Các cách phát wifi từ laptop, máy tính không cần phần mềm nhanh nhất
Nhà bạn sử dụng kết nối Internet có dây, nhưng bạn muốn phát Wi-Fi từ máy tính của mình cho các thành viên khác trong gia đình sử dụng? Modem Wi-Fi nhà bạn đang gặp vấn đề và chỉ có máy tính của bạn mới kết nối được Internet? Những lúc này, bạn có thể áp dụng cách phát Wifi từ máy tính, laptop vừa để giải quyết vấn đề, vừa chia sẻ mạng Internet đến những người xung quanh một cách đơn giản và nhanh chóng.
Vì sao phải phát Wi-Fi trên máy tính?
Khi thiết bị phát Wi-Fi được đặt cách xa vị trí hiện tại, bạn có thể sử dụng laptop để phát Wi-Fi và chia sẻ với các thiết bị khác ở gần. Trong trường hợp này, laptop cho phép kết nối cùng lúc tới 8 thiết bị, giúp bạn không bị gián đoạn công việc cũng như giải trí.
Hướng dẫn cách phát WiFi từ laptop Win 10 thành công 100%
Phát Wifi từ laptop Win 10 thông qua Windows Settings
Bước 1: Đầu tiên các bạn sử dụng tổ hợp phím Windows + I để mở Windows setting -> Chọn Network & Internet.
Xem thêm Quy định căn lề văn bản hành chính chuẩn nhất
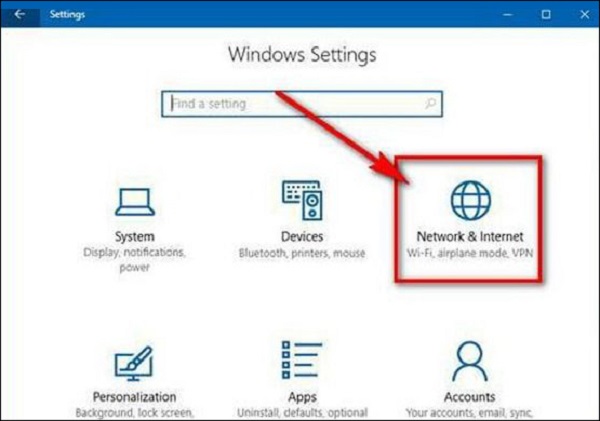
Bước 2: Ở khung bên trái, chọn tab Mobile Hotspot
Chọn kết nối mạng để sử dụng làm nguồn cấp trong khi phát Wi-Fi trên Chia sẻ kết nối internet của tôi. (Chỉ thực hiện nếu máy tính của bạn có nhiều liên kết.)
Bấm Sửa để thay đổi thông tin đăng nhập cho chính xác.
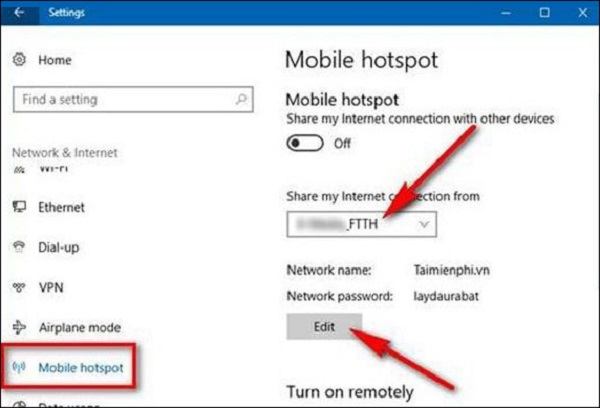
Bước 3: Trong hộp thoại Chỉnh sửa thông tin mạng
Đổi tên hiển thị wifi ở mục Network Name
Đổi lại mật khẩu đăng nhập tại network password (ít nhất 8 ký tự)
Sau đó nhấp vào Lưu để lưu thông tin đăng nhập của bạn.
Các bài viết chủ đề liên quan tại đây
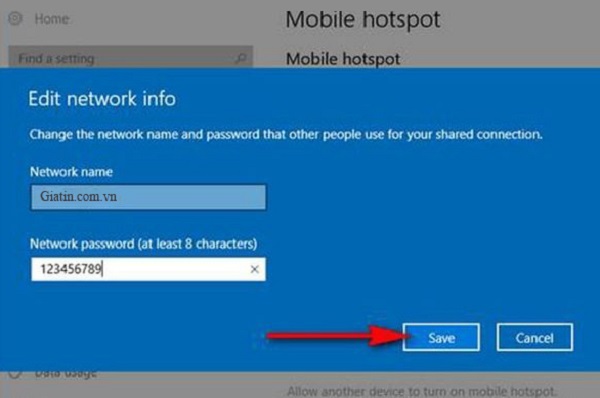
Bước 4: Sau quá trình cài đặt trên, bạn nhấn vào thanh trượt bên dưới Chia sẻ kết nối internet của tôi với các thiết bị khác, Bật chế độ
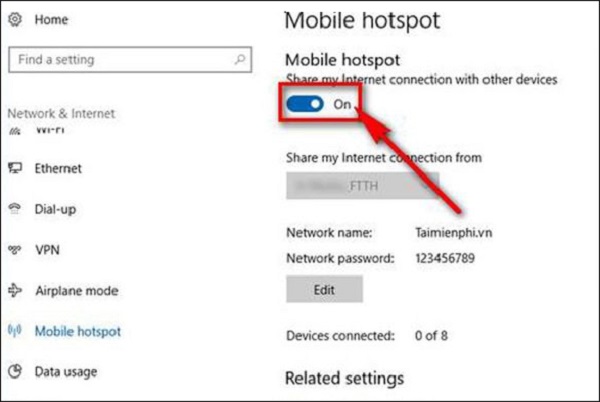
Cách phát wifi bằng laptop Win 7
Thực hiện theo các bước sau để thực hiện cách phát wifi từ máy tính win 7:
Bước 1: Đầu tiên các bạn mở cửa sổ Network and Sharing Center trên máy tính theo 2 cách như sau:
Cách 1: Từ menu Start, chọn Control Panel >> Network and Sharing Center.
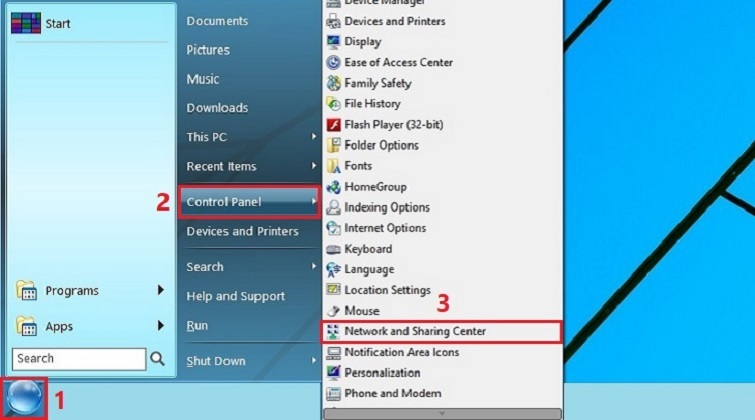
Cách 2: Click chuột phải vào Network trên thanh taskbar. Sau đó chọn Open Network and Sharing Center.
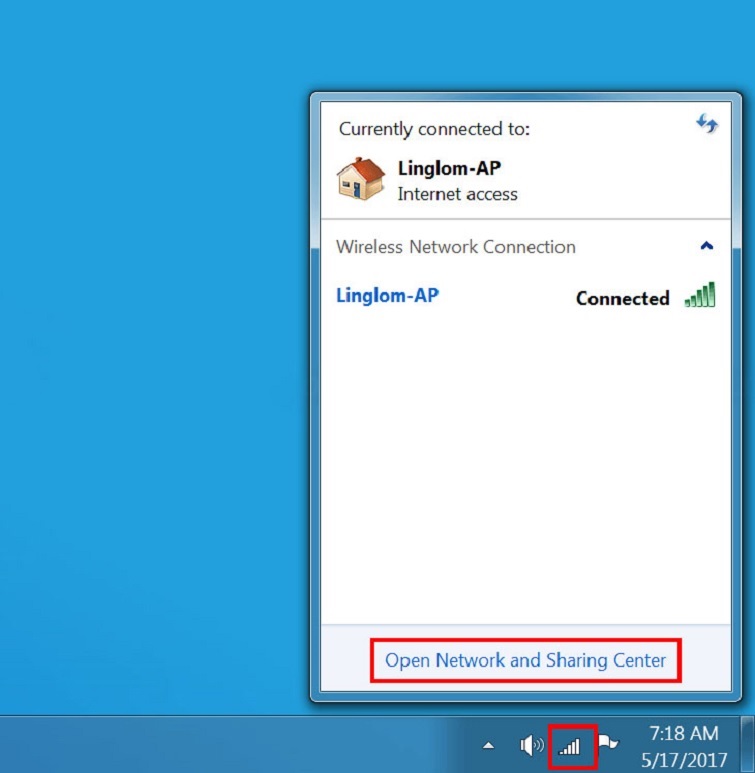
Bước 2: Trong cửa sổ Network and Sharing Center vừa xuất hiện, chọn Set up a new connection or network.
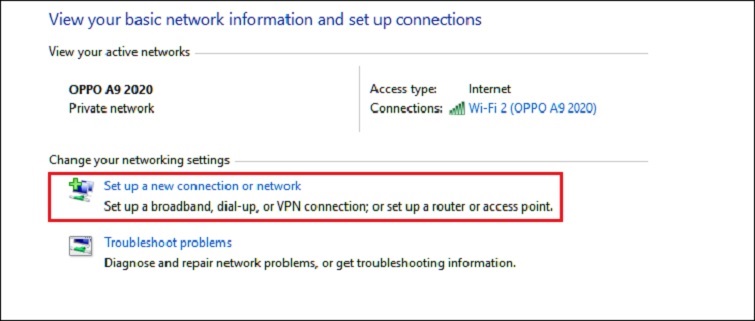
Bước 3: Tiếp theo các bạn chọn Set up a wireless ad hoc (computer-to-computer) network và chọn Next để tiếp tục.
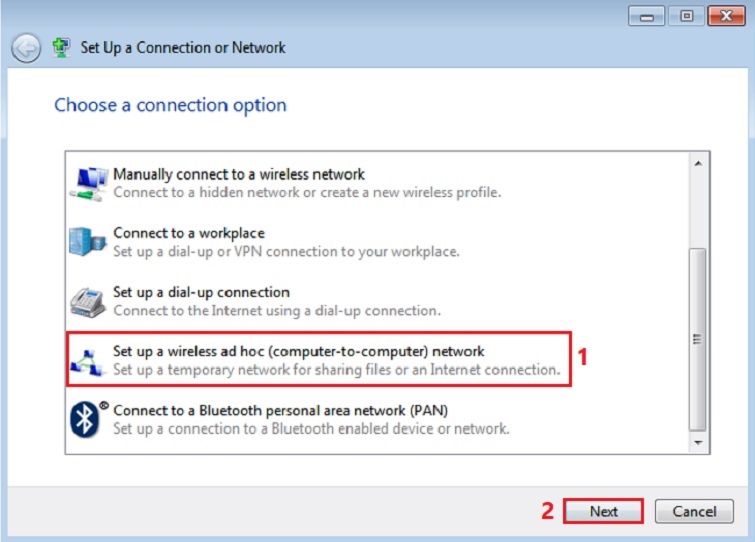
Bước 4: Chọn Tiếp theo.
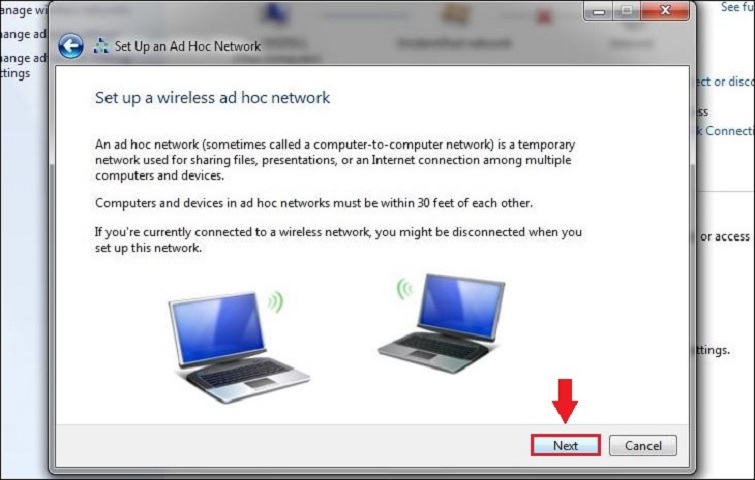
Bước 5: Tại đây bạn tiếp tục cấu hình các tùy chọn quan trọng. Bấm tiếp.
Network Name: Đây là tên mạng Wi-Fi mà bạn muốn phát.
Loại bảo mật: Đây là loại bảo mật mà Wi-Fi phát. Tốt nhất là chọn WPA2-Personal.
Security Key: Đây là mật khẩu của mạng Wi-Fi dùng để gửi.
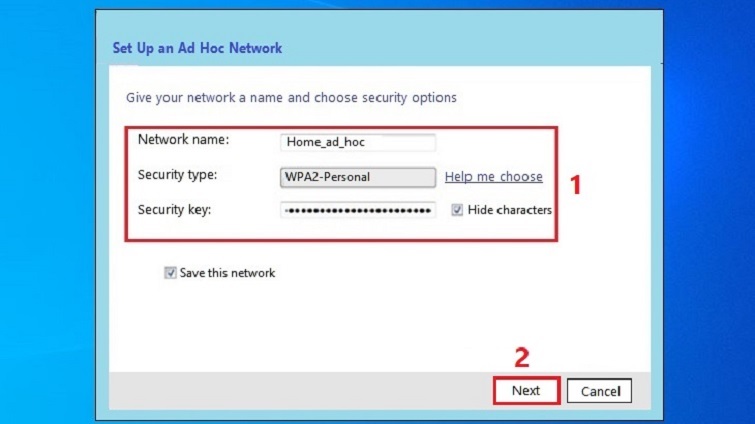
Bước 6: Lúc này, bạn đợi một lát để quá trình thiết lập hoàn tất. Cuối cùng, hãy kiểm tra tên Wi-Fi vừa tạo bằng cách nhấp chuột trái vào biểu tượng mạng Wi-Fi trên thanh tác vụ.
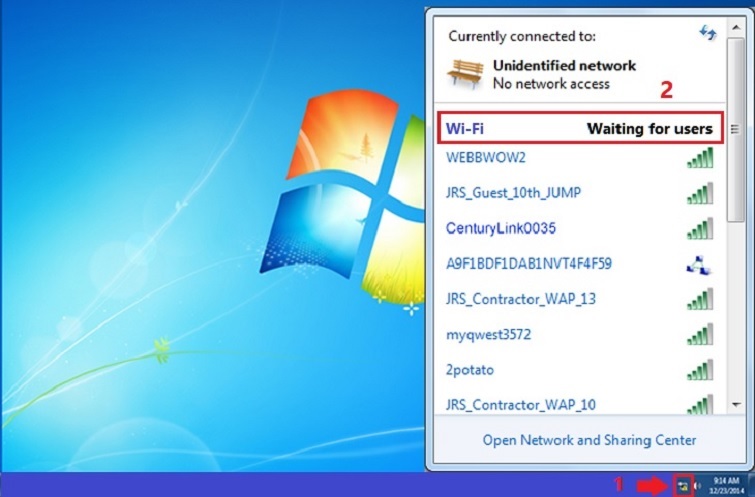
Cách phát wifi từ laptop win 8 và win 8.1
– Hệ điều hành Windows 8 không được trang bị giao diện đồ họa để cấu hình chức năng điểm phát WiFi. Tuy nhiên, bạn hoàn toàn có thể kích hoạt lại tính năng này trong dấu nhắc lệnh dựa trên lệnh “netsh wlan set hostsnetwork mode=allow ssid=NameWifi key=PassWifi”.
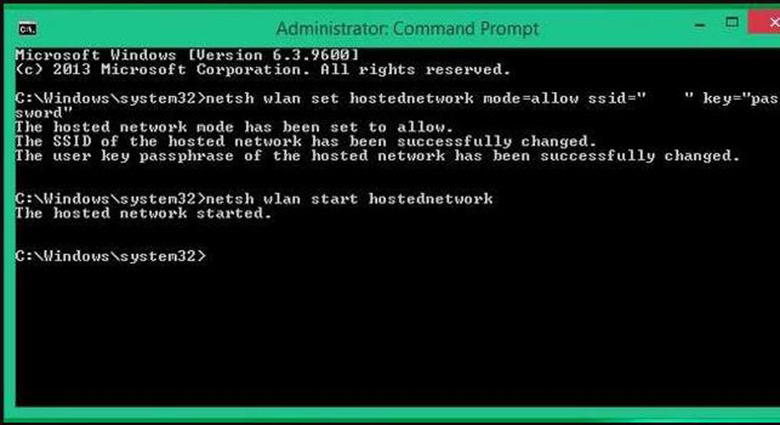
– Cách phát wifi từ laptop win 8 sau khi kích hoạt bạn đặt tên cho mạng WiFi và đặt mật khẩu cho WiFi này rồi nhập lệnh netsh wlan start hostsnetwork để bắt đầu.
Sau đó, theo liên kết Bảng điều khiển > Mạng và Internet > Trung tâm mạng và chia sẻ.
Tại đây, chọn Thay đổi cài đặt ngày và nhấp chuột phải > Thuộc tính > chia sẻ và chọn hộp kiểm Cho phép người dùng mạng khác kết nối.
Sau đó chọn tên cấu hình trước đó Local Area Connection* 12 trong phần Home Network Connection và nhấn OK.
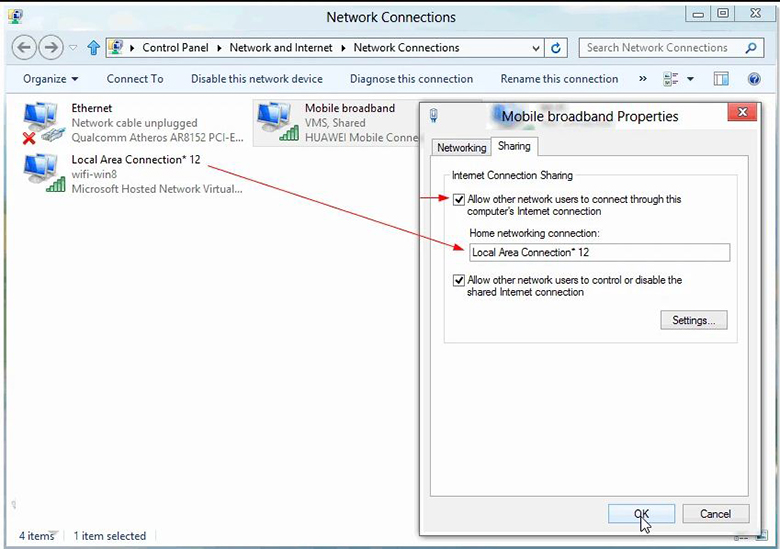
Phát Wi-Fi từ máy tính thông qua Command Prompt
Bước 1: Vào menu Start > Nhập từ khóa command prompt > Open with Run as administrator.
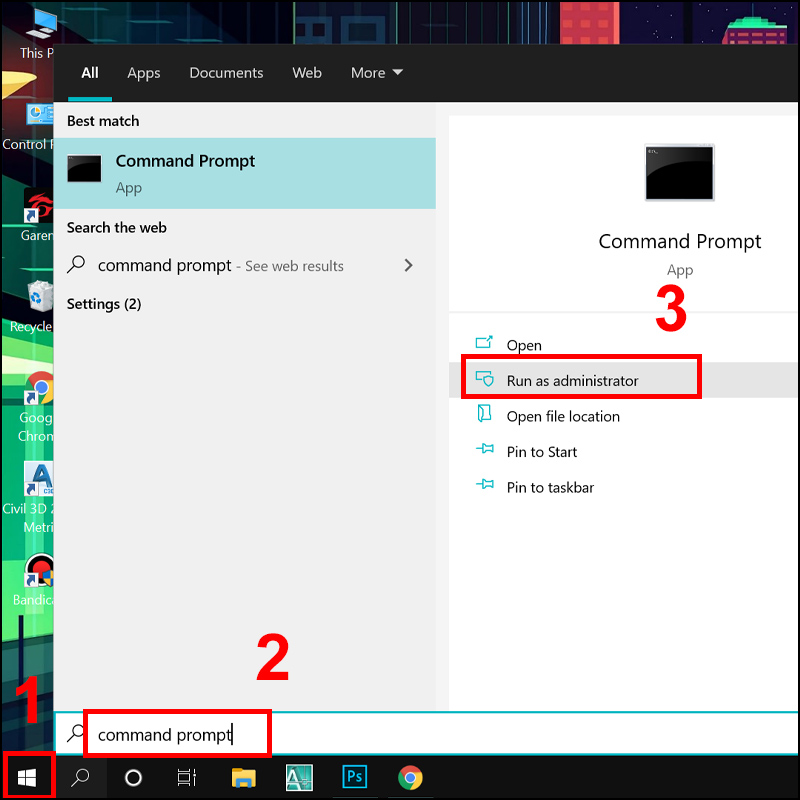
Bước 2: Nhập cú pháp lệnh sau vào dấu nhắc lệnh: netsh wlan set hostsnetwork mode=allow ssid=ten_wifi key= mat_khau > Nhấn Enter.
Ví dụ: netsh wlan đặt chế độ mạng được lưu trữ = cho phép ssid = khóa UTC2 = 12345678
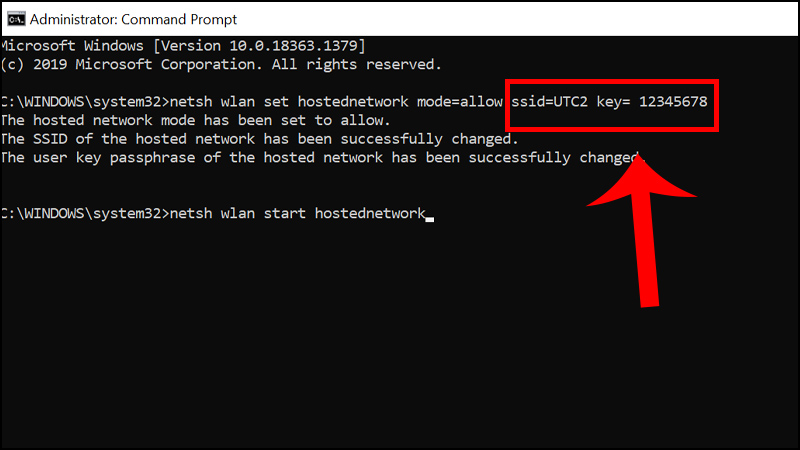
Bước 3: Gõ lệnh: netsh wlan start hostsnetwork để khởi động điểm phát Wi-Fi.
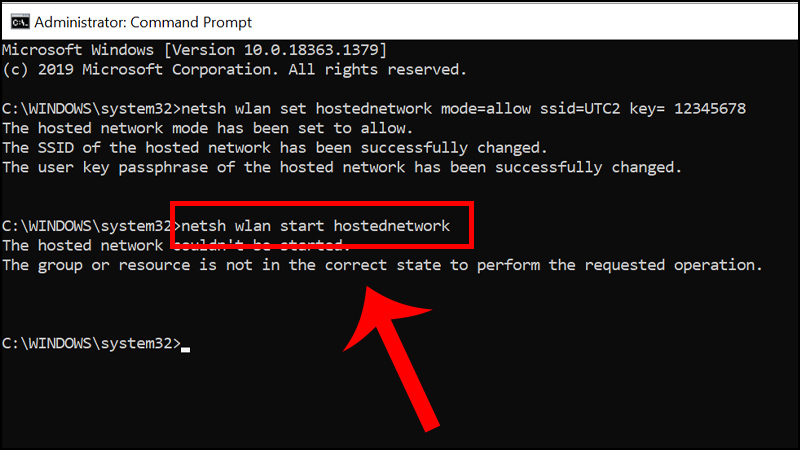
Bước 4: Mở giao diện kết nối mạng, nhấn tổ hợp phím Windows + R để mở hộp thoại Run.
Bước 5: Nhập từ khóa ncpa.cpl > Nhấn OK.
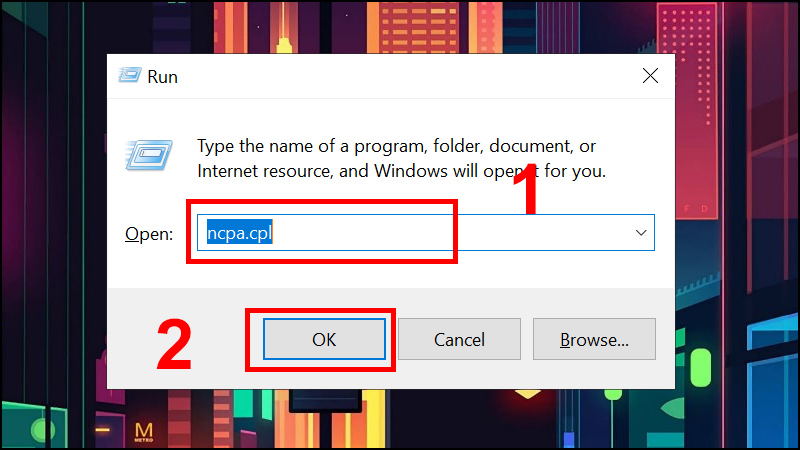
Bước 6: Giao diện kết nối mạng sẽ mở ra. Nhấp chuột phải vào Wi-Fi bạn đang sử dụng > Chọn Thuộc tính.
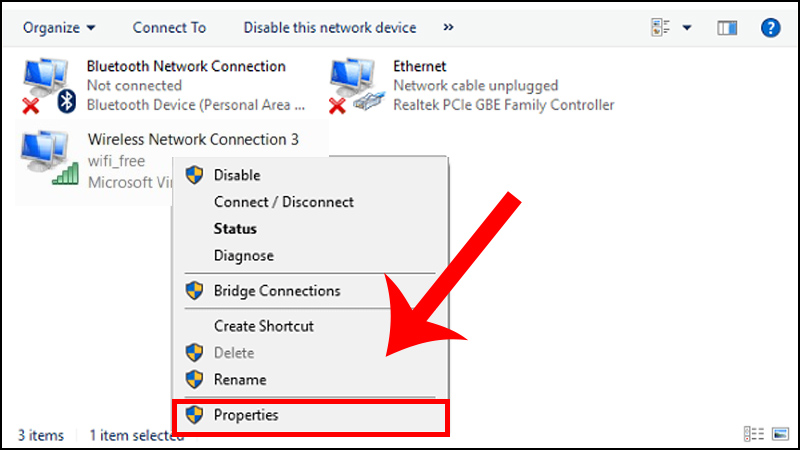
Bước 7: Chọn Sharing > Tích vào ô Allow other network user to connect through this computer’s Internet connection.
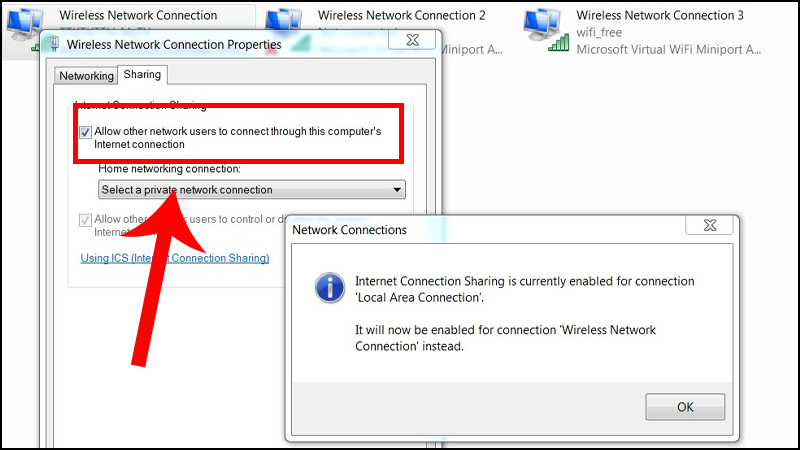
Phần Home Network Connection: Nhấn vào mũi tên sổ xuống, chọn bộ điều hợp mạng Wi-Fi tương ứng vừa tạo, > Nhấn OK.
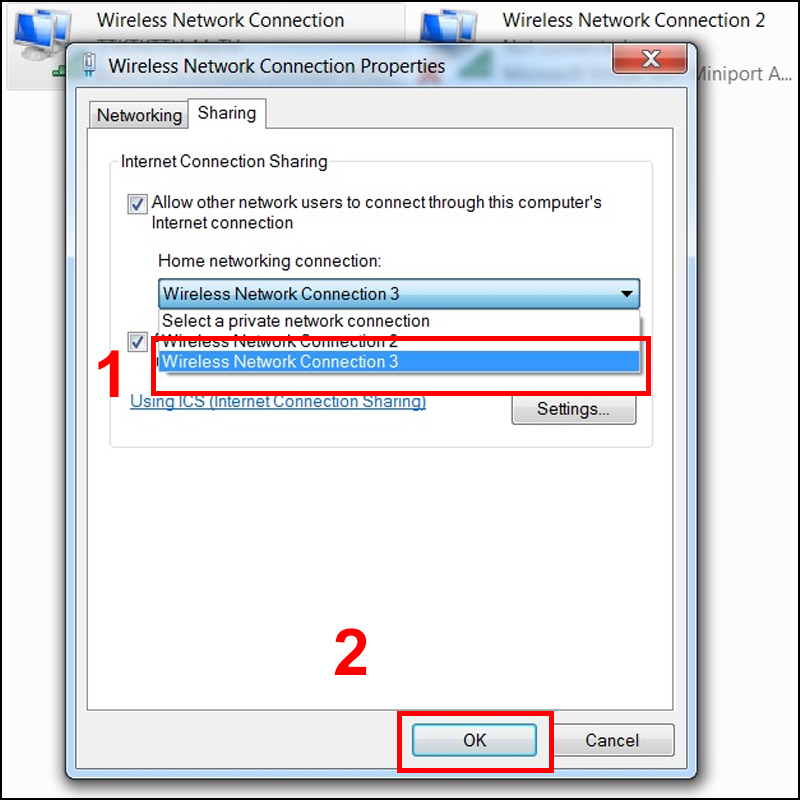
Sử dụng phần mềm phát wifi cho laptop
Nếu bạn vẫn không thể tạo cột phát wifi cho laptop của mình thì vẫn có giải pháp hiệu quả hơn. Đó là sử dụng các phần mềm phát wifi cho laptop như Connectify, MyPublicWifi, mHotspot, Virtual Router, Maryfi hay cách sử dụng bộ mở rộng wifi Mercury.
Mỗi phần mềm đều có ưu nhược điểm khác nhau, cách thực hiện sẽ được mô tả trong file bạn tải về. Hầu hết các phần mềm đều có phiên bản hỗ trợ cho các hệ điều hành phổ biến như Windows 7, Windows 8, Windows 10.
Kết nối với hệ thống của nó giúp bạn dễ dàng kiểm soát các thiết bị kết nối với wifi của mình. Tuy nhiên, nhược điểm là bạn phải trả phí để sở hữu phiên bản có nhiều tính năng hơn. Đối với những bạn không rành về công nghệ, quá trình này có thể hơi phức tạp.
Cách phát wifi Win 10, phát wifi từ laptop win 10 cho điện thoại, máy tính khác
Các cách phát wifi từ laptop, máy tính không cần phần mềm nhanh nhất