Hoe Een WordPress Back-Up Maken: Eenvoudige Handleiding
Een Backup Maken Van Je WordPress Website | 3 Manieren
Keywords searched by users: wordpress back up maken wordpress backup plugin, backup wordpress site, wordpress backup plugin free, wordpress backup terugzetten, kopie maken van wordpress website, updraftplus, backup wordpress site via ftp, hosting2go backup
Als je een WordPress-website hebt, is het essentieel om regelmatig back-ups te maken. Een back-up is een kopie van je websitebestanden en database die je kunt gebruiken om je website te herstellen in geval van een crash, een hacking incident of andere onverwachte problemen. In dit artikel zullen we je laten zien hoe je een back-up kunt maken van je WordPress-site, inclusief het gebruik van verschillende plug-ins en methoden. We zullen ook enkele veelgestelde vragen bespreken met betrekking tot WordPress-back-ups.
Het belang van het maken van een back-up van je WordPress-site kan niet genoeg benadrukt worden. Het kan je enorm veel tijd, geld en frustratie besparen als er iets misgaat met je website. Met regelmatige back-ups kun je je site snel herstellen zonder gegevens te verliezen.
WordPress-back-up plug-ins
Er zijn verschillende populaire WordPress-plug-ins beschikbaar waarmee je eenvoudig back-ups kunt maken van je website. Hier zijn enkele van de beste WordPress-back-upplug-ins die beschikbaar zijn:
1. UpdraftPlus: Deze plug-in wordt door veel WordPress-gebruikers vertrouwd en is makkelijk in gebruik. Met UpdraftPlus kun je automatische back-ups plannen en deze opslaan op externe locaties zoals Google Drive, Dropbox of Amazon S3.
2. BackupBuddy: Deze premium plug-in biedt uitgebreide back-up en herstel mogelijkheden. Je kunt handmatige of geautomatiseerde back-ups maken en deze opslaan op je computer, externe servers of cloud-opslagdiensten.
3. Duplicator: Hoewel Duplicator in eerste instantie is ontwikkeld om WordPress-websites te verplaatsen, kun je het ook gebruiken om snel back-ups te maken. Het heeft een eenvoudig te volgen wizard die je door het back-upproces leidt.
WordPress-back-up maken met behulp van plug-ins
Hier is een stapsgewijze handleiding voor het maken van een back-up met behulp van de UpdraftPlus-plug-in:
Stap 1: Installeer en activeer de UpdraftPlus-plug-in via het WordPress-dashboard.
Stap 2: Ga naar het UpdraftPlus-instellingenmenu en klik op “Nu een back-up maken”. Hier kun je selecteren welke bestanden en database je wilt opnemen in de back-up.
Stap 3: Kies een externe opslaglocatie zoals Google Drive, Dropbox of een andere optie. Volg de instructies om verbinding te maken met je opslagaccount.
Stap 4: Klik op de knop “Back-up nu” om het back-upproces te starten. Het kan even duren, afhankelijk van de grootte van je website.
Stap 5: Zodra de back-up is voltooid, kun je de bestanden downloaden of de back-up rechtstreeks vanuit de plug-in beheren.
WordPress-back-up maken zonder plug-ins
Als je geen plug-in wilt gebruiken, kun je ook handmatig een back-up van je WordPress-site maken. Hier is een alternatieve methode:
Stap 1: Maak verbinding met je WordPress-website via een FTP-client zoals FileZilla.
Stap 2: Download alle bestanden van je website naar je computer. Dit omvat alle WordPress Core-bestanden, themabestanden, mediabestanden en plug-inbestanden.
Stap 3: Exporteer je WordPress-database naar een SQL-bestand. Je kunt hiervoor gebruik maken van phpMyAdmin of een vergelijkbaar hulpmiddel dat wordt aangeboden door je hostingprovider.
Stap 4: Maak een kopie van het SQL-bestand en bewaar dit op je computer. Dit bestand bevat alle inhoud en gegevens van je website.
Stap 5: Zorg ervoor dat zowel de gedownloade bestanden als het SQL-bestand veilig worden opgeslagen, bijvoorbeeld op een externe harde schijf of cloud-opslag.
Veelgestelde vragen over WordPress-back-ups
Hier zijn enkele veelgestelde vragen met betrekking tot het maken van back-ups van WordPress-sites:
1. Hoe vaak moet ik een back-up maken van mijn WordPress-site?
Het wordt aanbevolen om regelmatig back-ups te maken van je WordPress-site, bijvoorbeeld wekelijks of maandelijks. Als je echter een actieve website hebt met frequente updates, kan het beter zijn om dagelijks of zelfs meerdere keren per dag een back-up te maken.
2. Kan ik mijn WordPress-website herstellen met een back-up?
Ja, als je een back-up van je WordPress-site hebt gemaakt, kun je deze gebruiken om je website te herstellen in geval van een crash of andere problemen. De meeste back-upplug-ins hebben een herstelfunctie waarmee je je website eenvoudig kunt herstellen.
3. Wat moet ik doen als mijn WordPress-site is gehackt?
Als je website is gehackt, is het raadzaam om direct contact op te nemen met je hostingprovider en gebruik te maken van je back-up om je site te herstellen. Zorg er daarnaast voor dat je alle beveiligingszwakke punten aanpakt om toekomstige hacks te voorkomen.
4. Kan ik meerdere back-ups van mijn WordPress-site tegelijkertijd bewaren?
Ja, de meeste back-upplug-ins bieden de mogelijkheid om meerdere back-ups tegelijkertijd op te slaan. Hierdoor kun je oudere back-ups behouden, zodat je indien nodig verschillende versies van je website kunt herstellen.
Conclusie
Het maken van een back-up van je WordPress-site is een essentiële stap om je website veilig te stellen. Of je nu kiest voor een back-upplug-in of een handmatige methode, zorg ervoor dat je regelmatig back-ups maakt en deze op een veilige locatie bewaart. Door deze eenvoudige voorzorgsmaatregel te nemen, kun je ervoor zorgen dat je altijd een werkende kopie van je website hebt, zelfs in geval van onverwachte problemen.
FAQs
1. Wat is de beste WordPress-back-upplug-in?
Er zijn verschillende goede opties beschikbaar, zoals UpdraftPlus, BackupBuddy en Duplicator.
2. Hoe kan ik een gratis WordPress-back-up maken?
UpdraftPlus biedt een gratis versie waarmee je eenvoudig back-ups kunt maken van je WordPress-site.
3. Hoe kan ik een WordPress-back-up terugzetten?
De meeste back-upplug-ins hebben een herstelfunctie waarmee je je website kunt herstellen met behulp van een gemaakte back-up. Volg gewoon de instructies in de plug-in om dit te doen.
4. Hoe maak ik een kopie van mijn WordPress-website?
Met behulp van een back-upplug-in zoals UpdraftPlus of door handmatig alle websitebestanden en de database te downloaden en op te slaan.
5. Kan ik een WordPress-website back-uppen via FTP?
Ja, je kunt handmatig een back-up maken door alle bestanden van je website te downloaden via FTP.
6. Biedt Hosting2Go een back-upservice voor WordPress?
Ja, Hosting2Go biedt verschillende back-upopties voor WordPress-websites. Je kunt hun website raadplegen voor meer informatie over de beschikbare opties.
Categories: Ontdekken 10 WordPress Back Up Maken

Details 19 wordpress back up maken


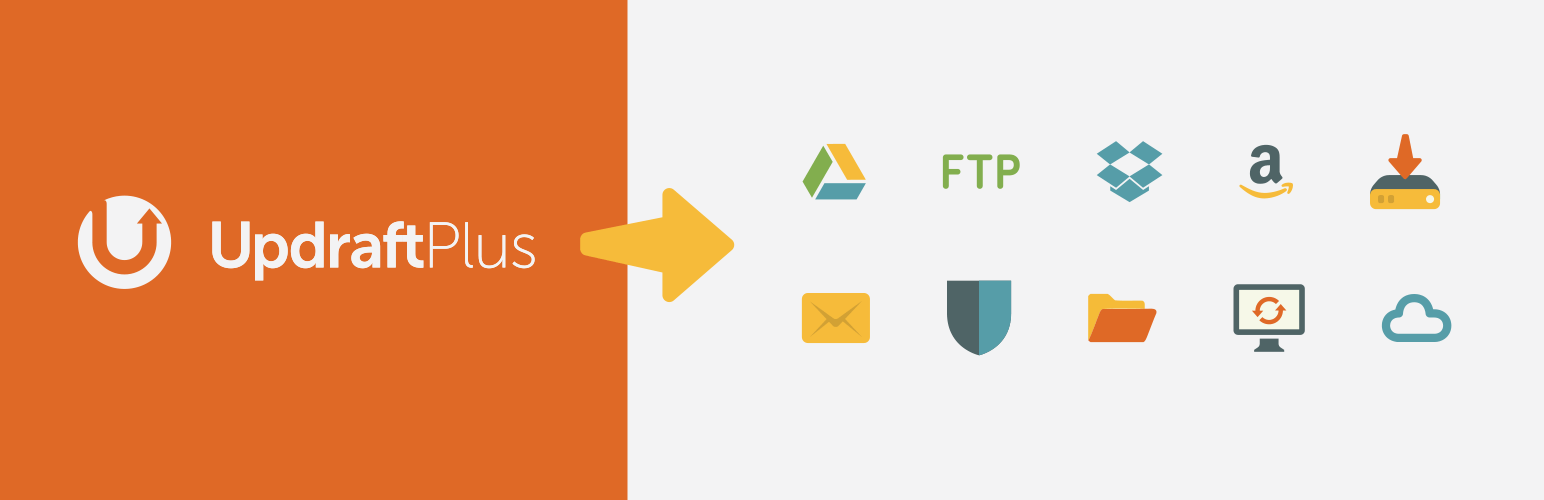

See more here: khoaluantotnghiep.net
Learn more about the topic wordpress back up maken.