Word Paginanummering Vanaf Pagina 2: Alles Wat Je Moet Weten
Word Paginanummering Vanaf Derde Pagina – Automatische Paginanummering In Word Vanaf Latere Pagina
Keywords searched by users: word paginanummering vanaf pagina 2 paginanummering word 1 van 2, paginanummering word vanaf pagina 5, paginanummering word vanaf pagina 7, word paginanummering vanaf 4e pagina, paginanummering word vanaf pagina 3 mac, paginanummer vanaf pagina 3 word, paginanummering word vanaf pagina 3 youtube, paginanummering word secties
Wat is paginanummering en waarom is het belangrijk?
Paginanummering is een functie in Microsoft Word waarmee documenten en rapporten worden georganiseerd en gestructureerd. Het toewijzen van paginanummers aan een document maakt het gemakkelijker om specifieke informatie te vinden en te verwijzen naar pagina’s tijdens het lezen of delen van het document. Paginanummering zorgt voor een professionele uitstraling en maakt het gemakkelijker voor lezers om de inhoud te volgen.
Paginanummering is vooral belangrijk bij het maken van langere documenten, zoals scripties, proefschriften, rapporten of boeken. Het helpt bij het navigeren door de inhoud en maakt het gemakkelijker om specifieke onderdelen te vinden. Bovendien maakt het ook de referentie naar specifieke pagina’s mogelijk, wat handig kan zijn tijdens het citeren van bronnen of het verwijzen naar specifieke informatie.
Hoe pagina’s nummeren vanaf pagina 2 in Word?
Invoegen van sectie-einden
Om pagina’s te nummeren vanaf pagina 2 in Word, moet je eerst sectie-einden invoegen op de gewenste plaats in het document. Dit zorgt ervoor dat het document wordt opgedeeld in verschillende secties waarvoor afzonderlijke paginanummering kan worden ingesteld.
Om een sectie-einde in te voegen:
1. Plaats de cursor op het einde van de pagina waarop je wilt dat het nieuwe sectie-einde begint.
2. Ga naar het tabblad “Indeling” in de menubalk.
3. Klik op de knop “Einde” in het gedeelte “Pagina-instelling”.
4. Selecteer “Sectie-einde volgende pagina”. Hierdoor wordt een sectie-einde ingevoegd en begint het nieuwe sectie op de volgende pagina.
Het bewerken van kopteksten en voetteksten
Nadat de sectie-einden zijn ingevoegd, moet je de kopteksten en voetteksten bewerken om de paginanummering aan te passen. De koptekst en voettekst verschijnen op elke pagina van de sectie en hierdoor kan de paginanummering nauwkeurig worden aangepast.
Om kopteksten en voetteksten te bewerken:
1. Dubbelklik op de koptekst of voettekst op de pagina waarin je de paginanummering wilt wijzigen.
2. Het tabblad “Ontwerpen voor hulpwerkbalk” wordt geopend.
3. Kies de gewenste opmaak voor je paginanummering. Je kunt het paginanummer invoegen door op de knop “Paginanummer” te klikken.
4. Pas de paginanummeringsopties aan voor de specifieke sectie. Je kunt bijvoorbeeld de nummering laten beginnen bij een specifiek getal of het format wijzigen.
Het invoegen van paginanummers vanaf pagina 2
Nadat de sectie-einden zijn ingevoegd en de kopteksten en voetteksten zijn bewerkt, kun je paginanummers invoegen vanaf pagina 2 in het document.
Om paginanummers in te voegen:
1. Ga naar het tabblad “Invoegen” in de menubalk.
2. Klik op de knop “Paginanummer” in het gedeelte “Koptekst en Voettekst”.
3. Kies de gewenste opmaak voor de paginanummering in het drop-down menu. Selecteer bijvoorbeeld “Boven in de pagina” of “Onderaan de pagina”.
4. Selecteer de optie “Opmaak paginanummering” om de paginanummeringsopties aan te passen.
5. Klik op “OK” om de paginanummers in te voegen.
Tips en tricks voor paginanummering in Word
Handmatige aanpassingen van paginanummers
Soms kan het nodig zijn om handmatige aanpassingen te maken in de paginanummering, vooral als je sectie-einden gebruikt. Hier zijn enkele handige tips voor het handmatig aanpassen van paginanummers in Word:
– Selecteer de paginanummers in de koptekst of voettekst en druk op de “Delete” toets om ze te verwijderen. Vervolgens kun je nieuwe paginanummers invoegen met de gewenste opmaak.
– Als je wilt dat een specifieke pagina geen paginanummer heeft, selecteer je de paginanummers voor en na de gewenste pagina en druk je op de “Delete” toets. Voeg vervolgens een nieuwe sectie-invoeging in voor de pagina zonder paginanummer en pas de paginanummers aan zoals gewenst.
Het wijzigen van de opmaak van paginanummers
Naast het invoegen van paginanummers, kun je ook de opmaak van de paginanummers aanpassen. Hier zijn enkele tips voor het wijzigen van de opmaak van paginanummers in Word:
– Dubbelklik op de koptekst of voettekst om het tabblad “Ontwerp hulpwerkbalk” te openen. Hier kun je verschillende opmaakopties vinden, zoals het wijzigen van de grootte, het lettertype en de stijl van de paginanummers.
– Klik met de rechtermuisknop op het paginanummer en selecteer “Formaat paginanummer” om specifieke opmaakopties in te stellen, zoals het toevoegen van leidende nullen of het wijzigen van het nummeringssysteem (bijvoorbeeld Romeinse cijfers).
Veelvoorkomende problemen en oplossingen
Paginanummers worden niet weergegeven
Als de paginanummers niet worden weergegeven in je Word-document, zijn hier enkele mogelijke oplossingen:
– Controleer eerst of je de paginanummers correct hebt ingevoegd en of de paginanummeringsopties correct zijn ingesteld.
– Ga naar het tabblad “Beeld” en zorg ervoor dat de weergaveoptie “Normaal” is geselecteerd. Soms worden paginanummers verborgen in andere weergavemodi.
– Als je sectie-einden hebt gebruikt, controleer dan of de kopteksten en voetteksten correct zijn bewerkt voor elke sectie.
– Het kan ook helpen om het document opnieuw te openen of Word opnieuw op te starten als de paginanummers nog steeds niet worden weergegeven.
Foutieve paginanummering na invoegen van sectie-einden
Na het invoegen van sectie-einden kan het voorkomen dat de paginanummering foutief wordt weergegeven. Hier is een mogelijke oplossing:
– Dubbelklik op de koptekst of voettekst in het gebied waar de foutieve paginanummers worden weergegeven.
– Ga naar het tabblad “Ontwerp hulpwerkbalk” en klik op de knop “Verwijder koptekst” of “Verwijder voetnoot”. Hiermee wordt de koptekst of voettekst van de desbetreffende sectie verwijderd.
– Voeg vervolgens opnieuw een koptekst of voettekst in en pas de paginanummering aan zoals gewenst.
Ik hoop dat deze handleiding je helpt bij het nummeren van pagina’s vanaf pagina 2 in Word. Met de juiste sectie-einden en bewerking van kopteksten en voetteksten kun je nauwkeurige paginanummering bereiken. Vergeet niet om eventuele problemen op te lossen en pas de opmaak aan naar jouw wensen. Succes met het creëren van professionele en goed georganiseerde documenten!
Categories: Update 49 Word Paginanummering Vanaf Pagina 2

Paginanummering Word 1 Van 2
Inleiding
Paginanummering is een belangrijk onderdeel bij het opstellen van documenten in Microsoft Word. In dit artikel gaan we dieper in op de techniek van paginanummering en specifiek op het instellen van de paginanummering vanaf pagina 2 in het Nederlands met behulp van de zin “Word 1 van 2”. We zullen ook nuttige tips en antwoorden op veelgestelde vragen (FAQ) verstrekken om uw begrip van dit onderwerp te verbeteren.
Wat is paginanummering?
Paginanummering is een manier om de pagina’s van een document te identificeren en te ordenen. Het stelt de lezers in staat om zich gemakkelijk door het document te navigeren en specifieke informatie te vinden. Paginanummering kan worden toegepast op verschillende soorten documenten, zoals rapporten, essays, scripties en boeken. Het is vooral handig voor lange documenten waarbij een inhoudsopgave wordt gebruikt om de structuur te verduidelijken.
Hoe stelt u de paginanummering in Word in?
Het instellen van paginanummering in Word is een eenvoudig proces. Volg de onderstaande stappen om paginanummering in te schakelen en aan te passen:
1. Open het document waarin u paginanummering wilt toevoegen.
2. Klik op het tabblad “Invoegen” in de menubalk en zoek de groep “Koptekst en voettekst”.
3. Klik op “Paginanummer” en selecteer de gewenste indeling voor uw paginanummering.
4. Kies de positie waar u de paginanummers wilt weergeven, zoals bovenaan of onderaan de pagina.
5. U kunt ook verschillende opties aanpassen, zoals het lettertype, de grootte en de stijl van de paginanummers.
6. Als u paginanummering wilt laten beginnen vanaf pagina 2 met de zin “Word 1 van 2”, moet u een sectie-einde invoegen aan het einde van de eerste pagina.
7. Ga naar het tabblad “Indeling” in de menubalk, klik op “Sectie-einde” en selecteer “Volgende pagina”.
8. Schakel naar de tweede sectie en volg dezelfde stappen om paginanummering in te schakelen, maar selecteer nu “Bij voorgaande” om de paginanummering vanaf pagina 2 te laten beginnen.
Opmerking: De exacte stappen kunnen variëren, afhankelijk van de versie van Microsoft Word die u gebruikt.
Veelgestelde vragen (FAQ)
1. Kan ik paginanummering handmatig toevoegen aan een Word-document?
Ja, u kunt paginanummering handmatig toevoegen aan een Word-document. Klik gewoon op “Invoegen” in de menubalk, selecteer “Paginanummer” en kies de gewenste opties. U kunt ook de positie en opmaak van de paginanummers aanpassen.
2. Kan ik de paginanummering pas laten beginnen vanaf een specifieke pagina?
Ja, u kunt de paginanummering laten starten vanaf een specifieke pagina door sectie-eindes in te voegen. Volg de stappen zoals eerder beschreven en selecteer “Volgende pagina” voor het sectie-einde. In de nieuwe sectie kunt u paginanummering inschakelen en selecteren om bij voorgaande sectie aan te sluiten.
3. Hoe kan ik de paginanummering alleen weergeven vanaf pagina 2 met de zin “Word 1 van 2”?
Om de paginanummering alleen weer te geven vanaf pagina 2 met de zin “Word 1 van 2”, moet u sectie-eindes invoegen aan het einde van de eerste pagina en aan het begin van de tweede pagina. Volg de eerder genoemde stappen en selecteer “Volgende pagina” voor het eerste sectie-einde. In de nieuwe sectie kunt u paginanummering inschakelen en selecteren om bij voorgaande sectie aan te sluiten. Typ de zin “Word 1 van 2” voor de paginanummers in de tweede sectie.
4. Kan ik andere tekst toevoegen naast de paginanummers?
Ja, u kunt andere tekst toevoegen naast de paginanummers. Klik gewoon op het tabblad “Invoegen”, selecteer “Snelonderdelen” en ga naar “Veld”. Kies vervolgens “Paginanummer” en voeg tekst toe aan de gewenste zijde van het paginanummer.
Conclusie
Paginanummering is van groot belang bij het opstellen van documenten in Word, en het instellen van paginanummering vanaf pagina 2 met de zin “Word 1 van 2” kan nuttig zijn bij het ordenen van uw documenten. Door de juiste sectie-eindes toe te voegen en de paginanummeringsopties aan te passen, kunt u uw documenten op een professionele en gestructureerde manier presenteren. Zorg ervoor dat u de stappen nauwkeurig volgt en experimenteer met verschillende opties om het gewenste resultaat te bereiken. Met deze gids en veelgestelde vragen hopen we dat u een beter begrip heeft van paginanummering in Word. Veel succes met uw documenten!
Paginanummering Word Vanaf Pagina 5
Inleiding
Het goed opmaken van documenten is essentieel om professionele en goed georganiseerde inhoud te presenteren. Een van de belangrijke aspecten van opmaak is de paginanummering. Vaak willen mensen dat de paginanummering begint vanaf pagina 5 in Word. In dit artikel zullen we diepgaande informatie bieden over hoe je dit kunt bereiken in Microsoft Word en tips geven om paginanummering vanaf pagina 5 correct toe te passen.
Hoe paginanummering later laten beginnen in een document?
Microsoft Word biedt verschillende mogelijkheden om paginanummering aan te passen, inclusief het instellen van de paginanummering vanaf een specifieke pagina. Hier zijn de stappen om dit te doen:
1. Open het document in Microsoft Word.
2. Ga naar de pagina waar je de paginanummering wilt laten beginnen.
3. Klik op het tabblad “Invoegen” in de menubalk.
4. Zoek het gedeelte “Koptekst & Voettekst” en klik op “Paginanummer”.
5. Er verschijnt een dropdown-menu met verschillende opties voor paginanummering.
6. Selecteer de optie “Opmaak paginanummers”.
7. Er opent een dialoogvenster waarin je de opmaakopties van de paginanummering kunt aanpassen.
8. Onder het gedeelte “Pagina’s” kun je de optie “Beginnen bij” vinden.
9. Typ het paginanummer waar je wilt dat de nummering begint, bijvoorbeeld “5”.
10. Klik op “OK” om de wijzigingen op te slaan.
Met deze stappen kun je de paginanummering in Microsoft Word laten beginnen vanaf een specifieke pagina, in dit geval pagina 5. Het is belangrijk op te merken dat deze instructies specifiek zijn voor Microsoft Word en mogelijk niet van toepassing zijn op andere tekstverwerkingsprogramma’s.
Tips voor paginanummering vanaf pagina 5 in Word
Naast het instellen van de paginanummering vanaf pagina 5, zijn er nog enkele handige tips om ervoor te zorgen dat de paginanummering correct wordt toegepast en op de gewenste manier wordt weergegeven. Hier zijn enkele nuttige tips:
1. Controleer de paginamarges: Zorg ervoor dat de paginamarges correct zijn ingesteld, zodat de paginanummering niet te dicht bij de rand van de pagina wordt weergegeven. Dit kan problemen veroorzaken bij het afdrukken of bij het converteren naar een PDF-bestand.
2. Gebruik secties: Als je complexe documenten hebt met verschillende secties, zoals inleidingen, inhoudsopgaven of bijlagen, overweeg dan om secties in te voegen om de paginanummering beter te beheren. Elke sectie kan worden ingesteld met zijn eigen paginanummering.
3. Kies voor Romeinse cijfers: In sommige gevallen kan het gewenst zijn om de paginanummering te laten beginnen met Romeinse cijfers voordat het overgaat naar Arabische cijfers. Dit kan nuttig zijn bij het opstellen van een voorwoord of een inleiding.
4. Voeg voorloopsecties in: In academische documenten kan het nodig zijn om voorloopsecties in te voegen die niet zijn genummerd, zoals een samenvatting of een inhoudsopgave. Zorg ervoor dat je de paginanummering overslaat voor deze secties en start met nummeren vanaf de gewenste pagina.
Veelgestelde vragen (FAQ’s)
Hier zijn enkele veelgestelde vragen over het instellen van paginanummering vanaf pagina 5 in Word:
Q: Kan ik de paginanummering ook laten beginnen vanaf een andere pagina dan pagina 5?
A: Ja, je kunt de paginanummering laten beginnen vanaf elke gewenste pagina. Volg gewoon de bovenstaande stappen en selecteer het gewenste paginanummer.
Q: Is het mogelijk om de paginanummering op een bepaalde pagina te verwijderen?
A: Ja, je kunt de paginanummering vanaf een specifieke pagina verwijderen door de paginanummering op die pagina uit te schakelen. Raadpleeg de Word-documentatie voor gedetailleerde instructies.
Q: Telt Word automatisch de paginanummers?
A: Ja, Word kan automatisch paginanummers toevoegen en deze bijwerken wanneer je wijzigingen aanbrengt in het document, zoals het toevoegen of verwijderen van pagina’s. Zorg ervoor dat je de paginanummerstijl correct instelt voor automatische nummering.
Conclusie
Paginanummering in Word is een belangrijk aspect om professionele documenten te maken. Met de juiste instellingen kun je de paginanummering laten beginnen vanaf elke gewenste pagina, inclusief pagina 5. Volg gewoon de stappen die we hebben besproken en pas de paginanummering aan zoals je nodig hebt. Vergeet niet om de paginamarges en secties op de juiste manier in te stellen om een goede opmaak te garanderen. Met deze kennis kun je jouw documenten professioneel en overzichtelijk presenteren.
Delen 12 word paginanummering vanaf pagina 2

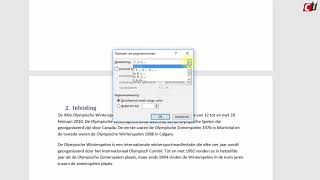
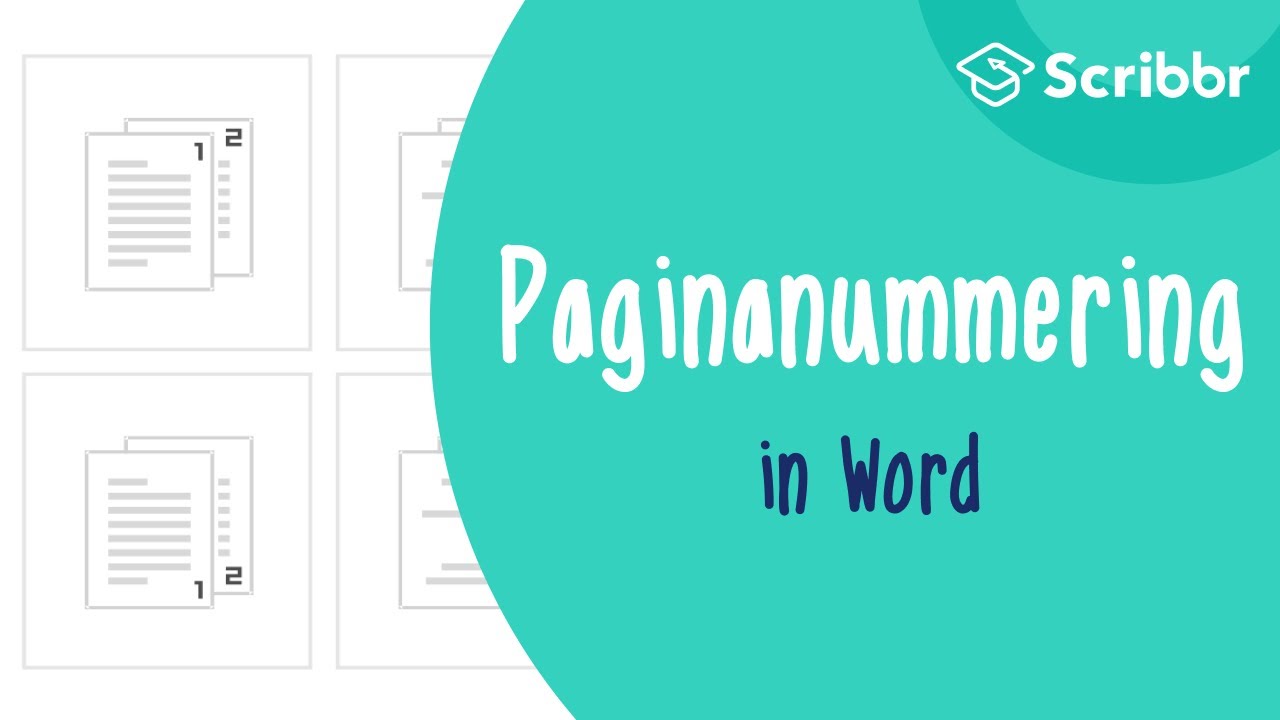
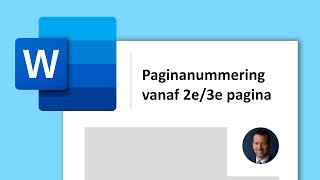
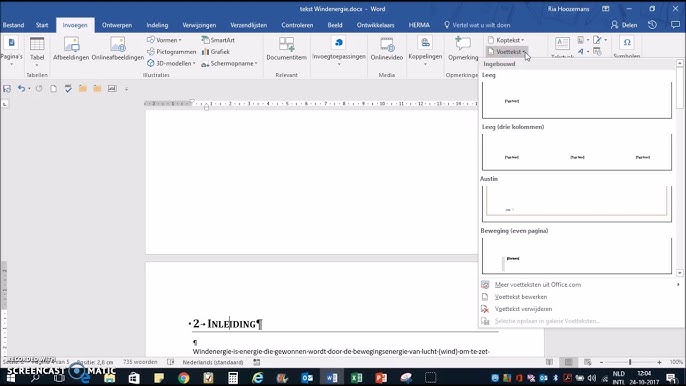


See more here: khoaluantotnghiep.net
Learn more about the topic word paginanummering vanaf pagina 2.