Windows 11 Opnieuw Opstarten Blijft Hangen – Hier Is Wat Je Kunt Doen
How To Fix Windows 11 Stuck On Restarting Screen
Keywords searched by users: windows 11 opnieuw opstarten blijft hangen systeemherstel windows 11 werkt niet, windows 11 problemen 2023, windows 11 blijft hangen bij opstarten, systeemherstel windows 11 duurt lang, windows 11 start niet op na update, windows 11 herstellen vanuit bios, windows 11 opstarten in veilige modus, windows 11 opnieuw installeren
Problemen bij het opnieuw opstarten van Windows 11
Het kan gebeuren dat je computer vastloopt of blijft hangen tijdens het opnieuw opstarten van Windows 11. Dit kan een groot probleem zijn, vooral als je belangrijke werkdocumenten hebt openstaan of als je niet in staat bent om toegang te krijgen tot je bestanden. Gelukkig zijn er verschillende oplossingen en stappen die je kunt proberen om dit probleem op te lossen. In dit artikel zullen we enkele veelvoorkomende problemen met het opnieuw opstarten van Windows 11 bespreken en bieden we je een aantal oplossingen om deze problemen aan te pakken.
Wat te doen als Windows 11 opnieuw opstarten blijft hangen?
Als je computer vastloopt tijdens het opnieuw opstarten van Windows 11, zijn er verschillende stappen die je kunt proberen om het probleem op te lossen. Hieronder bespreken we enkele van de meest effectieve oplossingen.
Systeemherstel uitvoeren om het probleem op te lossen
Een van de beste manieren om Windows 11 opnieuw opstarten problemen op te lossen, is door systeemherstel uit te voeren. Systeemherstel is een functie van Windows waarmee je je computer kunt terugzetten naar een eerdere staat toen alles nog naar behoren werkte. Hieronder volgen de stappen om systeemherstel uit te voeren op Windows 11:
1. Druk op de “Windows-toets + X” en selecteer “Configuratiescherm”.
2. Ga naar “Systeem en beveiliging” en selecteer “Systeem”.
3. Klik op “Systeembeveiliging” in het linkerdeelvenster.
4. Klik op “Systeemherstel” en volg de instructies op het scherm om een herstelpunt te selecteren en het herstelproces te voltooien.
Let op: systeemherstel werkt alleen als je eerder een herstelpunt hebt gemaakt. Als je geen herstelpunten hebt, kun je pas vanaf het moment dat je er een maakt gebruik maken van deze functie.
Geforceerd opnieuw opstarten van je laptop
Als je computer volledig is vastgelopen en niet reageert, kan het geforceerd opnieuw opstarten van je laptop helpen om het probleem op te lossen. Deze methode wordt vaak gebruikt wanneer de normale manier van opnieuw opstarten niet werkt. Hier zijn de stappen om dit te doen:
1. Houd de aan/uit-knop van je computer ingedrukt totdat deze volledig is uitgeschakeld.
2. Wacht enkele seconden en druk vervolgens opnieuw op de aan/uit-knop om je computer op te starten.
Dit zou je systeem moeten dwingen opnieuw op te starten en eventuele problemen te verhelpen die het normale opstartproces verhinderen.
Veilige modus gebruiken om problemen op te lossen
Als je problemen blijft ondervinden bij het opnieuw opstarten van Windows 11, kun je proberen op te starten in de veilige modus. In de veilige modus worden alleen de meest essentiële systeemprocessen en -services geladen, waardoor je mogelijk problematische software of stuurprogramma’s kunt identificeren en uitschakelen. Volg deze stappen om op te starten in de veilige modus:
1. Druk op de “Windows-toets + i” om de instellingen te openen.
2. Ga naar “Bijwerken en beveiliging” en selecteer “Herstel” in het linkerdeelvenster.
3. Onder “Geavanceerde opstartopties” klik je op “Nu opnieuw opstarten”.
4. Kies na het opnieuw opstarten voor “Problemen oplossen” en selecteer “Geavanceerde opties”.
5. Klik op “Opstartinstellingen” en selecteer “Opnieuw opstarten”.
6. Druk op “4” of druk op “F4” om op te starten in de veilige modus.
Als je computer opstart in de veilige modus en het probleem niet optreedt, kun je ervan uitgaan dat een software- of stuurprogramma conflict de oorzaak is van het probleem. Je kunt deze software of stuurprogramma’s vervolgens één voor één uitschakelen om te bepalen welke verantwoordelijk is voor het probleem.
Windows 11 opnieuw instellen of opnieuw installeren
Als het probleem met het opnieuw opstarten van Windows 11 aanhoudt, kun je overwegen om je besturingssysteem opnieuw in te stellen of opnieuw te installeren. Hier zijn de stappen om Windows 11 te resetten:
1. Druk op de “Windows-toets + i” om de instellingen te openen.
2. Ga naar “Bijwerken en beveiliging” en selecteer “Herstel” in het linkerdeelvenster.
3. Onder “Deze pc opnieuw instellen” klik je op “Aan de slag”.
4. Kies of je je bestanden wilt behouden of wilt verwijderen en volg de instructies op het scherm om het resetproces te voltooien.
Als je je bestanden wilt behouden, worden alleen de systeembestanden van Windows opnieuw geïnstalleerd, terwijl je persoonlijke bestanden, apps en instellingen behouden blijven. Als je ervoor kiest om je bestanden te verwijderen, wordt Windows 11 volledig opnieuw geïnstalleerd en worden alle bestanden en programma’s verwijderd.
Controleren op hardwareproblemen
Als je Windows 11 blijft hangen bij het opnieuw opstarten, kan het zijn dat er een hardwareprobleem is dat het normale opstartproces verstoort. Het is belangrijk om je hardware te controleren om te zien of er defecten zijn die het probleem veroorzaken. Hier zijn een paar stappen die je kunt proberen:
1. Controleer of alle kabels en verbindingen correct zijn aangesloten.
2. Voer een hardwaretest uit om te controleren op defecte componenten.
3. Controleer of alle stuurprogramma’s up-to-date zijn.
Als je vermoedt dat er een hardwareprobleem is, kun je het beste een professional raadplegen om het probleem te diagnosticeren en op te lossen.
Controleer of er recente updates zijn geïnstalleerd
Soms kan het probleem met het opnieuw opstarten van Windows 11 te wijten zijn aan recente updates die zijn geïnstalleerd. Deze updates kunnen incompatibel zijn met je systeem en problemen veroorzaken. Het is daarom belangrijk om te controleren of er recente updates zijn geïnstalleerd en deze indien mogelijk te verwijderen. Volg deze stappen om dit te doen:
1. Druk op de “Windows-toets + i” om de instellingen te openen.
2. Ga naar “Bijwerken en beveiliging” en selecteer “Windows Update” in het linkerdeelvenster.
3. Klik op “Updategeschiedenis weergeven” en controleer of er recente updates zijn geïnstalleerd.
4. Klik op “Updates verwijderen” en volg de instructies op het scherm om eventuele recente updates te verwijderen.
Als het probleem met het opnieuw opstarten van Windows 11 na het verwijderen van de recente updates is opgelost, moet je mogelijk wachten op een nieuwe update of contact opnemen met de klantenservice om meer hulp te krijgen.
Uitvoeren van een opstartreparatie
Windows 11 heeft een ingebouwde functie genaamd “Opstartreparatie” die kan helpen bij het oplossen van opstartproblemen. Hier is hoe je een opstartreparatie kunt uitvoeren:
1. Maak een Windows 11-installatiemedium via een USB-stick of DVD.
2. Plaats het installatiemedium in je computer en start op vanaf het medium.
3. Selecteer je voorkeurstaal, tijdzone en toetsenbordindeling en klik op “Volgende”.
4. Klik op “Nu installeren” en selecteer “Reparatie je computer” in de linkeronderhoek.
5. Kies “Opstartherstel” en volg de instructies op het scherm om het reparatieproces te voltooien.
Het uitvoeren van een opstartreparatie kan helpen bij het oplossen van problemen met het opnieuw opstarten van Windows 11 door beschadigde systeembestanden te herstellen.
Het verwijderen van onlangs geïnstalleerde software
Als je recentelijk nieuwe software hebt geïnstalleerd voordat het probleem met het opnieuw opstarten van Windows 11 zich voordeed, kan dit software conflict veroorzaken. Het verwijderen van deze software kan helpen het probleem op te lossen. Hier zijn de stappen om software te verwijderen op Windows 11:
1. Druk op de “Windows-toets + i” om de instellingen te openen.
2. Ga naar “Apps” en selecteer “Apps en onderdelen”.
3. Zoek de recent geïnstalleerde software in de lijst en klik erop.
4. Klik op “Verwijderen” en volg de instructies op het scherm om de software te verwijderen.
Het verwijderen van recent geïnstalleerde software kan helpen bij het oplossen van problemen met het opnieuw opstarten als gevolg van softwareconflicten.
Conclusie
Het vastlopen van je computer of het probleem met het opnieuw opstarten van Windows 11 kan erg frustrerend zijn, maar gelukkig zijn er verschillende oplossingen die je kunt proberen. Of het nu gaat om het uitvoeren van systeemherstel, geforceerd opnieuw opstarten van je laptop, gebruikmaken van de veilige modus of zelfs het opnieuw instellen of opnieuw installeren van Windows 11, er zijn verschillende stappen die je kunt volgen om het probleem op te lossen. Vergeet niet om ook hardwareproblemen te controleren, recente updates te verwijderen en onlangs geïnstalleerde software te verwijderen. Als geen van deze oplossingen werkt, is het raadzaam om contact op te nemen met een professional voor verdere hulp. Hopelijk is dit artikel behulpzaam geweest bij het oplossen van je probleem met het opnieuw opstarten van Windows 11.
FAQs
1. Het systeemherstel van Windows 11 werkt niet, wat moet ik doen?
Als het systeemherstel van Windows 11 niet werkt, zijn er verschillende stappen die je kunt proberen:
– Controleer of je voldoende vrije schijfruimte hebt op je harde schijf. Systeemherstel heeft voldoende ruimte nodig om te functioneren.
– Schakel eventuele antivirussoftware of beveiligingsprogramma’s uit, aangezien deze het systeemherstelproces kunnen verstoren.
– Start je computer op in de veilige modus en probeer systeemherstel opnieuw uit te voeren.
– Als geen van deze stappen werkt, overweeg dan om contact op
Categories: Ontdekken 66 Windows 11 Opnieuw Opstarten Blijft Hangen
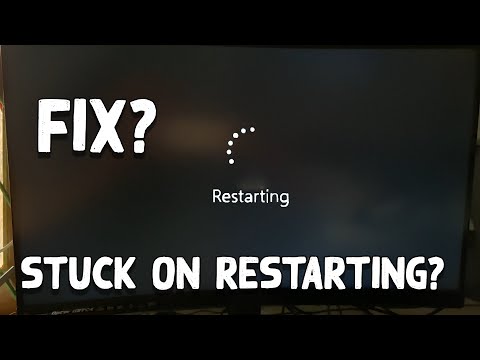
Blijft de pc herhaaldelijk vastlopen, start de computer dan een aantal keer opnieuw op via de resetknop (of door de aan/uit-knop 5 seconden ingedrukt te houden) totdat deze automatisch in herstelmodus opstart zodat het probleem verholpen kan worden.Wat je kunt doen, is Windows eens vernieuwen. Hiermee vervang je die bestanden met bestanden van de herstel bestanden. Apps uit de Store krijg je gewoon weer terug, documenten blijven onveranderd, maar programma’s die je los hebt geïnstalleerd, worden verwijderd.Als uw computer over meer dan één besturingssysteem beschikt, gebruikt u de pijltoetsen om het besturingssysteem dat u wilt herstellen te markeren en drukt u op F8.
- Houd de aan-uitknop van de laptop gedurende 30 seconden ingedrukt.
- De laptop start nu opnieuw op.
- Check na het opnieuw opstarten of het probleem is verholpen.
Wat Moet Je Doen Als Je Laptop Op Opnieuw Opstarten Blijft Staan?
Wat Doen Als Systeemherstel Blijft Hangen?
Welke F Toets Voor Systeemherstel?
Kan Geen Systeemherstel Uitvoeren Windows 11?
Samenvatting 14 windows 11 opnieuw opstarten blijft hangen
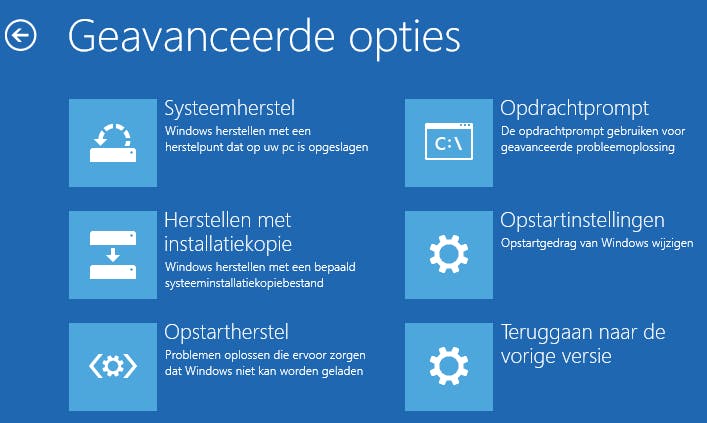
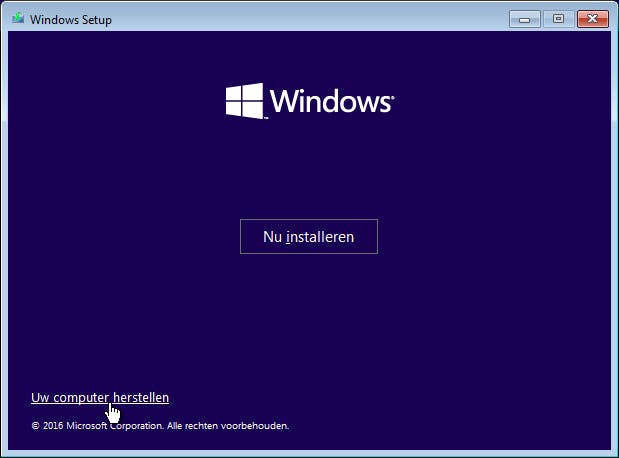

See more here: khoaluantotnghiep.net
Learn more about the topic windows 11 opnieuw opstarten blijft hangen.
- Oplossen van Windows 11-problemen (Systeemherstel)
- 3 tips wanneer je Windows laptop vastloopt – Coolblue
- Systeemherstel blijft hangen – Microsoft Community
- Welke opties voor systeemherstel zijn beschikbaar in Windows?
- Windows 11 opnieuw instellen of opnieuw installeren op uw Dell …
- Wat kan je doen als je laptop opeens vastloopt? – Huawei