Win 7 Control Panel
I. Cách truy cập Control Panel trên Windows 7
Control Panel có thể được truy cập thông qua nhiều cách khác nhau trên Windows 7. Dưới đây là một số cách thường dùng:
1. Sử dụng thanh tìm kiếm: Nhấn vào biểu tượng Windows ở góc dưới, gõ “Control Panel” và nhấn Enter.
2. Sử dụng menu Start: Nhấn vào biểu tượng Windows ở góc dưới, chọn “Control Panel” từ menu Start.
3. Sử dụng Run: Nhấn tổ hợp phím Windows + R để mở hộp thoại Run, sau đó gõ “control” và nhấn Enter.
4. Sử dụng Explorer: Mở Windows Explorer, nhập “Control Panel” vào thanh địa chỉ và nhấn Enter.
II. Phân loại các ứng dụng trong Control Panel
Control Panel trên Windows 7 được phân loại thành các nhóm chức năng chính. Dưới đây là một số nhóm phổ biến:
1. Trình duyệt và Cảm nhận thị giác: Chứa các thiết lập liên quan đến giao diện người dùng, màn hình, hình nền và chế độ hiển thị.
2. Âm thanh và Truyền thông: Chứa các thiết lập âm thanh, microphone, loa và thiết bị truyền thông khác.
3. Mạng và Internet: Chứa các thiết lập mạng, kết nối Internet, cài đặt proxy và thiết lập Firewall.
4. Phần cứng và Âm thanh: Chứa các thiết lập phần cứng, bao gồm các thiết bị ngoại vi, ổ cứng và thiết lập âm thanh.
5. Chức năng Hệ thống và Bảo mật: Chứa các thiết lập hệ thống, cài đặt ngày giờ, quản lý người dùng và bảo mật.
6. Phương pháp Thư mục và Thanh công cụ: Chứa các thiết lập liên quan đến cách hiển thị và tổ chức tệp tin, và các thiết lập thanh công cụ.
7. Thiết lập ngôn ngữ và Khu vực: Chứa các thiết lập ngôn ngữ, bàn phím, ngôn ngữ và khu vực.
8. Các công cụ quản lý và Sao lưu: Chứa các công cụ quản lý hệ thống và sao lưu dữ liệu.
III. Trình duyệt và Cảm nhận thị giác
Trong nhóm chức năng Trình duyệt và Cảm nhận thị giác, người dùng có thể tùy chỉnh giao diện người dùng, màn hình, hình nền và chế độ hiển thị trên Windows 7. Các tùy chọn thường bao gồm:
– Thay đổi màn hình nền: Người dùng có thể chọn từ một danh sách các hình nền có sẵn hoặc tải lên một hình ảnh từ máy tính.
– Điều chỉnh độ phân giải màn hình: Điều chỉnh độ phân giải màn hình để thay đổi kích thước và độ nét của các đối tượng trên màn hình.
– Tùy chỉnh giao diện người dùng: Thay đổi các thông số giao diện như kích thước văn bản, màu sắc và hiệu ứng trên Windows 7.
IV. Âm thanh và Truyền thông
Nhóm chức năng Âm thanh và Truyền thông cho phép người dùng tùy chỉnh âm thanh, microphone, loa và các thiết bị truyền thông khác trên Windows 7. Các tùy chọn thường bao gồm:
– Điều chỉnh âm lượng: Người dùng có thể điều chỉnh âm lượng âm thanh tổng quát trên hệ thống, cũng như âm lượng của các ứng dụng riêng biệt.
– Chỉnh sửa thiết bị âm thanh: Thêm, xóa hoặc cấu hình các thiết bị âm thanh như loa, microphone và headphone.
– Cài đặt âm thanh đầu ra: Chọn thiết bị âm thanh đầu ra mặc định, cũng như điều chỉnh các chế độ âm thanh và hiệu ứng.
V. Mạng và Internet
Nhóm chức năng Mạng và Internet cho phép người dùng tùy chỉnh các thiết lập mạng, kết nối Internet và cài đặt Firewall trên Windows 7. Các tùy chọn thường bao gồm:
– Tạo và quản lý kết nối mạng: Tạo và quản lý các kết nối mạng như Wi-Fi, Ethernet và các kết nối VPN.
– Cài đặt và cấu hình Proxy: Thiết lập và cấu hình các máy chủ proxy cho kết nối Internet.
– Quản lý Firewall: Cấu hình và quản lý Firewall để bảo vệ hệ thống khỏi các cuộc tấn công mạng.
VI. Phần cứng và Âm thanh
Nhóm chức năng Phần cứng và Âm thanh cho phép người dùng tùy chỉnh các thiết lập phần cứng, bao gồm các thiết bị ngoại vi, ổ cứng và thiết lập âm thanh trên Windows 7. Các tùy chọn thường bao gồm:
– Quản lý thiết bị: Xem và quản lý các thiết bị phần cứng như máy in, webcam, bàn phím và chuột.
– Quản lý ổ đĩa: Định dạng, phân vùng và quản lý ổ đĩa cứng trên hệ thống.
– Chỉnh sửa âm thanh đầu vào: Điều chỉnh cấu hình của microphone và các thiết bị âm thanh khác.
VII. Chức năng Hệ thống và Bảo mật
Nhóm chức năng Hệ thống và Bảo mật cho phép người dùng tùy chỉnh các thiết lập hệ thống, cài đặt ngày giờ, quản lý người dùng và bảo mật trên Windows 7. Các tùy chọn thường bao gồm:
– Quản lý người dùng: Tạo, xóa và chỉnh sửa người dùng trên hệ thống.
– Quản lý bảo mật: Điều chỉnh các thiết lập bảo mật như tường lửa, cài đặt bảo mật và quyền truy cập.
– Thiết lập ngày giờ: Điều chỉnh đồng hồ hệ thống và cài đặt múi giờ.
VIII. Phương pháp Thư mục và Thanh công cụ
Nhóm chức năng Phương pháp Thư mục và Thanh công cụ cho phép người dùng tùy chỉnh cách hiển thị và tổ chức tệp tin, và các thiết lập thanh công cụ trên Windows 7. Các tùy chọn thường bao gồm:
– Tùy chỉnh thanh công cụ: Thay đổi các biểu tượng và ứng dụng trên thanh công cụ.
– Tùy chỉnh cửa sổ thư mục: Thay đổi kiểu hiển thị, sắp xếp, kích thước và các tùy chọn khác của cửa sổ thư mục.
IX. Thiết lập ngôn ngữ và Khu vực
Trong nhóm chức năng Thiết lập ngôn ngữ và Khu vực, người dùng có thể tùy chỉnh các thiết lập ngôn ngữ, bàn phím, ngôn ngữ và khu vực trên Windows 7. Các tùy chọn thường bao gồm:
– Thêm và xóa ngôn ngữ: Thêm và xóa ngôn ngữ từ danh sách ngôn ngữ hệ thống.
– Chọn bàn phím: Chỉnh sửa và chọn bàn phím cho ngôn ngữ đã chọn.
– Thiết lập khu vực: Điều chỉnh các thiết lập khu vực như định dạng ngày tháng, định dạng tiền tệ và các thiết lập khác liên quan đến khu vực.
X. Các công cụ quản lý và Sao lưu
Nhóm chức năng Các công cụ quản lý và Sao lưu chứa các công cụ quản lý hệ thống và sao lưu dữ liệu trên Windows 7. Các công cụ quản lý thường bao gồm:
– Quản lý thiết lập hệ thống: Quản lý và thay đổi các thiết lập hệ thống như cấu hình máy tính, thiết lập mạng và quản lý người dùng.
– Sao lưu và phục hồi dữ liệu: Tạo sao lưu và phục hồi dữ liệu trên ổ cứng hoặc các thiết bị lưu trữ khác.
– Quản lý máy in: Thêm, xóa và quản lý các máy in đã cài đặt trên hệ thống.
FAQs:
Q1: Cách mở Control Panel trên Windows 7?
A1: Có nhiều cách để mở Control Panel trên Windows 7, bao gồm sử dụng thanh tìm kiếm, menu Start, Run hoặc Windows Explorer.
Q2: Cách vào Control Panel trên Windows 10?
A2: Trên Windows 10, người dùng có thể truy cập Control Panel bằng cách sử dụng thanh tìm kiếm, menu Start hoặc phần Settings.
Q3: Control Panel ở đâu trong máy tính?
A3: Control Panel thường nằm trong hệ thống máy tính, cho phép người dùng tùy chỉnh và quản lý các thiết lập trên hệ điều hành.
Q4: Control Panel trong Windows 10?
A4: Control Panel trong Windows 10 cũng thuộc nhóm chức năng quản lý và tùy chỉnh hệ thống, tương tự như trên Windows 7.
Q5: Control Panel trong Windows 11?
A5: Control Panel tiếp tục tồn tại trong Windows 11, nhưng các chức năng và giao diện có thể có một số thay đổi so với các phiên bản trước đó.
Q6: Cách mở Control Panel trên Windows 11?
A6: Có thể mở Control Panel trên Windows 11 bằng cách sử dụng các phương pháp như trên Windows 7 và 10, bao gồm sử dụng thanh tìm kiếm, menu Start và Run.
Windows 7 – How To Open Control Panel
Từ khoá người dùng tìm kiếm: win 7 control panel Cách mở Control Panel Win 7, Cách vào Control Panel Win 10, Tại Control Panel, Control Panel ở đầu trong máy tính, Control Panel trong Win 10, Control Panel trong Win 11, Control Panel ở đầu, Cách mở Control Panel Win 11
Hình ảnh liên quan đến chủ đề win 7 control panel
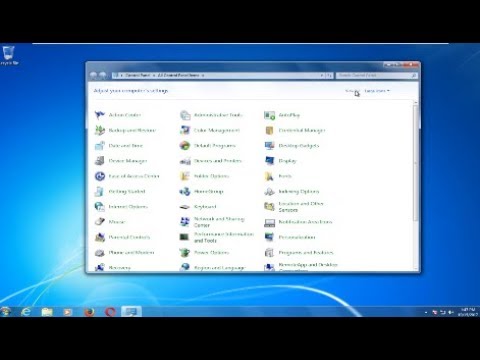
Chuyên mục: Top 49 Win 7 Control Panel
Xem thêm tại đây: khoaluantotnghiep.net
Cách Mở Control Panel Win 7
Cách mở Control Panel trên Windows 7
Có một số phương pháp khác nhau để mở Control Panel trên Windows 7. Dưới đây là một số cách thức phổ biến nhất:
1. Sử dụng Start Menu: Bước đầu tiên, bạn hãy nhấp vào nút Start (nằm ở góc dưới bên trái màn hình). Sau đó, hãy chọn “Control Panel” từ menu Start để mở Control Panel.
2. Sử dụng Run: Bạn có thể sử dụng công cụ Run để mở Control Panel. Nhấn tổ hợp phím Win + R để mở hộp thoại Run. Nhập “control” vào ô khoảng trống và nhấn Enter. Điều này sẽ mở Control Panel trên máy tính của bạn.
3. Sử dụng tìm kiếm Windows: Windows 7 có một công cụ tìm kiếm tích hợp được gọi là “Search programs and files” (Tìm kiếm chương trình và tập tin). Bạn chỉ cần nhấp vào nút Start và bắt đầu gõ “Control Panel” để tìm kiếm và mở Control Panel.
4. Sử dụng biểu tượng This PC trên Desktop: Tại màn hình Desktop, bạn có thể thấy biểu tượng “This PC” (Gọi là “My Computer” trên phiên bản Windows trước đó). Nhấp đúp vào biểu tượng này, sau đó bạn sẽ thấy một thanh công cụ hiển thị ở phần trên cùng cửa sổ. Hãy nhấp vào nút “Open Control Panel” để mở Control Panel trên máy tính của bạn.
5. Sử dụng Windows Explorer: Thủ thuật này cũng là một cách khá dễ dùng. Bạn chỉ cần mở Windows Explorer (nhấp chuột phải vào biểu tượng “Start” và chọn “Windows Explorer” từ menu hiện ra). Nếu bạn muốn mở Control Panel, hãy nhấp vào “Control Panel” từ thanh bên trái của cửa sổ Windows Explorer.
FAQs:
Q1: Control Panel Win 7 có những tính năng quan trọng nào?
A1: Control Panel có nhiều tính năng quan trọng như quản lý người dùng và tài khoản, cài đặt âm thanh, màn hình và bảo mật, quản lý thiết bị ngoại vi, cài đặt mạng và Internet, và hơn thế nữa.
Q2: Tôi có thể tùy chỉnh Control Panel Win 7 không?
A2: Control Panel Win 7 không cho phép người dùng thay đổi giao diện hoặc tự tùy chỉnh. Tuy nhiên, có một số cài đặt ngầm mặc định mà bạn có thể thay đổi để phù hợp với nhu cầu sử dụng của bạn.
Q3: Làm thế nào để thêm một ứng dụng hoặc chương trình vào Control Panel Win 7?
A3: Control Panel Win 7 không cho phép người dùng thêm ứng dụng hoặc chương trình vào. Chỉ có các ứng dụng và cài đặt hệ thống quan trọng mới được hiển thị trong Control Panel.
Q4: Control Panel Win 7 có cách nào thay thế hoặc tương đương với Control Panel trên Windows 10 không?
A4: Control Panel trên Windows 7 và Windows 10 hoàn toàn khác nhau. Windows 10 sử dụng trung tâm tùy chỉnh mới gọi là “Settings” (Cài đặt), thay thế cho Control Panel truyền thống. Tuy nhiên, Control Panel vẫn còn tồn tại và sẽ được sử dụng trong một số trường hợp đặc biệt.
Q5: Tôi đã mở Control Panel nhưng không thể tìm thấy mục cần thiết. Làm thế nào để tìm mục mong muốn?
A5: Control Panel chứa nhiều mục phức tạp và rất dễ bị bỏ qua. Bạn có thể sử dụng công cụ tìm kiếm trong Control Panel hoặc sử dụng tính năng tìm kiếm trên Windows 7 để nhanh chóng tìm thấy mục bạn cần.
Trên đây là một số cách mở Control Panel trên Windows 7 cùng với một số câu hỏi thường gặp. Control Panel là một công cụ hữu ích và quan trọng để quản lý và tùy chỉnh hệ điều hành Windows 7. Hy vọng bài viết này giúp bạn hiểu rõ hơn về Control Panel và cách sử dụng nó trên Windows 7.
Cách Vào Control Panel Win 10
Control Panel, hay Trung tâm điều khiển, là một trong những công cụ quan trọng nhất của hệ điều hành Windows 10. Nó cho phép bạn kiểm soát, cấu hình và tùy chỉnh nhiều thiết lập khác nhau trên máy tính của bạn. Trong bài viết này, chúng ta sẽ đi sâu vào cách truy cập và sử dụng Control Panel trên Windows 10. Đồng thời, chúng ta sẽ giải đáp một số câu hỏi thường gặp.
Cách truy cập Control Panel trên Windows 10
—
Để truy cập Control Panel trên Windows 10, bạn có một số cách khác nhau:
1. Sử dụng ô tìm kiếm: Nhấn tổ hợp phím Windows + S trên bàn phím của bạn để mở ô tìm kiếm. Gõ “Control Panel” và nhấn Enter. Control Panel sẽ hiển thị trong kết quả tìm kiếm.
2. Sử dụng Start Menu: Nhấn vào biểu tượng Start ở góc dưới bên trái màn hình của bạn. Mở menu Start và cuộn xuống để tìm Control Panel.
3. Sử dụng “Run”: Nhấn tổ hợp phím Windows + R trên bàn phím của bạn để mở hộp thoại Run. Gõ “Control Panel” và nhấn Enter.
Sở hữu sự lựa chọn trên, bạn có thể dễ dàng truy cập Control Panel trên Windows 10.
Nguyên lý hoạt động và chức năng chính của Control Panel
—
Control Panel là một giao diện người dùng đồ họa (GUI) cho phép bạn quản lý và tùy chỉnh nhiều cài đặt trên hệ thống của bạn. Dưới đây là một số chức năng chính mà Control Panel có thể thực hiện:
1. Quản lý thiết bị ngoại vi: Bạn có thể quản lý và cấu hình các thiết bị ngoại vi như máy in, chuột, bàn di chuột, và nhiều thiết bị khác.
2. Tùy chỉnh giao diện: Control Panel cho phép bạn thay đổi giao diện màn hình, hình nền, biểu tượng, âm thanh và nhiều thứ khác để tạo ra trải nghiệm cá nhân hóa tốt nhất cho máy tính của bạn.
3. Quản lý tài khoản người dùng: Bạn có thể thêm, xóa và chỉnh sửa các tài khoản người dùng trên máy tính của bạn.
4. Quản lý mạng: Control Panel giúp bạn quản lý các kết nối mạng, WiFi, cấu hình IP và nhiều thiết lập liên quan khác.
5. Cài đặt phần mềm: Bạn có thể thay đổi, cài đặt và gỡ bỏ các chương trình trên máy tính của bạn thông qua Control Panel.
6. Quản lý bảo mật: Bạn có thể thiết lập các tùy chỉnh bảo mật, bao gồm tường lửa, Windows Defender và cài đặt bảo mật khác.
Ngoài ra, Control Panel còn cung cấp nhiều tính năng khác, giúp bạn tùy chỉnh và quản lý máy tính của mình một cách hiệu quả và dễ dàng.
Các câu hỏi thường gặp
—
Q: Có phải Control Panel đã bị loại bỏ khỏi Windows 10?
A: Không, Control Panel vẫn được cung cấp trên Windows 10. Tuy nhiên, Microsoft đã giới thiệu một công cụ quản lý mới, gọi là “Settings”, nhằm thay thế một số chức năng của Control Panel. Mặc dù vậy, Control Panel vẫn tồn tại và được sử dụng rộng rãi trong nhiều trường hợp.
Q: Control Panel và Settings có những khác biệt gì?
A: Control Panel và Settings là hai công cụ quản lý khác nhau trên Windows 10. Control Panel cung cấp nhiều tính năng và tùy chỉnh phức tạp hơn, trong khi Settings tập trung vào giao diện đơn giản hơn và dễ sử dụng hơn. Nói chung, Control Panel thích hợp cho người dùng nâng cao và những người muốn tùy chỉnh chi tiết, trong khi Settings phù hợp cho người dùng thông thường và các tùy chỉnh cơ bản.
Q: Tại sao tôi không thể truy cập vào Control Panel trên máy tính của tôi?
A: Có một số lý do khiến bạn không thể truy cập Control Panel trên máy tính của mình. Một số lỗi phổ biến có thể bao gồm: cấu hình máy tính bị hỏng, quyền truy cập bị hạn chế hoặc phần mềm không tương thích. Nếu bạn gặp vấn đề này, hãy kiểm tra xem bạn đã cập nhật hệ điều hành và phần mềm lên phiên bản mới nhất chưa. Nếu vẫn không được, hãy tìm kiếm trên mạng hoặc tham khảo hỗ trợ kỹ thuật để giải quyết vấn đề.
Q: Tôi có thể thêm biểu tượng Control Panel vào Desktop không?
A: Có, bạn có thể thêm biểu tượng Control Panel vào Desktop của mình để truy cập nhanh chóng. Để làm điều này, bạn chỉ cần mở Control Panel, nhấp chuột phải vào biểu tượng Control Panel trong Taskbar và chọn “Pin to Desktop” từ menu con.
—
Trên đây là những thông tin quan trọng về cách truy cập và sử dụng Control Panel trên Windows 10. Hi vọng rằng bài viết này đã giúp bạn hiểu rõ hơn về tính năng và chức năng của Control Panel, cũng như cách sử dụng nó một cách hiệu quả trên máy tính của bạn.
Tại Control Panel
Control Panel, hay Tại Control Panel trong tiếng Việt, là một tính năng quan trọng tồn tại trong các hệ điều hành Windows. Được thiết kế để cung cấp sự quản lý và điều khiển toàn diện cho hệ thống, Control Panel cho phép người dùng thực hiện nhiều tác vụ quan trọng một cách dễ dàng và thuận tiện. Bài viết này sẽ nói về Control Panel và tầm quan trọng của nó, hướng dẫn sử dụng và các câu hỏi thường gặp liên quan.
1. Tầm quan trọng của Control Panel
Control Panel được coi là trung tâm quản lý của hệ điều hành Windows. Từ đó, người dùng có thể tiến hành các thao tác quản lý đáng tin cậy liên quan đến hệ thống. Control Panel cung cấp một loạt các tùy chọn và cài đặt cho người dùng để tùy chỉnh và kiểm soát cách hệ thống hoạt động. Dưới đây là một số chức năng quan trọng mà Control Panel mang lại:
a. Quản lý thiết bị: Control Panel cho phép người dùng kiểm tra và quản lý các thiết bị phần cứng như máy in, chuột, bàn phím, và các thiết bị âm thanh khác. Người dùng có thể cài đặt và cấu hình các thiết bị này một cách dễ dàng.
b. Quản lý mạng: Trong Control Panel, người dùng có thể cài đặt và quản lý kết nối mạng, chẳng hạn như cấu hình kết nối mạng không dây, địa chỉ IP, và tường lửa.
c. Quản lý người dùng và tài khoản: Control Panel cung cấp tính năng quản lý người dùng và tài khoản, cho phép người dùng tạo, xoá và thay đổi các tài khoản người dùng. Nó cũng cung cấp các tùy chọn bảo mật và quản lý đối với các tài khoản này.
d. Quản lý phần mềm: Người dùng có thể sử dụng Control Panel để cài đặt, gỡ bỏ và quản lý các chương trình phần mềm trên hệ thống của mình. Điều này giúp kiểm soát quá trình cài đặt và xóa bỏ phần mềm một cách nhanh chóng và dễ dàng.
2. Hướng dẫn sử dụng Control Panel
Để truy cập Control Panel, người dùng có thể nhấn vào biểu tượng “Start” ở góc trái màn hình, sau đó chọn “Control Panel” từ danh sách hiển thị. Một cửa sổ mới sẽ xuất hiện, hiển thị các biểu tượng và liên kết tới các tùy chọn quản lý khác nhau.
Khi đã truy cập Control Panel, người dùng có thể dễ dàng tìm kiếm chức năng mong muốn bằng cách sử dụng tính năng tìm kiếm hoặc duyệt qua các biểu tượng trong một số danh mục. Mỗi biểu tượng đại diện cho một cấu hình hoặc tùy chọn cụ thể.
Các tác vụ thường gặp trong Control Panel bao gồm: Cài đặt một thiết bị mới, thay đổi ngôn ngữ hiển thị, cấu hình mạng, thay đổi độ phân giải màn hình, và cài đặt một ứng dụng mới. Control Panel cung cấp các hướng dẫn trực quan cho mỗi tác vụ này, giúp người dùng dễ dàng tiến hành các điều chỉnh và cài đặt cần thiết.
FAQs (Câu hỏi thường gặp)
1. Tôi có thể truy cập Control Panel từ màn hình Start Menu không?
– Có, chỉ cần nhấn vào biểu tượng “Start” ở góc trái màn hình, sau đó chọn “Control Panel” từ danh sách hiển thị.
2. Tôi có thể sử dụng Control Panel trên hệ điều hành khác ngoài Windows không?
– Control Panel là tính năng chủ yếu tồn tại trong các hệ điều hành Windows. Tuy nhiên, hệ điều hành khác cũng có các tùy chọn quản lý tương tự.
3. Control Panel có thể giúp tôi cài đặt và gỡ bỏ phần mềm?
– Có, Control Panel cung cấp tính năng quản lý phần mềm, cho phép bạn cài đặt, gỡ bỏ và quản lý các chương trình trên hệ thống của mình.
4. Control Panel có thể giúp tôi quản lý kết nối mạng không dây hay không?
– Có, Control Panel cho phép bạn cài đặt và quản lý kết nối mạng, bao gồm cấu hình kết nối mạng không dây.
5. Tôi có thể sử dụng Control Panel để tạo và quản lý tài khoản người dùng không?
– Có, Control Panel cung cấp tính năng quản lý người dùng và tài khoản, cho phép bạn tạo, xoá và thay đổi các tài khoản người dùng trên hệ thống của mình.
Như vậy, Control Panel là một tính năng quan trọng của hệ điều hành Windows, đóng vai trò trung tâm quản lý và điều khiển hệ thống. Với các tính năng quan trọng và dễ sử dụng, Control Panel mang lại sự thuận tiện và quản lý toàn diện cho người dùng.
Có 20 hình ảnh liên quan đến chủ đề win 7 control panel.
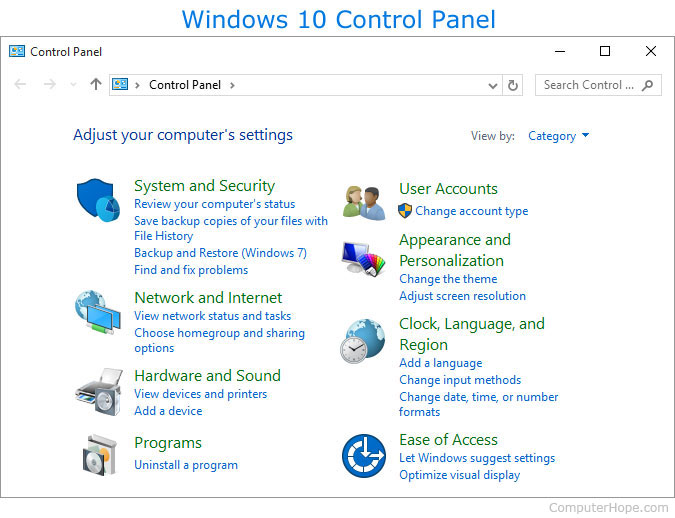

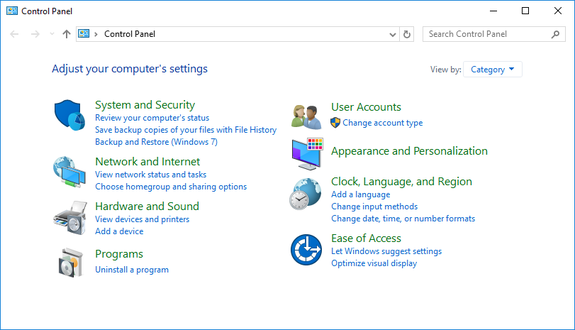
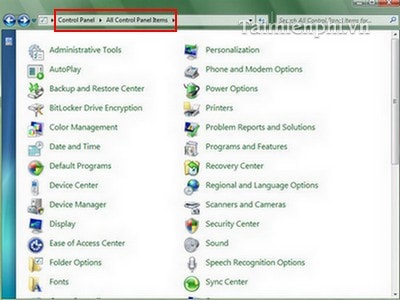
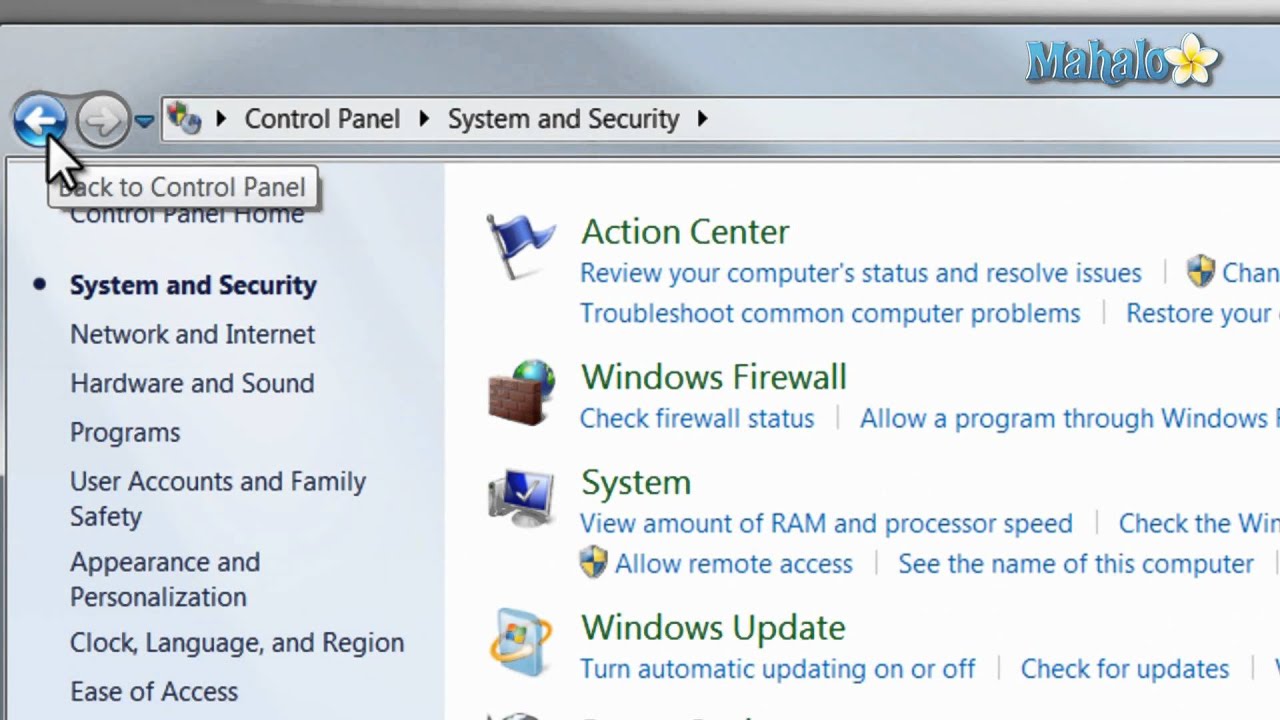
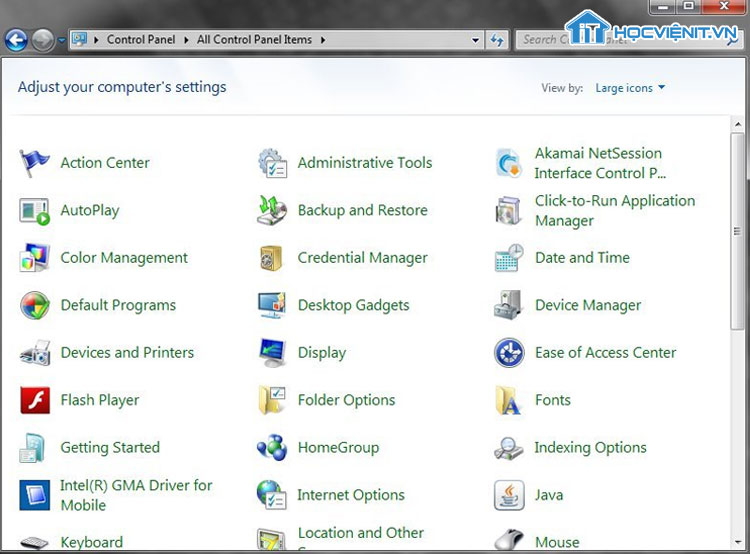


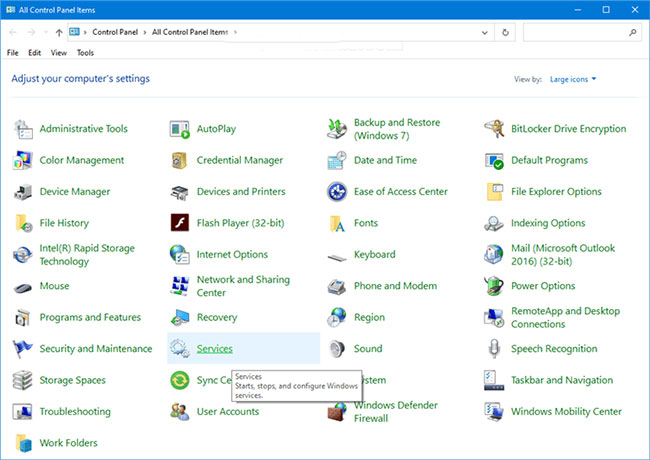



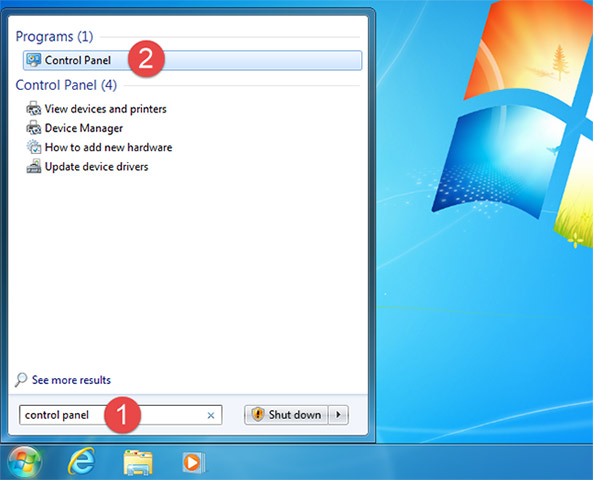
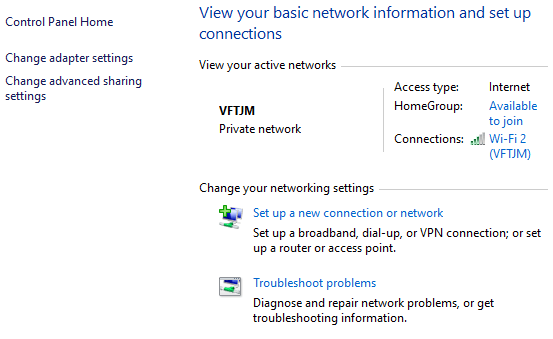
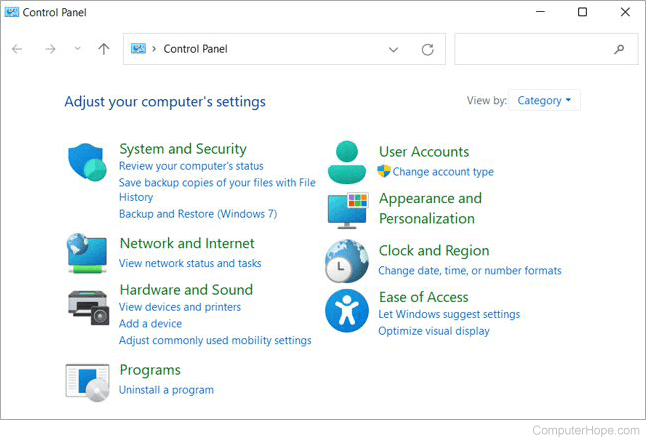
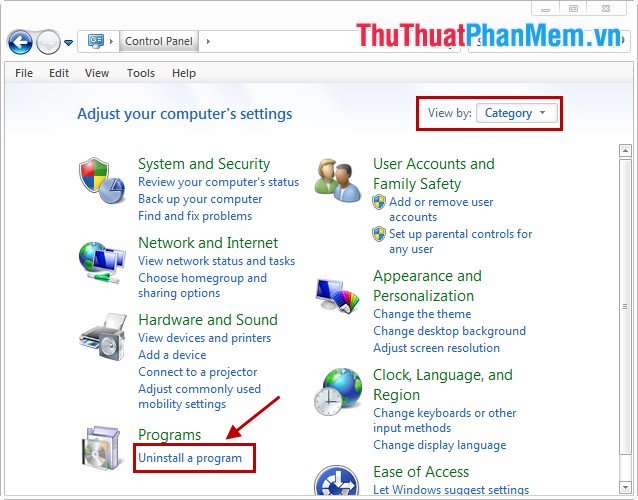
.jpg)
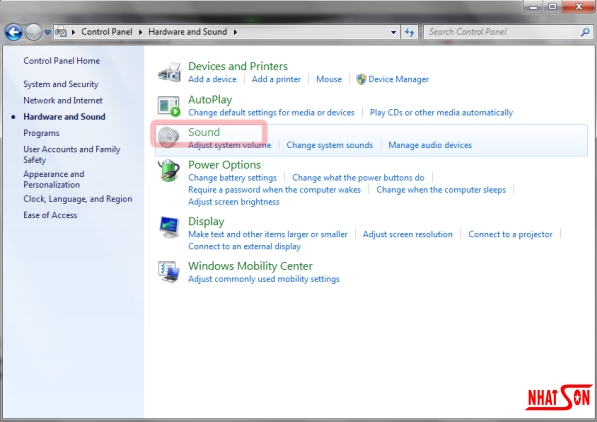
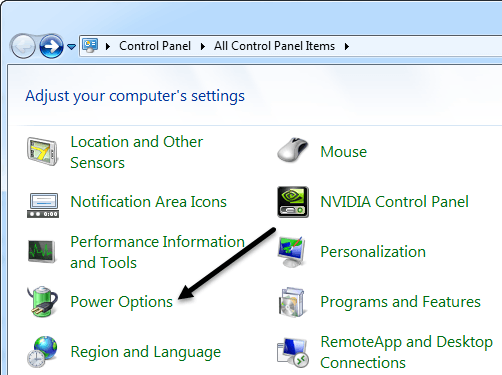


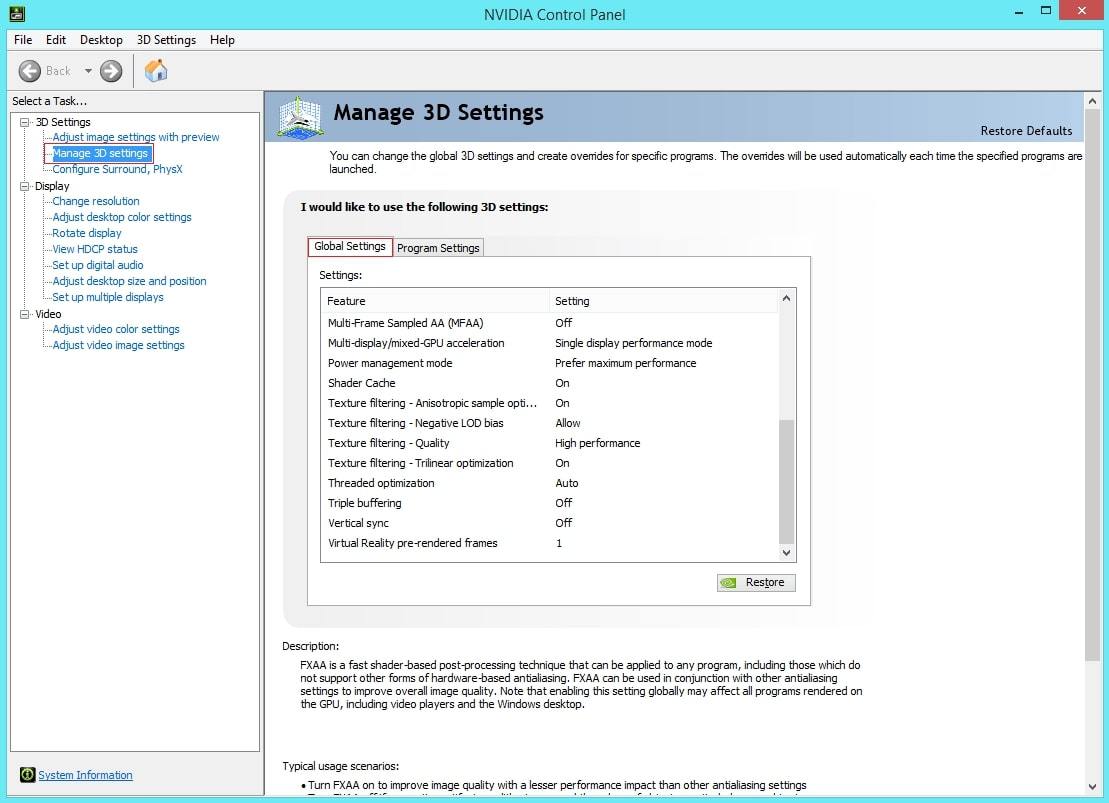
.jpg)


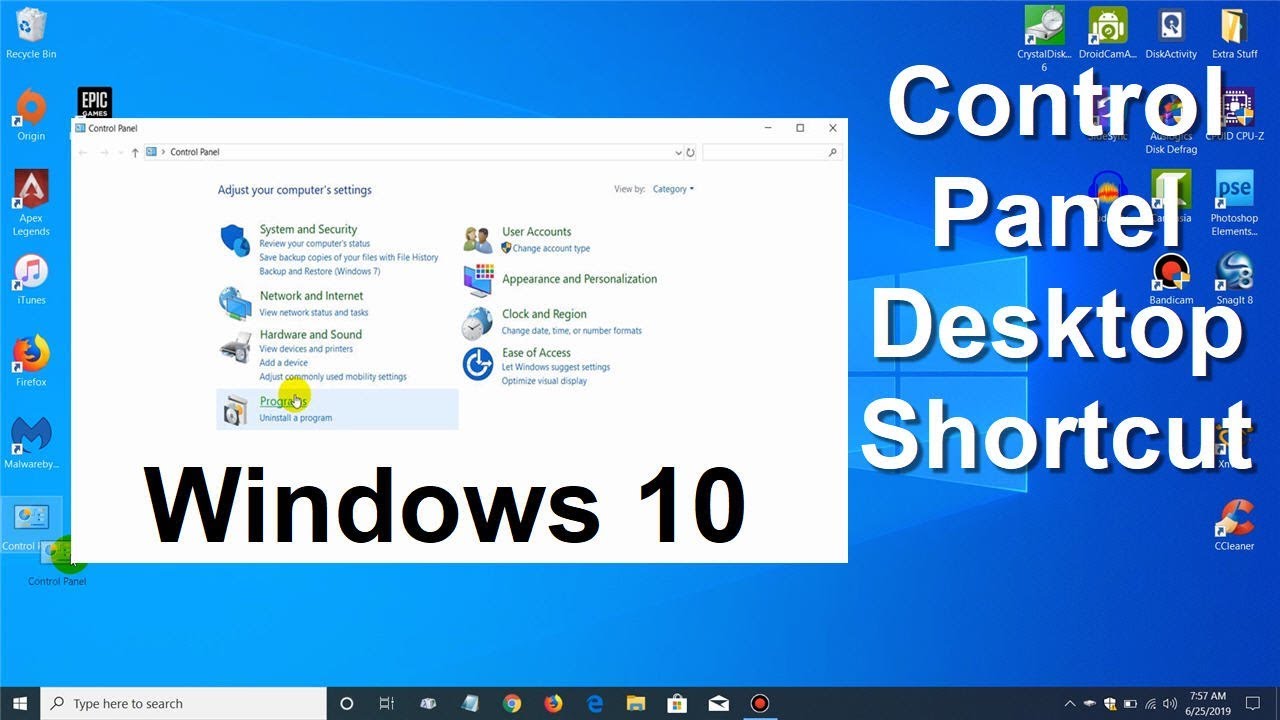
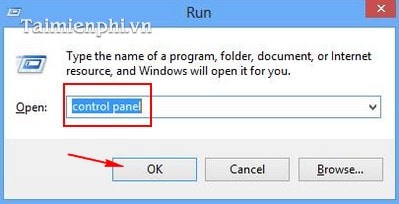
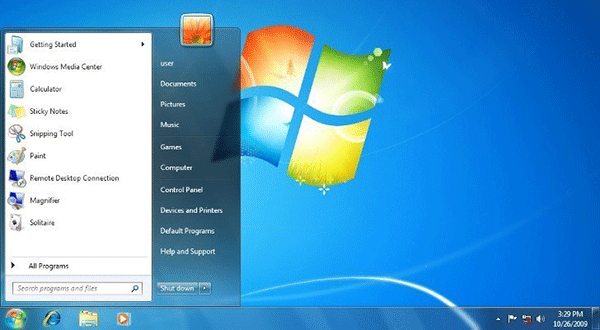
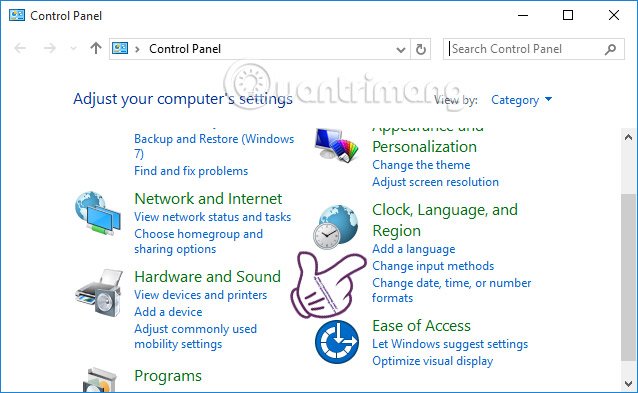
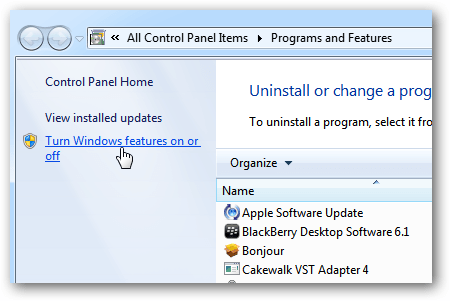

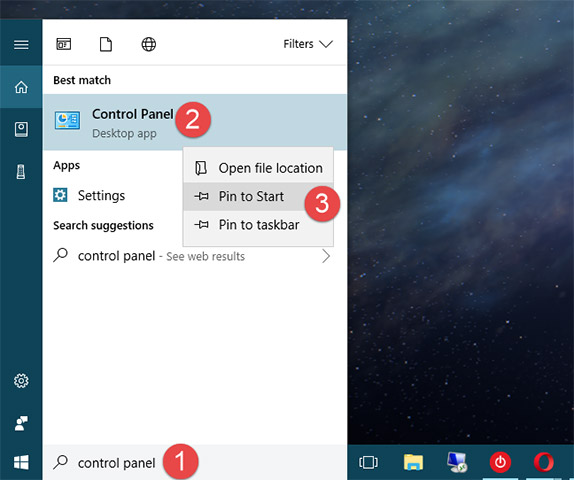
:max_bytes(150000):strip_icc()/001_open-control-panel-in-windows-11-5193187-bdd747742a314daa9545e74f344d8779.jpg)


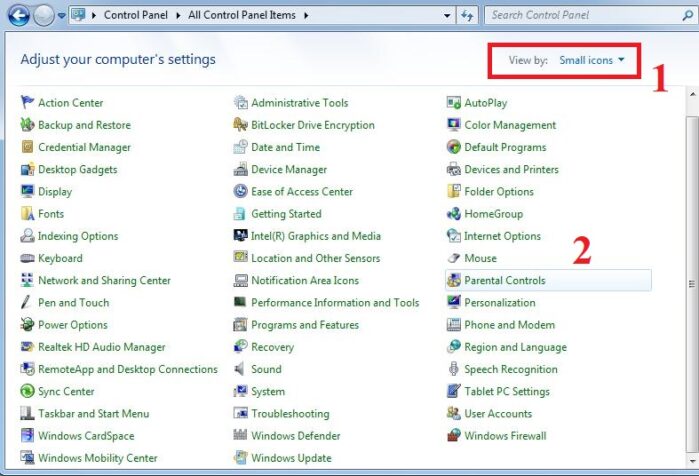





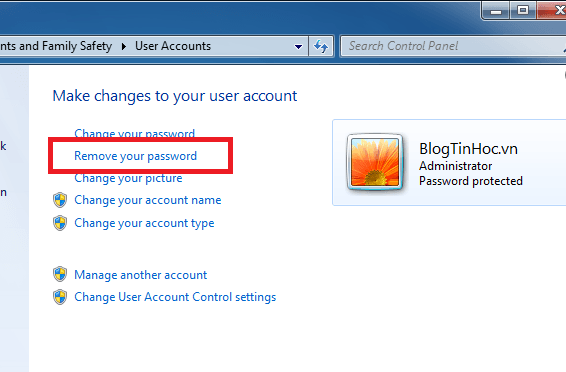
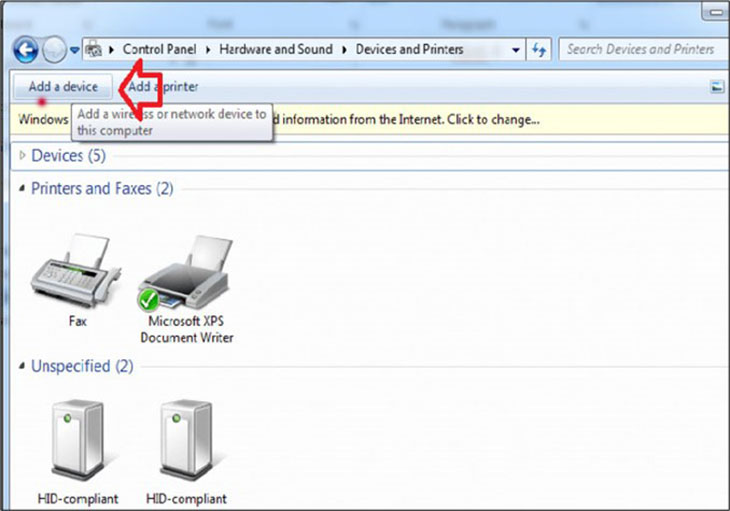
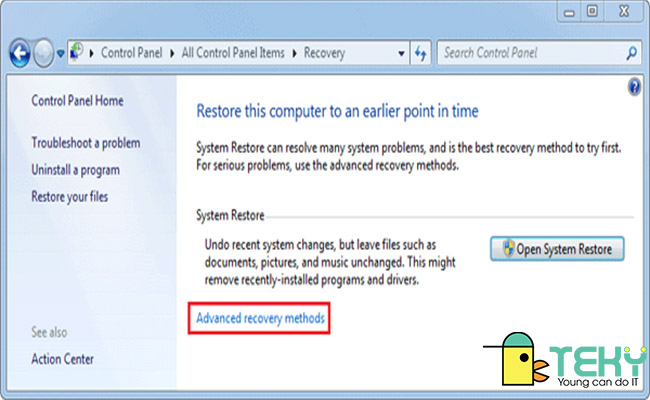
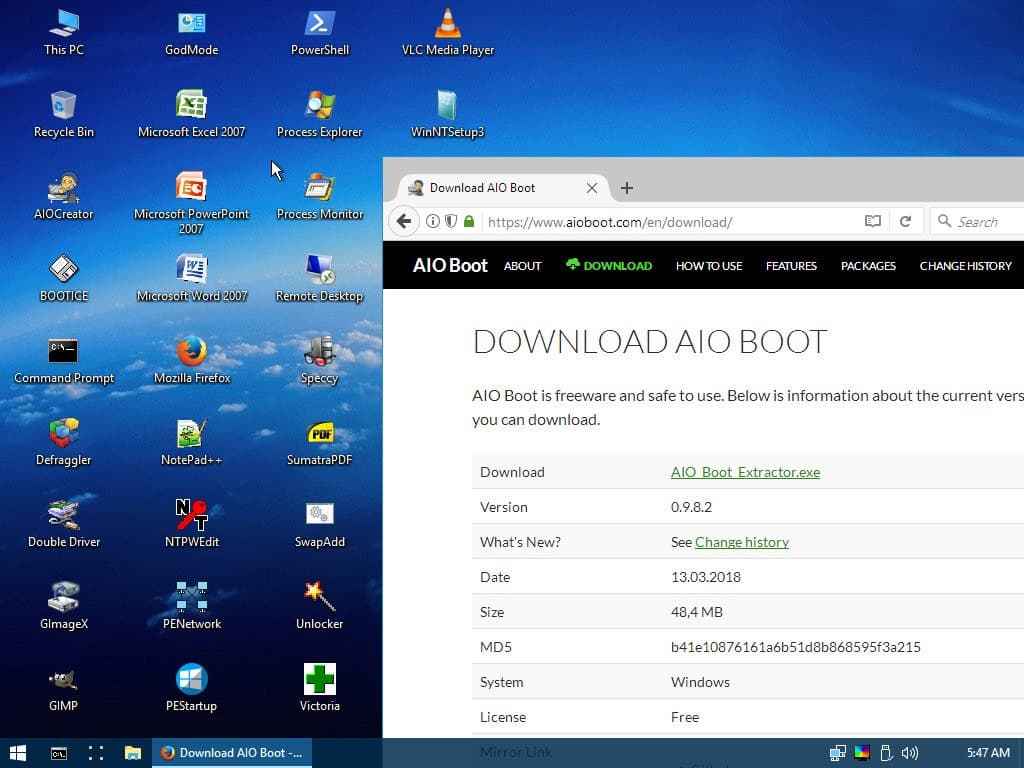
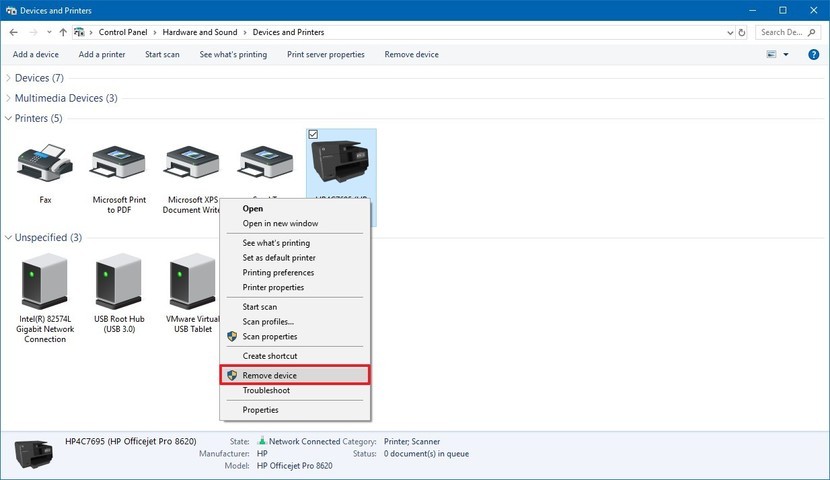
![Top] 4 cách khôi phục máy tính về trạng thái ban đầu Win 7 Top] 4 Cách Khôi Phục Máy Tính Về Trạng Thái Ban Đầu Win 7](https://khoavang.vn/resources/cache/600xx1/Cac-ban-nhan-vao-muc-System-1682826030.webp)

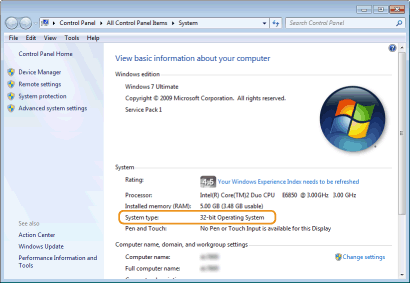

Link bài viết: win 7 control panel.
Xem thêm thông tin về bài chủ đề này win 7 control panel.
- Cách mở Control Panel trên máy tính Window 7/8/10/11
- Cách mở Control Panel trên Windows 10, 8.1, 7
- Truy cập Control Panel trên Windows 7, Windows 8 … – EngISV
- Cách vào Control Panel nhanh trên Windows XP, 7, 8, 10
- Cách mở Control Panel và những tính năng quản lý có thể …
- Cách mở Control Panel trên Windows 10, 8, 7, Vista và XP
- Panel Điều khiển nằm ở đâu? – Hỗ trợ của Microsoft
- Cách khắc phục lỗi không mở được mục Control Panel trong …
Xem thêm: https://khoaluantotnghiep.net/code