Whatsapp-Foto’S Opslaan In Google Foto’S: Een Eenvoudige Gids
How To Backup Whatsapp Images In Google Photos || How To Save Whatsapp Photos In Google Photos
Keywords searched by users: whatsapp-foto’s opslaan in google foto’s foto’s whatsapp automatisch opslaan, whatsapp foto’s automatisch opslaan in galerij samsung, whatsapp foto’s niet opslaan in galerij, whatsapp foto’s automatisch opslaan in galerij iphone, whatsapp foto’s opslaan in galerij android, whatsapp meerdere foto’s opslaan, whatsapp-foto’s niet opslaan in google foto’s, whatsapp foto’s opslaan in google foto’s iphone
WhatsApp-foto’s opslaan in Google Foto’s: Een uitgebreide gids
1. Hoe WhatsApp-foto’s automatisch op te slaan in Google Foto’s
WhatsApp is een populaire berichtendienst waarmee je gemakkelijk foto’s kunt delen met je vrienden en familie. Als je echter wilt dat al je WhatsApp-foto’s automatisch worden opgeslagen in Google Foto’s, zijn er een paar stappen die je moet volgen. Hier is hoe je dat kunt doen:
Stap 1: Open de WhatsApp-app op je telefoon.
Stap 2: Tik op het menu-icoon (meestal drie verticale stippen) in de rechterbovenhoek van het scherm.
Stap 3: Selecteer “Instellingen” in het menu.
Stap 4: Tik op “Chats” en vervolgens op “Chat back-up”.
Stap 5: Tik op “Back-up maken naar Google Drive” en selecteer een back-up frequentie (bijvoorbeeld dagelijks, wekelijks of maandelijks).
Stap 6: Kies het Google-account waarmee je de back-up wilt maken.
Stap 7: Tik op “Back-up maken” en wacht tot het proces is voltooid.
Nu worden al je WhatsApp-foto’s automatisch opgeslagen in Google Foto’s en kun je ze gemakkelijk bekijken en beheren vanuit de Google Foto’s-app.
2. Het wijzigen van WhatsApp-instellingen voor automatisch downloaden
Als je wilt bepalen welke WhatsApp-foto’s automatisch worden gedownload naar je telefoon, kun je de volgende stappen volgen:
Stap 1: Open de WhatsApp-app op je telefoon.
Stap 2: Tik op het menu-icoon en selecteer “Instellingen”.
Stap 3: Tik op “Data- en opslaggebruik” en vervolgens op “Media automatisch downloaden”.
Stap 4: Hier kun je instellen welke media (foto’s, video’s, documenten) automatisch worden gedownload op basis van je verbindingstype (Wi-Fi, mobiele data).
Stap 5: Schakel de optie uit voor de media die je niet automatisch wilt downloaden.
Op deze manier heb je meer controle over welke WhatsApp-foto’s automatisch worden gedownload naar je telefoon.
3. Het verplaatsen van WhatsApp-foto’s naar de juiste map
Standaard worden WhatsApp-foto’s opgeslagen in de “WhatsApp Images” map op je telefoon. Als je echter wilt dat deze foto’s in de galerij-app worden weergegeven, moet je ze naar de juiste map verplaatsen. Hier is hoe je dat kunt doen:
Voor Samsung-telefoons:
Stap 1: Open het WhatsApp-gesprek waaruit je de foto wilt verplaatsen.
Stap 2: Tik op de foto om deze te openen en tik vervolgens op het downloadicoon (een pijl naar beneden) in de rechteronderhoek.
Stap 3: Open de Galerij-app op je telefoon en navigeer naar de map “WhatsApp Images”.
Stap 4: Zoek de foto die je zojuist hebt gedownload en tik erop.
Stap 5: Tik op het menu-icoon (meestal drie verticale stippen) en selecteer “Verplaatsen naar” of “Verplaats naar Veilige map” om de foto naar de gewenste map te verplaatsen.
Voor iPhones:
Stap 1: Open het WhatsApp-gesprek waaruit je de foto wilt verplaatsen.
Stap 2: Tik op de foto om deze te openen en tik vervolgens op het deelicoon (een vierkant met een pijl omhoog) in de linkeronderhoek.
Stap 3: Selecteer “Bewaar afbeelding” om de foto op te slaan in de camerarol van je iPhone.
Stap 4: Open de Foto’s-app en tik op “Albums” onderaan het scherm.
Stap 5: Tik op “WhatsApp” en zoek de foto die je hebt gedownload.
Stap 6: Tik op het menu-icoon (meestal drie horizontale stippen) en selecteer “Toevoegen aan album” om de foto naar het gewenste album te verplaatsen.
Op deze manier worden je WhatsApp-foto’s weergegeven in de galerij-app op je telefoon.
4. Hoe foto’s en video’s van WhatsApp op te slaan op een iPhone
Als je een iPhone gebruikt, kun je gemakkelijk foto’s en video’s opslaan vanuit WhatsApp naar de Foto’s-app. Hier is hoe je dat kunt doen:
Stap 1: Open het WhatsApp-gesprek waaruit je de foto of video wilt opslaan.
Stap 2: Tik op de foto of video om deze te openen.
Stap 3: Tik op het deelicoon (een vierkant met een pijl omhoog) in de linkeronderhoek.
Stap 4: Selecteer “Bewaar afbeelding” om de foto op te slaan in de camerarol van je iPhone. Voor video’s kun je “Bewaar video” selecteren.
Stap 5: Open de Foto’s-app en je zult de opgeslagen foto of video vinden in je camerarol of het gewenste album.
Je kunt nu je WhatsApp-foto’s en -video’s gemakkelijk bekijken en delen vanuit de Foto’s-app op je iPhone.
5. Het overzetten van WhatsApp-foto’s van een Android-apparaat naar Google Foto’s
Als je al enkele WhatsApp-foto’s op je Android-apparaat hebt opgeslagen en je wilt ze nu overzetten naar Google Foto’s, volg dan deze stappen:
Stap 1: Open de Bestanden-app op je Android-apparaat.
Stap 2: Navigeer naar de interne opslag en zoek de map “WhatsApp”.
Stap 3: Open de map en ga naar “Media” en vervolgens naar “WhatsApp Images”.
Stap 4: Hier vind je al je opgeslagen WhatsApp-foto’s. Selecteer de foto’s die je naar Google Foto’s wilt overzetten.
Stap 5: Tik op het deelicoon (meestal een pijl omhoog of een map met een pijl eruit) en selecteer “Google Foto’s” als de app waarnaar je wilt delen.
Stap 6: Volg de instructies op het scherm om de geselecteerde foto’s naar Google Foto’s te uploaden.
Nu zijn je WhatsApp-foto’s overgezet naar Google Foto’s en kun je ze gemakkelijk beheren vanuit de Google Foto’s-app.
6. Het downloaden van WhatsApp-foto’s en video’s naar de galerij
Als je al je WhatsApp-foto’s en video’s wilt downloaden naar de galerij-app op je telefoon, kun je de volgende stappen volgen:
Voor Samsung-telefoons:
Stap 1: Open het WhatsApp-gesprek waaruit je de foto of video wilt downloaden.
Stap 2: Tik op de foto of video om deze te openen en tik vervolgens op het downloadicoon (een pijl naar beneden) in de rechteronderhoek.
Stap 3: De foto of video wordt nu gedownload naar de map “WhatsApp Images” in de galerij-app.
Voor iPhones:
Stap 1: Open het WhatsApp-gesprek waaruit je de foto of video wilt downloaden.
Stap 2: Tik op de foto of video om deze te openen en tik vervolgens op het deelicoon (een vierkant met een pijl omhoog) in de linkeronderhoek.
Stap 3: Selecteer “Bewaar afbeelding” of “Bewaar video” om de foto of video op te slaan in de camerarol van je iPhone.
Op deze manier worden al je WhatsApp-foto’s en video’s gedownload naar de galerij-app op je telefoon.
7. Het synchroniseren van WhatsApp-foto’s met Google Drive
Naast het opslaan van WhatsApp-foto’s in Google Foto’s kun je er ook voor kiezen om ze te synchroniseren met Google Drive. Hierdoor heb je een extra back-up van je foto’s en kun je ze gemakkelijk herstellen als dat nodig is. Volg deze stappen om WhatsApp-foto’s te synchroniseren met Google Drive:
Stap 1: Open de WhatsApp-app op je telefoon.
Stap 2: Tik op het menu-icoon en selecteer “Instellingen”.
Stap 3: Tik op “Chats” en vervolgens op “Chat back-up”.
Stap 4: Tik op “Back-up maken naar Google Drive” en selecteer een back-up frequentie.
Stap 5: Kies het Google-account waarmee je de back-up wilt maken.
Stap 6: Schakel de optie “Include videos” in als je ook WhatsApp-video’s wilt synchroniseren.
Stap 7: Tik op “Back-up maken” en wacht tot het proces is voltooid.
Nu worden al je WhatsApp-foto’s en -video’s gesynchroniseerd met Google Drive en kun je ze gemakkelijk herstellen als dat nodig is.
8. Het importeren van foto’s en video’s uit Google Drive naar Google Foto’s
Als je al je WhatsApp-foto’s hebt opgeslagen in Google Drive en je wilt ze importeren naar Google Foto’s, volg dan deze stappen:
Stap 1: Open de Google Foto’s-app op je telefoon.
Stap 2: Tik op het menu-icoon (meestal drie horizontale lijnen) en selecteer “Instellingen”.
Stap 3: Tik op “Back-up en synchronisatie” en zorg ervoor dat de optie is ingeschakeld.
Stap 4: Tik op “Back-upaccount” en zorg ervoor dat je bent ingelogd met hetzelfde Google-account waarmee je de WhatsApp-foto’s in Google Drive hebt opgeslagen.
Stap 5: Ga terug naar het startscherm van de Google Foto’s-app en tik op het cloud-icoon om te beginnen met het importeren van je foto’s en video’s vanuit Google Drive.
Op deze manier worden al je WhatsApp-foto’s geïmporteerd naar Google Foto’s en kun je ze gemakkelijk beheren vanuit de Google Foto’s-app.
9. Veelvoorkomende problemen bij het opslaan van WhatsApp-foto’s in Google Foto’s
Hier zijn enkele veelvoorkomende problemen waar je tegenaan kunt lopen bij het opslaan van WhatsApp-foto’s in Google Foto’s en hoe je ze kunt oplossen:
Probleem 1: WhatsApp-foto’s worden niet automatisch opgeslagen in Google Foto’s.
Oplossing: Controleer of je de juiste instellingen hebt geconfigureerd in zowel WhatsApp als Google Foto’s. Zorg ervoor dat de back-up- en synchronisatiefuncties zijn ingeschakeld en dat je bent ingelogd met hetzelfde Google-account.
Probleem 2: WhatsApp-foto’s verschijnen niet in de galerij-app op mijn telefoon.
Oplossing: Controleer of je de WhatsApp-foto’s hebt verplaatst naar de juiste map in de galerij-app. Volg de eerdere instructies om ervoor te zorgen dat de foto’s in de juiste map staan.
Probleem 3: Ik kan mijn WhatsApp-foto’s niet downloaden naar mijn telefoon.
Oplossing: Controleer of je voldoende opslagruimte hebt op je telefoon om de foto’s te downloaden. Verwijder eventueel onnodige bestanden om ruimte vrij te maken.
Probleem 4: Ik kan mijn WhatsApp-foto’s niet vinden in Google Foto’s.
Oplossing: Controleer of je de foto’s hebt geüpload naar Google Drive en of je bent ingelogd met hetzelfde Google-account in zowel Google Drive als Google Foto’s. Probeer ook de synchronisatie-instellingen te controleren en ervoor te zorgen dat alles correct is geconfigureerd.
Met behulp van deze oplossingen kun je de meest voorkomende problemen bij het opslaan van WhatsApp-foto’s in Google Foto’s oplossen.
Conclusie
WhatsApp is een geweldige manier om foto’s te delen met je vrienden en familie. Met behulp van
Categories: Top 16 Whatsapp-Foto’S Opslaan In Google Foto’S
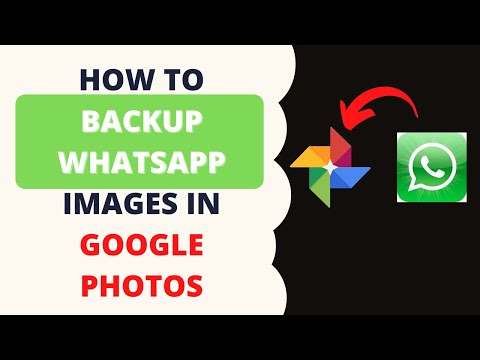
Dat doe je door de Google Foto’s-App te openen, beneden op Albums te kiezen en vervolgens bij Foto’s op apparaat op WhatsApp Images te drukken. Zet het schuifje aan bij Back-up en synchronisatie en je slaat al je WhatsApp–foto’s op. Video’s doe je op dezelfde manier, alleen zoek je dan WhatsApp Video’s op.Je kunt je voorkeuren beheren door te tikken op Instellingen > Opslag en datagebruik. Hier kun je kiezen wanneer WhatsApp automatisch foto’s, audio, video’s en documenten downloadt. Tik op elk type media en kies Nooit, Wifi of Wifi en mobiel.1 Open het Whatsapp-gesprek waarin de bestanden zijn gedeeld, klik op de afbeelding/video en download deze. 2 Klik op de foto en selecteer Opslaan. 3 Navigeer naar de Galerij-app op je smartphone en kies de Whatsapp Afbeeldingen map in de Albums.
- Open Google Foto’s.
- Tik rechtsonder op het tabblad Bieb.
- Onder ‘Foto’s op apparaat’ staan mappen. …
- Scrol eventueel eerst horizontaal naar rechts om de map in beeld te krijgen.
Hoe Krijg Ik Whatsapp Foto’S Op Google Foto’S?
Hoe Foto’S Van Whatsapp Automatisch Opslaan?
Hoe Whatsapp Foto’S In Galerij?
Waarom Komen Fotos Van Whatsapp Niet In Galerij?
Om ervoor te zorgen dat alle foto’s en filmpjes uit WhatsApp niet in je galerij (voor Android) of filmrol (voor iOS) verschijnen, kun je de volgende stappen volgen: Ga naar het drie-puntjes menu en selecteer “Instellingen”. Kies vervolgens “Chats” en ga naar “Chatinstellingen”. Zorg ervoor dat de optie “Mediainstellingen” is geselecteerd en schakel de functie “Recent gedownloade media tonen in de galerij van uw telefoon” uit. Met deze instelling uitgeschakeld, zullen foto’s en filmpjes van WhatsApp niet meer automatisch in je telefoon galerij verschijnen. Deze wijziging kan worden toegepast vanaf 16 augustus 2021.
Hoe Foto’S Overzetten Naar Google Foto’S?
Om foto’s en video’s vanuit Google Drive toe te voegen aan Google Foto’s, volg je de onderstaande stappen:
1. Open je computer en ga naar photos.google.com.
2. Klik rechtsboven op de knop “Importeren”.
3. Kies de optie “Google Drive”.
4. Zoek en selecteer de gewenste foto’s die je wilt overzetten.
5. Klik op de knop “Uploaden” om de foto’s naar Google Foto’s te importeren.
Verzamelen 17 whatsapp-foto’s opslaan in google foto’s

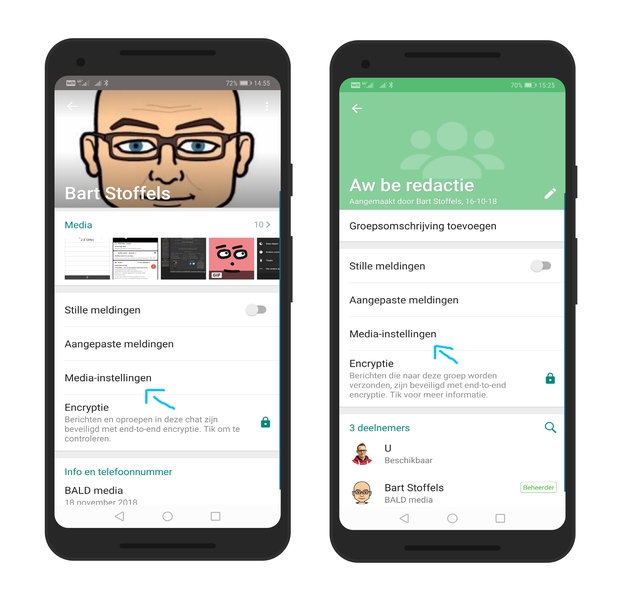



![How to Transfer Photos from WhatsApp to Google Photos? [2023] How To Transfer Photos From Whatsapp To Google Photos? [2023]](https://mobiletrans.wondershare.com/images/article/transfer-photos-wahtsapp-google-2.jpg)

See more here: khoaluantotnghiep.net
Learn more about the topic whatsapp-foto’s opslaan in google foto’s.
- 5 foto- en videotips voor WhatsApp – ID.nl
- Foto of video uit WhatsApp opslaan – Seniorweb
- Automatisch downloaden instellen | WhatsApp-helpcentrum
- Hoe verplaats ik bestanden van de Whatsapp-afbeeldingenmap in …
- zet uit dat plaatjes uit WhatsApp (groepen) in je foto’s komen
- Foto’s en video’s uit Google Drive toevoegen aan Google Foto’s