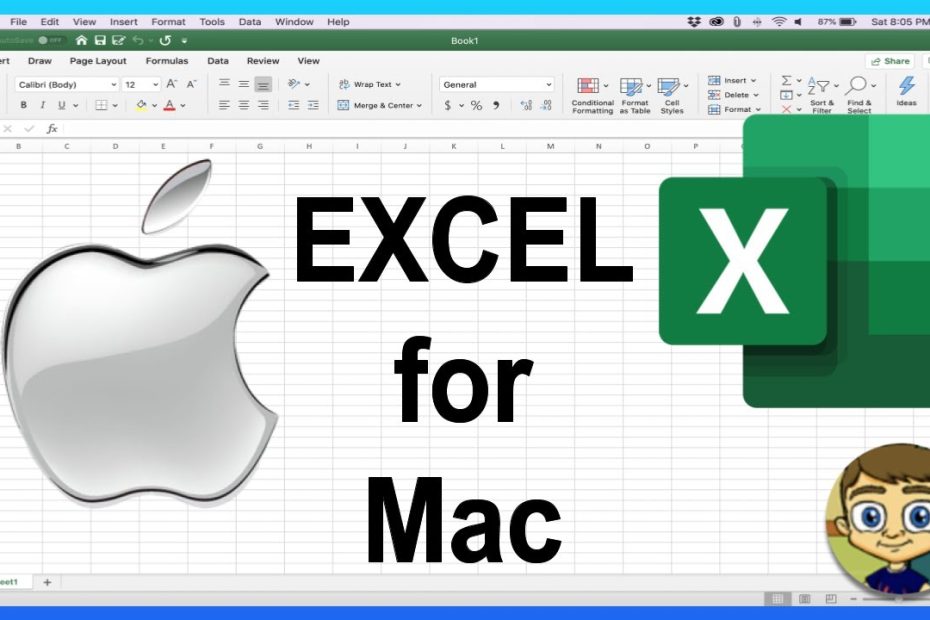You are looking for information on the topic “werken met excel op mac”. khoaluantotnghiep.net will gather information to answer your questions in this article. Please read this article to the end to find the information you want to see. You can also check out some other related articles here: 945 new posts updated alternatief voor excel op mac, excel mac – download, word voor macbook, excel op macbook, excel op macbook gratis, word op macbook gratis, office voor mac gratis, office voor mac downloaden.
View information about the werken met excel op mac
Information about this question
- Question: werken met excel op mac
- Time: Updated 11 days ago
- Modified: Asked 10 days ago
- View: 8652
werken met excel op mac
Werken met Excel op een Mac is vergelijkbaar met werken met Excel op een Windows-computer, maar er zijn enkele verschillen in de interface en sneltoetsen. Hier zijn enkele stappen om Excel te gebruiken op een Mac:
-
Installeer Microsoft Excel op uw Mac. Dit kan via de Microsoft website of via de App Store.
-
Open Excel door te klikken op het Excel-pictogram in de map ‘Programma’s’.
-
Maak een nieuw werkblad aan door op ‘Nieuw document’ te klikken op het startscherm van Excel.
-
Voeg gegevens toe aan uw werkblad door te klikken op de cel waarin u gegevens wilt invoeren en deze te typen. U kunt ook gegevens kopiëren en plakken vanuit andere programma’s.
-
Gebruik formules en functies om berekeningen uit te voeren op uw gegevens. U kunt de functies invoeren door ‘=’ te typen gevolgd door de functienaam en de argumenten tussen haakjes.
-
Pas de opmaak van uw werkblad aan door het gebruik van lettertype, kleur, afmetingen, enzovoort.
-
Maak grafieken om uw gegevens te visualiseren door te klikken op het tabblad ‘Invoegen’ en vervolgens te kiezen voor de grafiek die u wilt maken.
-
Sla uw werkblad op door te klikken op ‘Bestand’ en ‘Opslaan als’. Kies een locatie en een bestandsnaam voor uw werkblad.
-
Open en bewerk bestaande Excel-bestanden door te klikken op ‘Bestand’ en ‘Openen’. Zoek het bestand dat u wilt openen en dubbelklik erop.
Dit zijn slechts enkele basisstappen om te beginnen met Excel op een Mac. Er zijn veel meer functies en mogelijkheden beschikbaar, dus het kan nuttig zijn om een handleiding of een tutorial te raadplegen om meer te leren.
Watch videos related to “werken met excel op mac”
Beginner’s Guide to Excel for Mac
Images related to werken met excel op mac
Found 8 werken met excel op mac related images.
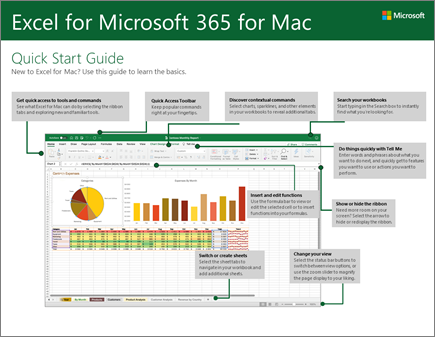
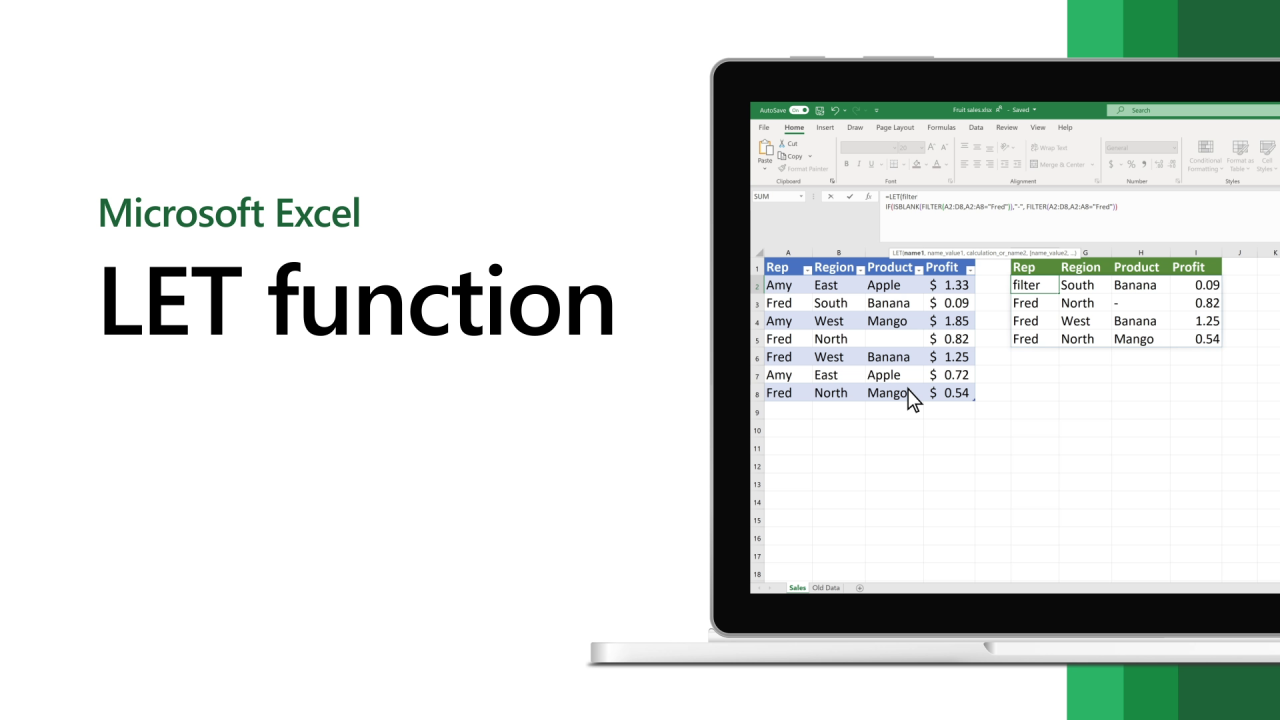
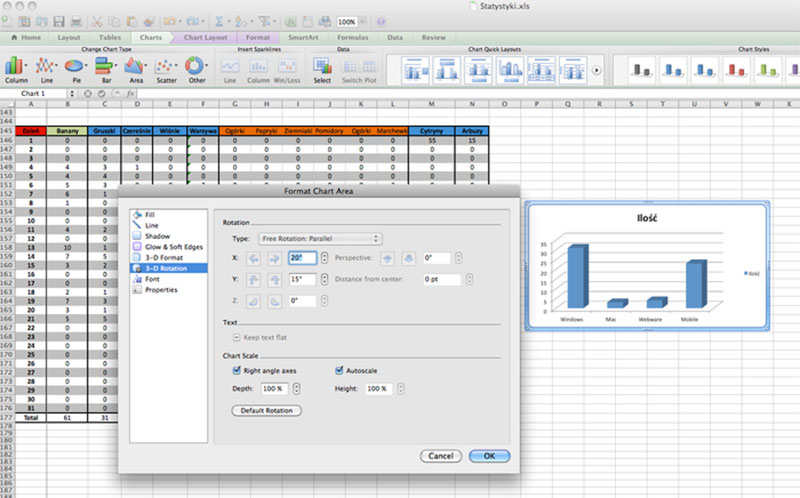
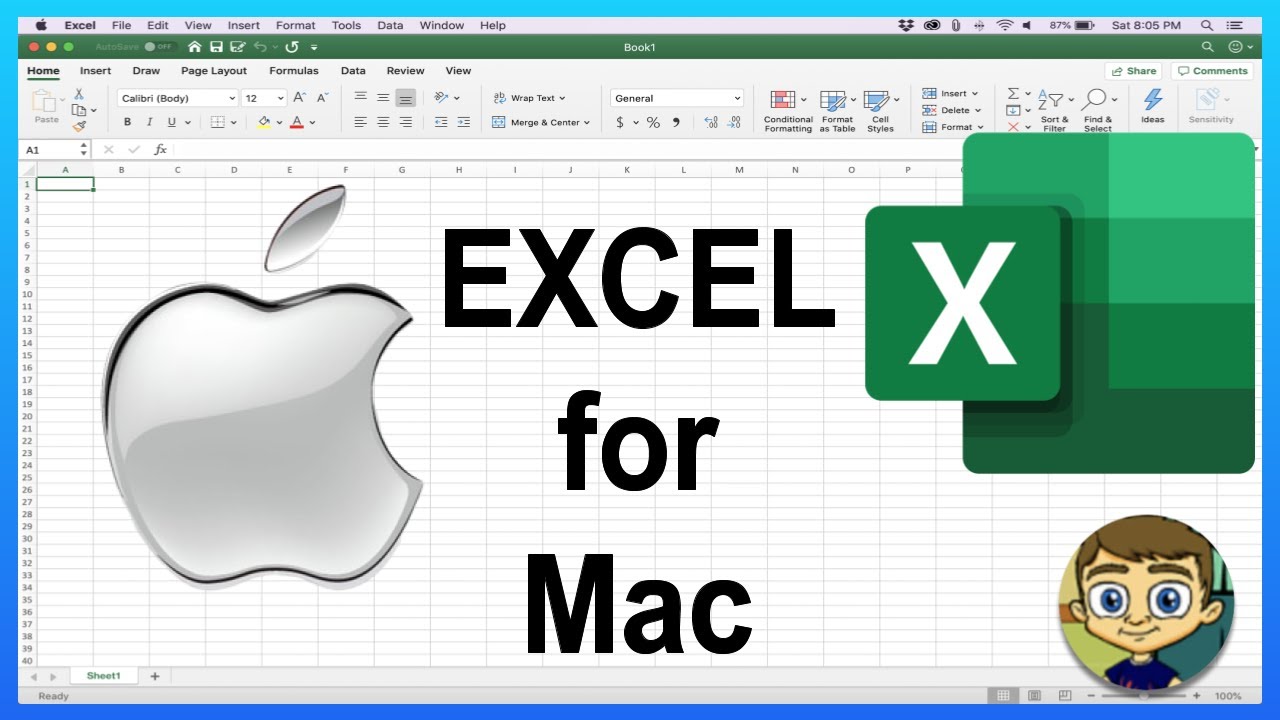
alternatief voor excel op mac
Als alternatief voor Excel op Mac zou je kunnen overwegen om gebruik te maken van Apple’s eigen spreadsheet-software, genaamd Numbers. Numbers biedt vergelijkbare functionaliteit als Excel en is ook compatibel met Microsoft Excel-bestanden.
Andere populaire alternatieven zijn Google Sheets en LibreOffice Calc, beide gratis en open-source spreadsheetprogramma’s. Google Sheets is webgebaseerd en biedt uitstekende samenwerkingsmogelijkheden, terwijl LibreOffice Calc een desktopapplicatie is die beschikbaar is voor Windows, Mac en Linux.
Er zijn ook andere betaalde opties zoals Quip, Zoho Sheet, en WPS Office Spreadsheets, die ook functionaliteiten bieden die vergelijkbaar zijn met Excel. Het kiezen van het juiste alternatief hangt af van je persoonlijke behoeften en voorkeuren.
excel mac – download
To download Excel for Mac, follow these steps:
- Go to the Microsoft Office website: https://www.office.com/
- Click on “Sign in” at the top right corner of the screen and enter your Microsoft account email and password. If you don’t have a Microsoft account, you can create one for free by clicking on “Create one!”.
- Once you are signed in, click on “Install Office” and select “Office 365 apps” from the dropdown menu.
- Click on the “Install” button next to Excel, and the download should start automatically.
- Follow the on-screen instructions to install Excel on your Mac.
Note that you will need a Microsoft 365 subscription to use Excel on your Mac. If you don’t have a subscription, you can sign up for one during the installation process.
You can see some more information related to werken met excel op mac here
- Kan je Microsoft 365 gebruiken op Apple Mac? – Coolblue
- Microsoft Office op je Mac gebruiken: dit zijn je opties – iCulture
- Office 365 nu in Mac App Store – Apple (NL)
- Office voor Mac activeren – Microsoft Ondersteuning
- Wat is Excel? | SeniorWeb
- Microsoft Excel in de Mac App Store
- Microsoft Office op je Mac gebruiken: dit zijn je opties – iCulture
- Hoe kan ik Excel gebruiken op een Mac – Computer kennis
- Cursus Excel op zijn best voor Mac-gebruikers – BestBuro
- Gratis cursus Excel voor beginnners (Apple OSX) – Deel 1
Comments
There are a total of 759 comments on this question.
- 359 comments are great
- 52 great comments
- 74 normal comments
- 50 bad comments
- 21 very bad comments
So you have finished reading the article on the topic werken met excel op mac. If you found this article useful, please share it with others. Thank you very much.