Wat Is Een Klembord Op Je Telefoon En Waarom Zou Je Het Moeten Gebruiken?
How To Find The Clipboard On Android
Keywords searched by users: wat is een klembord op je telefoon wat is je klembord op je mobiel, wat is klembord, klembord pictogram samsung, windows klembord openen, klembord op samsung telefoon, klembord leegmaken, icoon klembord, klembord openen samsung tablet
Wat is een klembord op je telefoon?
Een klembord op je telefoon is een functie waarmee je tekst of andere inhoud kunt kopiëren en plakken. Het werkt net als een fysiek klembord waarop je informatie tijdelijk kunt opslaan en vervolgens kunt gebruiken in andere apps.
Het klembord op je telefoon is ontworpen om je productiviteit te vergroten en het gemakkelijker te maken om tekst te dupliceren en te verplaatsen tussen verschillende apps. Met behulp van het klembord kun je bijvoorbeeld een stuk tekst kopiëren uit een e-mail en het vervolgens in een tekstverwerkings-app plakken zonder het opnieuw te hoeven typen.
Waar dient het klembord voor?
Het klembord op je telefoon dient verschillende doelen. Hier zijn enkele toepassingen van het klembord:
– Kopiëren en plakken: Het belangrijkste doel van het klembord is om tekst of andere inhoud van de ene app naar de andere te kopiëren en te plakken. Je kunt bijvoorbeeld een telefoonnummer kopiëren vanuit een bericht en het vervolgens plakken in het telefoon-app om te bellen.
– Opslaan van tijdelijke informatie: Soms moet je mogelijk een stuk informatie tijdelijk opslaan terwijl je tussen apps schakelt. Het klembord biedt je de mogelijkheid om deze informatie even op te slaan totdat je het nodig hebt.
– Delen van inhoud: Je kunt het klembord ook gebruiken om inhoud te delen met andere gebruikers. Door tekst of een URL te kopiëren, kun je het eenvoudig delen met vrienden via chat-apps, e-mail of sociale media.
Hoe werkt het klembord op je telefoon?
Het klembord op je telefoon werkt door middel van een eenvoudig kopiëren en plakken proces. Hier is een stapsgewijze uitleg van hoe het werkt:
1. Selecteer de inhoud: Tik en houd een stuk tekst of een ander element ingedrukt dat je wilt kopiëren. Dit kan bijvoorbeeld een bericht, een URL, een afbeelding of een bestand zijn.
2. Kopieer de inhoud: Nadat je de inhoud hebt gemarkeerd, selecteer je de optie “Kopiëren” in het contextmenu dat verschijnt. Dit kopieert de geselecteerde inhoud naar het klembord.
3. Plak de inhoud: Ga naar de app waar je de inhoud wilt plakken en tik op de gewenste locatie voor het plakken. Houd je vinger op de plek en selecteer de optie “Plakken” in het contextmenu dat verschijnt. De gekopieerde inhoud wordt nu geplakt op de geselecteerde locatie.
Hoe krijg je toegang tot het klembord op Android?
Om toegang te krijgen tot het klembord op een Android-telefoon, volg je deze stappen:
1. Open een app waarin je tekst kunt invoeren, zoals een berichten-app of een tekstverwerkings-app.
2. Tik en houd de plek ingedrukt waar je tekst wilt invoegen.
3. Selecteer de optie “Plakken” in het contextmenu dat verschijnt. Hiermee plak je de laatst gekopieerde inhoud van het klembord.
Je hebt ook de mogelijkheid om de inhoud van het klembord te beheren door het klembord-menu te openen. Dit kan variëren afhankelijk van de versie van Android die je gebruikt, maar in de meeste gevallen kun je het klembord openen door op het klembord-icoon te tikken in het toetsenbord of door lang op een tekstvak te drukken en “Plakken” te selecteren. In het klembord-menu kun je de recente gekopieerde inhoud bekijken en selecteren welke je wilt plakken.
Hoe beheer je het klembord op je Android-telefoon?
Om het klembord op je Android-telefoon te beheren, kun je gebruikmaken van een toetsenbord-app zoals Gboard. Hiermee kun je de klembordgeschiedenis bekijken en beheren. Volg deze stappen om het klembord op je Android te beheren met Gboard:
1. Installeer en open de Gboard-app op je telefoon.
2. Tik op ‘Instellingen’ in Gboard.
3. Selecteer ‘Klembord’.
4. Schakel de klembordgeschiedenis in als dit nog niet is ingeschakeld.
5. Nu kun je de klembordgeschiedenis bekijken door op het klembord-icoon in het toetsenbord te tikken.
6. Om een gekopieerd item te verwijderen, veeg je naar links en tik je op ‘Verwijderen’.
Op deze manier kun je je klembordgeschiedenis beheren en eenvoudig toegang krijgen tot eerder gekopieerde inhoud.
Kan je de klembordgeschiedenis bekijken op je telefoon?
Ja, je kunt de klembordgeschiedenis bekijken op je telefoon, maar dit kan afhangen van het toetsenbord dat je gebruikt. Sommige toetsenbord-apps, zoals Gboard, bieden een ingebouwde klembordgeschiedenis waarmee je toegang hebt tot eerder gekopieerde items.
Om de klembordgeschiedenis te bekijken, open je het toetsenbord en zoek je naar het klembord-icoon. Tik op het klembord-icoon om de klembordgeschiedenis te openen. Hier kun je de eerder gekopieerde items bekijken en selecteren wat je wilt plakken.
Het is belangrijk op te merken dat niet alle toetsenbord-apps een klembordgeschiedenis bieden. Als je geen ingebouwde klembordgeschiedenis hebt, kun je overwegen om een toetsenbord-app zoals Gboard te installeren die deze functie wel biedt.
Kan je het klembord op je telefoon aanpassen?
Het klembord op je telefoon kan variëren afhankelijk van het besturingssysteem en het toetsenbord dat je gebruikt. Sommige toetsenbord-apps bieden aanpassingsmogelijkheden voor het klembord, terwijl andere beperktere functies hebben.
Met toetsenbord-apps zoals Gboard kun je het klembord aanpassen en beheren. Je kunt bijvoorbeeld de klembordgeschiedenis in- of uitschakelen, het aantal items in de geschiedenis wijzigen en de klembordgrootte aanpassen.
Om het klembord aan te passen met Gboard, volg je deze stappen:
1. Open de Gboard-app op je telefoon.
2. Tik op ‘Instellingen’ in Gboard.
3. Selecteer ‘Klembord’.
4. Schakel de klembordgeschiedenis in of uit zoals gewenst.
5. Pas andere instellingen aan, zoals het aantal items in de geschiedenis en de klembordgrootte.
Op deze manier kun je het klembord op je telefoon naar wens aanpassen en configureren.
Hoe gebruik je het klembord op Windows?
Het klembord op Windows werkt op een vergelijkbare manier als op een telefoon. Hier is een stapsgewijze uitleg van hoe je het klembord op Windows kunt gebruiken:
1. Kopiëren: Selecteer de tekst of inhoud die je wilt kopiëren en druk op Ctrl + C op je toetsenbord. Je kunt ook met de rechtermuisknop klikken en ‘Kopiëren’ selecteren.
2. Plakken: Ga naar de app of het document waar je de inhoud wilt plakken en druk op Ctrl + V op je toetsenbord. Je kunt ook met de rechtermuisknop klikken en ‘Plakken’ selecteren.
Daarnaast biedt Windows een aantal extra functies voor het klembord, zoals de mogelijkheid om toegang te krijgen tot de klembordgeschiedenis en het vastzetten van items. Om de klembordgeschiedenis te bekijken en te beheren, kun je de volgende stappen volgen:
1. Druk op de Windows-toets + V om de klembordgeschiedenis te openen.
2. Hier kun je de eerdere items bekijken en selecteren welke je wilt plakken.
3. Om een item vast te zetten, klik je op de pin naast het item. Hierdoor blijft het item beschikbaar, zelfs nadat je andere items hebt gekopieerd.
Op deze manier kun je het klembord op Windows gebruiken en beheren om je productiviteit te vergroten en gemakkelijk teksten en andere inhoud te kopiëren en te plakken.
Veelgestelde vragen
Wat is een klembord op je mobiel?
Een klembord op je mobiel is een functie waarmee je tekst of andere inhoud kunt kopiëren en plakken tussen verschillende apps. Het werkt als een tijdelijke opslagplaats voor gekopieerde informatie.
Wat is klembord?
Een klembord is een functie op je telefoon of computer waarmee je tekst of andere inhoud kunt kopiëren en plakken. Het fungeert als een tijdelijk geheugen voor gekopieerde informatie.
Wat is het klembord pictogram op Samsung?
Het klembord pictogram op Samsung-telefoons is een klein icoontje dat lijkt op een notitieblok. Het bevindt zich meestal in de bovenste balk van het scherm en geeft je toegang tot de klembordgeschiedenis en andere klembordfuncties.
Hoe open je het klembord op een Samsung-telefoon?
Om het klembord op een Samsung-telefoon te openen, tik je op het klembord pictogram in de bovenste balk van het scherm. Dit opent de klembordgeschiedenis waar je eerdere gekopieerde items kunt bekijken en plakken.
Hoe maak je het klembord leeg op een Samsung-telefoon?
Om het klembord leeg te maken op een Samsung-telefoon, kun je de klembordgeschiedenis openen en vervolgens het gewenste item naar links vegen en op ‘Verwijderen’ tikken. Hiermee wordt het geselecteerde item permanent van het klembord verwijderd.
Hoe open je het klembord op een Samsung-tablet?
Om het klembord te openen op een Samsung-tablet, tik je op het klembord-pictogram in de bovenste balk van het scherm. Hiermee wordt de klembordgeschiedenis geopend waar je toegang hebt tot eerdere gekopieerde items en deze kunt plakken waar je maar wilt.
In dit artikel hebben we uitgelegd wat een klembord op je telefoon is en hoe je het kunt gebruiken. We hebben ook besproken hoe je toegang kunt krijgen tot het klembord op Android, hoe je het kunt beheren, de klembordgeschiedenis kunt bekijken en aanpassen, en hoe je het klembord op Windows kunt gebruiken. Met deze kennis kun je efficiënter werken en gemakkelijk tekst en inhoud tussen apps kopiëren en plakken.
Categories: Verzamelen 63 Wat Is Een Klembord Op Je Telefoon
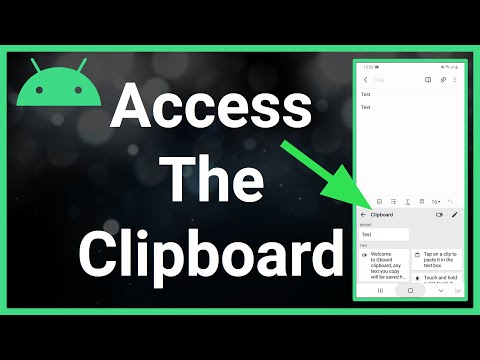
Net als op Windows, heeft een Android-telefoon een zogenoemd klembord om tekst tussen verschillende apps te kopiëren. Normaliter kun je enkel de meest recent gekopieerde tekst in de bestemmings-app plakken. Gboards ingebouwde klembord biedt de oplossing, in dit artikel leggen wij uit hoe je dit klembord gebruikt.Om je toetsenbord in te stellen ga je naar de instellingen van je Android-smartphone. Gebruik het zoekveld, meestal bovenaan, om te zoeken naar ‘toetsenbord’. Een lijst met zoekresultaten zal verschijnen. Zoek naar de optie die je toelaat je standaardtoetsenbord te wijzigen en tik daarop.Als u de geschiedenis van het klembord wilt bekijken, drukt u op Windows logotoets + V. In de geschiedenis van het klembord kunt u veelgebruikte items plakken en vastmaken door een afzonderlijk item te kiezen in het klembordmenu.
- Selecteer Start > Instellingen > Systeem > Klembord .
- Selecteer in het gegevensgebied Klembord leeg maken de optie Uit.
Waar Is Het Klembord Op De Telefoon?
Waar Kun Je Het Klembord Vinden?
Wat Wordt Bedoeld Met Klembord?
Het klembord, ook wel bekend als clipboard in het Engels, is een functie in het besturingssysteem van een computer. Deze functie reserveert een deel van het computergeheugen voor kortetermijnopslag. Het klembord maakt het mogelijk om informatie tijdelijk op te slaan, bijvoorbeeld tekst of afbeeldingen, en later weer op te vragen of te gebruiken in andere programma’s. Het is een handige tool die gebruikers in staat stelt om gegevens te kopiëren of knippen van de ene bron en te plakken naar een andere zonder de informatie permanent te verliezen.
Update 6 wat is een klembord op je telefoon





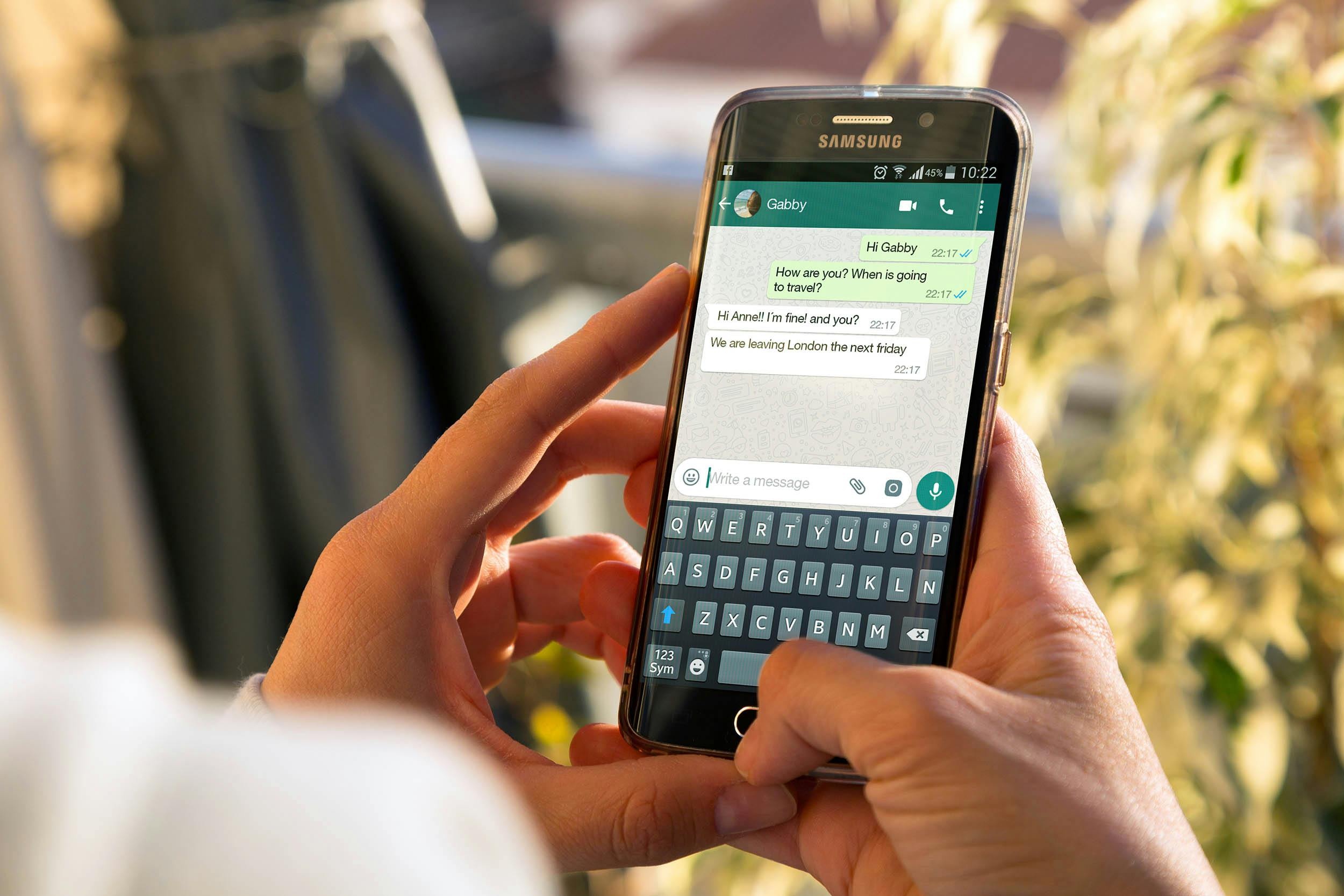

See more here: khoaluantotnghiep.net
Learn more about the topic wat is een klembord op je telefoon.
- Kopiëren en plakken op je Android, zo doe je dat razendsnel
- Zo krijg je toegang tot het klembord op Android – ID.nl
- Klembord in Windows – Microsoft Ondersteuning
- Klembord (computer) – Wikipedia
- Hulp bij het klembord – Microsoft Ondersteuning
- Kopiëren en plakken op je Android, zo doe je dat razendsnel – Androidworld