You are looking for information on the topic “verschillende cellen optellen in excel”. khoaluantotnghiep.net will gather information to answer your questions in this article. Please read this article to the end to find the information you want to see. You can also check out some other related articles here: 945 new posts updated excel optellen cellen met waarde, getallen optellen in excel, excel optellen cellen met tekst, handige excel formules, rijen optellen excel, automatisch optellen excel, meerdere kolommen optellen excel, cellen optellen excel formule.
View information about the verschillende cellen optellen in excel
Information about this question
- Question: verschillende cellen optellen in excel
- Time: Askeded 182 hours ago
- Modified: Askeded 188 hours ago
- View: 2681
verschillende cellen optellen in excel
Om verschillende cellen op te tellen in Excel, kun je de functie “SUM” gebruiken. Hieronder zijn de stappen die je moet volgen:
- Selecteer de cel waarin je het resultaat van de optelling wilt plaatsen.
- Typ “=” en vervolgens “SUM(“
- Selecteer de cellen die je wilt optellen door te klikken en slepen of door de celadressen handmatig in te voeren, en voeg komma’s toe tussen de celadressen.
- Sluit de haakjes “)” en druk op Enter.
Bijvoorbeeld, als je cellen A1 tot en met A5 wilt optellen, typ je in de cel waar je het resultaat wilt hebben:
=SUM(A1:A5)
Als er cellen zijn die niet naast elkaar liggen, kun je deze apart selecteren en toevoegen aan de som. Bijvoorbeeld:
=SUM(A1:A5, B1:B5, C1:C5)
Watch videos related to “verschillende cellen optellen in excel”
Excel – automatisch laten optellen
Images related to verschillende cellen optellen in excel
Found 39 verschillende cellen optellen in excel related images.
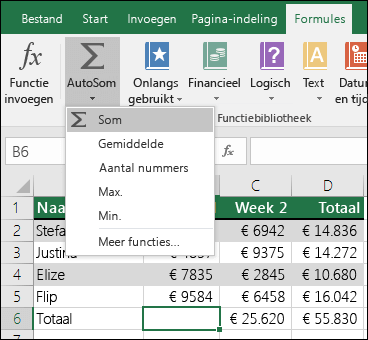
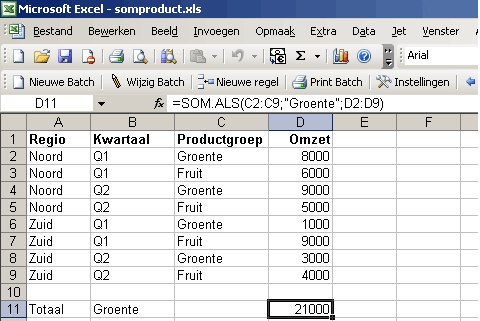
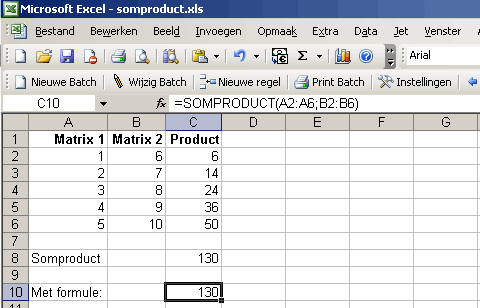
excel optellen cellen met waarde
Om cellen in Excel met een waarde op te tellen, kunt u de functie SOM gebruiken. Volg deze stappen:
- Selecteer de cel waarin u het resultaat wilt weergeven.
- Typ het volgende: =SOM(
- Selecteer de cellen die u wilt optellen. U kunt dit doen door te klikken op de eerste cel en vervolgens te slepen naar de laatste cel die u wilt optellen. Of u kunt de cellen handmatig selecteren door hun cellenadressen te typen, gescheiden door komma’s. Bijvoorbeeld: A1,A2,A3.
- Typ het volgende: )
- Druk op Enter.
Excel berekent nu de som van de geselecteerde cellen en geeft het resultaat weer in de cel die u hebt geselecteerd.
Merk op dat deze methode alleen werkt als de cellen numerieke waarden bevatten. Als de cellen tekst of andere niet-numerieke waarden bevatten, zal Excel een foutmelding weergeven. In dat geval moet u de waarden handmatig optellen of de waarden in de cellen converteren naar numerieke waarden.
getallen optellen in excel
Om getallen op te tellen in Excel, kun je de functie SOM gebruiken. Je kunt deze functie als volgt gebruiken:
- Selecteer de cel waarin je het resultaat wilt weergeven.
- Typ het = teken in de cel.
- Typ “SOM(” en selecteer vervolgens de cellen die je wilt optellen.
- Typ “)” en druk op Enter.
Bijvoorbeeld, als je de getallen 5, 7 en 9 wilt optellen, selecteer je de cel waarin je het resultaat wilt weergeven en typ je “=SOM(A1:A3)” en druk op Enter. Hierbij gaan we ervan uit dat de getallen in de cellen A1, A2 en A3 staan.
Je kunt ook meerdere bereiken opgeven, gescheiden door komma’s, zoals “=SOM(A1:A3, B1:B3)”. Dit zal de som van alle getallen in de cellen A1 t/m A3 en B1 t/m B3 berekenen.
Let op dat je ervoor moet zorgen dat de cellen die je wilt optellen numerieke waarden bevatten en niet leeg zijn. Anders krijg je mogelijk een foutmelding.
You can see some more information related to verschillende cellen optellen in excel here
- AutoSom gebruiken om getallen op te tellen – Microsoft Support
- Hoe maak je een cumulatieve somgrafiek in Excel? – ExtendOffice
- – Gekleurde cellen optellen – VBA Uitleg
- Het aantal rijen of kolommen in Excel – Microsoft Ondersteuning
- Een eenvoudige formule maken in Excel – Microsoft Ondersteuning
- SOM, functie – Microsoft Ondersteuning
- Optellen in Excel
- Optellen in Excel – Handmatig, Automatisch, AutoSom
- Optellen in Excel
- Excel optellen van cellen doe je zo – IT Training Groep
- Som van cellen tussen verschillende werkbladen, ingeven als …
Comments
There are a total of 878 comments on this question.
- 306 comments are great
- 589 great comments
- 290 normal comments
- 64 bad comments
- 47 very bad comments
So you have finished reading the article on the topic verschillende cellen optellen in excel. If you found this article useful, please share it with others. Thank you very much.