Vector Maken In Illustrator: Een Stapsgewijze Handleiding
Vector Bestand Aanmaken In Illustrator
Keywords searched by users: vector maken illustrator vector bestand maken gratis, afbeelding vector maken illustrator, opslaan als vector in illustrator, vector bestand maken canva, vector bestand maken online, vector bestand maken in photoshop, vector bestand illustrator, vector bestand gratis
Wat is vector maken in Illustrator?
Vector maken in Illustrator is een proces waarbij je grafische objecten maakt met behulp van vectoren, in plaats van pixels. Een vectorbestand is opgebouwd uit wiskundige formules die de vorm, grootte, positie en kleur van elk object in het bestand definiëren. In tegenstelling tot rasterafbeeldingen, die bestaan uit een raster van pixels, kunnen vectorbestanden eindeloos worden geschaald zonder dat de kwaliteit verloren gaat.
Het belangrijkste voordeel van het werken met vectorbestanden in Illustrator is dat ze flexibel en bewerkbaar zijn. Je kunt de vormen, lijnen en kleuren van objecten eenvoudig aanpassen en bewerken zonder verlies van kwaliteit. Dit maakt Illustrator een krachtige tool voor het maken van grafische ontwerpen zoals logo’s, illustraties en infographics. Bovendien kunnen vectorbestanden worden geëxporteerd naar verschillende formaten, zoals PDF, EPS en SVG, waardoor ze geschikt zijn voor verschillende toepassingen en media.
Hoe maak je een vectorbestand in Illustrator?
Om een vectorbestand te maken in Illustrator, volg je de onderstaande stappen:
1. Open Illustrator en maak een nieuw document aan door naar “Bestand” te gaan en te kiezen voor “Nieuw”.
2. Stel de gewenste documentinstellingen in, zoals de grootte van het canvas, de resolutie en de kleurmodus.
3. Gebruik de verschillende gereedschappen in Illustrator om vormen en lijnen te tekenen. Je kunt het gereedschap “Rechthoek”, “Ovaal” en “Pen” gebruiken om verschillende vormen te maken. Gebruik de “Lijnsegment” om lijnen te tekenen.
4. Voeg tekst toe aan je ontwerp door het gereedschap “Tekst” te gebruiken. Klik op de gewenste locatie op het canvas en typ je tekst. Je kunt het lettertype, de grootte en de kleur van de tekst aanpassen in het optiemenu.
5. Importeer afbeeldingen in je ontwerp door naar “Bestand” te gaan en te kiezen voor “Plaatsen”. Blader naar de locatie van de afbeelding op je computer en selecteer deze. Je kunt de grootte en positie van de afbeelding aanpassen met behulp van het gereedschap “Selecteren”.
6. Gebruik andere bewerkingstools en -effecten in Illustrator om je ontwerp verder te verfijnen. Je kunt bijvoorbeeld effecten zoals schaduwen, verlopen en transparantie toepassen. Bovendien kun je objecten groeperen, vergrendelen en ordenen met behulp van de lagen en het deelvenster “Lagen”.
7. Sla je ontwerp op als een vectorbestand door naar “Bestand” te gaan en te kiezen voor “Opslaan als”. Kies het gewenste bestandsformaat, zoals AI, PDF of EPS, en klik op “Opslaan”.
Afbeeldingen overtrekken in Illustrator
Een handige functie in Illustrator is de mogelijkheid om afbeeldingen over te trekken en om te zetten naar vectorvormen. Deze functie, genaamd “Afbeelding overtrekken”, kan handig zijn als je een afbeelding wilt gebruiken als referentie voor het maken van een vectorversie ervan. Volg de onderstaande stappen om afbeeldingen over te trekken in Illustrator:
1. Importeer de afbeelding die je wilt overtrekken in je Illustrator-document door naar “Bestand” te gaan en te kiezen voor “Plaatsen”.
2. Selecteer de geïmporteerde afbeelding met behulp van het gereedschap “Selecteren”.
3. Ga naar het menu “Venster” en kies voor “Afbeelding overtrekken” om het deelvenster Afbeelding overtrekken te openen.
4. Pas de instellingen in het deelvenster Afbeelding overtrekken aan om het overtrekproces te optimaliseren. Je kunt bijvoorbeeld de drempelwaarde aanpassen om het contrast tussen de afbeelding en de achtergrond te verbeteren.
5. Klik op de knop “Voorbeeld” om het resultaat van het overtrekken te bekijken. Je kunt de instellingen aanpassen totdat je tevreden bent met het resultaat.
6. Klik op de knop “Toepassen” om het overtrekproces te voltooien. De afbeelding wordt nu omgezet in vectorvormen.
7. Pas indien nodig verdere aanpassingen aan de vectorvormen aan met behulp van de bewerkingstools in Illustrator.
Hoe genereer je een QR-code in Illustrator?
Om een QR-code te genereren in Illustrator, volg je de onderstaande stappen:
1. Ga naar een online QR-codegenerator, zoals qr-code-generator.nl of qrstuff.com, en genereer de gewenste QR-code. Kies het type informatie dat je wilt coderen, zoals een URL, tekst of contactgegevens.
2. Download de gegenereerde QR-code naar je computer als een afbeeldingsbestand, zoals PNG of JPEG.
3. Open Illustrator en maak een nieuw document aan of open een bestaand document.
4. Importeer de gedownloade QR-code in je Illustrator-document door naar “Bestand” te gaan en te kiezen voor “Plaatsen”. Blader naar de locatie van de QR-code op je computer en selecteer deze.
5. Pas de grootte en positie van de QR-code aan met behulp van het gereedschap “Selecteren”.
6. Pas indien nodig verdere aanpassingen aan de QR-code aan, zoals kleur of stijl, met behulp van de bewerkingstools in Illustrator.
7. Sla je ontwerp op als een vectorbestand door naar “Bestand” te gaan en te kiezen voor “Opslaan als”. Kies het gewenste bestandsformaat, zoals AI, PDF of EPS, en klik op “Opslaan”.
Hoe maak je een gratis vectorbestand?
Als je geen toegang hebt tot Adobe Illustrator of op zoek bent naar gratis alternatieven, zijn er verschillende online tools en software beschikbaar waarmee je gratis vectorbestanden kunt maken. Hier zijn enkele opties:
1. Inkscape: Inkscape is een gratis en open-source vectorbewerkingsprogramma dat vergelijkbaar is met Illustrator. Het biedt veel van dezelfde functies en mogelijkheden en ondersteunt verschillende bestandsindelingen, zoals SVG.
2. Vectr: Vectr is een gratis online vectorbewerkingstool waarmee je vectorafbeeldingen kunt maken en bewerken. Het is gebruiksvriendelijk en vereist geen installatie, omdat het volledig in de browser werkt.
3. Gravit Designer: Gravit Designer is een krachtige vectorbewerkingstool die beschikbaar is als een gratis online versie en als een desktop-applicatie. Het biedt geavanceerde functies en een intuïtieve interface voor het maken van vectorillustraties en ontwerpen.
Met behulp van deze tools kun je vormen, lijnen, tekst en afbeeldingen gebruiken om je eigen vectorbestanden te maken. Ze bieden ook exportfuncties om je ontwerpen op te slaan als vectorbestanden die compatibel zijn met andere ontwerptools.
Wat zijn de voordelen van het werken met vectorbestanden?
Het werken met vectorbestanden in Illustrator biedt verschillende voordelen ten opzichte van rasterbestanden. Enkele van de belangrijkste voordelen zijn:
1. Schaalbaarheid: Vectorbestanden kunnen eindeloos worden geschaald zonder verlies van kwaliteit. Dit betekent dat je je ontwerpen kunt vergroten of verkleinen naar elke gewenste grootte, of het nu gaat om een klein logo of een groot reclamebord.
2. Bewerkbaarheid: Vectorbestanden zijn flexibel en bewerkbaar. Je kunt objecten, vormen, lijnen en kleuren eenvoudig aanpassen en bewerken zonder verlies van kwaliteit. Dit maakt het gemakkelijk om wijzigingen aan te brengen in je ontwerpen, zelfs nadat ze zijn voltooid.
3. Veelzijdigheid: Vectorbestanden kunnen worden geëxporteerd naar verschillende bestandsindelingen, zoals PDF, EPS en SVG, waardoor ze geschikt zijn voor verschillende toepassingen en media. Je kunt je ontwerpen bijvoorbeeld gebruiken voor drukwerk, online publicaties en animaties.
4. Professionele uitstraling: Vectorbestanden hebben een strakke en professionele uitstraling. De scherpe lijnen, vloeiende vormen en heldere kleuren zorgen voor een professioneel ogend ontwerp, ongeacht de grootte of de toepassing.
5. Compatibiliteit: Vectorbestanden kunnen worden geopend en bewerkt met verschillende ontwerptools, waaronder Illustrator zelf, evenals andere vectorbewerkingsprogramma’s zoals Inkscape en CorelDRAW. Dit maakt het gemakkelijk om je ontwerpen te delen en samen te werken met andere ontwerpers.
Over het algemeen bieden vectorbestanden in Illustrator een krachtige en flexibele manier om grafische ontwerpen te maken en te bewerken. Ze stellen ontwerpers in staat om professionele en schaalbare ontwerpen te maken die geschikt zijn voor verschillende toepassingen en media.
Tips en technieken voor het maken van vectorbestanden in Illustrator
Hier zijn enkele handige tips en technieken om je te helpen bij het maken van vectorbestanden in Illustrator:
1. Gebruik hulplijnen: Hulplijnen kunnen je helpen bij het uitlijnen en positioneren van objecten in je ontwerp. Je kunt hulplijnen maken door de liniaal aan de boven- en/of zijkant van het canvas te slepen. Hulplijnen kunnen worden vergrendeld en verborgen in het deelvenster “Hulplijnen”.
2. Werk met lagen: Maak gebruik van lagen om je ontwerp georganiseerd te houden. Plaats verschillende elementen, zoals tekst, vormen en afbeeldingen, op aparte lagen. Dit maakt het gemakkelijker om specifieke elementen te selecteren en te bewerken.
3. Experimenteer met de gereedschappen en effecten: Illustrator biedt een breed scala aan gereedschappen en effecten om je ontwerp te verfijnen en aan te passen. Experimenteer met verschillende gereedschappen, zoals het vervormingsgereedschap en de penseelgereedschappen, en pas effecten toe, zoals verlopen en transparantie.
4. Gebruik de uitlijnfuncties: Illustrator biedt verschillende uitlijn- en verdeelopties om objecten gelijkmatig te verdelen en uit te lijnen. Maak gebruik van deze functies om ervoor te zorgen dat je ontwerp er netjes uitziet en goed uitgelijnd is.
5. Maak gebruik van sneltoetsen: Leer de sneltoetsen kennen voor veelgebruikte gereedschappen
Categories: Delen 52 Vector Maken Illustrator

Vector Bestand Maken Gratis
Een vector bestand is een grafisch bestand dat is opgebouwd uit wiskundige formules en punten. In tegenstelling tot rasterafbeeldingen zoals JPEG’s of PNG’s, kunnen vector bestanden worden geschaald naar elke grootte zonder verlies van kwaliteit. Dit maakt ze uiterst nuttig voor het maken van logo’s, illustraties, en andere grafische ontwerpen. In dit artikel zullen we gedetailleerd bespreken hoe je een gratis vector bestand kunt maken.
Voordat we beginnen, laten we kort bespreken welke tools en software je nodig hebt om een vector bestand te maken. Een van de meest populaire en krachtige programma’s voor het maken van vector bestanden is Adobe Illustrator. Het biedt een breed scala aan tools en functies die je helpen bij het maken van professionele ontwerpen. Hoewel Adobe Illustrator een betaalde software is, biedt het een gratis proefperiode die je kunt gebruiken om te experimenteren met het maken van vector bestanden. Als je liever geen betaalde software wilt gebruiken, zijn er ook gratis alternatieven beschikbaar, zoals Inkscape en Canva.
Nu we weten welke tools we kunnen gebruiken, laten we eens kijken naar het proces van het maken van een vector bestand.
Stap 1: Selecteer een afbeelding of ontwerp
Om te beginnen, moet je een afbeelding of ontwerp selecteren dat je wilt omzetten naar een vector bestand. Dit kan een logo, tekening, of zelfs een foto zijn. Zorg ervoor dat de afbeelding van hoge kwaliteit is en duidelijk zichtbaar.
Stap 2: Open het programma
Open het programma dat je hebt gekozen om het vector bestand te maken. In dit voorbeeld gebruiken we Adobe Illustrator.
Stap 3: Importeer de afbeelding
Importeer de afbeelding in het programma door te navigeren naar het bestand en het te openen. Zorg ervoor dat je de afbeelding plaatst op een nieuwe laag, zodat je later de mogelijkheid hebt om wijzigingen aan te brengen zonder de originele afbeelding aan te passen.
Stap 4: Afbeelding overtrekken
Nu komt het belangrijkste onderdeel van het proces, namelijk het overtrekken van de afbeelding om vectorpunten en lijnen te creëren. In Adobe Illustrator kun je de functie “Afbeelding overtrekken” gebruiken om dit te doen. Deze functie maakt gebruik van complexe algoritmen om de afbeelding om te zetten in vectoren.
Stap 5: Aanpassingen maken
Nadat je de afbeelding hebt overgetrokken, kun je aanpassingen maken om ervoor te zorgen dat het vector bestand er precies uitziet zoals je wilt. Je kunt lijnen verwijderen, toevoegen of bewerken, kleuren wijzigen en verschillende effecten toepassen. Experimenteer met verschillende tools en functies om het gewenste resultaat te bereiken.
Stap 6: Exporteren als een vector bestand
Zodra je tevreden bent met het resultaat, kun je het vector bestand exporteren naar het gewenste bestandsformaat, zoals SVG (Scalable Vector Graphics). Het exporteren van het bestand in SVG-formaat zorgt ervoor dat het kan worden gebruikt in verschillende ontwerpprogramma’s en kan worden geschaald naar elke grootte zonder kwaliteitsverlies.
FAQ:
1. Wat is het verschil tussen een vector bestand en een rasterafbeelding?
Een vector bestand bestaat uit wiskundige formules en punten, waardoor het schaalbaar is zonder verlies van kwaliteit. Een rasterafbeelding daarentegen bestaat uit pixels en wordt wazig of korrelig wanneer vergroot.
2. Moet ik betalen voor Adobe Illustrator om een vector bestand te maken?
Adobe Illustrator is een betaalde software, maar het biedt een gratis proefperiode die je kunt gebruiken om vector bestanden te maken. Als je liever geen betaalde software wilt gebruiken, zijn er ook gratis alternatieven zoals Inkscape en Canva beschikbaar.
3. Kan ik een bestaande afbeelding omzetten naar een vector bestand?
Ja, je kunt een bestaande afbeelding omzetten naar een vector bestand door het overtrekken van de afbeelding in een vectorprogramma zoals Adobe Illustrator.
4. Kunnen vector bestanden worden gebruikt voor afdrukken?
Ja, vector bestanden zijn uitermate geschikt voor afdrukken, omdat ze kunnen worden geschaald naar elke grootte zonder verlies van kwaliteit. Dit is vooral belangrijk bij het maken van grote banners of borden.
Conclusie:
Het maken van een gratis vector bestand kan een uitdagend proces zijn, maar met de juiste tools en software is het zeker mogelijk. Of je nu kiest voor Adobe Illustrator of een ander programma, zorg ervoor dat je de nodige tijd neemt om te oefenen en te experimenteren met de verschillende functies en tools. Met geduld en doorzettingsvermogen kun je verbluffende vector bestanden maken die opvallen en indruk maken op anderen. Dus waar wacht je nog op? Ga aan de slag en ontdek de wereld van vectorafbeeldingen!
Afbeelding Vector Maken Illustrator
In deze handleiding zullen we ingaan op het proces van het maken van een afbeelding vector in Illustrator. We zullen specifieke concepten en principes uitleggen om u te helpen deze taak te volbrengen. Als u nog niet bekend bent met het maken van vectorbestanden of als u gewoon op zoek bent naar meer informatie, dan bent u hier aan het juiste adres.
Wat is een vectorbestand?
Een vectorbestand is een grafisch bestandstype dat is opgebouwd uit wiskundige formules in plaats van pixels. Het maakt gebruik van lijnen en curven om de afbeelding weer te geven, waardoor het schaalbaar is zonder kwaliteitsverlies. Dit betekent dat een vectorafbeelding kan worden vergroot of verkleind zonder dat het vaag of korrelig wordt.
Waarom zou u een afbeelding vector maken in Illustrator?
Het creëren van een vectorversie van uw afbeelding in Illustrator biedt verschillende voordelen. Ten eerste kunt u de afbeelding schaalbaar maken zonder kwaliteitsverlies, wat handig is als u de afbeelding op verschillende formaten wilt gebruiken, bijvoorbeeld voor drukwerk of online gebruik. Ten tweede kunt u met Illustrator gemakkelijk lijnen en vormen bewerken, kleuren aanpassen en andere aanpassingen maken, zodat u volledige controle heeft over het eindresultaat. Bovendien kunt u met Illustrator vectorafbeeldingen converteren naar andere bestandsindelingen, zoals SVG of EPS, indien nodig.
Het proces van het maken van een afbeelding vector in Illustrator:
1. Stap één is het openen van uw afbeelding in Illustrator. Ga naar ‘Bestand’ en selecteer ‘Openen’ om de afbeelding van uw keuze te importeren.
2. Zodra de afbeelding is geopend, gaat u naar het deelvenster ‘Eigenschappen’ en selecteert u ‘Afbeelding overtrekken’. Hiermee opent u het deelvenster ‘Afbeelding overtrekken’ waarin u de gewenste instellingen kunt aanpassen.
3. In het deelvenster ‘Afbeelding overtrekken’ kunt u kiezen uit verschillende opties, zoals het type overtrek, de precisie en de modus. Experimenteer met deze instellingen om het gewenste resultaat te verkrijgen.
4. Nadat u de instellingen naar wens heeft aangepast, klikt u op ‘OK’ om de afbeelding over te trekken. Illustrator zal nu de afbeelding analyseren en converteren naar vectorvormen.
5. Zodra de conversie is voltooid, kunt u de vectorafbeelding verder bewerken. U kunt lijnen aanpassen, vormen toevoegen of verwijderen, kleuren wijzigen, enzovoort. Met Illustrator heeft u volledige vrijheid om uw afbeelding aan te passen zoals u wilt.
6. Als u tevreden bent met het resultaat, kunt u het vectorbestand opslaan door naar ‘Bestand’ te gaan en ‘Opslaan als’ te selecteren. Kies de gewenste bestandsindeling, zoals AI, SVG of EPS, en geef het bestand een naam. Klik op ‘Opslaan’ om het vectorbestand op uw computer op te slaan.
Veelgestelde vragen over het maken van een afbeelding vector in Illustrator:
FAQ 1: Kan ik elk type afbeelding converteren naar een vectorafbeelding in Illustrator?
Nee, niet elke afbeelding kan gemakkelijk worden geconverteerd naar een vectorafbeelding. Illustrator is het meest effectief bij het converteren van afbeeldingen met duidelijke lijnen en contouren. Afbeeldingen met complexe texturen en patronen kunnen moeilijker te converteren zijn.
FAQ 2: Kan ik kleuren wijzigen in een vectorafbeelding in Illustrator?
Ja, u kunt gemakkelijk kleuren wijzigen in een vectorafbeelding in Illustrator. Met de selectie- en kleurengereedschappen kunt u individuele elementen selecteren en hun kleur wijzigen naar uw wens.
FAQ 3: Kan ik een vectorafbeelding exporteren naar andere bestandsindelingen?
Ja, u kunt een vectorafbeelding in Illustrator exporteren naar verschillende bestandsindelingen, zoals SVG, EPS, PDF en meer. Hierdoor kunt u de vectorafbeelding gebruiken in andere ontwerpsoftware of op het web.
FAQ 4: Is het mogelijk om QR-codes te genereren in Illustrator?
Ja, het is mogelijk om QR-codes te genereren in Illustrator. U kunt speciale plug-ins of scripts gebruiken om QR-codes te maken op basis van de gegevens die u wilt coderen.
Door deze handleiding te volgen, kunt u gemakkelijk een afbeelding vector maken in Illustrator. We hopen dat u nu een beter begrip heeft van dit proces en de voordelen van het werken met vectorbestanden. Met Illustrator heeft u de juiste tools en mogelijkheden om prachtige vectorafbeeldingen te maken voor verschillende doeleinden. Veel succes!
Opslaan Als Vector In Illustrator
Illustrator is een krachtig ontwerpprogramma dat veel wordt gebruikt door professionals in de grafische vormgeving. Een van de belangrijke functies van Illustrator is het opslaan van bestanden als vectorbestanden. In dit artikel zullen we dieper ingaan op dit onderwerp en u voorzien van gedetailleerde informatie over hoe u bestanden kunt opslaan als vector in Illustrator.
Wat is een vectorbestand?
Voordat we ingaan op het proces van het opslaan van bestanden als vector in Illustrator, is het belangrijk om te begrijpen wat een vectorbestand eigenlijk is. In tegenstelling tot rasterbestanden, zijn vectorbestanden opgebouwd uit wiskundige formules die de positie, vormen en kleuren van de objecten in een afbeelding beschrijven. Hierdoor kunnen vectorbestanden worden geschaald naar elke grootte zonder verlies van kwaliteit. Dit maakt ze bijzonder geschikt voor logo’s, illustraties en andere grafische ontwerpen.
Stapsgewijze handleiding voor het opslaan als vector in Illustrator
Nu we weten wat vectorbestanden zijn, laten we eens kijken hoe we bestanden kunnen opslaan als vector in Illustrator. Volg deze stappen:
Stap 1: Open het bestand in Illustrator
Open Illustrator op uw computer en selecteer het bestand dat u wilt opslaan als een vectorbestand. Ga naar het menu “Bestand” en klik op “Openen” om het gewenste bestand te selecteren.
Stap 2: Kies de juiste indeling
Zodra het bestand is geopend in Illustrator, gaat u naar het menu “Bestand” en kiest u “Opslaan als”. Hiermee opent u een dialoogvenster waarin u de gewenste indeling kunt selecteren voor het opslaan van het bestand. Klik op de dropdownlijst naast “Indeling” en selecteer het vectorformaat dat u wilt gebruiken, zoals AI (Adobe Illustrator), EPS (Encapsulated PostScript) of SVG (Scalable Vector Graphics).
Stap 3: Configureer de exportinstellingen
Na het selecteren van de juiste indeling kunt u verschillende exportinstellingen configureren. Deze instellingen kunnen variëren afhankelijk van het gekozen vectorformaat. Zorg ervoor dat u de gewenste instellingen controleert en aanpast voordat u doorgaat met het opslaan van het bestand.
Stap 4: Geef het bestand een naam en locatie
Voordat u het bestand daadwerkelijk opslaat, moet u een naam en locatie opgeven waar het bestand moet worden opgeslagen. Klik op de knop “Opslaan” en geef het bestand een geschikte naam. Selecteer ook de gewenste map of locatie waar u het bestand wilt opslaan.
Stap 5: Klaar! Uw bestand is nu opgeslagen als vector
Na het voltooien van de bovenstaande stappen, klikt u op de knop “Opslaan” en Illustrator zal het bestand opslaan als een vectorbestand in de door u opgegeven indeling en locatie. Gefeliciteerd, u hebt met succes een bestand opgeslagen als vector in Illustrator!
Veelgestelde vragen (FAQ’s)
Hier zijn enkele veelgestelde vragen over het opslaan als vector in Illustrator:
Q1. Hoe kan ik herkennen of een bestand een vectorbestand is?
A1. Vectorbestanden hebben meestal de extensies .ai, .eps of .svg. U kunt ook proberen om in te zoomen op het bestand. Als de lijnen en vormen scherp blijven zonder vervaging, is het hoogstwaarschijnlijk een vectorbestand.
Q2. Wat zijn de voordelen van het opslaan van bestanden als vector?
A2. Het opslaan van bestanden als vector biedt verschillende voordelen, zoals schaalbaarheid zonder verlies van kwaliteit, de mogelijkheid om gemakkelijk bewerkingen uit te voeren en geschiktheid voor verschillende media.
Q3. Kan ik een afbeelding van lage kwaliteit omzetten naar een vectorbestand?
A3. Ja, Illustrator heeft de mogelijkheid om afbeeldingen te traceren en om te zetten naar vectorbestanden. U kunt de functie “Afbeeldingen overtrekken” gebruiken om een afbeelding te importeren en deze om te zetten naar een vector.
Q4. Kan ik QR-codes genereren als vectorbestanden in Illustrator?
A4. Ja, Illustrator biedt ook de mogelijkheid om QR-codes te genereren als vectorbestanden. U kunt de “Generating QR code in Illustrator” handleiding raadplegen die beschikbaar is op de officiële Adobe-ondersteuningspagina voor gedetailleerde instructies.
Conclusie
Het opslaan van bestanden als vector in Illustrator stelt u in staat om schaalbare en kwalitatief hoogwaardige grafische ontwerpen te maken. Door de stappen te volgen die we in dit artikel hebben besproken, kunt u met gemak bestanden opslaan als vector in Illustrator. Vergeet niet dat vectorbestanden de voorkeur hebben voor logo’s, illustraties en andere ontwerpen die schaalbaarheid vereisen zonder kwaliteitsverlies. Experimenteer met de verschillende exportinstellingen en ontdek de mogelijkheden van Illustrator bij het werken met vectorbestanden. Veel succes met uw ontwerpprojecten!
Ontdekken 32 vector maken illustrator
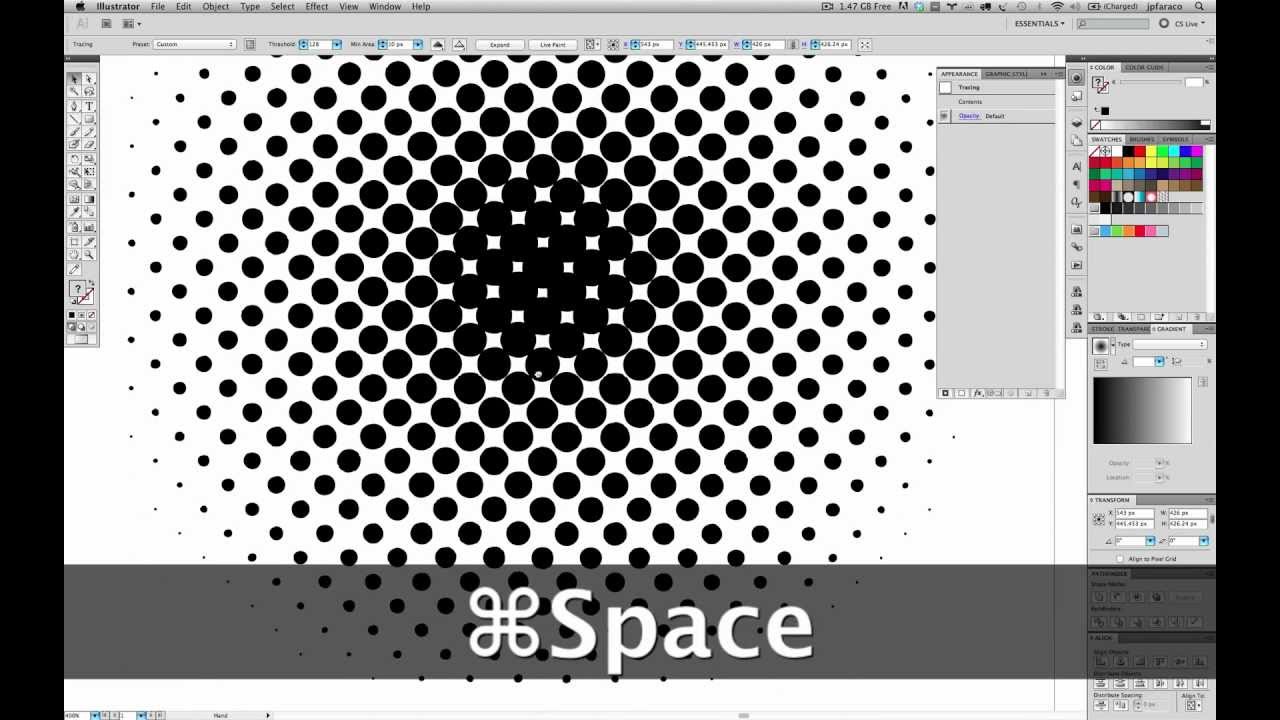
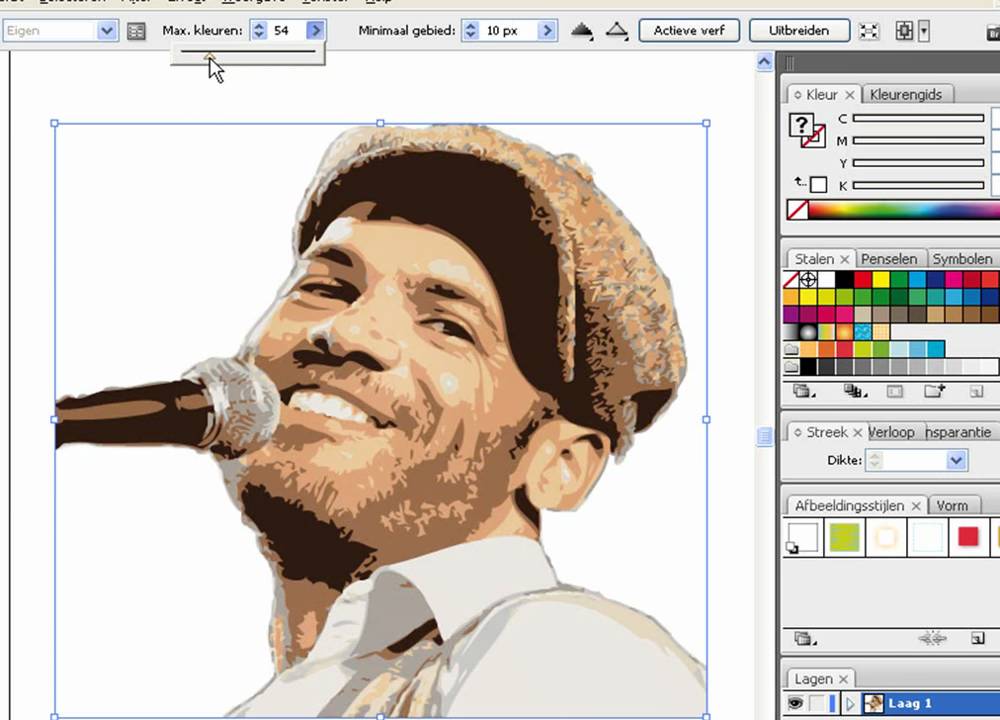

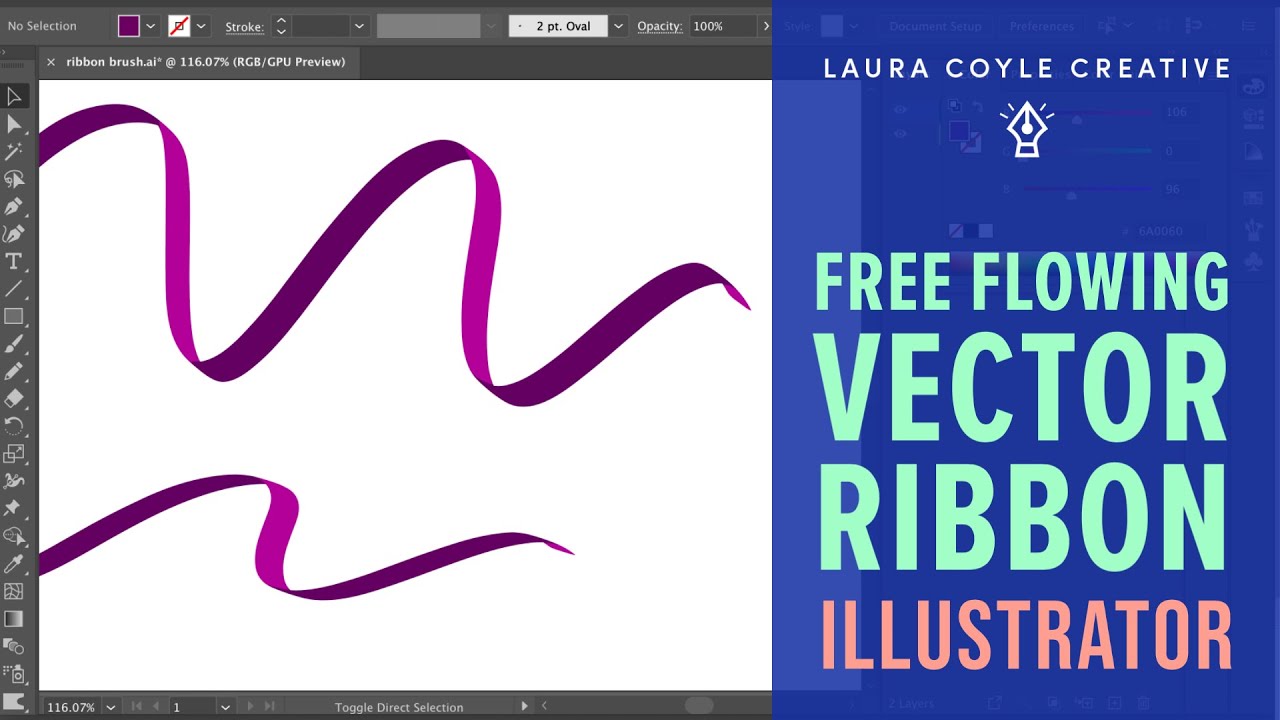



See more here: khoaluantotnghiep.net
Learn more about the topic vector maken illustrator.