Vẽ Sơ Đồ Trong Word 2003
Cách vẽ sơ đồ trong Word 2003:
Bước 1: Mở Word 2003 và tạo một tài liệu mới.
– Đầu tiên, hãy mở Microsoft Word 2003 trên máy tính của bạn.
– Sau đó, tạo một tài liệu mới bằng cách chọn “File” (Tệp) trong thanh menu chính và chọn “New” (Tạo mới).
Bước 2: Chọn menu “Insert” (Chèn) và chọn “SmartArt”.
– Trong thanh menu chính, chọn “Insert” (Chèn) và chọn “SmartArt” từ danh sách các loại đối tượng có thể chèn vào tài liệu.
Bước 3: Chọn kiểu sơ đồ phù hợp với nhu cầu của bạn.
– Trong hộp thoại “Choose a SmartArt Graphic” (Chọn một đồ họa SmartArt), bạn có thể chọn từ một loạt các kiểu sơ đồ khác nhau.
– Hãy chọn kiểu sơ đồ phù hợp với mục đích và nhu cầu của bạn, ví dụ như sơ đồ phả hệ, sơ đồ to chức, sơ đồ tư duy, hoặc sơ đồ đường đi.
Bước 4: Thêm các hình dạng vào sơ đồ.
– Sau khi chọn kiểu sơ đồ, Word sẽ tạo ra một hình dạng cơ bản cho sơ đồ của bạn.
– Để thêm các hình dạng khác vào sơ đồ, bạn có thể nhấp chuột vào nút “Add Shape” (Thêm hình) trên thanh công cụ SmartArt.
Bước 5: Tạo các mối liên kết giữa các hình dạng trong sơ đồ.
– Để tạo mối liên kết giữa các hình dạng trong sơ đồ, bạn có thể nhấp vào mũi tên gạch chân trên thanh công cụ SmartArt và kéo nó đến hình dạng được liên kết.
– Nếu bạn muốn xóa một mối liên kết, hãy nhấp chuột phải lên mũi tên gạch chân và chọn “Delete” (Xóa).
Bước 6: Thay đổi kích thước và vị trí của các hình dạng.
– Để thay đổi kích thước của một hình dạng, nhấp vào hình dạng đó và kéo các điểm kéo căng trên viền của hình dạng.
– Để di chuyển một hình dạng, nhấp vào nó và kéo nó đến vị trí mới trên sơ đồ.
Bước 7: Định dạng và tùy chỉnh các hình dạng trong sơ đồ.
– Để định dạng một hình dạng trong sơ đồ, nhấp chuột phải vào hình dạng đó và chọn “Format Shape” (Định dạng hình dạng) từ menu nổi.
– Trong hộp thoại “Format Shape” (Định dạng hình dạng), bạn có thể tuỳ chỉnh các thuộc tính như màu sắc, kiểu đổ bóng, cỡ nét, v.v.
Bước 8: Thêm văn bản và biểu đồ trong sơ đồ.
– Để thêm văn bản vào một hình dạng trong sơ đồ, nhấp vào hình dạng đó và bắt đầu gõ.
– Nếu bạn muốn thêm một biểu đồ vào sơ đồ, hãy chọn hình dạng phù hợp từ thanh công cụ SmartArt.
Bước 9: Chèn ảnh và đồ họa vào sơ đồ.
– Để chèn ảnh vào một hình dạng trong sơ đồ, nhấp vào hình dạng đó và chọn “Format” (Định dạng) từ thanh công cụ SmartArt.
– Trong hộp thoại “Format” (Định dạng), chọn “Picture” (Hình ảnh) và sau đó chọn ảnh từ máy tính của bạn.
Bước 10: Lưu sơ đồ và in nếu cần thiết.
– Cuối cùng, hãy lưu sơ đồ của bạn bằng cách chọn “File” (Tệp) trong thanh menu chính và chọn “Save” (Lưu).
– Nếu bạn muốn in sơ đồ, hãy nhấp vào nút “Print” (In) trên thanh công cụ.
Các câu hỏi thường gặp:
1. Cách vẽ sơ đồ phả hệ trong Word?
– Để vẽ sơ đồ phả hệ trong Word 2003, bạn có thể chọn kiểu sơ đồ phả hệ từ danh sách SmartArt và thêm các hình dạng và liên kết tương ứng.
2. Cách vẽ sơ đồ to chức trong Word?
– Để vẽ sơ đồ to chức trong Word 2003, bạn có thể chọn kiểu sơ đồ to chức từ danh sách SmartArt và thêm các hình dạng đại diện cho các vị trí và mối quan hệ trong công ty hoặc tổ chức của bạn.
3. Cách vẽ sơ đồ tư duy trong Word?
– Để vẽ sơ đồ tư duy trong Word 2003, bạn có thể chọn kiểu sơ đồ tư duy từ danh sách SmartArt và thêm các hình dạng đại diện cho ý tưởng và mối quan hệ trong quá trình tư duy.
4. Vẽ sơ đồ trong Word 2010 có khác gì so với Word 2003?
– Trong Word 2010, quy trình vẽ sơ đồ tương tự như Word 2003. Tuy nhiên, Word 2010 có nhiều kiểu sơ đồ và tùy chỉnh hơn cho các hình dạng và văn bản.
5. Cách vẽ sơ đồ trong Word trên điện thoại?
– Một số ứng dụng Word trên điện thoại di động cho phép bạn vẽ sơ đồ bằng cách sử dụng các công cụ vẽ tay hoặc các hình dạng có sẵn. Hướng dẫn cụ thể có thể khác nhau tùy thuộc vào ứng dụng Word bạn sử dụng.
6. Cách vẽ sơ đồ trong Word không bị nhảy?
– Để tránh tình trạng sơ đồ nhảy khi thêm hoặc xóa hình dạng, hãy đảm bảo rằng sơ đồ có đủ không gian để chứa tất cả các hình dạng và liên kết. Bạn cũng có thể thay đổi kích thước và vị trí của các hình dạng để làm cho sơ đồ trở nên hợp lí.
7. Cách vẽ sơ đồ trong Word 2016?
– Vẽ sơ đồ trong Word 2016 tương tự như Word 2003. Bạn có thể chọn kiểu sơ đồ từ danh sách SmartArt và tùy chỉnh các hình dạng và văn bản theo ý muốn.
8. Cách vẽ sơ đồ đường đi trong Word?
– Để vẽ sơ đồ đường đi trong Word 2003, bạn có thể chọn kiểu sơ đồ đường đi từ danh sách SmartArt và thêm các mũi tên và điểm kết nối tương ứng.
9. Vẽ sơ đồ trong Word 2003 có khó không?
– Vẽ sơ đồ trong Word 2003 không khó nếu bạn đã làm quen với các công cụ và chức năng của Microsoft Word. Tuy nhiên, nếu bạn mới bắt đầu, có thể mất một thời gian để làm quen với giao diện và quy trình vẽ sơ đồ.
Word 2003 \U0026 Word 2013 – Hướng Dẫn Tạo Mẫu Hình Auto Shapes
Từ khoá người dùng tìm kiếm: vẽ sơ đồ trong word 2003 Cách vẽ sơ đồ phả hệ trong Word, Cách vẽ sơ đồ to chức trong Word, Cách vẽ sơ đồ tư duy trong Word, Vẽ sơ đồ trong Word 2010, Cách vẽ sơ đồ trong Word trên điện thoại, Cách vẽ sơ đồ trong Word không bị nhảy, Cách vẽ sơ đồ trong Word 2016, Cách vẽ sơ đồ đường đi trong Word
Hình ảnh liên quan đến chủ đề vẽ sơ đồ trong word 2003

Chuyên mục: Top 94 Vẽ Sơ Đồ Trong Word 2003
Xem thêm tại đây: khoaluantotnghiep.net
Cách Vẽ Sơ Đồ Phả Hệ Trong Word
Sơ đồ phả hệ là một công cụ quan trọng trong việc nghiên cứu và tìm hiểu về nguồn gốc và quan hệ họ hàng trong gia đình. Nó cung cấp một cách thức trực quan để trình bày thông tin về các thành viên trong gia đình cùng với quan hệ họ hàng của họ. Trong bài viết này, chúng ta sẽ tìm hiểu cách vẽ sơ đồ phả hệ trong Word, một trong những công cụ phổ biến và dễ sử dụng để tạo và chỉnh sửa văn bản.
Các bước để vẽ sơ đồ phả hệ trong Word:
Bước 1: Mở Word và tạo một trang mới.
Bước 2: Chọn tab “Thêm” trên thanh công cụ và chọn “Hình dạng” từ menu drop-down.
Bước 3: Trong menu Hình dạng, chọn hình dạng phù hợp cho thành viên gia đình đầu tiên trong sơ đồ phả hệ của bạn. Điều này có thể là hình tròn hoặc hình chữ nhật tùy thuộc vào sở thích của bạn.
Bước 4: Khi bạn đã chọn hình dạng, hãy sử dụng con chuột để kéo và vẽ hình dạng trên trang Word của bạn. Điều này sẽ trở thành thành viên gia đình đầu tiên trong sơ đồ phả hệ của bạn.
Bước 5: Sử dụng tab Công cụ Hình dạng để tạo các hình dạng khác nhau cho các thành viên gia đình khác trong sơ đồ phả hệ của bạn. Bạn có thể thêm các hình dạng mới, vẽ các đường kết nối và chỉnh sửa các mô tả bên trong hình dạng.
Bước 6: Khi bạn đã hoàn thành sơ đồ phả hệ của mình, hãy chọn tất cả hình dạng và chọn tab “Tạo sơ đồ” trên thanh công cụ. Bạn có thể chọn mức độ chi tiết mong muốn cho sơ đồ phả hệ của mình, như số thế hệ hoặc quan hệ họ hàng cụ thể.
Bước 7: Tiếp theo, bạn có thể tùy chỉnh sơ đồ phả hệ của mình bằng cách chọn các tùy chọn màu sắc, kiểu hình dạng và văn bản từ tab “Công cụ sơ đồ” trên thanh công cụ.
Bước 8: Khi bạn đã hoàn thành chỉnh sửa sơ đồ phả hệ, hãy lưu tài liệu của mình để có thể truy cập và chỉnh sửa sau này.
FAQs:
1. Làm thế nào để tạo một sơ đồ phả hệ mới trong Word?
Để tạo một sơ đồ phả hệ mới trong Word, bạn chỉ cần mở Word và tạo một trang mới. Sau đó, chọn tab “Thêm” trên thanh công cụ và chọn “Hình dạng” từ menu drop-down. Bắt đầu bằng việc chọn hình dạng cho thành viên gia đình đầu tiên và kéo và vẽ nó lên trang Word. Tiếp theo, sử dụng tab Công cụ Hình dạng để thêm và chỉnh sửa các thành viên gia đình khác trên sơ đồ phả hệ của bạn.
2. Tôi có thể chỉnh sửa sơ đồ phả hệ của mình sau khi đã vẽ xong không?
Có, bạn có thể chỉnh sửa và thay đổi sơ đồ phả hệ sau khi đã vẽ xong. Chọn tất cả các hình dạng trong sơ đồ phả hệ của bạn và sử dụng các tùy chọn được cung cấp trên thanh công cụ để chỉnh sửa văn bản, màu sắc và kiểu hình dạng. Bạn cũng có thể thêm và xóa các thành viên gia đình trong sơ đồ phả hệ của bạn nếu cần.
3. Có những tùy chọn nào để tối ưu hóa sơ đồ phả hệ của tôi trong Word?
Word cung cấp nhiều tùy chọn để tối ưu hóa sơ đồ phả hệ của bạn. Bạn có thể thay đổi màu sắc và kiểu hình dạng của các thành viên gia đình, thêm và xóa các thành viên gia đình, và chỉnh sửa mô tả bên trong hình dạng. Ngoài ra, bạn có thể chọn mức độ chi tiết của sơ đồ phả hệ, cho phép bạn hiển thị số thế hệ hoặc quan hệ họ hàng cụ thể.
4. Tôi có thể xuất sơ đồ phả hệ của mình ra file dạng hình ảnh không?
Có, bạn có thể xuất sơ đồ phả hệ của mình ra file dạng hình ảnh bằng cách chọn sơ đồ và nhấp chuột phải. Chọn “Lưu ảnh dạng” và chọn định dạng mà bạn muốn lưu sơ đồ phả hệ của mình.
Tóm lại, Word là một công cụ tiện lợi để tạo và chỉnh sửa sơ đồ phả hệ. Qua các bước đơn giản và tùy chọn nhiều, bạn có thể tạo ra sơ đồ phả hệ tự nhiên, trực quan và dễ hiểu. Hy vọng rằng bài viết này đã cung cấp cho bạn cái nhìn sâu sắc về cách vẽ sơ đồ phả hệ trong Word và giải đáp các câu hỏi phổ biến về việc sử dụng công cụ này.
Cách Vẽ Sơ Đồ To Chức Trong Word
Sơ đồ tổ chức là một công cụ hữu ích trong việc phác thảo và hiển thị cấu trúc tổ chức của một công ty hoặc tổ chức. Nó không chỉ giúp cung cấp một cái nhìn tổng quan về các bộ phận và mối quan hệ trong tổ chức mà còn giúp tăng tính logic và trực quan cho thông tin. Trong bài viết này, chúng ta sẽ tìm hiểu về cách vẽ sơ đồ tổ chức trong Word và những bước dễ dàng để làm được điều đó.
Bước 1: Mở Word và tạo một trang mới. Bạn có thể làm điều này bằng cách nhấp vào nút “File” ở góc trái trên cùng của Word, chọn “New” và sau đó chọn “Blank Document”.
Bước 2: Nhấp vào tab “Insert” ở thanh công cụ và chọn “SmartArt” từ nhóm “Illustrations”. Một hộp thoại “Choose a SmartArt Graphic” sẽ hiện ra.
Bước 3: Trong hộp thoại này, chọn “Hierarchy” từ danh sách các loại SmartArt. Bạn sẽ thấy danh sách các loại sơ đồ tổ chức khác nhau hiển thị bên phải.
Bước 4: Chọn loại sơ đồ tổ chức bạn muốn sử dụng bằng cách nhấp chuột vào hình ảnh tương ứng. Bạn có thể xem trước sơ đồ bằng cách di chuột qua hình ảnh.
Bước 5: Sau khi chọn sơ đồ tổ chức, nhấp vào nút “OK”. Sơ đồ sẽ tự động được chèn vào trang của bạn.
Bước 6: Nhấn vào mỗi hình chữ nhật trong sơ đồ để thay đổi nội dung. Bạn có thể thêm tên bộ phận, chức danh và tên người đại diện cho mỗi hình chữ nhật.
Bước 7: Để thêm hình ảnh vào sơ đồ, nhấp chuột phải vào một trong các hình chữ nhật và chọn “Add Shape” từ menu. Bạn có thể chọn thêm hình ảnh, văn bản hoặc các yếu tố khác tùy thuộc vào nhu cầu của bạn.
Bước 8: Để điều chỉnh kích thước, màu sắc và kiểu dáng của sơ đồ, bạn có thể sử dụng các tuỳ chọn trong tab “Design” hoặc “Format” của thanh công cụ.
Bước 9: Sử dụng các nút mũi tên để kéo và thay đổi vị trí của các hình chữ nhật trong sơ đồ. Bạn có thể kéo thả các hình chữ nhật để tạo ra các mối quan hệ khác nhau giữa các bộ phận trong tổ chức.
Bước 10: Lưu và chia sẻ sơ đồ tổ chức của bạn bằng cách nhấp vào nút “File” và chọn “Save” hoặc “Save As”. Bạn cũng có thể in sơ đồ bằng cách nhấp vào nút “File” và chọn “Print”.
FAQs
1. Tôi có thể sử dụng các mẫu sơ đồ tổ chức có sẵn trong Word không?
Rất tiện lợi! Word cung cấp sẵn nhiều mẫu sơ đồ tổ chức khác nhau cho bạn chọn. Bạn có thể truy cập chúng bằng cách nhấp vào tab “Insert” và chọn “SmartArt” từ nhóm “Illustrations”. Sau đó, chọn loại sơ đồ tổ chức bạn muốn và nhấp vào “OK”.
2. Làm thế nào để tạo các mối quan hệ giữa các bộ phận trong sơ đồ tổ chức?
Để tạo các mối quan hệ, nhấp chuột phải vào một trong các hình chữ nhật trong sơ đồ và chọn “Add Shape” từ menu. Bạn có thể chọn các loại mối quan hệ khác nhau, chẳng hạn như trực tiếp, giám sát hoặc liên kết, để tạo ra một sơ đồ tổ chức phù hợp với tổ chức của bạn.
3. Tôi có thể chèn hình ảnh vào các hình chữ nhật trong sơ đồ không?
Có, bạn có thể chèn hình ảnh vào các hình chữ nhật trong sơ đồ. Nhấp chuột phải vào một trong các hình chữ nhật, chọn “Add Shape” và sau đó chọn “Picture”. Bạn có thể chọn hình ảnh từ máy tính của bạn hoặc sử dụng hình ảnh từ thư viện hình ảnh của Word.
4. Làm thế nào để điều chỉnh kích thước và màu sắc của sơ đồ tổ chức?
Để điều chỉnh kích thước của sơ đồ tổ chức, nhấp chuột phải vào sơ đồ và chọn “Format Shape” từ menu. Trong hộp thoại “Format Shape”, bạn có thể thay đổi các thiết lập kích thước, như chiều rộng và chiều cao, cũng như màu sắc và kiểu dáng của sơ đồ.
Trong Word, việc vẽ sơ đồ tổ chức trở nên dễ dàng và trực quan hơn bao giờ hết. Bằng cách làm theo các bước đơn giản đã đề cập ở trên, bạn có thể tạo ra sơ đồ tổ chức chuyên nghiệp và dễ đọc trong Word một cách nhanh chóng. Chúc bạn thành công!
Cách Vẽ Sơ Đồ Tư Duy Trong Word
Sơ đồ tư duy, hay còn được gọi là sơ đồ tư duy logic, là một công cụ hữu ích để trình bày ý tưởng, quy trình hoặc kế hoạch một cách trực quan. Với sự phổ biến của Microsoft Word, việc tạo và chỉnh sửa sơ đồ tư duy trong Word đã trở nên dễ dàng hơn bao giờ hết. Trong bài viết này, chúng ta sẽ hướng dẫn cách vẽ sơ đồ tư duy trong Word và thảo luận chi tiết về chủ đề này.
**Cách vẽ sơ đồ tư duy trong Word**
Để vẽ sơ đồ tư duy trong Word, bạn có thể sử dụng chức năng Công cụ Vẽ sơ đồ tư duy. Dưới đây là các bước cụ thể để bạn thao tác:
Bước 1: Mở Microsoft Word và tạo tài liệu mới.
Bước 2: Chọn tab “Chèn” trên thanh công cụ.
Bước 3: Trong nhóm “Hình vẽ”, bạn cần nhấp vào biểu tượng “Hình dạng” và chọn “Vẽ sơ đồ tư duy”.
Bước 4: Sau khi bạn chọn Công cụ Vẽ sơ đồ tư duy, chuột biểu tượng của chiếc bút sẽ xuất hiện.
Bước 5: Bây giờ, bạn có thể bắt đầu vẽ sơ đồ tư duy bằng cách kéo và thả các hình ảnh vào tài liệu Word của bạn.
Bước 6: Kéo và thả các hình dạng từ hộp công cụ vào vùng làm việc. Bạn có thể chọn từ các hình ảnh tiêu chuẩn có sẵn hoặc tạo hình dạng tùy chỉnh.
Bước 7: Khi đã thêm các hình ảnh vào sơ đồ tư duy của bạn, bạn có thể sắp xếp, kích thước và chèn văn bản vào các hình ảnh đó bằng cách nhấp đúp vào hình ảnh và nhập nội dung cần thiết.
Bước 8: Khi đã hoàn thành sơ đồ tư duy của mình, bạn có thể lưu tài liệu và sử dụng chúng để trình bày ý tưởng của mình một cách rõ ràng và trực quan.
**FAQs về cách vẽ sơ đồ tư duy trong Word**
1. Tôi có thể sử dụng các công cụ khác trong Word để vẽ sơ đồ tư duy không?
Trên Microsoft Word, bạn có thể sử dụng không chỉ công cụ Vẽ sơ đồ tư duy, mà còn nhiều công cụ khác như SmartArt hoặc các biểu đồ. Tuy nhiên, công cụ Vẽ sơ đồ tư duy là một trong những công cụ phổ biến và hữu ích nhất để tạo sơ đồ tư duy.
2. Tôi có thể chỉnh sửa sơ đồ tư duy đã vẽ trong Word không?
Đúng vậy! Một trong những lợi ích của việc tạo sơ đồ tư duy trong Word là bạn có thể dễ dàng chỉnh sửa nó. Bạn có thể di chuyển, thay đổi kích thước, xóa hoặc thay đổi nội dung của sơ đồ tư duy một cách linh hoạt.
3. Làm sao để tạo các kết nối giữa các hình ảnh trong sơ đồ tư duy?
Để tạo kết nối giữa các hình ảnh trong sơ đồ tư duy, bạn có thể sử dụng các loại liên kết như mũi tên, đường thẳng, đường cong hoặc nhiều hình dạng khác nhau. Bạn có thể chọn các tùy chọn này trong công cụ Vẽ sơ đồ tư duy hoặc sử dụng thanh công cụ để chỉnh sửa.
4. Tôi có thể chia sơ đồ tư duy ra thành nhiều trang không?
Đúng vậy! Nếu sơ đồ tư duy của bạn quá lớn để hiển thị trên một trang, bạn có thể chia nó thành nhiều phần và đặt trên nhiều trang khác nhau trong Word. Điều này giúp sơ đồ tư duy của bạn trở nên dễ đọc và theo dõi.
5. Tôi có thể chia sự cải tiến trong sơ đồ tư duy thành các mức độ khác nhau không?
Chắc chắn! Bạn có thể sử dụng các biểu tượng, mũi tên hoặc các ký hiệu khác để biểu thị sự cải tiến hoặc các mức độ trong sơ đồ tư duy. Bằng cách này, bạn có thể truyền tải thông tin một cách rõ ràng và trực quan cho người xem của mình.
Trên đây là hướng dẫn cách vẽ sơ đồ tư duy trong Word cùng với một số thắc mắc phổ biến. Việc sử dụng công cụ Vẽ sơ đồ tư duy trong Word giúp tăng cường hiệu quả trình bày thông tin và giải quyết các vấn đề một cách có tổ chức. Hãy thực hành và sáng tạo sơ đồ tư duy để trình bày ý tưởng của bạn một cách trực quan và sáng tạo hơn.
Tìm thấy 34 hình ảnh liên quan đến chủ đề vẽ sơ đồ trong word 2003.




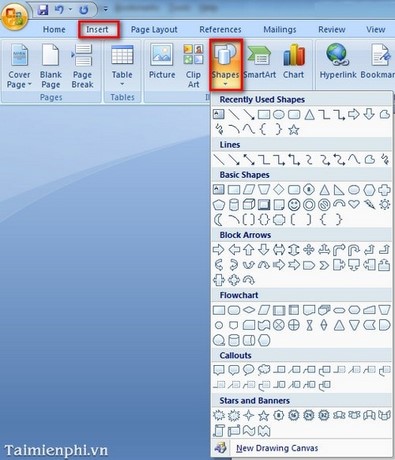
![BẬT MÍ] Cách vẽ sơ đồ trong Word đơn giản và nhanh gọn Bật Mí] Cách Vẽ Sơ Đồ Trong Word Đơn Giản Và Nhanh Gọn](https://img.timviec.com.vn/2020/07/cach-ve-so-do-trong-word-2.jpg)
![BẬT MÍ] Cách vẽ sơ đồ trong Word đơn giản và nhanh gọn Bật Mí] Cách Vẽ Sơ Đồ Trong Word Đơn Giản Và Nhanh Gọn](https://img.timviec.com.vn/2020/07/cach-ve-so-do-trong-word-6.jpg)


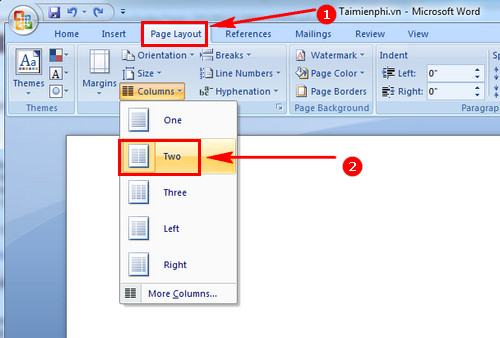
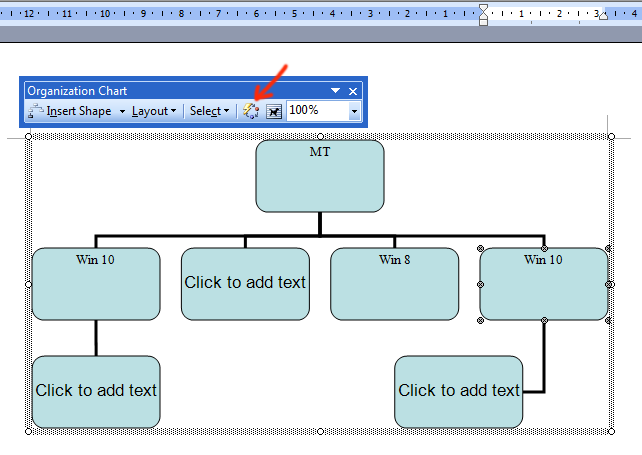
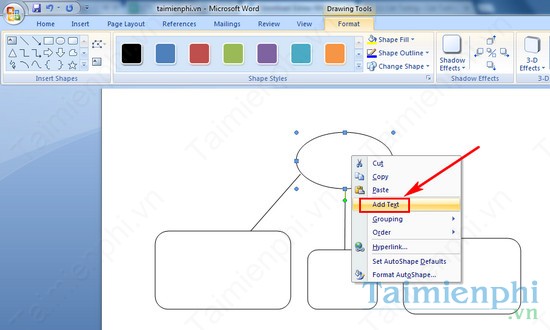
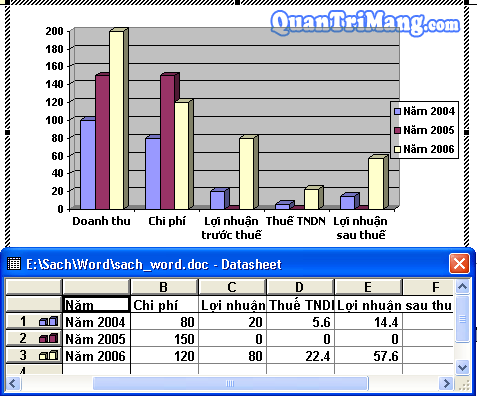
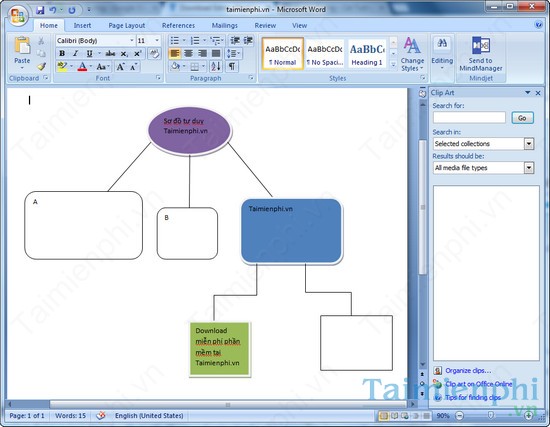

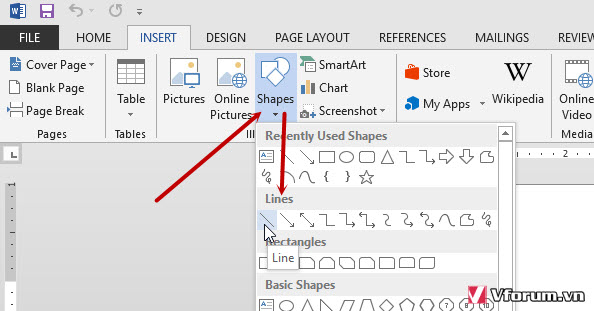
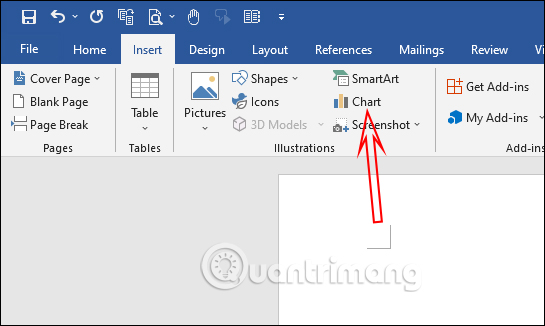



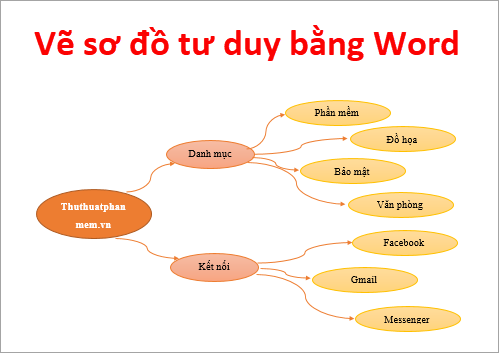
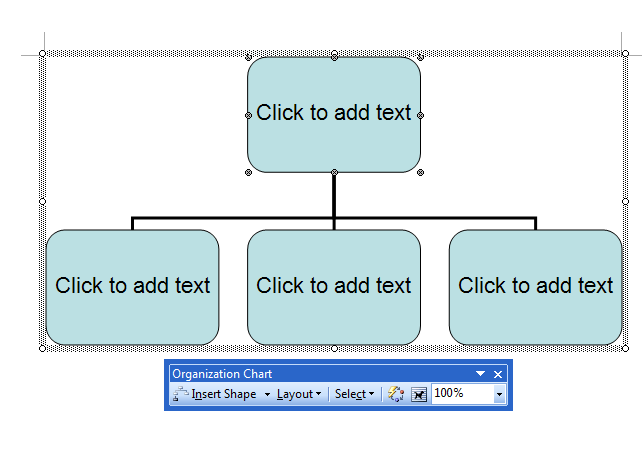

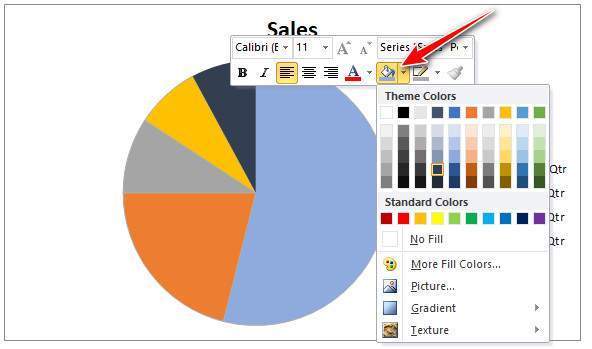
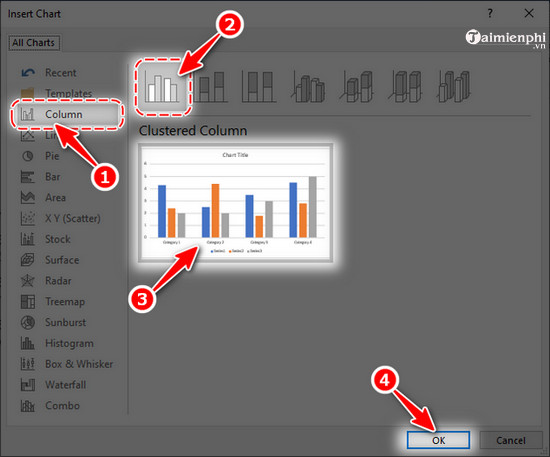

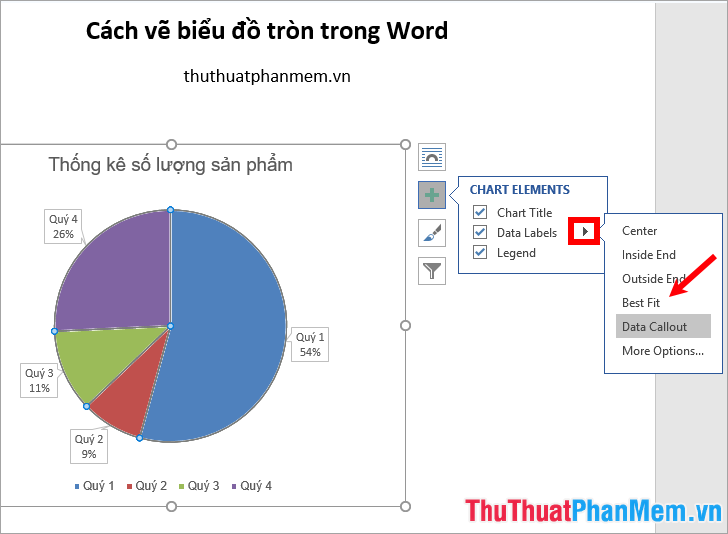
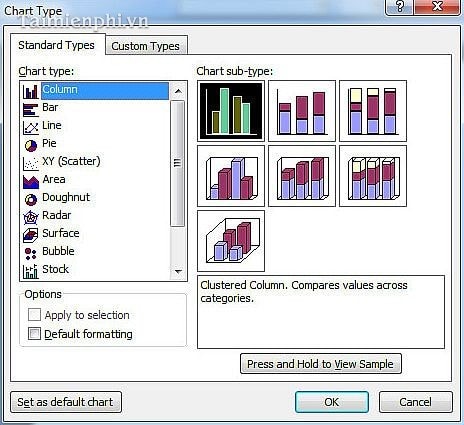
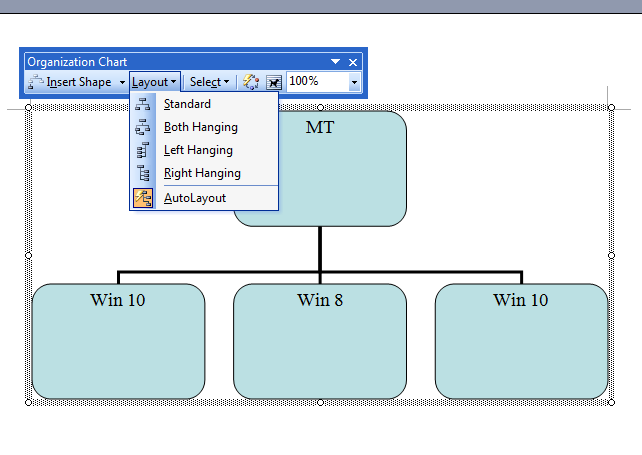

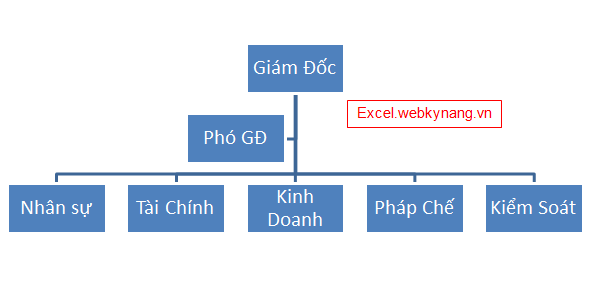

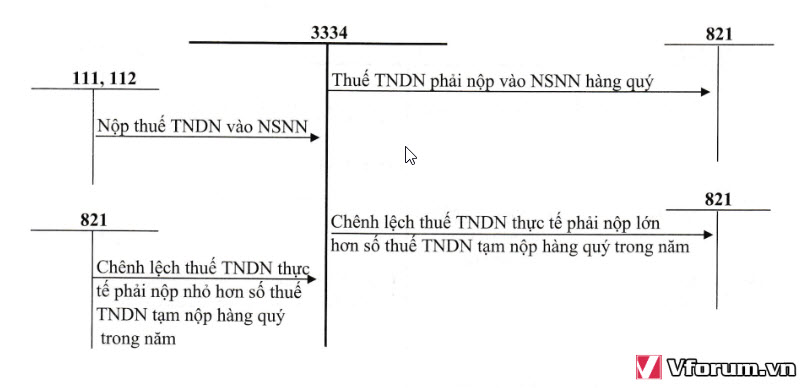

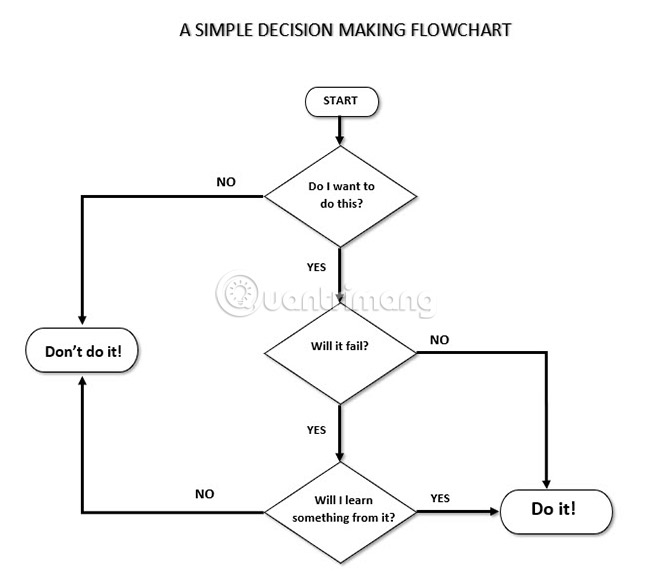
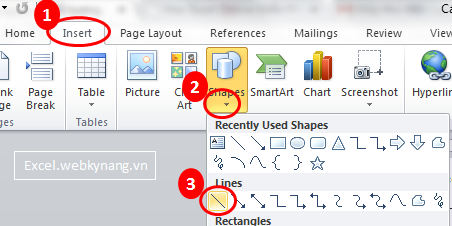

.png)




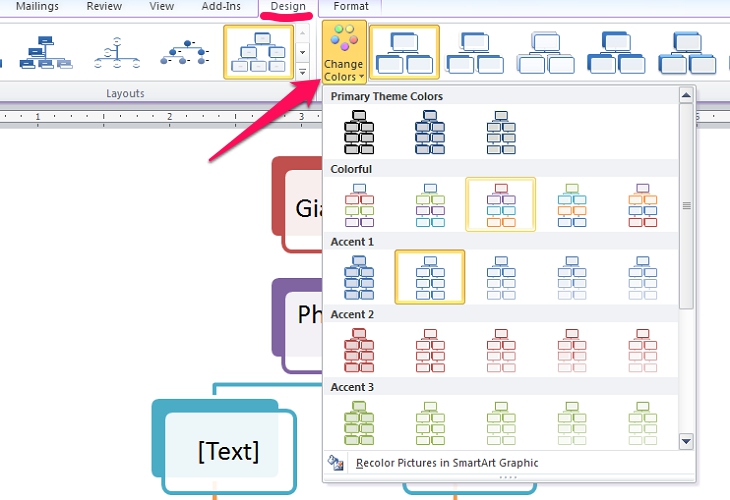




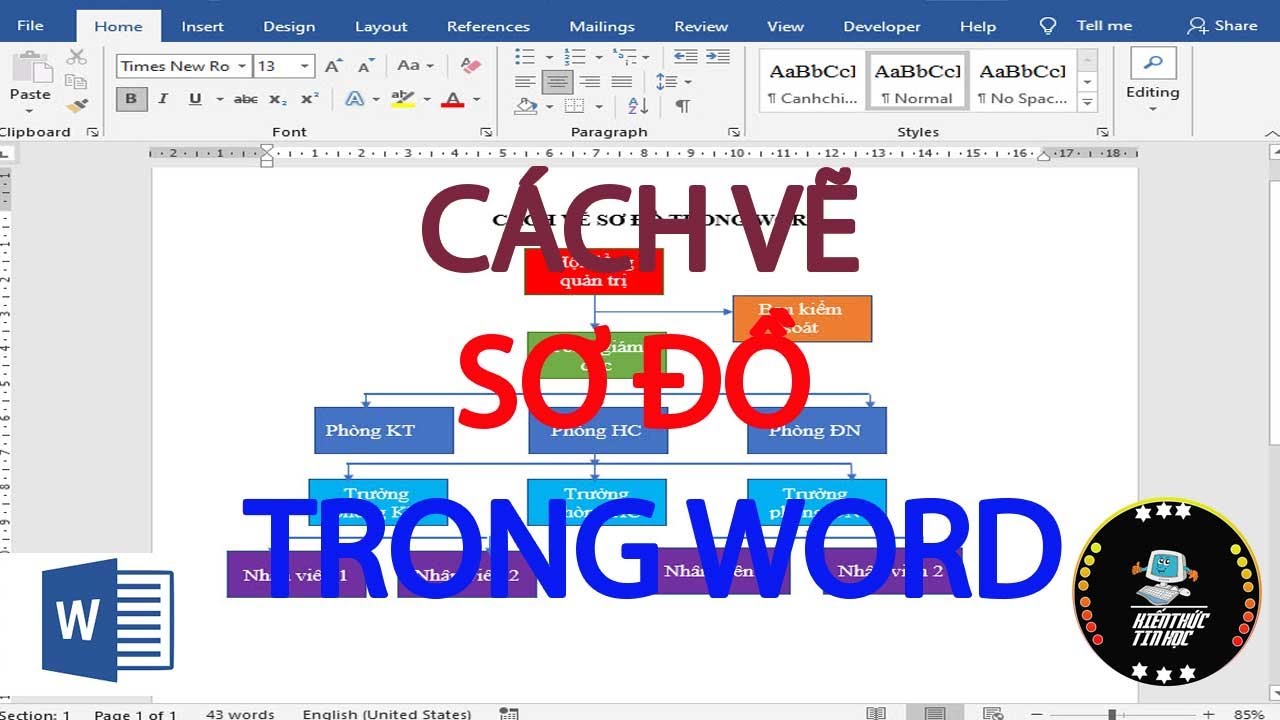


Link bài viết: vẽ sơ đồ trong word 2003.
Xem thêm thông tin về bài chủ đề này vẽ sơ đồ trong word 2003.
- Cách tạo sơ đồ tổ chức trong MS Word 2003
- Cách vẽ sơ đồ trong word 2003 – Kenhit.vn
- [BẬT MÍ] Cách vẽ sơ đồ trong Word đơn giản và nhanh gọn
- Cách chèn, tạo biểu đồ trong Word 2003, 2007, 2010, 2013
Xem thêm: khoaluantotnghiep.net/code