User Account Control Win 10
Khái niệm và chức năng của User Account Control (UAC) trên Windows 10:
User Account Control (UAC) là một tính năng bảo mật quan trọng trong hệ điều hành Windows 10. Chức năng chính của UAC là đảm bảo rằng các hoạt động quan trọng và nhạy cảm chỉ được thực hiện bởi người dùng có quyền hạn cao nhất trên hệ thống, nhằm ngăn chặn các phần mềm độc hại hoặc các tác vụ không mong muốn gây hại cho hệ thống. Nó giúp ngăn chặn các chương trình và quy trình không cho phép thực hiện các thay đổi trên hệ thống, bằng cách yêu cầu người dùng xác minh danh tính và cung cấp quyền hạn khi cần thiết.
Cách bật và tắt User Account Control (UAC) trên Windows 10:
1. Để bật hoặc tắt UAC trên Windows 10, bạn có thể làm theo các bước sau:
2. Bước 1: Nhấp chuột phải vào biểu tượng “Start” trên taskbar và chọn “Control Panel” trong danh sách menu con.
3. Bước 2: Trong Control Panel, bạn tìm và nhấp vào “User Accounts”.
4. Bước 3: Trong “User Accounts”, bạn nhấp vào “Change User Account Control settings”.
5. Bước 4: Trước khi thay đổi cài đặt User Account Control, hệ thống sẽ yêu cầu bạn xác nhận quyền hạn Administrator. Nhập mật khẩu của bạn nếu được yêu cầu.
6. Bước 5: Một cửa sổ “User Account Control Settings” sẽ xuất hiện. Để tắt UAC, bạn kéo thanh trượt xuống “Never notify” và nhấp vào “OK”.
7. Bước 6: Để bật UAC, bạn kéo thanh trượt lên tùy chọn mức độ bảo mật phù hợp và nhấp vào “OK”.
Cách tùy chỉnh mức độ bảo mật của User Account Control (UAC) trên Windows 10:
1. Bước 1: Làm theo các bước 1-3 trong phần trước để mở “User Account Control settings”.
2. Bước 2: Trước khi thay đổi cài đặt User Account Control, hệ thống sẽ yêu cầu bạn xác nhận quyền hạn Administrator. Nhập mật khẩu của bạn nếu được yêu cầu.
3. Bước 3: Một cửa sổ “User Account Control Settings” sẽ xuất hiện. Tại đây, bạn có thể kéo thanh trượt lên hoặc xuống để điều chỉnh mức độ bảo mật của UAC. Có bốn tùy chọn mức độ bảo mật:
– Always notify: UAC sẽ hiển thị cửa sổ xác nhận mỗi khi chương trình cố gắng thay đổi hệ thống, ngay cả khi người dùng đang sử dụng tài khoản Administrator.
– Notify me only when programs try to make changes to my computer (default): UAC chỉ hiển thị cửa sổ xác nhận khi chương trình cố gắng thay đổi hệ thống.
– Notify me only when programs try to make changes to my computer (do not dim my desktop): Tương tự như tùy chọn trước đó, nhưng không làm mờ màn hình làm việc hiện tại khi hiển thị cửa sổ xác nhận.
– Never notify: UAC sẽ không hiển thị cửa sổ xác nhận, cho phép chương trình thay đổi hệ thống mà không cần xác minh từ người dùng.
Ý nghĩa và tác động của User Account Control (UAC) đối với hệ thống Windows 10:
User Account Control (UAC) giúp ngăn chặn các chương trình độc hại hoặc không mong muốn thực hiện các thay đổi trên hệ thống Windows 10. Khi một chương trình cố gắng thay đổi hệ thống, UAC hiển thị cửa sổ xác nhận yêu cầu người dùng xác minh và cung cấp quyền hạn theo yêu cầu. Điều này giúp ngăn chặn các cuộc tấn công từ phần mềm độc hại và ngăn chặn sự phá hủy hoặc xâm nhập vào hệ thống Windows 10.
Lợi ích và hạn chế khi sử dụng User Account Control (UAC) trên Windows 10:
Lợi ích khi sử dụng UAC bao gồm:
– Nâng cao bảo mật hệ thống: UAC giúp ngăn chặn các hoạt động không mong muốn từ các chương trình độc hại và ngăn chặn sự thay đổi không đáng tin cậy trên hệ thống Windows 10.
– Kiểm soát người dùng: UAC yêu cầu xác minh và cung cấp quyền hạn từ người dùng trước khi cho phép chương trình thực hiện các thay đổi quan trọng trên hệ thống.
– Cải thiện trải nghiệm người dùng: Mức độ bảo mật của UAC có thể được điều chỉnh để phù hợp với sở thích và nhu cầu cá nhân của người dùng.
Tuy nhiên, việc sử dụng UAC cũng có một số hạn chế, bao gồm:
– Thỉnh thoảng có thể xuất hiện cửa sổ xác nhận khi chương trình hợp lệ thay đổi hệ thống, làm gián đoạn quá trình làm việc của người dùng.
– Một số người dùng có thể cảm thấy phiền toái khi phải xác nhận và cung cấp quyền hạn cho các chương trình thực hiện thay đổi trên hệ thống.
Cách xử lý và giải quyết các vấn đề phổ biến liên quan đến User Account Control (UAC) trên Windows 10:
1. Nếu bạn gặp phải sự cố với UAC trên Windows 10, bạn có thể thử các biện pháp sau để giải quyết vấn đề:
2. Kiểm tra cài đặt UAC: Đảm bảo rằng UAC được bật và đang hoạt động. Kiểm tra các cài đặt UAC trong Control Panel và xác minh rằng nó đã được thiết lập ở mức độ bảo mật phù hợp.
3. Kiểm tra tính tương thích: Nếu bạn gặp sự cố khi chạy một chương trình cụ thể, hãy kiểm tra tính tương thích của chương trình đó với UAC. Có thể có phiên bản cập nhật hoặc bản vá của chương trình để khắc phục sự cố liên quan đến UAC.
4. Kiểm tra quyền hạn người dùng: Đảm bảo rằng bạn đang sử dụng tài khoản người dùng với quyền hạn được cấp cao nhất, chẳng hạn như tài khoản Administrator, để có thể xác minh và cung cấp quyền hạn cho các chương trình thay đổi hệ thống.
5. Thử tắt tạm thời: Nếu bạn gặp phải vấn đề với UAC khi sử dụng một chương trình cụ thể, bạn có thể thử tạm thời tắt UAC để xem xét liệu sự cố có tiếp tục xảy ra hay không. Tuy nhiên, điều này có thể giảm mức độ bảo mật của hệ thống, vì vậy nên chỉ thực hiện khi cần thiết và tạm thời.
Những lưu ý và khuyến cáo khi sử dụng User Account Control (UAC) trên Windows 10:
1. Hãy giữ UAC được bật và thiết lập ở mức độ bảo mật phù hợp để đảm bảo tính an toàn và bảo mật của hệ thống Windows 10.
2. Cẩn thận khi xác minh và cung cấp quyền hạn cho các chương trình, chỉ cần cho phép các hoạt động mà bạn tin tưởng và biết rõ.
3. Cập nhật định kỳ hệ điều hành và các chương trình để đảm bảo tính ổn định và tính bảo mật tốt nhất cho hệ thống Windows 10 của bạn.
How To Fix User Account Control (Uac) Yes Button Missing Or Grayed Out In Windows 10
Từ khoá người dùng tìm kiếm: user account control win 10 Vô hiệu hóa User Account Control Win 10, Tính năng User Account Control trong Windows 10 la gì, Cách tắt User Account Control Win 11, Quên mật khẩu User account Control, User Account Control Win 11, User Account Control la gì, Cách tắt User Account Control Win 7, User Account Control settings
Hình ảnh liên quan đến chủ đề user account control win 10
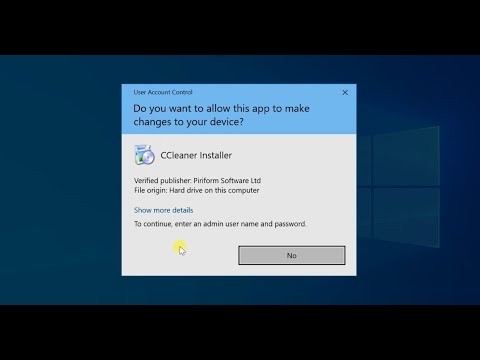
Chuyên mục: Top 79 User Account Control Win 10
Xem thêm tại đây: khoaluantotnghiep.net
Vô Hiệu Hóa User Account Control Win 10
**Cách vô hiệu hóa User Account Control trong Windows 10**
Để vô hiệu hóa UAC trên Windows 10, bạn có thể thực hiện các bước sau:
1. Mở Control Panel bằng cách nhấp chuột phải vào Start và chọn Control Panel.
2. Trong Control Panel, chọn User Accounts.
3. Tại đây, bạn sẽ thấy một tùy chọn “Change User Account Control settings”, click vào đó.
4. Một cửa sổ mới hiện ra hiển thị các mức độ kiểm soát khác nhau của UAC. Di chuyển thanh trượt để điều chỉnh mức độ kiểm soát. Nếu bạn muốn vô hiệu hóa UAC hoàn toàn, kéo thanh trượt về phía dưới cùng (“Never notify”).
5. Nhấn OK để lưu các thay đổi của bạn.
6. Hệ thống có thể yêu cầu bạn khởi động lại máy tính để áp dụng các thay đổi.
Lưu ý rằng việc vô hiệu hóa User Account Control có thể làm giảm đi tính an toàn và bảo mật của hệ thống. Nếu bạn không chắc chắn về hậu quả của việc vô hiệu hóa UAC, nên cân nhắc lại quyết định của mình.
**Các câu hỏi thường gặp về vô hiệu hóa User Account Control**
Dưới đây là một số câu hỏi thường gặp về vô hiệu hóa User Account Control trong Windows 10 và câu trả lời cho chúng:
**1. Vô hiệu hóa User Account Control có an toàn không?**
Vô hiệu hóa User Account Control có thể giảm bớt sự khó chịu khi sử dụng hệ điều hành Windows 10, nhưng nó cũng làm mất đi một lớp bảo mật quan trọng trên hệ thống của bạn. Việc vô hiệu hóa UAC có thể dễ dàng cho phần mềm độc hại chiếm quyền kiểm soát máy tính mà không có sự chú ý của bạn. Do đó, bạn nên cân nhắc kỹ trước khi vô hiệu hóa UAC.
**2. Tại sao một số người muốn vô hiệu hóa User Account Control?**
Một số người muốn vô hiệu hóa User Account Control vì họ cảm thấy nó quá phiền toái. UAC thường xuất hiện thông báo làm gián đoạn quá trình làm việc của người dùng và yêu cầu xác nhận quyền hạn khi cài đặt hay thực thi các chương trình. Đối với những người dùng có kiến thức về máy tính và đủ tự tin vào khả năng phân biệt phần mềm độc hại và không độc hại, việc vô hiệu hóa UAC có thể là một lựa chọn.
**3. Có cách nào để giảm bớt sự khó chịu của User Account Control mà không cần vô hiệu hóa nó hoàn toàn?**
Bạn có thể giảm bớt sự khó chịu của User Account Control bằng cách điều chỉnh mức độ kiểm soát của UAC và chọn một mức độ thích hợp. Thay vì vô hiệu hóa hoàn toàn, bạn có thể chọn mức độ “Notify me only when apps try to make changes to my computer” để giảm bớt sự xuất hiện của thông báo UAC.
**Kết luận**
Vô hiệu hóa User Account Control trong Windows 10 có thể giúp giảm sự khó chịu của người dùng khi làm các tác vụ quản trị hệ thống. Tuy nhiên, việc vô hiệu hóa UAC không được khuyến nghị vì nó làm giảm tính an toàn và bảo mật của hệ thống. Đối với người dùng không có kiến thức sâu về máy tính hoặc không tự tin vào khả năng phân biệt phần mềm độc hại và không độc hại, nên giữ UAC hoạt động để bảo vệ hệ thống.
Tính Năng User Account Control Trong Windows 10 La Gì
User Account Control (UAC) là một tính năng bảo mật quan trọng được giới thiệu lần đầu tiên trong hệ điều hành Windows Vista và tiếp tục có mặt trong phiên bản Windows 7, Windows 8 và Windows 10. Mục đích chính của UAC là tăng cường bảo mật hệ thống bằng cách ngăn chặn các hoạt động nguy hiểm mà các ứng dụng độc hại có thể thực hiện trên máy tính người dùng.
Điều này thực hiện bằng cách hiển thị thông báo cảnh báo và yêu cầu sự xác nhận từ người dùng trước khi các ứng dụng yêu cầu quyền admin được thực hiện. UAC chủ yếu là một cơ chế bảo mật để đảm bảo rằng người dùng chỉ thực hiện các thay đổi trên hệ thống mà họ đúng là muốn thực hiện.
Công dụng chính
1. Bảo vệ hệ thống: UAC giới hạn quyền truy cập của ứng dụng bình thường, đặc biệt là quyền admin, trên hệ thống. Nếu một ứng dụng cố gắng thực hiện hành động không được phép, UAC sẽ hiển thị thông báo cảnh báo cho người dùng và yêu cầu xác nhận trước khi thực hiện hành động đó. Điều này giúp ngăn chặn các mối đe dọa tiềm tàng từ ứng dụng độc hại.
2. Khắc phục lỗi người dùng: Trong những trường hợp người dùng không cố ý, UAC cũng giúp tránh những lỗi chết chóc hoặc sửa đổi không mong muốn. Khi người dùng thực hiện những cải tiến truy cập và chỉnh sửa quyền trên hệ thống, UAC sẽ hiển thị hộp thoại cảnh báo, dẫn đến sự thận trọng và xác định rõ ràng về những sự thay đổi sẽ xảy ra.
3. Bảo vệ quyền riêng tư: UAC được thiết kế để ngăn chặn các ứng dụng từ việc truy cập và sửa đổi dữ liệu quan trọng của người dùng mà không có sự cho phép của họ. Khi một ứng dụng yêu cầu quyền truy cập vào những dữ liệu nhạy cảm, UAC sẽ thông báo và yêu cầu xác nhận từ người dùng, đảm bảo rằng họ chỉ chia sẻ thông tin mong muốn.
4. Chế độ tương thích: Trong Windows 10, UAC được cải tiến để tăng cường tính tương thích với các ứng dụng lớn. UAC sử dụng một công nghệ gọi là “administrator approval mode” để mở rộng khả năng tương thích cho các ứng dụng khó tích hợp. Điều này giúp người dùng truy cập vào các ứng dụng yêu cầu quyền admin mà không gặp phải các phiền toái không cần thiết.
Câu hỏi thường gặp
Q1: Làm thế nào để tắt tính năng User Account Control trong Windows 10?
A1: Để tắt UAC, bạn có thể làm theo bước sau: Mở Control Panel, tìm kiếm “User Account Control” và nhấp vào “Change User Account Control settings”. Trên cửa sổ mới, hãy kéo thanh trượt về mức “Never notify” và nhấp vào “OK”. Tuy nhiên, lưu ý rằng tắt UAC có thể giảm mức độ bảo mật của hệ thống.
Q2: Tôi nhận được thông báo cảnh báo UAC khi cài đặt một ứng dụng, tại sao?
A2: UAC hiển thị thông báo cảnh báo khi một ứng dụng cố gắng thực hiện hành động yêu cầu quyền admin. Điều này đảm bảo rằng người dùng có ý thức về hành động đó trước khi cho phép ứng dụng tiếp tục.
Q3: Làm thế nào để điều chỉnh cài đặt UAC trong Windows 10?
A3: Để điều chỉnh cài đặt UAC, bạn có thể làm theo bước sau: Mở Control Panel, tìm kiếm “User Account Control” và nhấp vào “Change User Account Control settings”. Trên cửa sổ mới, bạn có thể điều chỉnh giữa các cài đặt thông báo, ví dụ như “Always notify”, “Notify me only when apps try to make changes to my computer” hoặc “Never notify”.
Q4: Làm thế nào để kiểm tra xem tôi đã cài đặt UAC đúng cách hay chưa?
A4: Để kiểm tra cài đặt UAC của bạn, hãy mở Control Panel, tìm kiếm “User Account Control” và nhấp vào “Change User Account Control settings”. Trên cửa sổ mới, xem xét mức độ bảo mật được chọn.
Xem thêm 25 hình ảnh liên quan đến chủ đề user account control win 10.
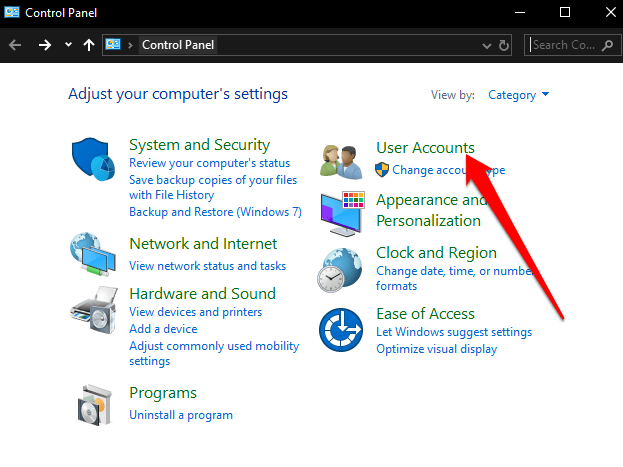
:max_bytes(150000):strip_icc()/uac-windows-10-624bdf97a5fc4002bc6ca895b72ebfd0.png)

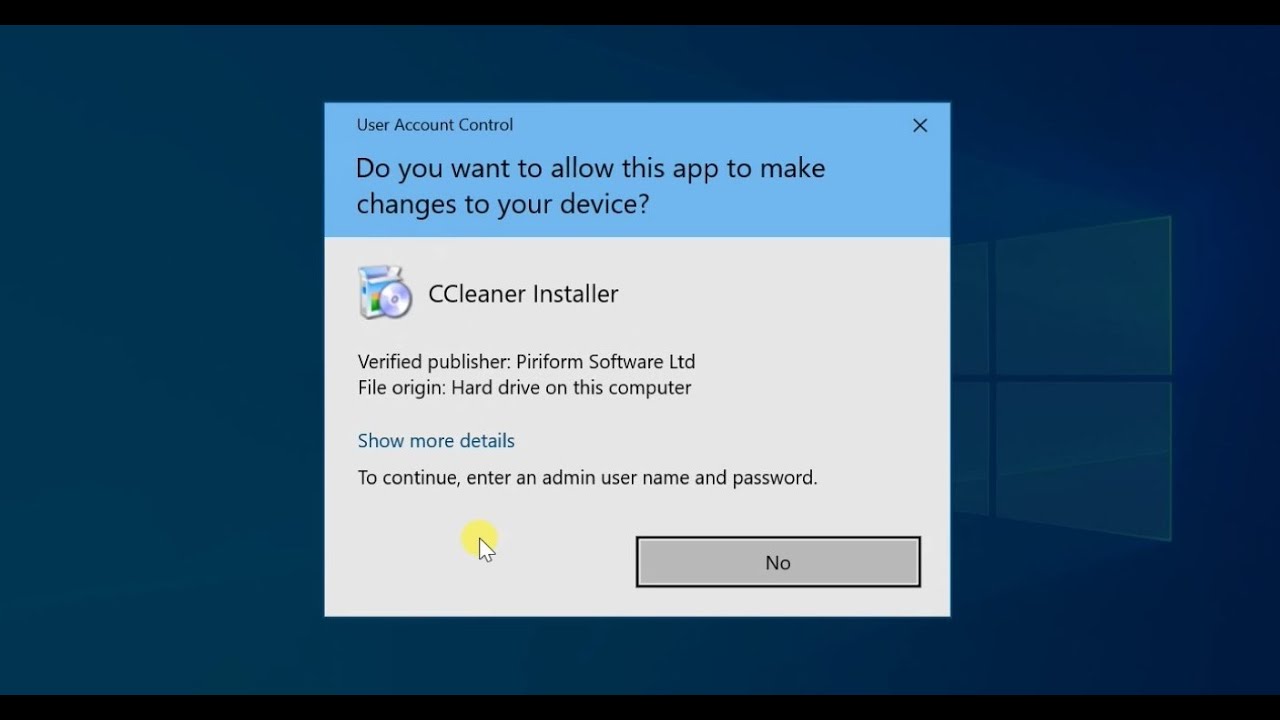
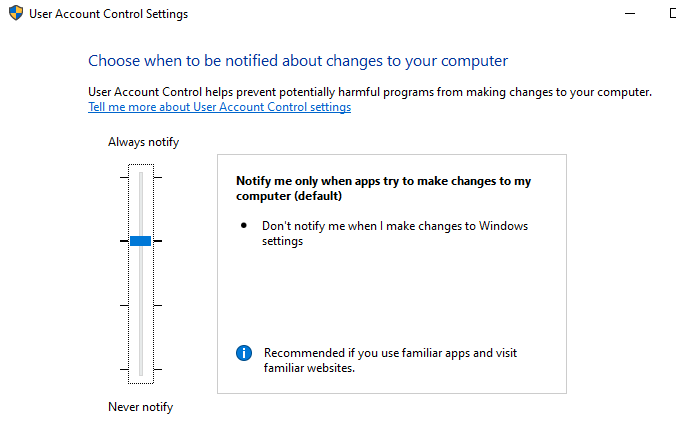





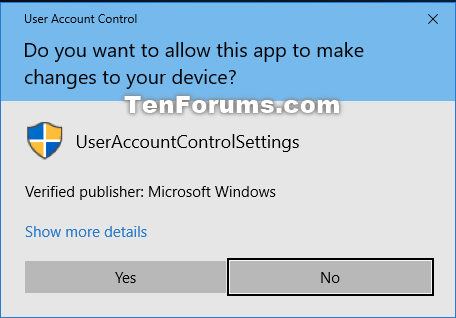
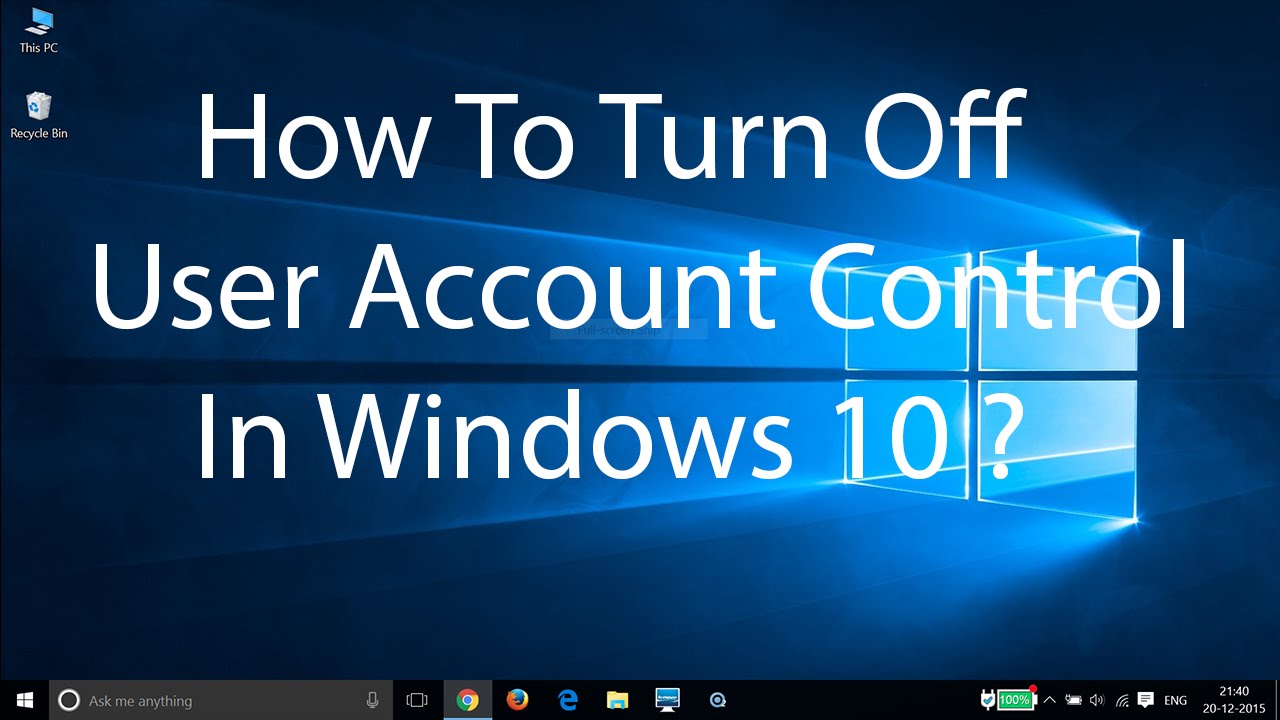


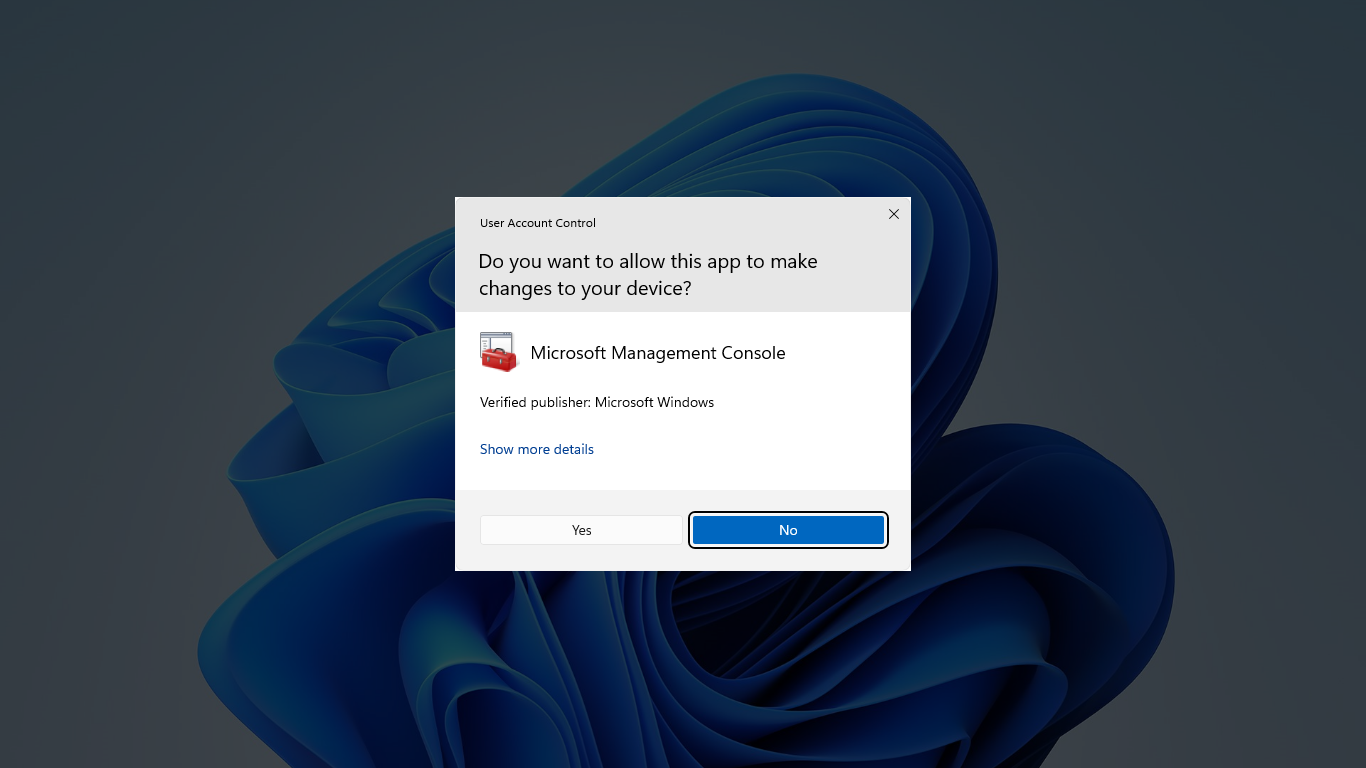

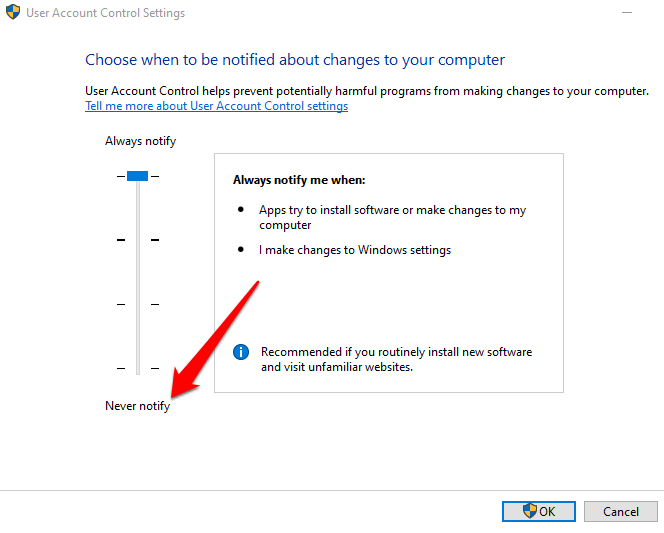
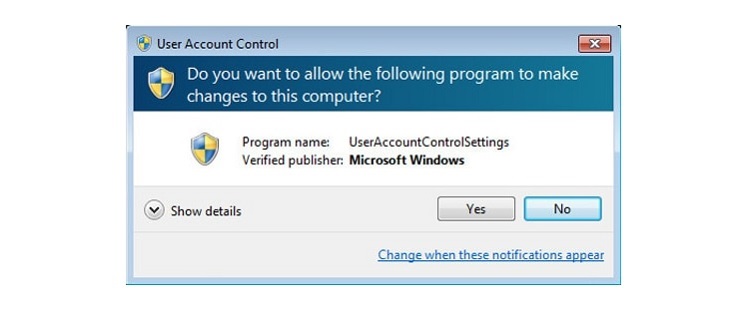
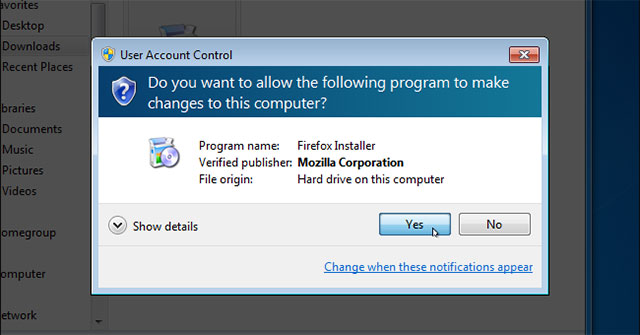
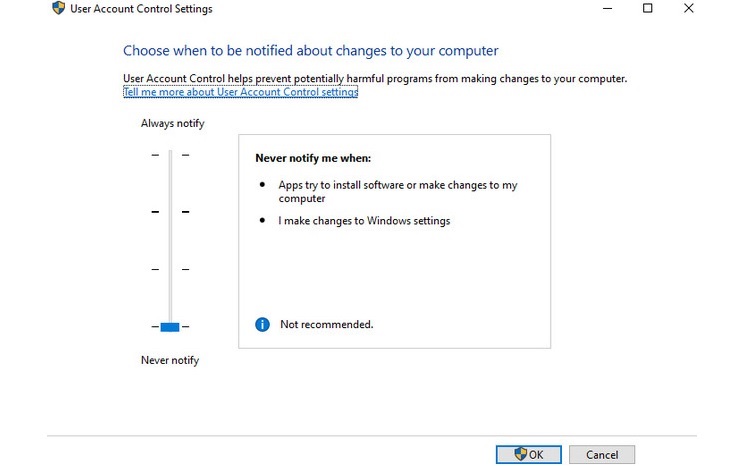


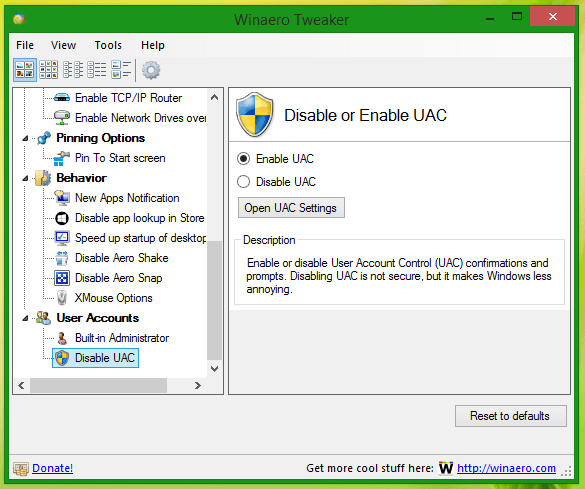

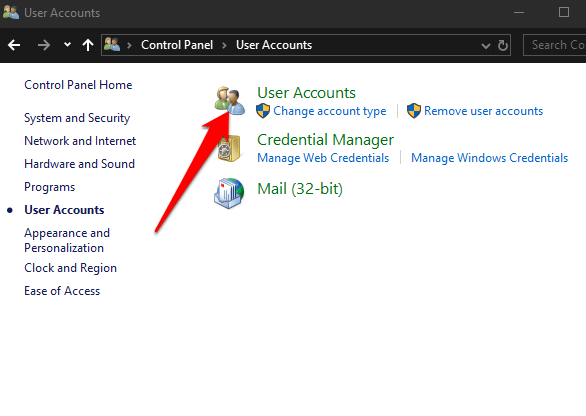

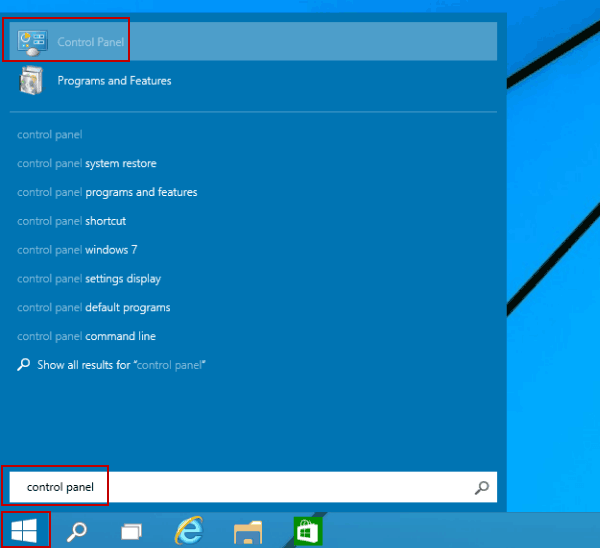
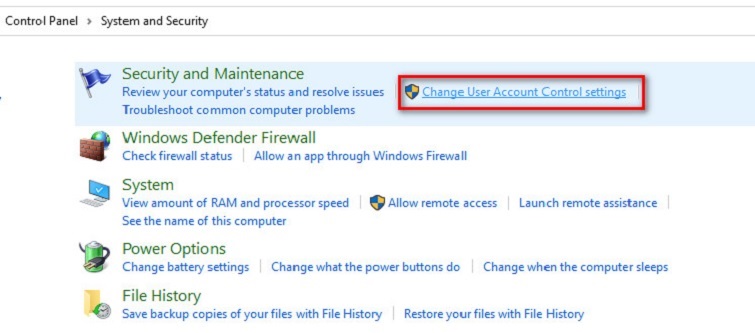
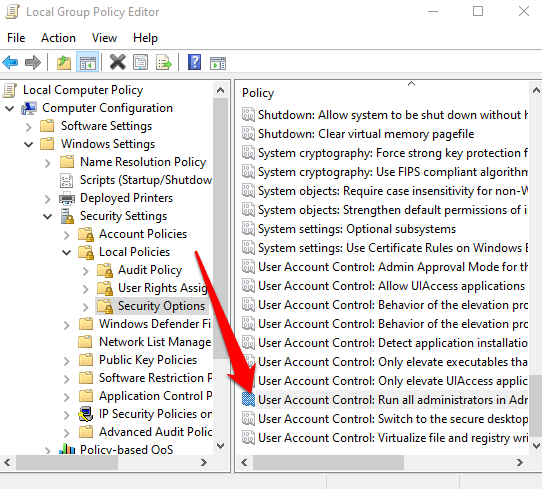
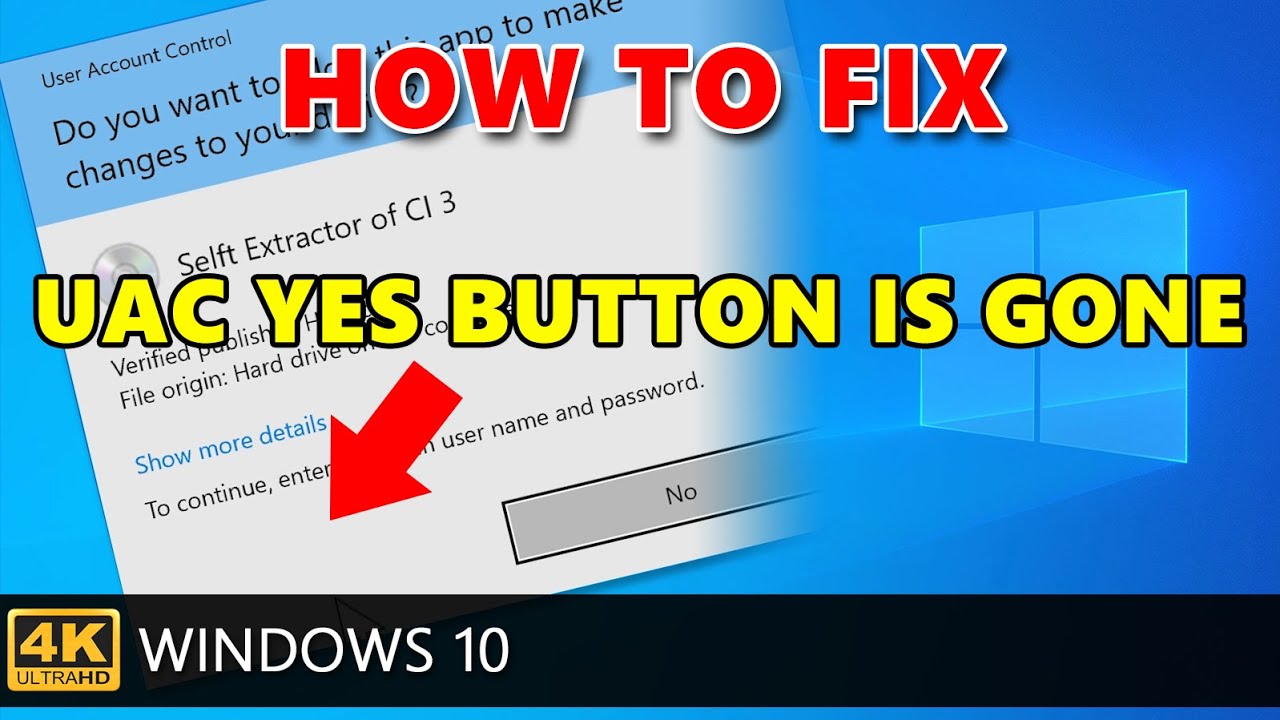
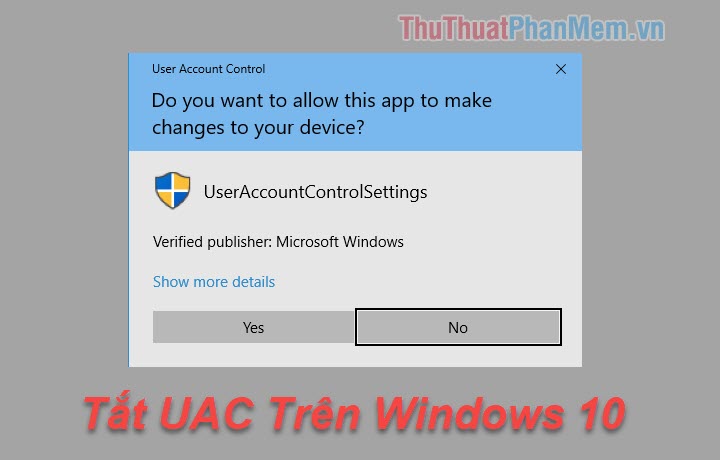
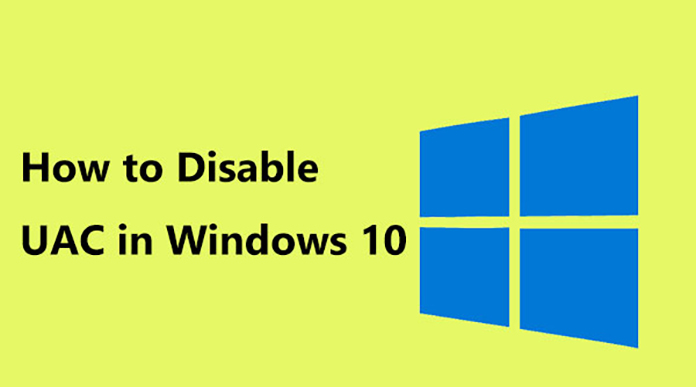
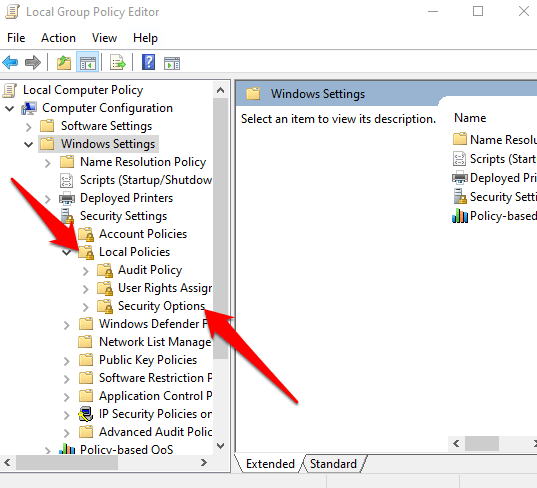
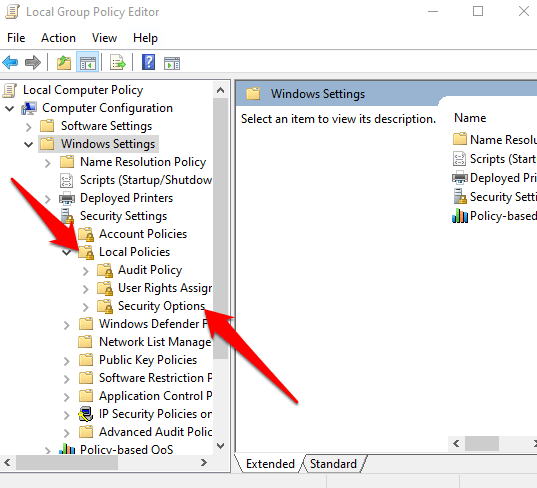
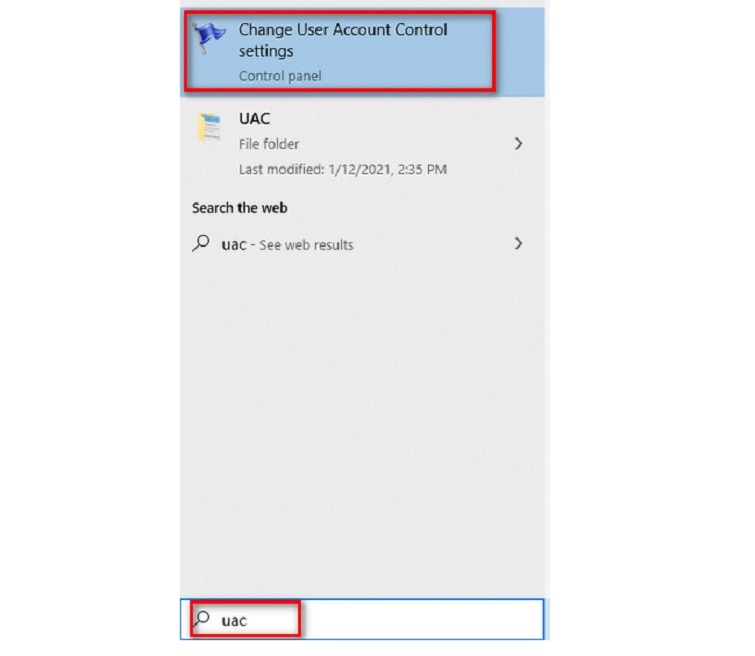
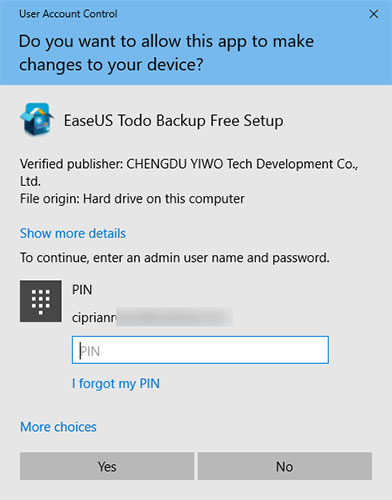

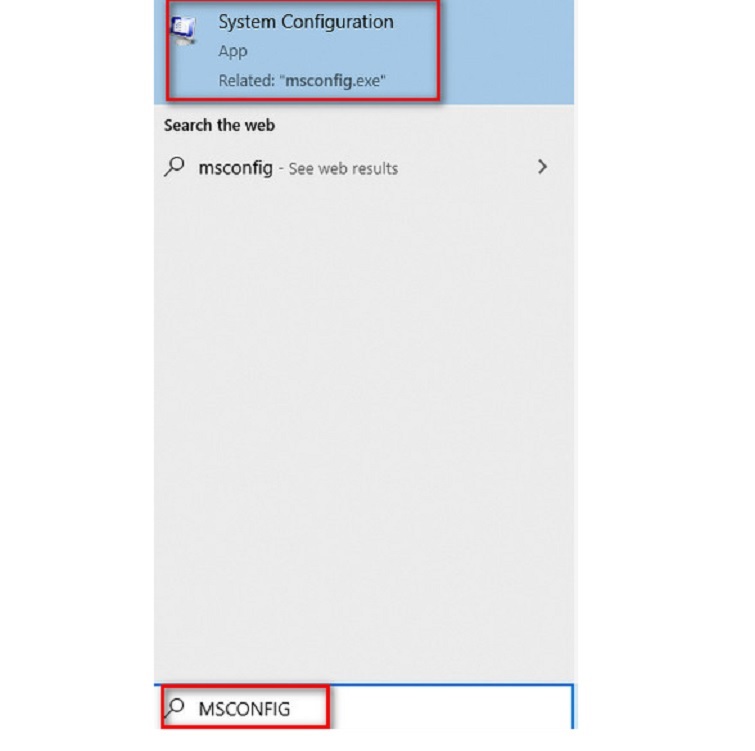
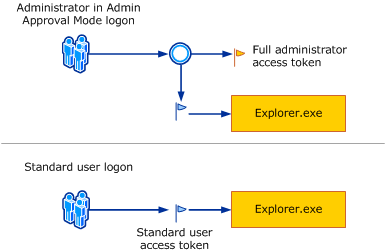
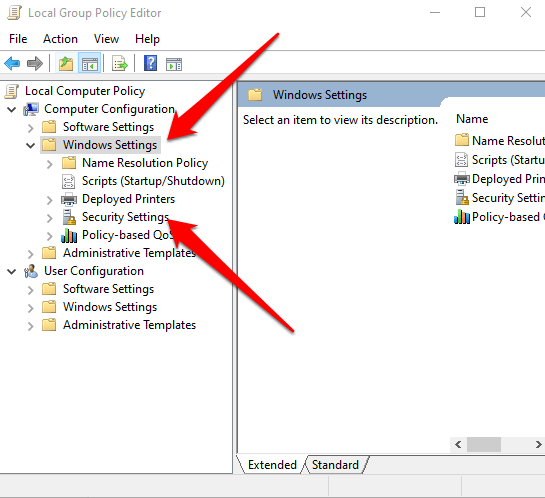
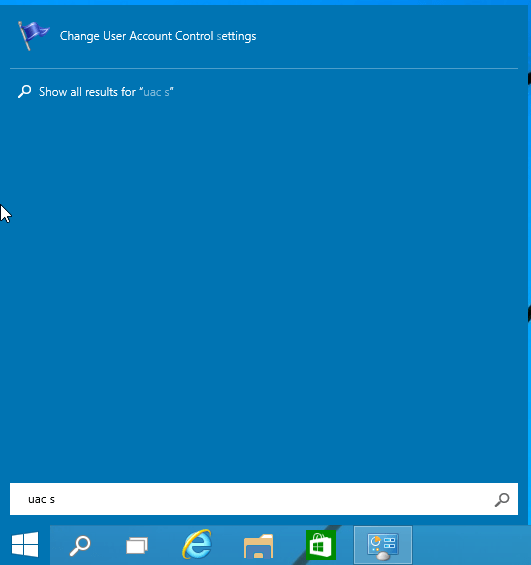

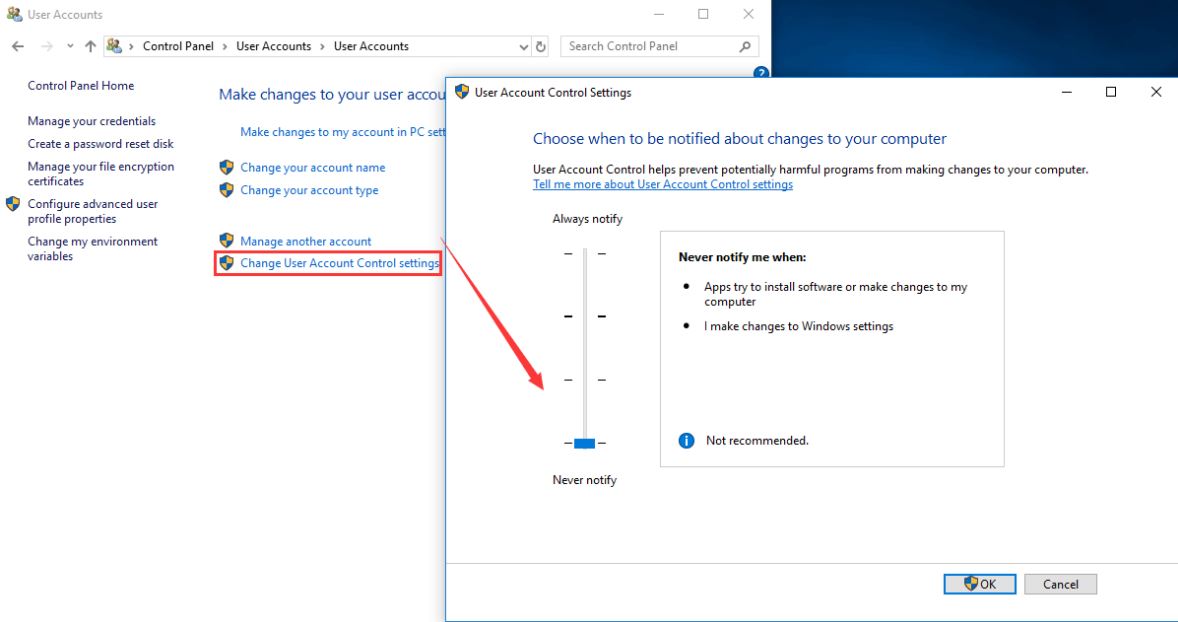


:max_bytes(150000):strip_icc()/A4-DisableUACinWindows10-annotated-fdad7d2e42b04c3dbce723da1fdb2ff4.jpg)
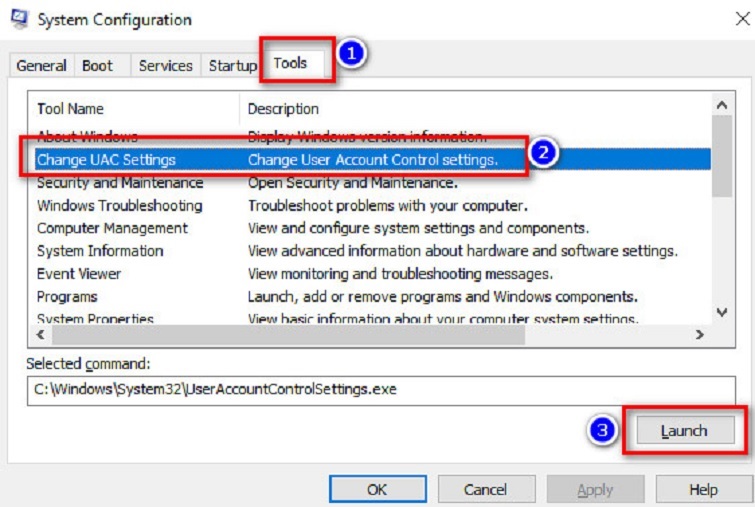
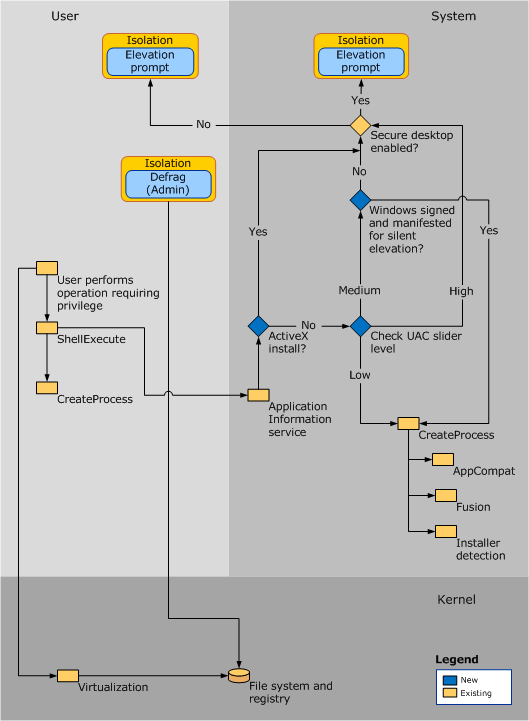
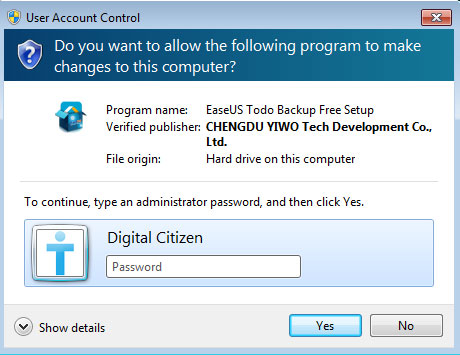
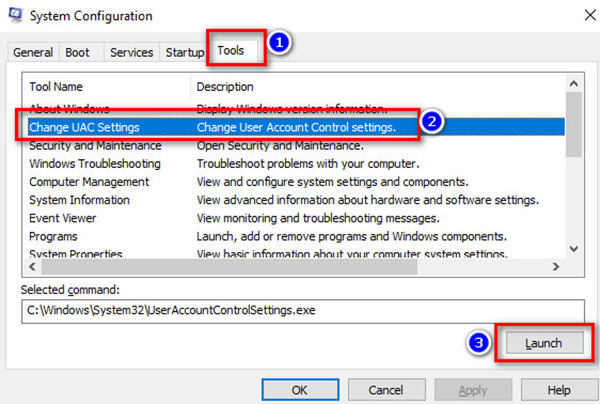
Link bài viết: user account control win 10.
Xem thêm thông tin về bài chủ đề này user account control win 10.
- UAC là gì? Cách tắt User Account Control Win 10 đơn giản nhất
- Hướng dẫn cách bật, tắt UAC trên Windows 10
- Cách tắt chức năng kiểm soát tài khoản người dùng (UAC …
- Hướng Dẫn Tắt UAC Trên Windows 10 – PhongVu
- 6 Cách tắt user account control Win 10, Win 11 đơn giản
- Change User Access Control setting – Microsoft Learn
- Hướng dẫn 5 cách tắt UAC (User Account Control) Windows 10
- Hướng dẫn 2 cách tắt User Account Control trong windows 10
- Cách bật tắt User Account Control (UAC) trên Windows 10
Xem thêm: khoaluantotnghiep.net/code