Tieng Viet Win 7
Windows 7 đã được ra mắt vào năm 2009 và đã trở thành một trong những phiên bản hệ điều hành phổ biến nhất của Microsoft. Phiên bản tiếng Việt của Windows 7 mang lại hàng loạt tính năng hấp dẫn, cung cấp trải nghiệm người dùng tốt hơn. Dưới đây là một số tính năng mới của Windows 7 phiên bản tiếng Việt:
1. Giao diện hoàn toàn được dịch sang tiếng Việt: Windows 7 phiên bản tiếng Việt cung cấp giao diện người dùng hoàn toàn được dịch sang tiếng Việt, giúp người dùng tiếp cận, sử dụng và tùy chỉnh hệ điều hành dễ dàng hơn bao giờ hết.
2. Trình duyệt Internet Explorer 8: Windows 7 đi kèm với phiên bản trình duyệt Internet Explorer 8 tích hợp sẵn, mang lại trải nghiệm lướt web nhanh chóng, an toàn và hiệu quả hơn. Người dùng có thể duyệt web, tìm kiếm thông tin và truy cập các trang web với sự mượt mà và đáng tin cậy.
3. Tích hợp Windows Media Center: Windows 7 phiên bản tiếng Việt cung cấp tích hợp sẵn của Windows Media Center, cho phép người dùng xem và quản lý các tập tin đa phương tiện, bao gồm video, âm nhạc và hình ảnh. Windows Media Center mang lại trải nghiệm giải trí đa phương tiện tốt hơn, cho phép người dùng thưởng thức nội dung yêu thích ngay trên máy tính của mình.
4. Trình quản lý tệp và thư mục mới: Windows 7 cung cấp trình quản lý tệp và thư mục mới, giúp người dùng dễ dàng tìm kiếm, sắp xếp và quản lý các tệp tin và thư mục trên máy tính của mình. Việc tìm kiếm và truy cập thông tin trở nên thuận tiện hơn và nhanh chóng hơn bao giờ hết.
5. Tính năng hỗ trợ nhiều ngôn ngữ: Windows 7 phiên bản tiếng Việt cho phép người dùng thay đổi ngôn ngữ giao diện và trình diễn tiếng Việt một cách dễ dàng. Người dùng có thể chuyển đổi giữa tiếng Việt và các ngôn ngữ khác một cách linh hoạt, giúp tạo ra trải nghiệm cá nhân hóa và thuận tiện.
Cách cài đặt và nâng cấp Windows 7 tiếng Việt
Để cài đặt hoặc nâng cấp Windows 7 phiên bản tiếng Việt, bạn có thể tuân theo các bước sau:
1. Xác minh các yêu cầu hệ thống: Đảm bảo máy tính của bạn đáp ứng các yêu cầu hệ thống của Windows 7, bao gồm bộ xử lý, bộ nhớ RAM và dung lượng ổ cứng cần thiết.
2. Sao lưu dữ liệu quan trọng: Trước khi cài đặt hoặc nâng cấp, hãy sao lưu tất cả các dữ liệu quan trọng trên máy tính của bạn. Điều này đảm bảo rằng bạn không mất dữ liệu trong quá trình cài đặt hoặc nâng cấp.
3. Chuẩn bị bộ cài đặt: Tìm và tải xuống bộ cài đặt Windows 7 phiên bản tiếng Việt từ nguồn tin cậy, chẳng hạn như trang web Microsoft chính thức.
4. Tiếp tục cài đặt hoặc nâng cấp: Chạy bộ cài đặt và tuân theo các hướng dẫn trên màn hình để cài đặt hoặc nâng cấp Windows 7. Hãy đảm bảo chọn phiên bản tiếng Việt khi được yêu cầu.
5. Hoàn tất quy trình cài đặt/nâng cấp: Khi quá trình cài đặt hoặc nâng cấp hoàn tất, hãy khởi động lại máy tính và cập nhật các trình điều khiển và phần mềm cần thiết.
Hướng dẫn tối ưu hóa hệ thống Windows 7 tiếng Việt
Để tối ưu hóa hệ thống Windows 7 phiên bản tiếng Việt, bạn có thể tuân theo các hướng dẫn sau:
1. Xóa các chương trình không cần thiết: Hãy xem xét và gỡ bỏ các chương trình không cần thiết trên máy tính của bạn. Điều này giúp giải phóng không gian đĩa cứng và tăng tốc độ hoạt động của hệ điều hành.
2. Cập nhật và cài đặt bản vá hệ điều hành: Đảm bảo rằng bạn đã cập nhật và cài đặt tất cả các bản vá hệ điều hành mới nhất. Điều này giúp bảo mật máy tính của bạn và cải thiện hiệu suất hệ thống.
3. Loại bỏ các tập tin tạm thời và rác: Sử dụng công cụ “Disk Cleanup” để loại bỏ các tập tin tạm thời và rác trên máy tính của bạn. Điều này giúp giải phóng không gian đĩa cứng và tăng cường hiệu suất hệ thống.
4. Kiểm tra và sửa chữa các lỗi ổ đĩa: Sử dụng công cụ “Check Disk” để kiểm tra và sửa chữa các lỗi trên ổ đĩa của bạn. Điều này giúp duy trì sự ổn định và hiệu suất của ổ đĩa.
5. Tối ưu hóa khởi động và tắt máy: Tắt các chương trình tự động khởi động không cần thiết và cài đặt để giảm thời gian khởi động của máy tính. Hãy đảm bảo tắt máy tính một cách đúng cách thay vì tắt nguồn chỉ bằng cách kéo điện.
Giải pháp sửa lỗi và khắc phục vấn đề trên Windows 7 tiếng Việt
Trong quá trình sử dụng Windows 7 phiên bản tiếng Việt, bạn có thể gặp phải một số lỗi và vấn đề. Dưới đây là một số giải pháp để sửa lỗi và khắc phục vấn đề trên Windows 7:
1. Khởi động lại máy tính: Trong nhiều trường hợp, khởi động lại máy tính có thể giải quyết một số lỗi và vấn đề nhất định. Hãy thử khởi động lại máy tính và kiểm tra xem có giúp khắc phục lỗi hay không.
2. Kiểm tra và cập nhật các trình điều khiển: Hãy kiểm tra và cập nhật các trình điều khiển cho các thành phần phần cứng trên máy tính của bạn. Điều này đảm bảo rằng bạn đang sử dụng phiên bản trình điều khiển mới nhất và giúp giảm thiểu lỗi và vấn đề.
3. Chạy công cụ kiểm tra lỗi hệ thống: Windows 7 đi kèm với các công cụ kiểm tra lỗi hệ thống. Hãy chạy các công cụ này để xác định và sửa chữa các lỗi hệ thống có thể gây ra các vấn đề.
4. Tắt các chương trình không cần thiết: Thi thoảng, các chương trình không cần thiết có thể gây ra xung đột hoặc ảnh hưởng đến hiệu suất hệ thống. Tắt các chương trình không cần thiết có thể giúp giải quyết vấn đề và tăng cường hiệu suất.
5. Liên hệ với dịch vụ hỗ trợ: Nếu bạn không thể tự khắc phục lỗi hoặc vấn đề của mình, hãy liên hệ với dịch vụ hỗ trợ của Microsoft hoặc người dùng có kinh nghiệm để nhận được sự hỗ trợ chuyên nghiệp và đáng tin cậy.
Bảo mật và bảo vệ dữ liệu trên Windows 7 tiếng Việt
Việc bảo mật và bảo vệ dữ liệu là vô cùng quan trọng trên Windows 7 phiên bản tiếng Việt. Dưới đây là một số hướng dẫn và biện pháp bảo mật hiệu quả trên Windows 7:
1. Cập nhật và cài đặt bản vá hệ điều hành: Đảm bảo rằng bạn đã cập nhật và cài đặt tất cả các bản vá hệ điều hành mới nhất. Điều này giúp bảo vệ máy tính của bạn khỏi các lỗ hổng bảo mật có thể bị khai thác.
2. Kích hoạt tường lửa Windows: Bật tường lửa Windows và cấu hình nó để ngăn chặn truy cập trái phép và bảo vệ máy tính của bạn khỏi các mối đe dọa mạng.
3. Cài đặt và cập nhật chương trình diệt virus: Cài đặt chương trình diệt virus và đảm bảo rằng nó luôn được cập nhật mới nhất. Chương trình diệt virus giúp phát hiện và loại bỏ các phần mềm độc hại từ máy tính của bạn.
4. Sử dụng mật khẩu mạnh: Sử dụng mật khẩu mạnh và không chia sẻ nó với người khác. Mật khẩu mạnh bao gồm các ký tự chữ hoa, chữ thường, số và ký tự đặc biệt, và có độ dài tối thiểu 8 ký tự.
5. Sao lưu dữ liệu quan trọng: Định kỳ sao lưu dữ liệu quan trọng của bạn để đảm bảo rằng bạn không mất dữ liệu trong trường hợp máy tính gặp sự cố hoặc tấn công.
Cách tìm kiếm và cài đặt các ứng dụng, phần mềm hữu ích trên Windows 7 tiếng Việt
Để tìm kiếm và cài đặt các ứng dụng và phần mềm hữu ích trên Windows 7 phiên bản tiếng Việt, bạn có thể tuân theo các bước sau:
1. Tìm kiếm trong Cửa hàng ứng dụng Windows: Mở “Cửa hàng ứng dụng Windows” trên máy tính của bạn và tìm kiếm các ứng dụng và phần mềm mà bạn muốn cài đặt. Bạn có thể tìm kiếm theo tên hoặc thể loại của ứng dụng.
2. Truy cập các trang web chính thức: Để tìm kiếm các ứng dụng hoặc phần mềm đặc biệt, bạn có thể truy cập các trang web chính thức của nhà phát triển hoặc nhà cung cấp. Tìm kiếm tên của ứng dụng hoặc phần mềm và truy cập trang web để tải xuống và cài đặt.
3. Xác minh tính tin cậy của nguồn tải: Khi tải xuống và cài đặt các ứng dụng và phần mềm từ Internet, hãy đảm bảo rằng bạn tải xuống từ các nguồn tin cậy và kiểm tra tính chính xác và tin cậy của tệp tin tải về.
4. Cài đặt và cấu hình: Sau khi tải xuống các tệp tin cài đặt, hãy chạy tệp tin và tuân theo các hướng dẫn trên màn hình để cài đặt và cấu hình thành công ứng dụng hoặc phần mềm.
Hướng dẫn sử dụng các tính năng và tiện ích đặc biệt trên Windows 7 tiếng Việt
Windows 7 phiên bản tiếng Việt cung cấp một loạt các tính năng và tiện ích đặc biệt để giúp tăng cường trải nghiệm người dùng. Dưới đây là một số hướng dẫn sử dụng các tính năng và tiện ích này:
1. Thay đổi ngôn ngữ tiếng Việt trong Win 7: Để thay đổi ngôn ngữ giao diện của Windows 7 sang tiếng Việt, hãy vào “Control Panel” và chọn “Clock, Language, and Region”. Tiếp theo, chọn “Change display language” và sau đó chọn tiếng Việt từ danh sách ngôn ngữ có sẵn.
2. Download Gói giao diện ngôn ngữ Windows 7 từ trang web chính thức: Truy cập trang web chính thức của Microsoft và tìm kiếm “Gói giao diện ngôn ngữ Windows 7”. Tải xuống và cài đặt gói giao diện ngôn ngữ tiếng Việt cho Windows 7 từ trang web này.
3. Gói ngôn ngữ tiếng Việt win 7 64bit: Windows 7 phiên bản 64 bit cung cấp gói ngôn ngữ tiếng Việt cho người dùng. Để tải và cài đặt gói ngôn ngữ tiếng Việt cho Windows 7 phiên bản 64 bit, bạn có thể tìm kiếm trên trang web chính thức của Microsoft hoặc sử dụng công cụ “Windows Update” trên máy tính của mình.
4. Gói ngôn ngữ tiếng Việt cho win 7 SP1: Nếu bạn đang sử dụng Windows 7 Service Pack 1, bạn cần tải và cài đặt gói ngôn ngữ tiếng Việt cho phiên bản này. Truy cập trang web chính thức của Microsoft hoặc sử dụng công cụ “Windows Update” để tìm và cài đặt gói ngôn ngữ tiếng Việt cho Windows 7 SP1.
5. Lỗi không cài được tiếng Việt cho Win 7: Nếu bạn gặp phải lỗi không cài được tiếng Việt cho Windows 7, hãy kiểm tra xem bạn đang sử dụng bản vá hệ điều hành mới nhất và có tải và cài đặt gói ngôn ngữ tiếng Việt phù hợp hay không. Nếu vẫn gặp lỗi, hãy liên hệ với dịch vụ hỗ trợ của Microsoft để nhận được sự giúp đỡ.
6. Download language pack windows 7 64-bit tiếng Việt win 7: Để tải xuống gói ngôn ngữ windows 7 64 bit tiếng Việt, bạn có thể truy cập vào trang web chính thức của Microsoft hoặc các nguồn tải phần mềm đáng tin cậy khác. Tìm và tải xuống gói ngôn ngữ Windows 7 64-bit tiếng Việt từ nguồn tải bạn tin cậy và cài đặt theo hướng dẫn trên màn hình.
Trên đây là một số tính năng mới, hướng dẫn cài đặt và nâng cấp, hướng dẫn tối ưu hóa, giải pháp sửa lỗi, bảo mật dữ liệu, cài đặt ứng dụng và hướng dẫn sử dụng đặc biệt trên Windows 7 phiên bản tiếng Việt. Qua bài viết này, hi vọng bạn đã có cái nhìn tổng quan về phiên bản này và biết cách tương tác với nó một cách hiệu quả.
Hướng Dẫn Cài Tiếng Việt Cho Win 7 | Nhân Laptop – Bảo Hành Trọn Đời
Từ khoá người dùng tìm kiếm: tieng viet win 7 Thay đổi ngôn ngữ tiếng Việt trong Win 7, Download Gói giao diện ngôn ngữ Windows 7 from Official, Gói ngôn ngữ tiếng Việt win 7, Tiếng Việt win 7 64bit, Gói ngôn ngữ tiếng Việt cho win 7 SP1, Gói Giao diện ngôn ngữ Windows 7, Lỗi không cài được tiếng Việt cho Win 7, download language pack windows 7 64-bit
Hình ảnh liên quan đến chủ đề tieng viet win 7

Chuyên mục: Top 19 Tieng Viet Win 7
Xem thêm tại đây: khoaluantotnghiep.net
Thay Đổi Ngôn Ngữ Tiếng Việt Trong Win 7
Ngôn ngữ là một thành phần quan trọng để giao tiếp và làm việc trên hệ điều hành Windows. Trong Windows 7, bạn có thể dễ dàng thay đổi ngôn ngữ chính của hệ điều hành thành tiếng Việt. Trong bài viết này, chúng ta sẽ tìm hiểu về cách thực hiện thay đổi ngôn ngữ tiếng Việt trong Windows 7 cùng với một số câu hỏi thường gặp.
Cách thay đổi ngôn ngữ tiếng Việt trong Win 7:
Bước 1: Truy cập vào Control Panel
Để thay đổi ngôn ngữ chính trong Windows 7, bạn cần truy cập vào Control Panel. Có nhiều cách để mở Control Panel, nhưng bạn có thể nhấp chuột phải vào Start button (nút bắt đầu), sau đó chọn “Control Panel” từ menu.
Bước 2: Chọn “Clock, Language, and Region”
Khi Control Panel mở, bạn sẽ thấy một số các biểu tượng và danh sách các tùy chọn. Tìm và nhấp vào “Clock, Language, and Region” để tiếp tục.
Bước 3: Chọn “Region and Language”
Trong “Clock, Language, and Region”, bạn sẽ thấy một danh sách tùy chọn khác. Hãy tìm và nhấp vào “Region and Language” để tiếp tục quá trình thay đổi ngôn ngữ.
Bước 4: Chọn ngôn ngữ mới
Trong cửa sổ “Region and Language”, bạn sẽ thấy các tab khác nhau. Hãy chọn tab có tên “Keyboards and Languages” và sau đó nhấp vào nút “Change keyboards…”. Một cửa sổ mới sẽ hiển thị.
Bước 5: Thêm tiếng Việt vào danh sách
Trong cửa sổ “Text Services and Input Languages”, chọn tab “General”. Sau đó, nhấp vào “Add…” để thêm ngôn ngữ mới.
Bước 6: Chọn Vietnamese
Trên danh sách ngôn ngữ, tìm và chọn Vietnamese. Sau khi chọn Vietnamese, bạn sẽ thấy một danh sách các phiên bản tiếng Việt khác nhau. Hãy chọn phiên bản phù hợp với bạn và nhấp vào “OK” để hoàn tất quá trình.
Bước 7: Sử dụng ngôn ngữ tiếng Việt
Sau khi thêm ngôn ngữ tiếng Việt vào danh sách, vui lòng chọn ngôn ngữ đó trong cửa sổ “Text Services and Input Languages”. Sau đó, nhấn “OK” để áp dụng thay đổi và đóng cửa sổ.
Bây giờ, bạn đã thay đổi ngôn ngữ chính của hệ điều hành Windows 7 thành tiếng Việt. Bạn có thể sử dụng các ứng dụng và các công cụ của Windows 7 trong ngôn ngữ tiếng Việt. Hãy tiếp tục khám phá và tận hưởng trải nghiệm mới này!
Các câu hỏi thường gặp:
1. Tôi có thể thay đổi ngôn ngữ trên Windows 7 Home Edition không?
– Có, bạn có thể thay đổi ngôn ngữ trên bất kỳ phiên bản Windows 7 nào, bao gồm cả Windows 7 Home Edition.
2. Có cách nào để tải xuống ngôn ngữ tiếng Việt cho Windows 7 không?
– Windows 7 có sẵn gói ngôn ngữ tiếng Việt mà bạn có thể tải xuống và cài đặt từ Control Panel. Bạn không cần phải tải xuống gói ngôn ngữ từ bên ngoài.
3. Tôi có thể sử dụng tiếng Việt và một ngôn ngữ khác cùng một lúc không?
– Có, bạn có thể thêm nhiều ngôn ngữ và chuyển đổi giữa chúng theo nhu cầu của bạn. Bạn có thể thêm danh sách ngôn ngữ khác thông qua cửa số “Text Services and Input Languages”.
4. Tôi có thể di chuyển phiên bản ngôn ngữ tiếng Việt này sang một máy tính khác không?
– Có, bạn có thể xuất cài đặt và cấu hình ngôn ngữ tiếng Việt và nhập chúng trên máy tính khác. Điều này giúp bạn trải nghiệm ngôn ngữ tiếng Việt trên nhiều máy tính khác nhau.
5. Tôi cần khởi động lại máy tính sau khi thay đổi ngôn ngữ không?
– Có, bạn cần khởi động lại máy tính sau khi thay đổi ngôn ngữ. Sau khi khởi động lại, ngôn ngữ mới sẽ được áp dụng cho hệ điều hành Windows 7.
Thay đổi ngôn ngữ tiếng Việt trong Windows 7 cho phép bạn làm việc và sử dụng hệ điều hành bằng ngôn ngữ mẹ đẻ của mình. Điều này mang lại sự tiện ích và thuận lợi cho những người sử dụng Windows 7 trong Việt Nam hoặc những người có nhu cầu sử dụng tiếng Việt. Hãy thử thay đổi ngôn ngữ của bạn và trải nghiệm trên hệ điều hành Windows 7.
Download Gói Giao Diện Ngôn Ngữ Windows 7 From Official
Gói giao diện ngôn ngữ cho Windows 7 là một công cụ cực kỳ hữu ích cho những người muốn thay đổi ngôn ngữ hiển thị của hệ điều hành Windows 7. Với gói giao diện ngôn ngữ, bạn có thể dễ dàng thay đổi từ tiếng Anh sang ngôn ngữ khác để trải nghiệm và sử dụng hệ điều hành trong ngôn ngữ mình thích. Trang web chính thức của Microsoft cung cấp các gói giao diện ngôn ngữ dành cho Windows 7, giúp người dùng tìm và tải xuống gói giao diện ngôn ngữ một cách dễ dàng và an toàn. Hãy tìm hiểu và khám phá cách tải xuống gói giao diện ngôn ngữ Windows 7 từ Trang web Chính thức trong bài viết này.
**Các bước để tải gói giao diện ngôn ngữ của Windows 7 từ Trang web Chính thức**
1. Bước 1: Truy cập Trang web chính thức của Microsoft
Đầu tiên, bạn cần truy cập Trang web chính thức của Microsoft tại địa chỉ sau: https://www.microsoft.com/zh-tw/download/details.aspx?id=31502 (với gói ngôn ngữ tiếng Việt) hoặc tìm kiếm “Gói giao diện ngôn ngữ Windows 7” để tìm đến trang tải gói giao diện ngôn ngữ.
2. Bước 2: Chọn gói giao diện ngôn ngữ phù hợp
Tại trang tải xuống, bạn sẽ thấy danh sách các gói giao diện ngôn ngữ khác nhau dành cho Windows 7. Hãy tìm và chọn gói giao diện ngôn ngữ mà bạn muốn tải xuống.
3. Bước 3: Chọn phiên bản Windows 7 của bạn
Hãy chọn phiên bản Windows 7 mà bạn đang sử dụng (32-bit hoặc 64-bit) từ danh sách các phiên bản có sẵn.
4. Bước 4: Nhấp vào nút “Tải về”
Sau khi chọn gói giao diện ngôn ngữ và phiên bản Windows 7 của bạn, nhấp vào nút “Tải về” để bắt đầu quá trình tải xuống gói giao diện ngôn ngữ Windows 7.
5. Bước 5: Cài đặt gói giao diện ngôn ngữ
Khi quá trình tải xuống hoàn tất, hãy mở gói giao diện ngôn ngữ mà bạn vừa tải xuống và làm theo hướng dẫn cài đặt để hoàn thành quá trình cài đặt.
**Câu hỏi thường gặp (FAQs)**
1. Có bao nhiêu ngôn ngữ khác nhau cung cấp gói giao diện ngôn ngữ cho Windows 7 tại Trang web Chính thức?
Trang web Chính thức của Microsoft cung cấp gói giao diện ngôn ngữ cho Windows 7 trong hơn 40 ngôn ngữ khác nhau. Điều đó đảm bảo rằng người dùng có nhiều lựa chọn để thay đổi ngôn ngữ hiển thị của hệ điều hành Windows 7 theo ý muốn.
2. Gói giao diện ngôn ngữ có ảnh hưởng đến các dữ liệu và chương trình đã cài đặt trên máy tính của tôi không?
Gói giao diện ngôn ngữ chỉ thay đổi ngôn ngữ hiển thị của hệ điều hành Windows 7 mà không ảnh hưởng đến dữ liệu và chương trình đã cài đặt. Nếu bạn thấy có bất kỳ vấn đề nào sau khi cài đặt gói giao diện ngôn ngữ, hãy liên hệ với nhà sản xuất chương trình cụ thể để tìm giải pháp.
3. Tôi có cần khởi động lại máy tính sau khi cài đặt gói giao diện ngôn ngữ?
Có, bạn cần khởi động lại máy tính sau khi cài đặt gói giao diện ngôn ngữ để thay đổi ngôn ngữ hiển thị trên toàn hệ điều hành Windows 7. Sau khi khởi động lại, bạn sẽ thấy ngôn ngữ mới được áp dụng.
4. Tôi có thể gỡ bỏ gói giao diện ngôn ngữ không?
Có, bạn có thể gỡ bỏ gói giao diện ngôn ngữ bất cứ lúc nào từ phần “Chương trình và tính năng” trong Cài đặt Windows. Tuy nhiên, sau khi gói giao diện ngôn ngữ được gỡ bỏ, ngôn ngữ hiển thị sẽ quay trở lại ngôn ngữ gốc của hệ điều hành Windows 7.
5. Gói giao diện ngôn ngữ có miễn phí hay có phí?
Gói giao diện ngôn ngữ Windows 7 từ Trang web Chính thức của Microsoft hoàn toàn miễn phí. Bạn chỉ cần tải xuống và cài đặt gói giao diện ngôn ngữ mà bạn muốn sử dụng từ trang web này mà không phải trả bất kỳ khoản phí nào.
**Kết luận**
Tải xuống gói giao diện ngôn ngữ Windows 7 từ Trang web Chính thức của Microsoft là một cách đơn giản và an toàn để thay đổi ngôn ngữ hiển thị của hệ điều hành Windows 7 theo ý muốn. Với hơn 40 ngôn ngữ khác nhau cung cấp, bạn có nhiều lựa chọn để tùy chỉnh trải nghiệm ngôn ngữ của mình. Hãy thử và khám phá các gói giao diện ngôn ngữ từ Trang web Chính thức và tận hưởng sự đa dạng và linh hoạt mà Windows 7 có thể mang lại.
Gói Ngôn Ngữ Tiếng Việt Win 7
Hệ điều hành Windows 7 từng là một trong những phiên bản Windows quan trọng và phổ biến nhất trong lịch sử Microsoft. Với giao diện trực quan, tính ổn định và nhiều tính năng hấp dẫn, Windows 7 đã trở thành người bạn đồng hành đáng tin cậy cho người dùng trên khắp thế giới. Trong môi trường đa ngôn ngữ như ngày nay, việc hỗ trợ nhiều ngôn ngữ trở nên cực kỳ quan trọng. Trong bài viết này, chúng ta sẽ tìm hiểu về Gói ngôn ngữ tiếng Việt cho Windows 7 (Gói ngôn ngữ tiếng Việt win 7) và tại sao nó được coi là một sự lựa chọn lý tưởng cho những người sử dụng tiếng Việt trên hệ điều hành này.
I. Gói ngôn ngữ tiếng Việt: Lý tưởng cho người Việt
1. Sử dụng giao diện tiếng Việt trên Windows 7:
Gói ngôn ngữ tiếng Việt cho Windows 7 cung cấp một hệ thống giao diện tiếng Việt đầy đủ, giúp người dùng có thể sử dụng hệ điều hành và các ứng dụng bằng tiếng Việt một cách thuận tiện và dễ dàng nhất. Từ menu Start cho đến các ứng dụng và thư viện, tất cả đều được biểu hiện bằng ngôn ngữ mẹ đẻ của người dùng.
2. Cài đặt tiếng Việt trên bàn phím:
Gói ngôn ngữ tiếng Việt win 7 cung cấp sự hỗ trợ đầy đủ để sử dụng tiếng Việt trên bàn phím. Với việc cài đặt gói ngôn ngữ này, người dùng có thể dễ dàng chuyển đổi sang bàn phím tiếng Việt và gõ tiếng Việt một cách nhanh chóng và chính xác. Điều này giúp tiết kiệm thời gian và tạo điều kiện thuận lợi cho người dùng trong việc giao tiếp và tiếp nhận thông tin.
3. Hỗ trợ đa ngôn ngữ:
Gói ngôn ngữ tiếng Việt win 7 không chỉ hỗ trợ và bao gồm tiếng Việt mà còn đi kèm với các ngôn ngữ khác. Điều này cho phép người dùng có thể chuyển đổi giữa các ngôn ngữ một cách dễ dàng, tùy theo nhu cầu cá nhân hoặc công việc. Việc hỗ trợ đa ngôn ngữ không chỉ giúp người dùng sử dụng hệ điều hành Windows 7 tiện lợi hơn mà còn mở ra nhiều cơ hội và ưu thế trong việc làm việc và giao tiếp quốc tế.
4. Thuận tiện và dễ dàng cài đặt:
Gói ngôn ngữ tiếng Việt win 7 rất dễ dàng cài đặt và sử dụng. Chỉ cần tải gói ngôn ngữ tiếng Việt từ trang web chính thức của Microsoft và tiến hành kiểm tra và cài đặt. Sau khi cài đặt thành công, người dùng chỉ cần chọn ngôn ngữ tiếng Việt trên hệ thống và khởi động lại máy tính để sử dụng gói ngôn ngữ này.
II. Câu hỏi thường gặp (FAQs) về Gói ngôn ngữ tiếng Việt win 7
1. Tôi có cần phải trả tiền để tải và sử dụng Gói ngôn ngữ tiếng Việt cho Windows 7 không?
Không, Gói ngôn ngữ tiếng Việt cho Windows 7 là một sản phẩm của Microsoft cung cấp miễn phí cho người dùng. Bạn chỉ cần tải gói ngôn ngữ từ trang web chính thức của Microsoft và cài đặt vào hệ thống của mình.
2. Gói ngôn ngữ tiếng Việt win 7 có tương thích với tất cả phiên bản Windows 7 không?
Gói ngôn ngữ tiếng Việt cho Windows 7 tương thích với tất cả các phiên bản Windows 7: Starter, Home Basic, Home Premium, Professional, Enterprise và Ultimate. Bất kể bạn đang sử dụng phiên bản nào, bạn đều có thể tải và sử dụng gói ngôn ngữ này.
3. Tôi có thể gỡ bỏ Gói ngôn ngữ tiếng Việt win 7 khỏi hệ thống của mình không?
Có, bạn có thể gỡ bỏ Gói ngôn ngữ tiếng Việt win 7 khỏi hệ thống của mình nếu bạn không cần nó nữa hoặc muốn chuyển sang ngôn ngữ khác. Để gỡ bỏ, bạn chỉ cần vào Control Panel, chọn “Change display language,” sau đó chọn “Remove” và làm theo hướng dẫn trên màn hình.
4. Gói ngôn ngữ tiếng Việt win 7 có hỗ trợ dịch vụ hỗ trợ của Microsoft không?
Gói ngôn ngữ tiếng Việt win 7 không có dịch vụ hỗ trợ chính thức của Microsoft. Tuy nhiên, cộng đồng người dùng Windows 7 và các diễn đàn trực tuyến có thể cung cấp hỗ trợ và giải đáp các câu hỏi khi bạn gặp vấn đề trong việc sử dụng gói ngôn ngữ này.
5. Tôi đã tải Gói ngôn ngữ tiếng Việt win 7 nhưng gặp lỗi trong quá trình cài đặt. Làm thế nào để giải quyết lỗi này?
Để giải quyết các vấn đề trong quá trình cài đặt Gói ngôn ngữ tiếng Việt win 7, bạn có thể thử khởi động lại máy tính và cài đặt lại hoặc tìm kiếm hỗ trợ từ cộng đồng người dùng Windows 7 trên các diễn đàn trực tuyến. Nếu vấn đề vẫn không được giải quyết, bạn có thể liên hệ với bộ phận hỗ trợ của Microsoft để nhận được sự hỗ trợ chính thức.
Với Gói ngôn ngữ tiếng Việt win 7, việc sử dụng tiếng Việt trên hệ điều hành Windows 7 đã dễ dàng và thuận tiện hơn bao giờ hết. Bạn có thể trải nghiệm giao diện tiếng Việt, sử dụng tiếng Việt trên bàn phím và thậm chí chuyển đổi sang ngôn ngữ khác một cách dễ dàng với sản phẩm này. Hãy tận dụng công nghệ và hỗ trợ này để tận hưởng trọn vẹn mọi lợi ích và tiện ích mà Windows 7 mang lại.
Xem thêm 43 hình ảnh liên quan đến chủ đề tieng viet win 7.




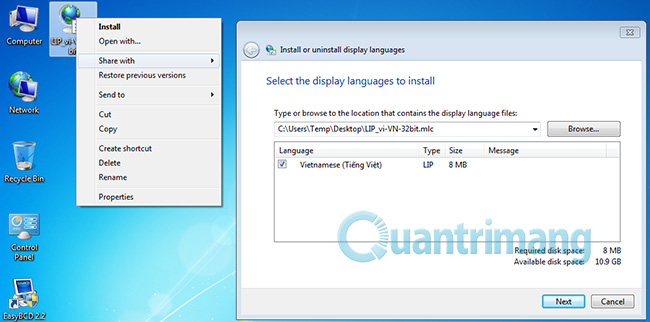


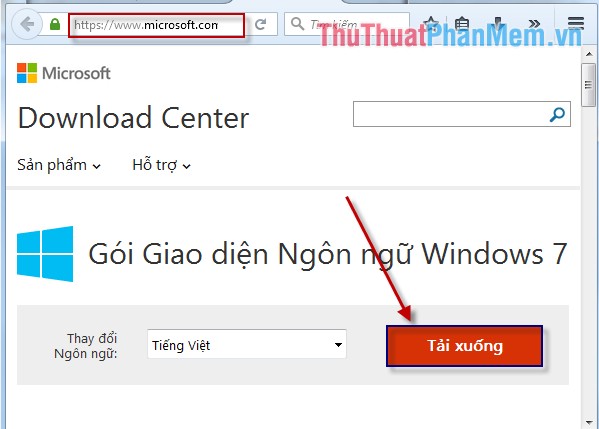
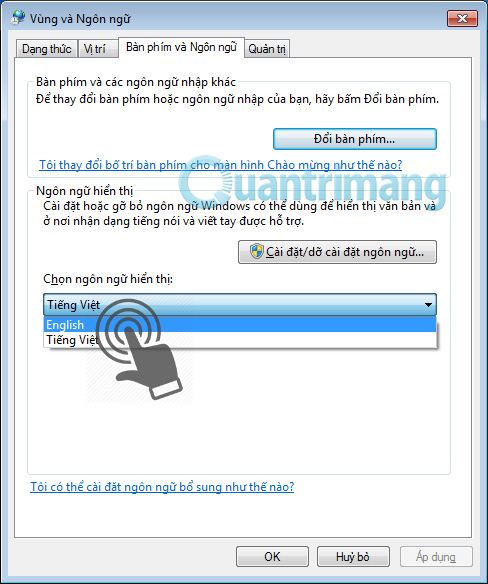
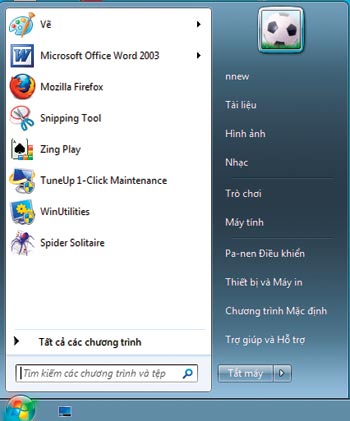


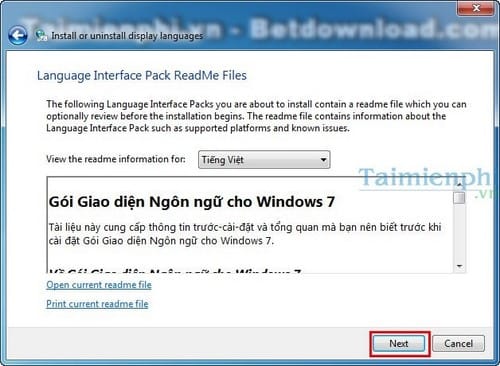

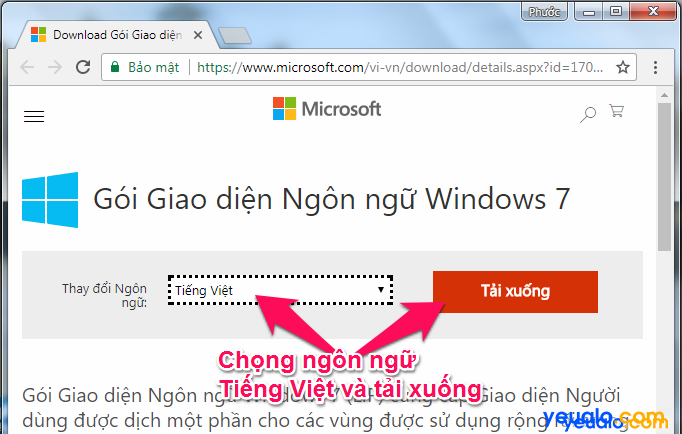
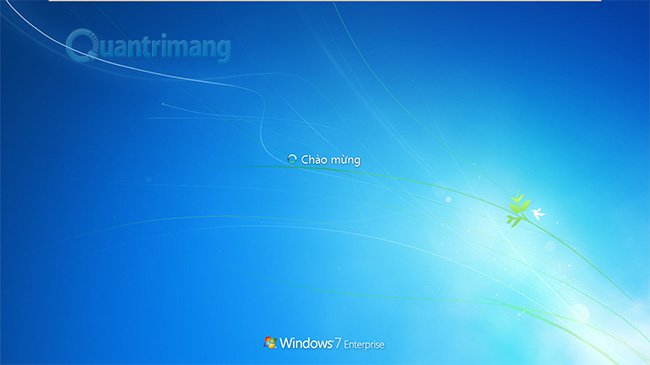
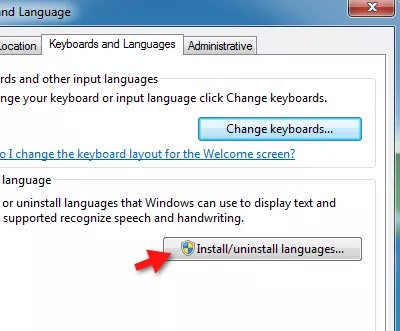
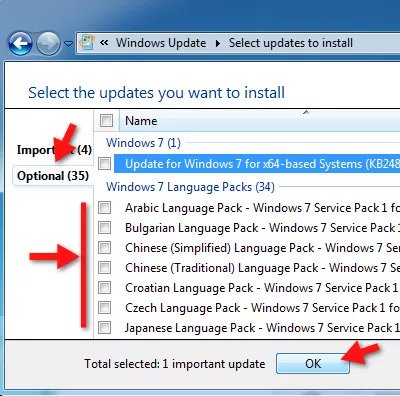
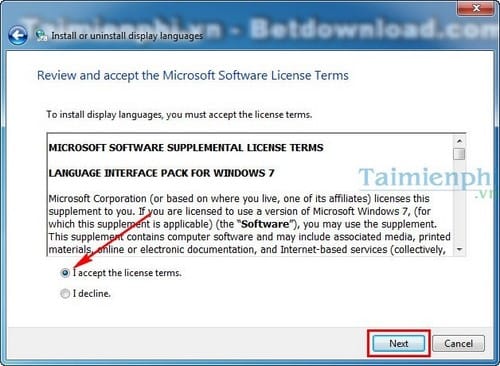
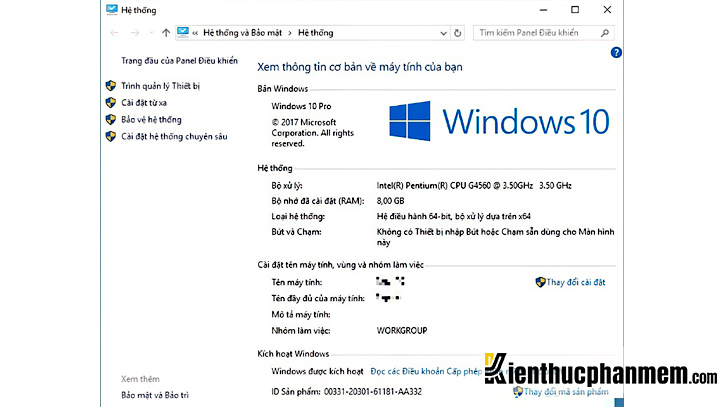
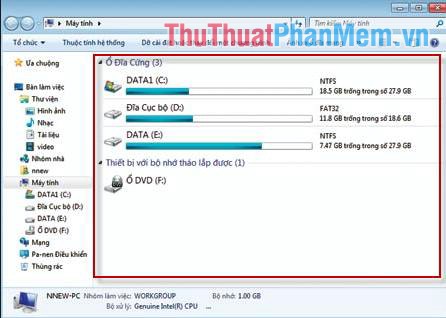


![HƯỚNG DẪN] Cách chuyển ngôn ngữ máy tính sang tiếng việt win 7 chi tiết chính xác nhất - InfoTechZ Hướng Dẫn] Cách Chuyển Ngôn Ngữ Máy Tính Sang Tiếng Việt Win 7 Chi Tiết Chính Xác Nhất - Infotechz](https://infotechz.vn/wp-content/uploads/2020/08/chon-ngon-ngu-ban-muon-su-dung.jpg)
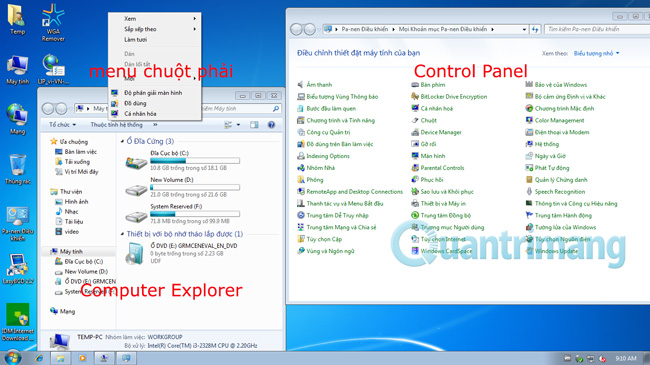
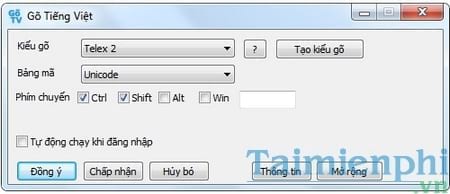
/fptshop.com.vn/uploads/images/2015/Tin-Tuc/Nguyen/T6-2017/cach-xu-ly-khi-khong-go-duoc-tieng-viet-trong-windows-7-1.png)

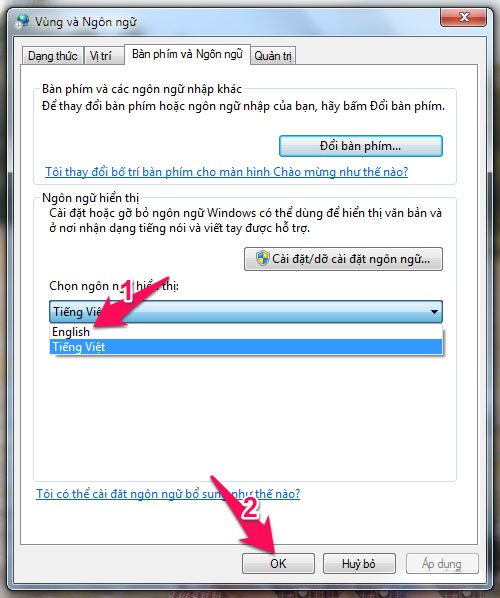
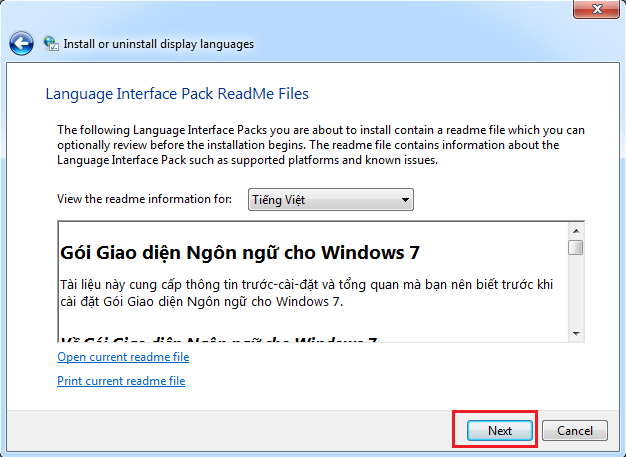
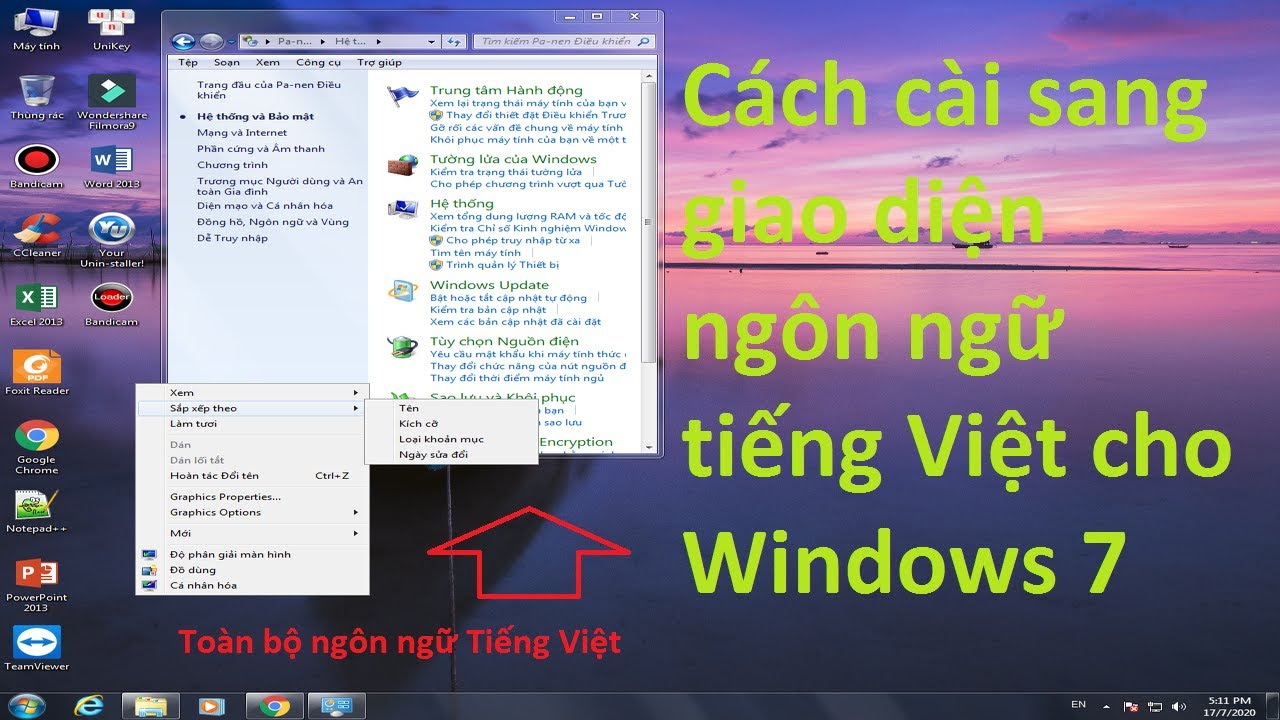
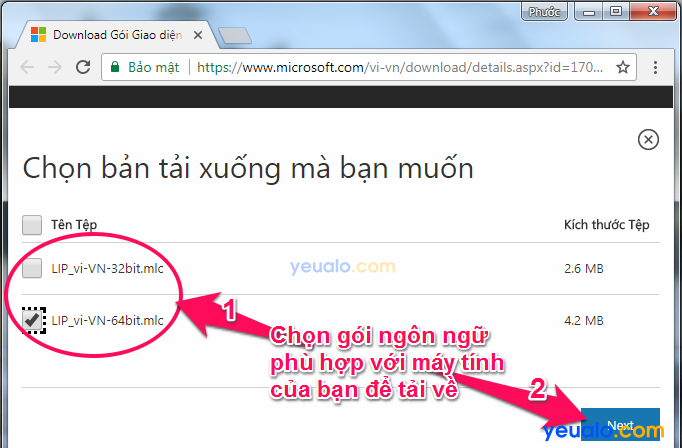
/fptshop.com.vn/uploads/images/2015/Tin-Tuc/Nguyen/T6-2017/cach-xu-ly-khi-khong-go-duoc-tieng-viet-trong-windows-7-3.png)


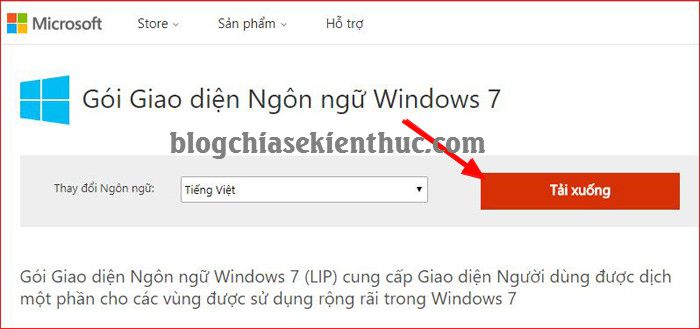





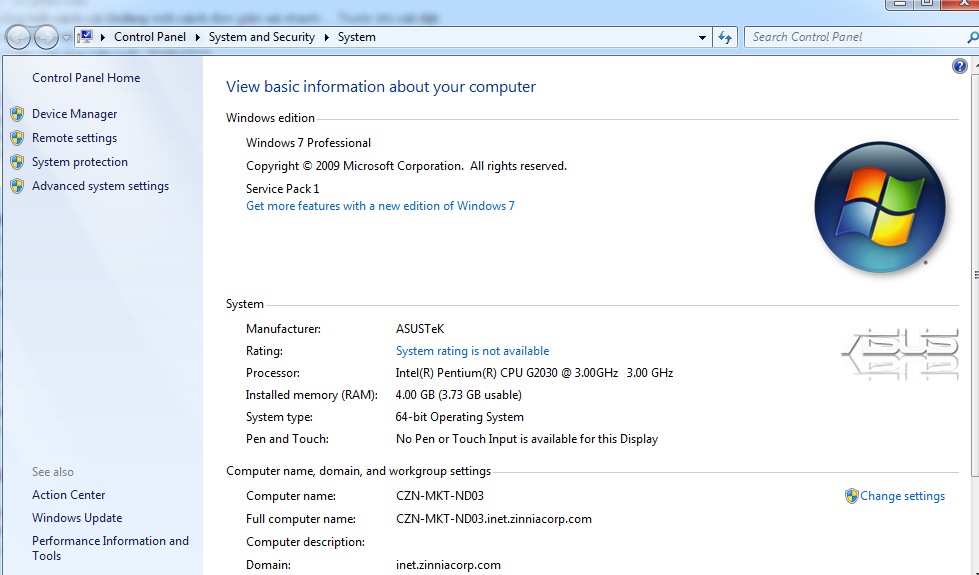
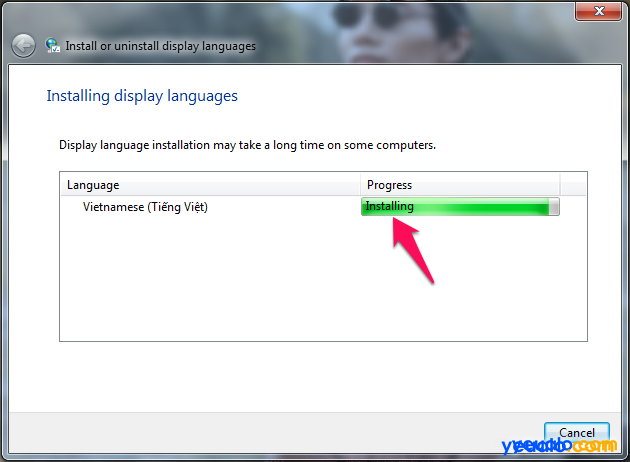



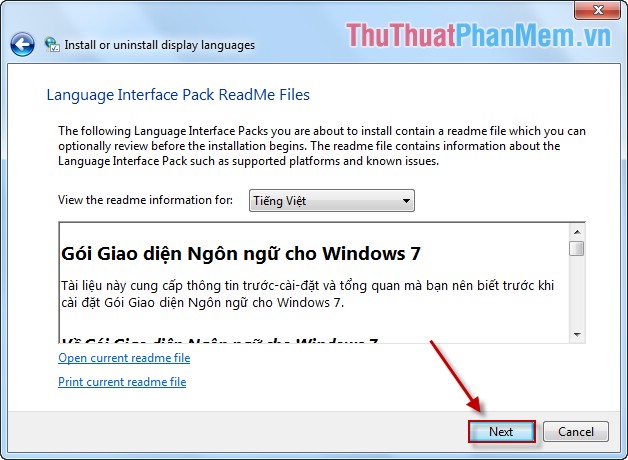


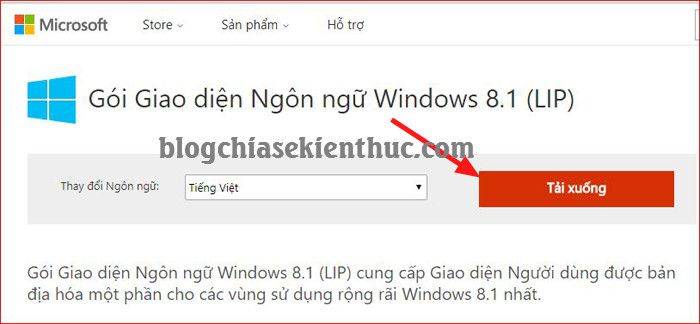
Link bài viết: tieng viet win 7.
Xem thêm thông tin về bài chủ đề này tieng viet win 7.
- Gói Giao diện Ngôn ngữ Windows 7 – Microsoft
- Hướng dẫn cách cài giao diện Tiếng Việt trên máy tính …
- Cài đặt và sử dụng ngôn ngữ tiếng Việt trên windows 7
- Gói Giao diện Ngôn ngữ Windows 7 – Download.com.vn
- Chỉ dẫn cách cài đặt tiếng việt cho máy tính win 7 cụ thể từng …
- Cách chỉnh tiếng Việt trên máy tính Win 7, Win 10 siêu nhanh
- Hướng dẫn cài đặt tiếng việt cho Windows 7
- Cài đặt gói Tiếng Việt cho Windows 7 – Tin Học KEY
- Hướng dẫn cách cài đặt ngôn ngữ tiếng việt cho máy tính …
Xem thêm: khoaluantotnghiep.net/code