Thủ Thuật Máy Tính Win 7
1. Cách nâng cấp từ Windows XP lên Windows 7
Nếu bạn đang sử dụng Windows XP và muốn nâng cấp lên Windows 7, có một số bước bạn cần thực hiện. Đầu tiên, bạn cần kiểm tra xem máy tính của bạn có đáp ứng đủ các yêu cầu hệ thống của Windows 7 hay không. Bạn cần kiểm tra xem máy tính của bạn có đủ bộ nhớ, bộ xử lý và dung lượng ổ cứng để chạy Windows 7 một cách mượt mà. Sau đó, bạn cần sao lưu tất cả dữ liệu quan trọng có trong máy tính của bạn, vì quá trình nâng cấp có thể gây mất dữ liệu. Tiếp theo, bạn cần tải về trình cài đặt của Windows 7 và tiến hành cài đặt. Bạn nên làm theo hướng dẫn trên màn hình để hoàn thành quá trình nâng cấp. Cuối cùng, sau khi nâng cấp hoàn tất, hãy cài đặt lại các chương trình và dữ liệu mà bạn đã sao lưu trước đấy.
2. Thủ thuật tối ưu hóa hiệu suất máy tính với Windows 7
Windows 7 có nhiều thủ thuật mạnh mẽ để tối ưu hóa hiệu suất máy tính. Dưới đây là một số thủ thuật quan trọng mà bạn có thể áp dụng:
– Vô hiệu hóa hiệu ứng đồ họa: Bạn có thể giảm bớt một số hiệu ứng đồ họa không cần thiết để giảm tải hiệu năng và tăng tốc độ hoạt động của máy tính. Để làm điều này, bạn có thể truy cập Control Panel và tìm kiếm “System”, sau đó chọn “Advanced system settings”. Trong cửa sổ mới xuất hiện, nhấp vào nút “Settings” dưới phần Performance. Tiếp theo, bạn có thể chọn “Adjust for best performance” hoặc tùy chọn riêng lẻ để vô hiệu hóa các hiệu ứng không cần thiết.
– Xóa các tệp tin tạm thời: Trong quá trình sử dụng máy tính, có nhiều tệp tin tạm thời được tạo ra và không cần thiết lưu trữ trên ổ cứng của bạn. Để tối ưu hóa hiệu suất, hãy định kỳ xóa các tệp tin này. Bạn có thể mở “Run” và nhập “%temp%” để truy cập thư mục chứa các tệp tin tạm thời. Sau đó, hãy xóa toàn bộ nội dung trong thư mục này.
– Tắt các ứng dụng không cần thiết khởi động cùng Windows: Có nhiều ứng dụng sẽ tự động khởi động cùng Windows và chạy ngầm khi bạn khởi động máy tính. Điều này có thể làm chậm máy tính của bạn. Bạn có thể mở “Task Manager” (bằng cách nhấn Ctrl + Shift + Esc) và chuyển đến tab “Startup” để tắt các ứng dụng không cần thiết. Chỉ nên giữ các ứng dụng quan trọng để khởi động cùng Windows.
3. Đặt hình nền và hiệu ứng động cho máy tính Windows 7
Windows 7 cho phép người dùng tùy chỉnh hình nền và hiệu ứng động để làm cho máy tính trở nên độc đáo và thú vị. Bạn có thể làm như sau:
– Để đặt hình nền: Chuột phải vào màn hình và chọn “Personalize”. Trong cửa sổ mới, bạn có thể chọn hình nền từ thư viện ảnh có sẵn hoặc tải lên một hình ảnh từ máy tính của bạn. Bạn cũng có thể thiết lập quy định để hình nền thay đổi tự động theo khoảng thời gian nhất định.
– Để thiết lập hiệu ứng động: Trong cùng cửa sổ “Personalize”, bạn có thể chọn “Desktop Background” ở phía dưới cùng bên trái. Một cửa sổ mới sẽ hiện ra. Bạn hãy nhấp vào “Browse” và chọn một video từ máy tính của bạn. Sau khi chọn video, bạn có thể thiết lập cách video hiển thị trên màn hình của bạn.
4. Sử dụng Aero Peek và Aero Shake để nhanh chóng quản lý cửa sổ
Windows 7 có hai tính năng hữu ích là Aero Peek và Aero Shake để giúp bạn quản lý cửa sổ một cách nhanh chóng và thuận tiện.
– Aero Peek: Khi bạn rê chuột lên nút “Show desktop” (nút hình hòn đảo góc dưới cùng bên phải của màn hình), tất cả các cửa sổ sẽ biến mất và bạn có thể xem desktop. Khi bạn rời chuột khỏi nút này, tất cả các cửa sổ sẽ tái xuất hiện. Điều này giúp bạn nhanh chóng kiểm tra thông tin trên desktop mà không cần đóng cửa sổ hiện tại.
– Aero Shake: Khi bạn giữ và lắc di chuột lên cửa sổ, tất cả các cửa sổ khác sẽ tự động thu gọn lại. Điều này giúp bạn tăng cường khả năng tập trung vào công việc hiện tại mà không bị các cửa sổ khác làm phiền.
5. Tùy chỉnh thanh taskbar và start menu trên Windows 7
Windows 7 cung cấp nhiều tùy chọn tùy chỉnh cho thanh taskbar và start menu của bạn. Dưới đây là một số tùy chỉnh quan trọng:
– Căn chỉnh vị trí taskbar: Bạn có thể di chuyển thanh taskbar lên trên, qua cạnh hoặc dưới màn hình tùy theo sở thích cá nhân. Để làm điều này, chỉ cần nhấp chuột phải vào taskbar và chọn “Properties”. Trong cửa sổ mới, bạn có thể chọn tùy chọn “Taskbar location on screen” để thay đổi vị trí.
– Gộp các biểu tượng ứng dụng: Nếu bạn muốn tiết kiệm không gian trên thanh taskbar, bạn có thể gộp các biểu tượng ứng dụng. Nhấp chuột phải vào taskbar và chọn “Properties”. Trong cửa sổ mới, nhấp vào “Combine taskbar buttons” và chọn một cách hiển thị tùy chọn phù hợp với bạn.
– Thay đổi kích cỡ biểu tượng: Bạn cũng có thể tăng hoặc giảm kích cỡ của biểu tượng trên taskbar. Chuột phải vào taskbar, chọn “Properties” và nhấp vào nút “Use small icons” để thay đổi kích cỡ.
6. Sử dụng các phím tắt và sticky notes để tăng hiệu suất làm việc trên máy tính Windows 7
Windows 7 có nhiều phím tắt và tính năng tiện ích giúp bạn tăng hiệu suất làm việc trên máy tính. Dưới đây là một số điều bạn nên thử:
– Sử dụng phím Windows + D để hiện thị hoặc ẩn tất cả cửa sổ và truy cập desktop một cách nhanh chóng.
– Sử dụng phím Windows + L để khóa máy tính và đăng xuất nhanh chóng khi bạn rời xa máy tính.
– Sử dụng phím Windows + E để mở Windows Explorer một cách nhanh chóng.
– Sử dụng sticky notes (ghi chú dính) để ghi lại những ghi chú cần thiết trực tiếp trên màn hình máy tính của bạn.
7. Bảo mật và bảo vệ dữ liệu trên máy tính Windows 7
Bảo mật và bảo vệ dữ liệu trên máy tính Windows 7 là một công việc quan trọng để đảm bảo an toàn thông tin cá nhân. Dưới đây là một số thủ thuật và mẹo nhỏ để bảo mật hệ thống của bạn:
– Cài đặt mật khẩu đăng nhập: Hãy đảm bảo rằng bạn đã thiết lập mật khẩu đăng nhập cho tài khoản người dùng của bạn. Điều này giúp ngăn chặn những người lạ truy cập vào máy tính của bạn.
– Cập nhật hệ điều hành và phần mềm: Đảm bảo rằng bạn luôn cập nhật phiên bản mới nhất của Windows 7 và các phần mềm khác trên máy tính của bạn. Các bản cập nhật quan trọng thường bao gồm các bản vá lỗi và các cải tiến về bảo mật.
– Cài đặt phần mềm diệt virus: Một phần mềm diệt virus mạnh mẽ là cần thiết để bảo vệ máy tính của bạn khỏi các mối đe dọa từ internet. Hãy chắc chắn rằng bạn đã cài đặt và cập nhật chương trình chống vi-rút đáng tin cậy.
– Sử dụng tường lửa: Kích hoạt tường lửa trên máy tính của bạn để ngăn chặn các kết nối không mong muốn từ bên ngoài.
– Sao lưu dữ liệu quan trọng: Định kỳ sao lưu dữ liệu quan trọng của bạn để đảm bảo rằng bạn sẽ không mất nó sau một tai nạn hoặc sự cố không mong muốn.
FAQs
Q: Làm cách nào để nâng cấp từ Windows XP lên Windows 7?
A: Bạn cần kiểm tra yêu cầu hệ thống của Windows 7, sao lưu dữ liệu, tải về và cài đặt trình cài đặt Windows 7, và sau đó cài đặt lại các chương trình và dữ liệu đã sao lưu trước đấy.
Q: Làm thế nào để tối ưu hóa hiệu suất máy tính với Windows 7?
A: Bạn có thể giảm hiệu ứng đồ họa, xóa tệp tin tạm thời, tắt các ứng dụng không cần thiết khởi động cùng Windows và thực hiện các biện pháp tối ưu hóa khác như định kỳ kiểm tra ổ đĩa và xử lý sự cố hệ thống.
Q: Làm thế nào để đặt hình nền và hiệu ứng động cho Windows 7?
A: Bạn có thể truy cập cài đặt cá nhân của Windows 7 và chọn hình nền từ thư viện có sẵn hoặc tải lên một hình ảnh từ máy tính của bạn. Bạn cũng có thể chọn một video từ máy tính và thiết lập hiệu ứng động.
Q: Làm thế nào để sử dụng Aero Peek và Aero Shake trên Windows 7?
A: Khi áp dụng thủ thuật này, bạn có thể rê chuột lên nút “Show desktop” để xem desktop và rời chuột khỏi nút này để các cửa sổ quay lại. Để sử dụng Aero Shake, bạn giữ và lắc di chuột lên cửa sổ để thu gọn tất cả các cửa sổ khác.
Q: Làm thế nào để tùy chỉnh thanh taskbar và start menu trên Windows 7?
A: Bạn có thể căn chỉnh vị trí thanh taskbar, gộp các biểu tượng ứng dụng và thay đổi kích cỡ biểu tượng. Thực hiện các thao tác này, bạn chỉ cần chuột phải vào taskbar và chọn “Properties”.
Q: Làm thế nào để tăng hiệu suất làm việc với Windows 7?
A: Bạn có thể sử dụng phím tắt như Windows + D, Windows + L, Windows + E và tạo sử dụng sticky notes để tăng hiệu suất làm việc.
Q: Làm cách nào để bảo mật và bảo vệ dữ liệu trên Windows 7?
A: Điều này bao gồm việc cài đặt mật khẩu đăng nhập, cập nhật hệ điều hành và phần mềm, cài đặt phần mềm diệt virus, sử dụng tường lửa và định kỳ sao lưu dữ liệu quan trọng.
32 Tổ Hợp Phím Bí Mật Trên Bàn Phím Của Bạn
Từ khoá người dùng tìm kiếm: thủ thuật máy tính win 7
Hình ảnh liên quan đến chủ đề thủ thuật máy tính win 7
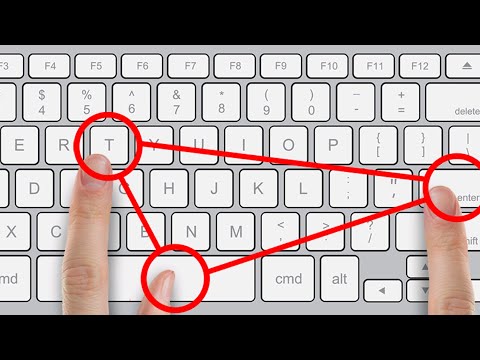
Chuyên mục: Top 28 Thủ Thuật Máy Tính Win 7
Xem thêm tại đây: khoaluantotnghiep.net
Có 32 hình ảnh liên quan đến chủ đề thủ thuật máy tính win 7.
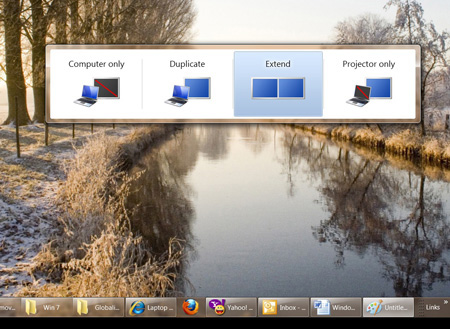




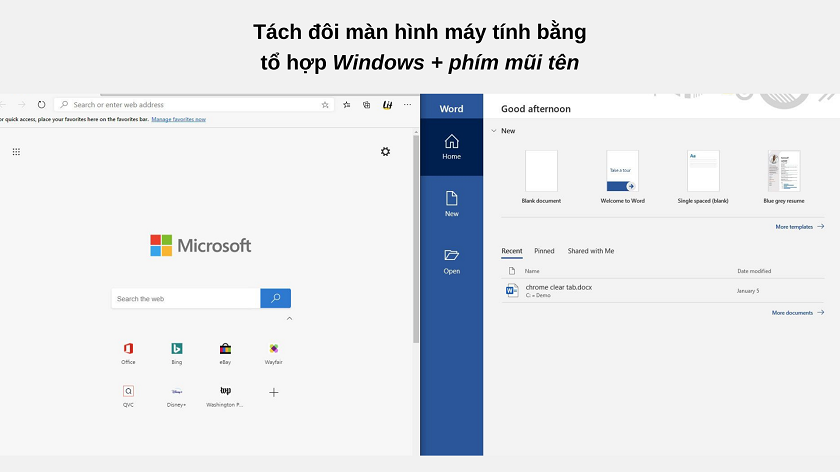
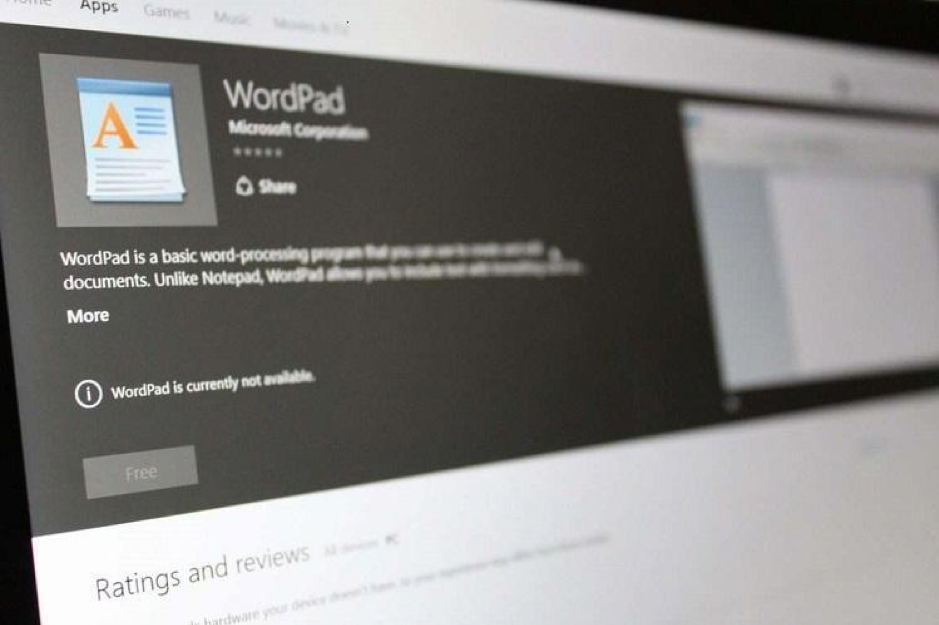
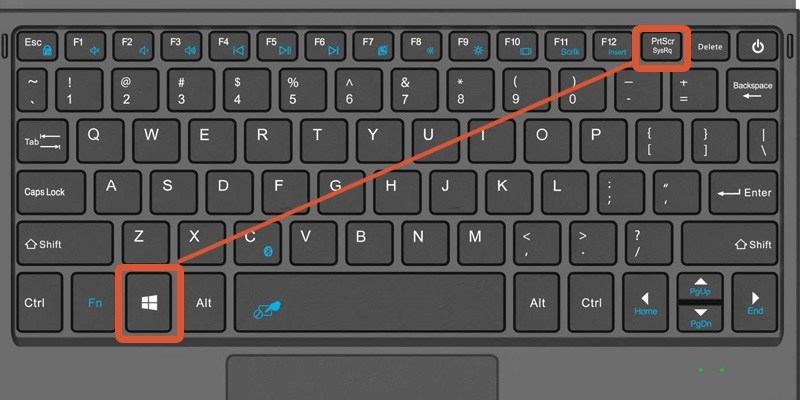


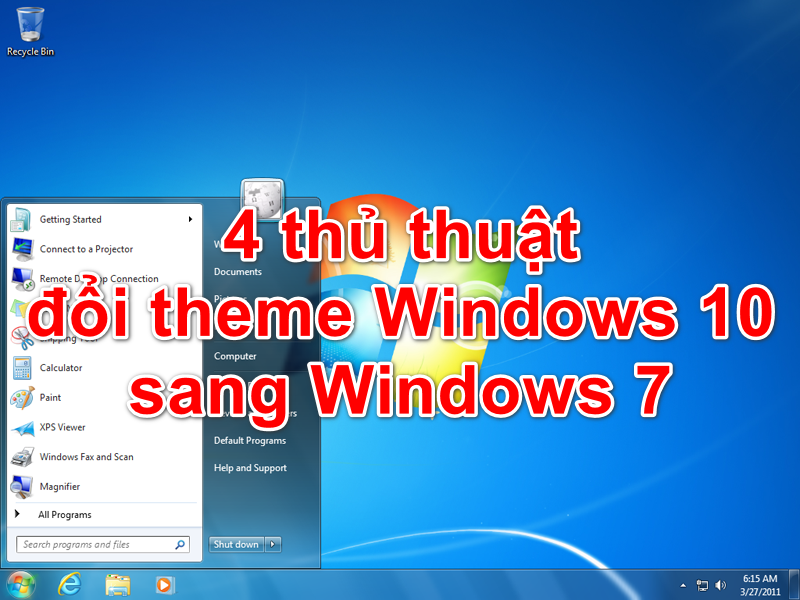

.jpg)









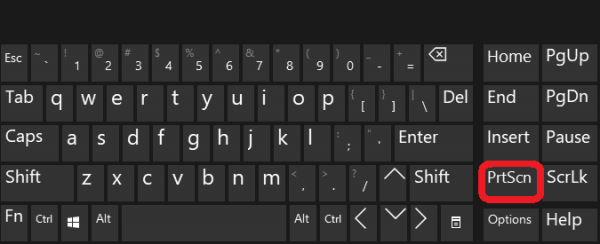










.jpg)
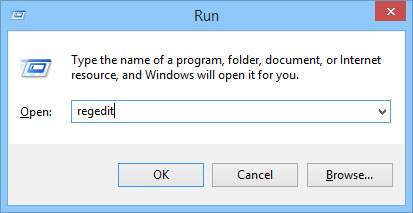

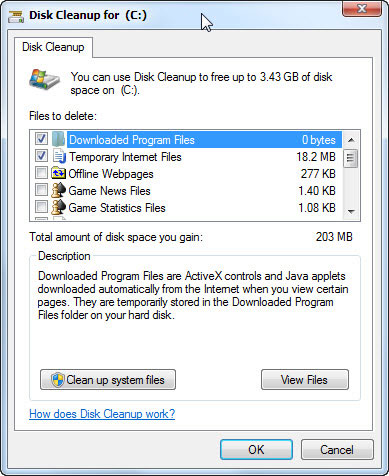


![Thủ thuật] Tăng tốc máy tính, nâng cao hiệu suất trên Windows 10, 8.1, 8, 7, XP [thu-thuat]-tang-toc-may-tinh--nang-cao-hieu-suat-tren-windows -10--8-1--8--7--xp Thủ Thuật] Tăng Tốc Máy Tính, Nâng Cao Hiệu Suất Trên Windows 10, 8.1, 8, 7, Xp [Thu-Thuat]-Tang-Toc-May-Tinh--Nang-Cao-Hieu-Suat-Tren-Windows -10--8-1--8--7--Xp](https://imgt.taimienphi.vn/cf/images/tm/2018/6/12/tang-toc-hieu-suat-may-tinh-windows.jpg)

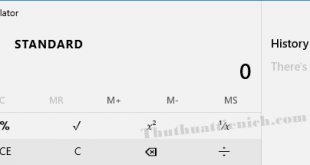
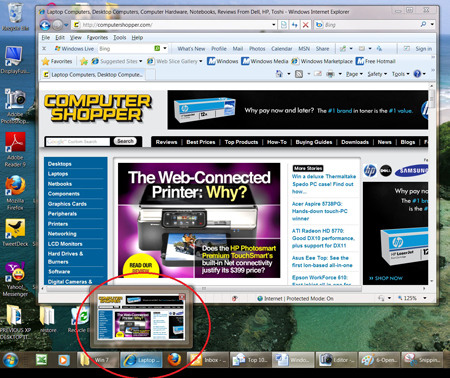
![Thủ thuật] thay đổi hình nền khởi động đăng nhập win 7 - logon background changer win 7 - YouTube Thủ Thuật] Thay Đổi Hình Nền Khởi Động Đăng Nhập Win 7 - Logon Background Changer Win 7 - Youtube](https://i.ytimg.com/vi/8DDtwu__s5U/maxresdefault.jpg)
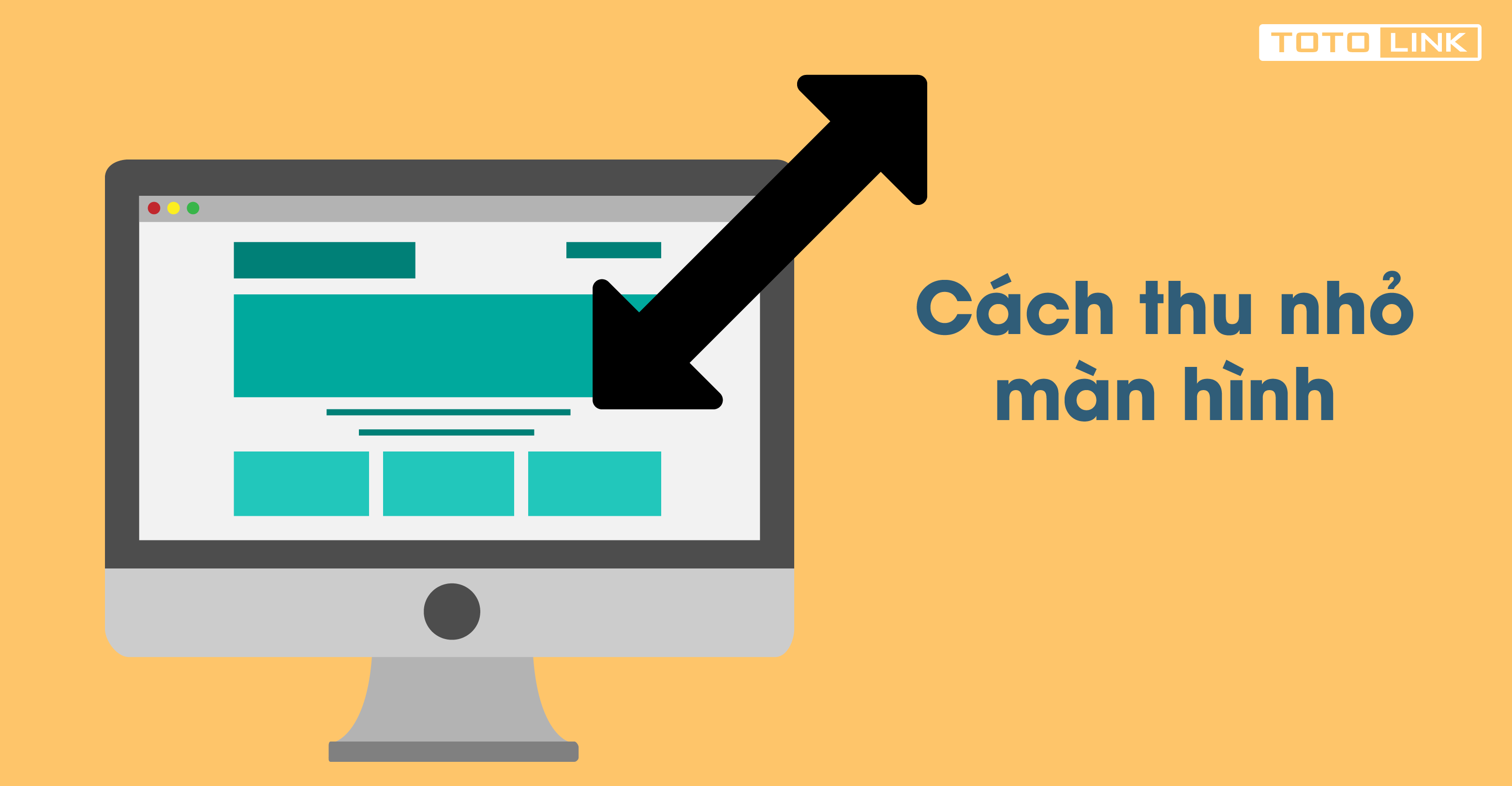

![Thủ thuật] Cách kiểm tra bộ nhớ máy tính win 7, win 10 cực đơn giản Thủ Thuật] Cách Kiểm Tra Bộ Nhớ Máy Tính Win 7, Win 10 Cực Đơn Giản](https://thietbiruaxegiare.net/wp-content/uploads/2021/02/cach-kiem-tra-bo-nho-may-tinh-1.jpg)
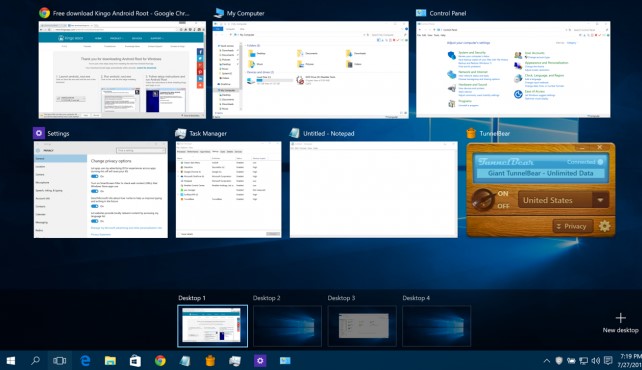


Link bài viết: thủ thuật máy tính win 7.
Xem thêm thông tin về bài chủ đề này thủ thuật máy tính win 7.
- Những mẹo và thủ thuật hay trong Windows 7 (Phần 1)
- Thủ thuật, Cách sử dụng Windows 7 từ A tới Z
- 15 thủ thuật cho WINDOWS 7 – Tinhte.vn
- Thủ Thuật Windows 7 – Kenhit.vn
- 15 THỦ THUẬT CHO WINDOWS 7 – CUONG COMPUTER
- Thủ thuật windows 7 – Blog chia sẻ kiến thức
- Thủ Thuật Windows 7 – Cài đặt, khắc phục lỗi, tối ưu hóa …
- Các thủ thuật máy tính tiện lợi dành cho Win 7 – HugoTech
- Thủ thuật tăng tốc Windows 7 – SaiGon Computer
- 26 thủ thuật Windows ấn tượng nhất – nld.com
Xem thêm: khoaluantotnghiep.net/code