Thêm Hàng Cột Trong Excel
1. Tìm hiểu về chức năng thêm hàng cột trong Excel
Thêm hàng cột trong Excel có nghĩa là bạn có thể thêm thêm hàng hoặc cột vào bảng tính của mình. Khi bạn thêm hàng hoặc cột mới, các ô và công thức xung quanh sẽ tự động dịch chuyển để phù hợp với sự thay đổi. Điều này giúp bạn dễ dàng tùy chỉnh và cập nhật dữ liệu mà không cần phải điều chỉnh thủ công các ô liên quan.
2. Cách thêm hàng cột bằng cách kéo thả
Phương pháp đơn giản nhất để thêm hàng cột trong Excel là sử dụng tính năng kéo thả. Bạn chỉ cần chọn hàng hoặc cột bên cạnh nơi bạn muốn thêm hàng cột mới, sau đó nhấp chuột vào biểu tượng “Insert” trên thanh công cụ. Sau đó, bạn chỉ cần kéo thả biểu tượng “Insert” đến vị trí mới và thả nó. Cột hoặc hàng mới sẽ được thêm vào bảng tính của bạn.
3. Sử dụng biểu tượng “Insert” để thêm hàng cột
Biểu tượng “Insert” trong Excel cũng là một công cụ hữu ích để thêm hàng cột. Đối với hàng, bạn chỉ cần nhấp chuột vào hàng mà bạn muốn thêm và nhấp chuột vào biểu tượng “Insert”. Đối với cột, bạn cũng chỉ cần nhấp chuột vào cột mà bạn muốn thêm và nhấp chuột vào biểu tượng “Insert”. Hàng hoặc cột mới sẽ được thêm vào bảng tính của bạn.
4. Sử dụng phím tắt để thêm hàng cột nhanh chóng
Excel cung cấp các phím tắt để thêm hàng cột một cách nhanh chóng. Đối với hàng, bạn có thể nhấn phím Shift + Space để chọn toàn bộ hàng hiện tại, sau đó nhấn Ctrl + Shift + “+” để thêm hàng mới. Đối với cột, bạn có thể nhấn phím Ctrl + Space để chọn toàn bộ cột hiện tại, sau đó nhấn Ctrl + Shift + “+” để thêm cột mới.
5. Thêm hàng cột dựa trên một hàng hoặc cột hiện có
Ngoài việc thêm hàng hoặc cột mới, bạn cũng có thể thêm hàng hoặc cột mới dựa trên một hàng hoặc cột hiện có. Bằng cách thêm một hàng hoặc cột mới từ các giá trị hiện có, bạn có thể nhanh chóng chia đôi hoặc nhân đôi dữ liệu. Để thực hiện điều này, hãy chọn hàng hoặc cột mà bạn muốn sao chép, nhấn chuột phải vào đó và chọn “Insert Cut Cells” hoặc “Insert Copied Cells”. Hàng hoặc cột mới sẽ được thêm vào bảng tính của bạn, dựa trên hàng hoặc cột đã chọn.
6. Thêm hàng cột bằng cách di chuyển các hàng hoặc cột sang vị trí mới
Ngoài cách thêm hàng hoặc cột mới, bạn cũng có thể di chuyển các hàng hoặc cột hiện có đến vị trí mới trong bảng tính của bạn. Để di chuyển hàng hoặc cột, hãy chọn hàng hoặc cột mà bạn muốn di chuyển, sau đó nhấp chuột phải vào đó và chọn “Cut” hoặc “Copy”. Sau đó, chọn vị trí mới mà bạn muốn di chuyển hàng hoặc cột đến và nhấp chuột phải vào đó. Cuối cùng, chọn “Insert Cut Cells” hoặc “Insert Copied Cells” để di chuyển hàng hoặc cột đến vị trí mới.
7. Hiệu chỉnh hàng cột sau khi đã thêm
Sau khi bạn đã thêm hàng hoặc cột mới vào bảng tính của mình, bạn cũng có thể hiệu chỉnh chúng theo ý muốn. Bạn có thể thay đổi độ rộng của cột, chiều cao của hàng hoặc căn chỉnh văn bản trong hàng hoặc cột. Để thực hiện điều này, hãy nhấp chuột vào tiêu đề của hàng hoặc cột và sử dụng các công cụ được cung cấp trên thanh công cụ Excel.
8. Xóa hàng cột trong Excel nếu không cần thiết
Nếu bạn không cần thiết hàng hoặc cột đã thêm, bạn có thể dễ dàng xóa chúng. Để xóa hàng hoặc cột, hãy chọn hàng hoặc cột mà bạn muốn xóa và nhấp chuột phải vào đó. Sau đó, chọn “Delete” và hàng hoặc cột sẽ được xóa khỏi bảng tính của bạn.
9. Một số lưu ý khi thêm hàng cột trong Excel
– Khi bạn thêm hàng cột mới vào bảng tính của mình, hãy chắc chắn rằng bạn đã chọn đúng vị trí bạn muốn thêm. Nếu bạn chọn sai vị trí, bạn có thể sử dụng Undo (Ctrl + Z) để hoàn tác hoặc xóa hàng hoặc cột và thực hiện lại quá trình thêm.
– Khi bạn thêm hàng cột mới, hãy chắc chắn rằng bạn không ghi đè lên dữ liệu hiện có hoặc xóa mất dữ liệu quan trọng. Hãy kiểm tra kỹ trước khi thực hiện thêm hàng cột.
– Khi bạn thêm hàng hoặc cột mới vào bảng tính, hãy kiểm tra xem các ô và công thức liên quan có được dịch chuyển đúng hay không. Nếu có bất kỳ lỗi nào, hãy kiểm tra và hiệu chỉnh lại công thức.
FAQs (Các câu hỏi thường gặp):
1. Thêm hàng trong Excel như nào?
Để thêm hàng trong Excel, bạn có thể sử dụng phương pháp kéo thả, biểu tượng “Insert” hoặc phím tắt (Ctrl + Shift + “+”). Bạn chọn hàng bên cạnh nơi bạn muốn thêm hàng mới và thực hiện một trong các phương pháp trên.
2. Cách chèn thêm cột trong Excel 2010?
Để chèn thêm cột trong Excel 2010, bạn có thể sử dụng phương pháp kéo thả, biểu tượng “Insert” hoặc phím tắt (Ctrl + Shift + “+”). Bạn chọn cột bên cạnh nơi bạn muốn thêm cột mới và thực hiện một trong các phương pháp trên.
3. Cách thêm ô trong Excel?
Để thêm ô trong Excel, bạn chỉ cần chọn ô nơi bạn muốn thêm ô mới và nhấn Ctrl + Shift + “+”.
4. Cách xóa cột trong Excel?
Để xóa cột trong Excel, bạn chỉ cần chọn cột mà bạn muốn xóa và nhấp chuột phải vào đó. Sau đó, chọn “Delete” và cột sẽ bị xóa khỏi bảng tính của bạn.
5. Cách thêm nhiều dòng trong Excel 2010?
Để thêm nhiều dòng trong Excel 2010, bạn chỉ cần chọn hàng bên cạnh nơi bạn muốn thêm dòng mới và thực hiện một trong các phương pháp đã đề cập ở trên.
6. Cách thêm cột trong Word?
Word không phải là một công cụ tạo bảng tính như Excel, vì vậy bạn không thể thêm cột trong Word một cách trực tiếp như trong Excel.
7. Cách chèn thêm hàng trong Word?
Tương tự như câu trả lời trên, Word không phải là một công cụ tạo bảng tính như Excel, vì vậy bạn không thể chèn thêm hàng trong Word một cách trực tiếp như trong Excel.
8. Cách chèn thêm cột trong Word 2010?
Tương tự như câu trả lời trên, Word không phải là một công cụ tạo bảng tính như Excel, vì vậy bạn không thể chèn thêm cột trong Word 2010 một cách trực tiếp như trong Excel.
Cách Thêm Dòng Trong Excel | Cách Thêm Cột Trong Excel
Từ khoá người dùng tìm kiếm: thêm hàng cột trong excel Thêm hàng trong Excel, Cách chèn thêm cột trong Excel 2010, Cách thêm ô trong Excel, Cách xóa cột trong Excel, Cách thêm nhiều dòng trong Excel 2010, Cách thêm cột trong Word, Cách chèn thêm hàng trong Word, Cách chèn thêm cột trong Word 2010
Hình ảnh liên quan đến chủ đề thêm hàng cột trong excel

Chuyên mục: Top 62 Thêm Hàng Cột Trong Excel
Làm Sao Để Kể Thêm Ở Trong Excel?
Excel là một công cụ mạnh mẽ để phân tích, tổ chức và tính toán các dữ liệu. Tuy nhiên, nhiều người dùng không biết làm sao để thêm tính năng kể thêm vào các bảng tính của họ trong Excel. Trong bài viết này, chúng ta sẽ tìm hiểu cách thêm tính năng kể thêm vào Excel và sử dụng nó để phân tích dữ liệu một cách tối ưu.
1. Định nghĩa và ý nghĩa của tính năng kể thêm trong Excel
Tính năng kể thêm (Pivot Table) là một công cụ phân tích dữ liệu trong Excel giúp bạn tổ chức, tóm tắt và phân loại dữ liệu trong bảng tính. Khi áp dụng tính năng này, bạn có thể nhanh chóng biến những dữ liệu phức tạp thành báo cáo tổn thể và nhìn nhận dữ liệu theo các góc độ khác nhau.
2. Cách tạo bảng kể thêm trong Excel
– Bước 1: Chọn dữ liệu: Đầu tiên, hãy chọn dữ liệu mà bạn muốn sử dụng cho bảng kể thêm. Đảm bảo rằng các dữ liệu đã được sắp xếp thành một bảng với các tiêu đề cột.
– Bước 2: Chọn tính năng Pivot Table: Trên thanh menu Excel, chọn tab “Dữ liệu” và sau đó nhấp vào “Kể thêm” (Pivot Table). Bảng kể thêm sẽ xuất hiện.
– Bước 3: Chọn dữ liệu cho bảng kể thêm: Trong bảng kể thêm, hãy kéo các trường dữ liệu mà bạn muốn sử dụng vào các vị trí tương ứng. Ví dụ, kéo một trường dữ liệu vào vùng “Dãy giá trị” (Values) để tính tổng, trung bình, hoặc số lượng. Kéo các trường dữ liệu khác vào vùng “Hàng” (Rows) hoặc “Cột” (Columns) để phân loại dữ liệu.
– Bước 4: Tùy chỉnh bảng kể thêm: Bạn có thể tùy chỉnh bảng kể thêm bằng cách thay đổi cách hiển thị dữ liệu, thêm bộ lọc, sắp xếp và định dạng bảng. Thay đổi các cài đặt này sẽ giúp bạn tạo ra báo cáo dễ đọc và dễ hiểu.
3. Một số ví dụ sử dụng tính năng kể thêm
– Tổng hợp doanh thu theo khu vực: Bạn có thể sử dụng tính năng kể thêm để tổng hợp doanh thu theo khu vực và xem tổng cộng doanh thu từng khu vực để so sánh hiệu suất của từng khu vực.
– Phân tích dữ liệu bán hàng: Tính năng kể thêm có thể giúp bạn phân tích dữ liệu bán hàng như số lượng bán được, doanh thu, và lợi nhuận theo từng sản phẩm hoặc kênh phân phối.
– Đánh giá hiệu quả quảng cáo: Bằng cách sử dụng tính năng kể thêm, bạn có thể phân tích hiệu quả quảng cáo theo từng kênh quảng cáo như TV, truyền hình, hoặc trên mạng xã hội.
FAQs (Các câu hỏi thường gặp):
1. Làm sao để thay đổi dữ liệu trong bảng kể thêm?
Bạn có thể thay đổi dữ liệu trong bảng kể thêm bằng cách thay đổi các cài đặt chọn dữ liệu trong bước 3. Hãy kéo các trường dữ liệu mới vào bảng và loại bỏ hoặc thay đổi các trường dữ liệu không cần thiết.
2. Làm sao để định dạng bảng kể thêm?
Để định dạng bảng kể thêm, bạn có thể sử dụng các công cụ định dạng của Excel như tự động căn chỉnh, cài đặt font chữ, màu sắc và biểu đồ. Điều này giúp tạo ra báo cáo thẩm mỹ và dễ đọc hơn.
3. Làm sao để thêm bộ lọc vào bảng kể thêm?
Để thêm bộ lọc vào bảng kể thêm, bạn cần chọn một trường dữ liệu và sau đó nhấp chuột phải để hiển thị menu tùy chọn. Tại đây, chọn “Bộ lọc” và một bộ lọc sẽ được thêm vào bảng kể thêm dựa trên trường dữ liệu bạn chọn.
4. Có thể sử dụng tính năng kể thêm cho các bảng dữ liệu lớn không?
Có, tính năng kể thêm có thể được sử dụng cho các bảng dữ liệu lớn. Tuy nhiên, việc xử lý và tính toán dữ liệu có thể mất nhiều thời gian hơn với các bảng lớn hơn.
5. Làm sao để tạo một biểu đồ từ bảng kể thêm?
Bạn có thể tạo một biểu đồ từ bảng kể thêm bằng cách chọn bảng kể thêm và sau đó nhấp vào tab “Biểu đồ” trên thanh menu Excel. Chọn mẫu biểu đồ phù hợp và Excel sẽ tự động tạo biểu đồ từ dữ liệu trong bảng kể thêm.
Tóm lại, tính năng kể thêm là một công cụ mạnh mẽ trong Excel cho phân tích và tóm tắt dữ liệu. Bằng cách áp dụng tính năng này, bạn có thể tạo báo cáo tổn thể từ dữ liệu phức tạp và dễ dàng phân loại các thông tin theo nhiều góc độ khác nhau. Với các bước đơn giản và chức năng linh hoạt, tính năng kể thêm trong Excel là một công cụ hữu ích cho mọi người làm việc với dữ liệu.
Thêm Cột Như Thế Nào?
I. Thêm cột như thế nào?
Thêm cột là một phương pháp xây dựng được sử dụng để tăng cường khả năng chịu tải và ổn định cho một công trình. Quá trình này thường được thực hiện khi cột hiện tại có vấn đề hoặc khi cần mở rộng công trình đã tồn tại. Thêm cột cũng có thể được sử dụng để thay thế cột cũ hoặc tạo ra một hệ cột mới để hỗ trợ công trình.
Việc thêm cột có thể được thực hiện bằng nhiều phương pháp khác nhau, trong đó có hai phương pháp phổ biến nhất là thêm cột bê tông và thêm cột thép.
1. Thêm cột bê tông:
– Quy trình: Đầu tiên, một lỗ khoét sẽ được tạo ra ở vị trí mong muốn để thêm cột. Sau đó, cốt thép sẽ được đặt trong lỗ khoét với sự hỗ trợ của các kẹp ngang. Cuối cùng, bê tông sẽ được đổ vào lỗ khoét để tạo ra cột mới.
– Ưu điểm: Cột bê tông có khả năng chịu lực và chịu tải cao, đặc biệt là trong các công trình lớn có yêu cầu về sự ổn định và an toàn.
– Nhược điểm: Quy trình thêm cột bê tông yêu cầu nhiều thời gian và công sức, đồng thời gây ảnh hưởng lớn đến công trình xung quanh, và cũng có thể gây ra tiếng ồn và bụi bặm.
2. Thêm cột thép:
– Quy trình: Việc thêm cột thép thường đòi hỏi việc khoan lỗ trước khi cột thép được chèn vào. Sau đó, cột thép được kẹp lại bằng các kẹp đặc biệt và những bộ phận chân đế cho cột cũng được cung cấp để đảm bảo tính ổn định và chịu lực. Cuối cùng, cột thép sẽ được liên kết với các phần cột khác hoặc với công trình chính.
– Ưu điểm: Thêm cột thép thường nhanh chóng và dễ dàng hơn so với việc thêm cột bê tông, đồng thời cũng không gây ra nhiều tiếng ồn và bụi bặm.
– Nhược điểm: Cột thép có khả năng chịu tải và chịu lực thấp hơn so với cột bê tông, do đó không phù hợp trong các công trình có yêu cầu cao về chịu lực.
II. FAQs – Các câu hỏi thường gặp:
1. Phương pháp nào nên lựa chọn khi thêm cột?
– Quyết định lựa chọn giữa cột bê tông và cột thép phụ thuộc vào yêu cầu của công trình cụ thể. Nếu công trình đòi hỏi tính ổn định và chịu lực cao, thì cột bê tông là lựa chọn tốt hơn. Tuy nhiên, nếu điều kiện thời gian và tài chính hạn chế, thì cột thép có thể là giải pháp thay thế.
2. Quy trình thêm cột có gây ảnh hưởng đến công trình xung quanh không?
– Quy trình thêm cột có thể gây một số ảnh hưởng đến công trình xung quanh, như tiếng ồn và bụi bặm. Tuy nhiên, các nhà thầu xây dựng chuyên nghiệp sẽ tiến hành biện pháp đảm bảo môi trường xung quanh không bị ảnh hưởng nghiêm trọng.
3. Thời gian thêm cột kéo dài bao lâu?
– Thời gian thêm cột phụ thuộc vào quy mô và phức tạp của công trình. Thông thường, quá trình thêm cột có thể kéo dài trong một vài tuần cho các công trình nhỏ, và cả tháng cho các công trình lớn.
4. Có cần phải thực hiện việc thiết kế trước khi thêm cột?
– Đúng, việc thiết kế trước khi thêm cột là cần thiết để đảm bảo tính ổn định và chịu lực của công trình. Một kế hoạch kỹ thuật chi tiết sẽ được tạo ra dựa trên yêu cầu và điều kiện cụ thể của công trình.
Trên đây là một số thông tin về phương pháp “thêm cột như thế nào”. Việc thêm cột có thể tăng cường tính ổn định và chịu lực cho công trình, tạo điều kiện cho sự phát triển và mở rộng trong tương lai.
Xem thêm tại đây: khoaluantotnghiep.net
Thêm Hàng Trong Excel
Thêm hàng trong Excel là một quy trình đơn giản nhưng khá linh hoạt. Đầu tiên, hãy mở bảng tính Excel của bạn và xác định vị trí cần thêm hàng mới. Sau đó, bạn có thể sử dụng một trong những phương pháp sau để thêm hàng vào bảng tính của mình.
1. Sử dụng nút “Insert” trên thanh công cụ: Nút “Insert” nằm trên thanh công cụ của Excel và bạn có thể sử dụng nó để thêm hàng vào bảng tính của mình. Chỉ cần chọn hàng cần thêm, nhấn vào nút “Insert” và Excel sẽ tự động dịch chuyển các hàng bên dưới xuống dưới để tạo chỗ trống cho hàng mới.
2. Sử dụng lệnh “Insert cell shift down”: Khi bạn đã chọn hàng cần thêm, nhấp chuột phải và chọn “Insert” trong menu ngữ cảnh. Trong hộp thoại xuất hiện, bạn có thể chọn “Entire row” và sau đó nhấn “OK”. Excel sẽ chèn một hàng trống vào bảng tính và dịch chuyển các hàng bên dưới xuống dưới.
3. Sử dụng phím tắt: Một cách nhanh chóng để thêm hàng vào bảng tính là sử dụng phím tắt. Khi bạn chọn hàng cần thêm, nhấn phím Shift + Spacebar để chọn toàn bộ hàng. Sau đó, nhấn phím Ctrl + Shift + “+” để chèn hàng mới ngay lập tức.
Ngoài ra, bạn cũng có thể kéo và thả hàng mới vào bảng tính. Đầu tiên, hãy chọn hàng đóng vai trò là hàng phía dưới hàng mới sẽ được thêm. Sau đó, nhấn chuột vào nút nhỏ trên góc dưới cùng bên phải của hàng đã chọn và kéo xuống để tạo hàng mới. Excel sẽ tự động dịch chuyển các hàng bên dưới xuống dưới để tạo chỗ trống cho hàng mới.
Ngoài cách thêm hàng trực tiếp vào bảng tính, bạn cũng có thể copy và paste nội dung của hàng khác vào hàng mới. Để làm điều này, hãy chọn hàng có nội dung bạn muốn sao chép, nhấn chuột phải và chọn “Copy”. Sau đó, chọn hàng mục tiêu cho nội dung sao chép, nhấn chuột phải và chọn “Insert copied cells” từ menu ngữ cảnh. Excel sẽ chèn hàng mới và sao chép nội dung từ hàng đã chọn vào hàng mới đó.
FAQs (Câu hỏi thường gặp):
1. Tôi có thể thêm hàng mới vào bất kỳ vị trí nào trong bảng tính Excel không?
Có, bạn có thể thêm hàng vào bất kỳ vị trí nào trong bảng tính Excel. Bạn chỉ cần chọn vị trí cần thêm hàng mới và sử dụng một trong những phương pháp trên để thêm nó vào bảng tính của bạn.
2. Tôi có thể thêm nhiều hàng cùng một lúc không?
Có, bạn có thể thêm nhiều hàng cùng một lúc. Chỉ cần chọn hàng cần thêm và sau đó sử dụng phương pháp như “Insert” hoặc kéo và thả để chèn nhiều hàng mới.
3. Thêm hàng trong Excel có thay đổi công thức và định dạng của các ô ở dưới không?
Khi bạn thêm hàng mới vào bảng tính, hàng bên dưới sẽ được tự động dịch chuyển xuống dưới để tạo chỗ trống cho hàng mới. Các công thức và định dạng của các ô ở dưới không sẽ bị thay đổi.
4. Có cách nào để thêm hàng tự động khi bảng tính của tôi đạt đến giới hạn dòng?
Có, Excel cho phép bạn thêm hàng tự động khi bảng tính đạt đến giới hạn dòng bất kỳ. Để làm điều này, hãy kiểm tra tùy chọn “Enable automatic expansion of tables” trong tab “File > Options > Advanced”. Khi tùy chọn này được bật, Excel sẽ tự động thêm hàng mới khi bảng tính gần đạt đến giới hạn dòng.
Trên đây là những thông tin về cách thêm hàng trong Excel cùng với câu trả lời cho một số câu hỏi thường gặp. Chức năng này giúp người dùng làm việc hiệu quả hơn và tạo ra những bảng tính phức tạp. Bạn có thể dễ dàng tùy chỉnh bảng tính của mình bằng cách thêm hàng mới theo nhu cầu của bạn. Hãy tận dụng chức năng này và khám phá thêm nhiều tính năng hữu ích khác trong Excel để nâng cao khả năng làm việc của bạn.
Cách Chèn Thêm Cột Trong Excel 2010
Microsoft Excel 2010 là một trong những phần mềm xử lý bảng tính phổ biến nhất trên thế giới. Với nhiều tính năng mạnh mẽ, Excel cho phép người dùng tạo, quản lý và phân tích dữ liệu một cách dễ dàng. Một trong những thao tác thường xuyên được sử dụng trong Excel là chèn thêm cột. Trong bài viết này, chúng ta sẽ tìm hiểu về cách chèn thêm cột trong Excel 2010.
Để chèn thêm cột trong Excel 2010, bạn có thể tuân thủ các bước sau:
1. Nhấp chuột vào ô cột bên cạnh nơi bạn muốn chèn cột mới. Ví dụ, nếu bạn muốn chèn một cột mới sau cột B, hãy nhấp chuột vào ô C1.
2. Chọn tab “Giao diện” trên thanh công cụ.
3. Trong nhóm “Điều chỉnh cột”, nhấp chuột vào “Chèn và tiếp tục” (Insert và Continue) hoặc “Chèn” (Insert) để thêm cột mới.
4. Bạn đã chèn thành công cột mới! Bạn có thể tiếp tục nhập dữ liệu vào các ô cột mới này.
Ngoài cách chèn thêm cột thông qua thanh công cụ, bạn cũng có thể sử dụng phím tắt để thực hiện thao tác này. Bạn chỉ cần nhấn tổ hợp phím “Ctrl” + “+” (dấu cộng) để chèn cột mới sau cột hiện tại.
Cùng xem một số câu hỏi thường gặp liên quan đến cách chèn thêm cột trong Excel 2010:
Q: Làm thế nào để chèn nhiều cột cùng lúc trong Excel 2010?
A: Để chèn nhiều cột trong Excel 2010, bạn chỉ cần chọn một khoảng cột, nhấp chuột phải vào khoảng được chọn và chọn “Chèn”. Excel sẽ tự động chèn số cột tương ứng với khoảng đó.
Q: Có thể chèn cột trước cột đầu tiên trong Excel 2010 không?
A: Excel không thể chèn cột trực tiếp trước cột đầu tiên. Tuy nhiên, bạn có thể chèn cột mới vào bất kỳ vị trí nào nằm sau cột đầu tiên. Sau khi chèn cột mới, bạn có thể kéo các cột để sắp xếp lại vị trí cột đầu tiên.
Q: Tôi có thể chèn cột dữ liệu từ một bảng khác không?
A: Có, bạn có thể chèn cột dữ liệu từ một bảng khác trong Excel 2010. Bạn chỉ cần sao chép cột từ bảng ban đầu, sau đó chọn vị trí muốn chèn và nhấp chuột phải để chọn “Dán”.
Q: Làm thế nào để chèn cột với tiêu đề trong Excel 2010?
A: Để chèn cột với tiêu đề trong Excel 2010, bạn có thể thực hiện các bước sau:
1. Chèn một cột mới như thường.
2. Nhập tiêu đề cho cột mới vào ô đầu tiên của cột.
3. Định dạng tiêu đề bằng cách chọn cột chứa tiêu đề và sử dụng các tùy chọn định dạng trên thanh công cụ.
Q: Tôi có thể chèn cột với công thức tính toán không?
A: Có, bạn có thể chèn cột với công thức tính toán trong Excel 2010. Sau khi chèn cột mới, bạn chỉ cần nhấp vào ô đầu tiên của cột mới và nhập công thức tính toán. Excel sẽ tự động tính toán giá trị của cột dựa trên công thức bạn đã nhập.
Q: Làm thế nào để chèn cột giữa hai cột hiện có?
A: Để chèn cột giữa hai cột hiện có, bạn chỉ cần chọn cột bên phải của vị trí muốn chèn và thực hiện các bước như thường.
Trên đây là cách chèn thêm cột trong Excel 2010 và một số câu hỏi thường gặp liên quan đến chủ đề này. Việc chèn cột là một thao tác quan trọng để tạo cấu trúc dữ liệu trong Excel và giúp người dùng sắp xếp và phân tích dữ liệu một cách dễ dàng. Hy vọng rằng bài viết này đã cung cấp thông tin hữu ích cho bạn. Chúc bạn thành công trong việc sử dụng Excel!
Xem thêm 20 hình ảnh liên quan đến chủ đề thêm hàng cột trong excel.
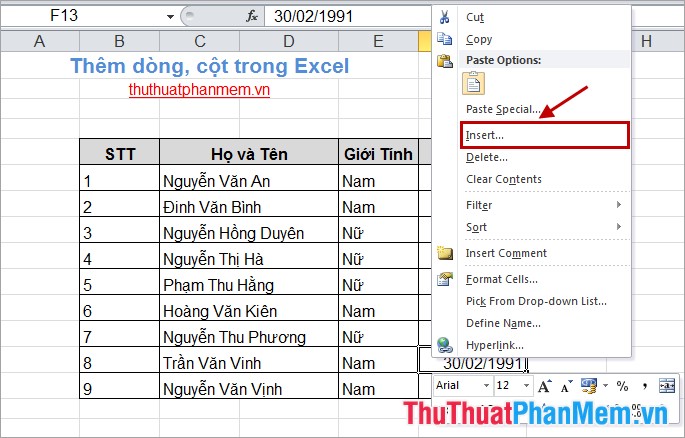
-800x450-800x450.jpg)
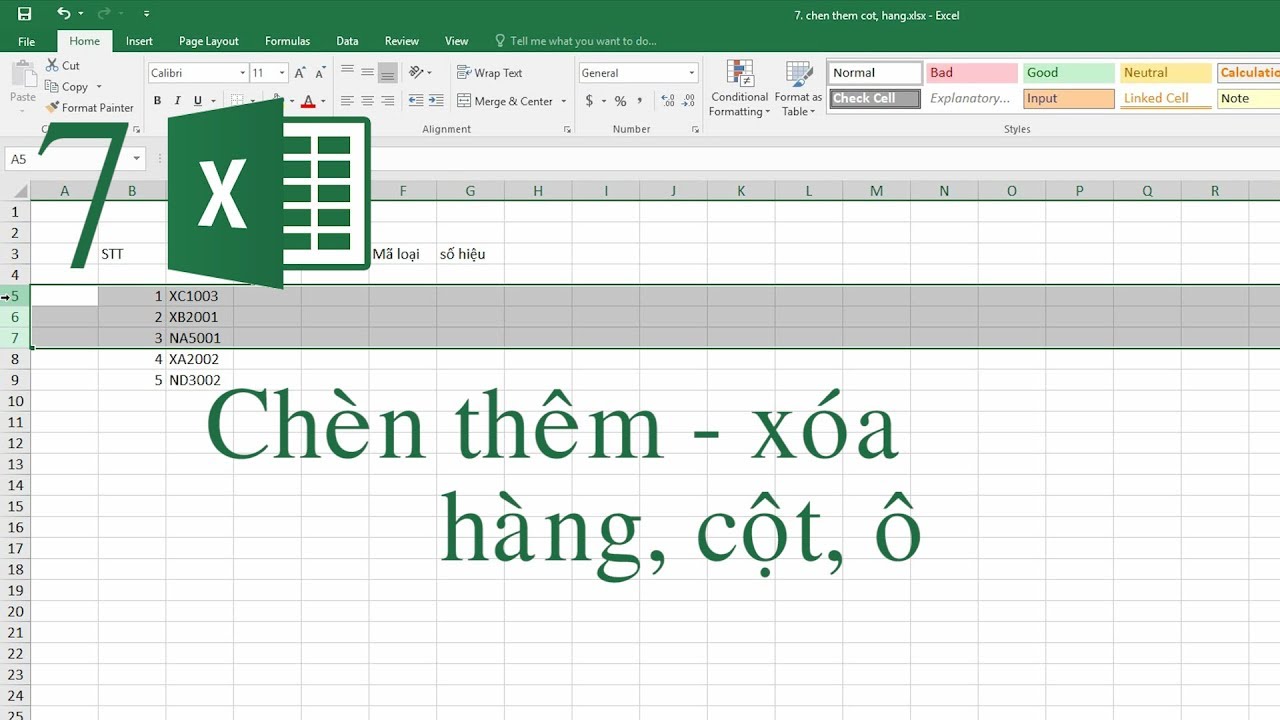
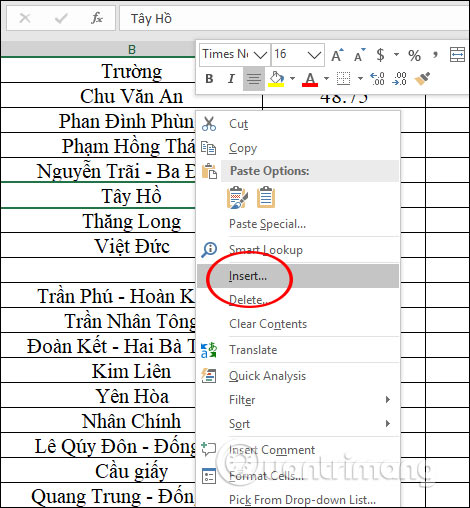
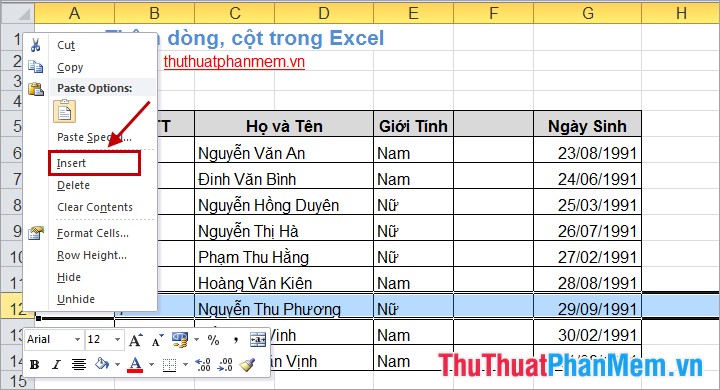

-800x450-800x450.jpg)
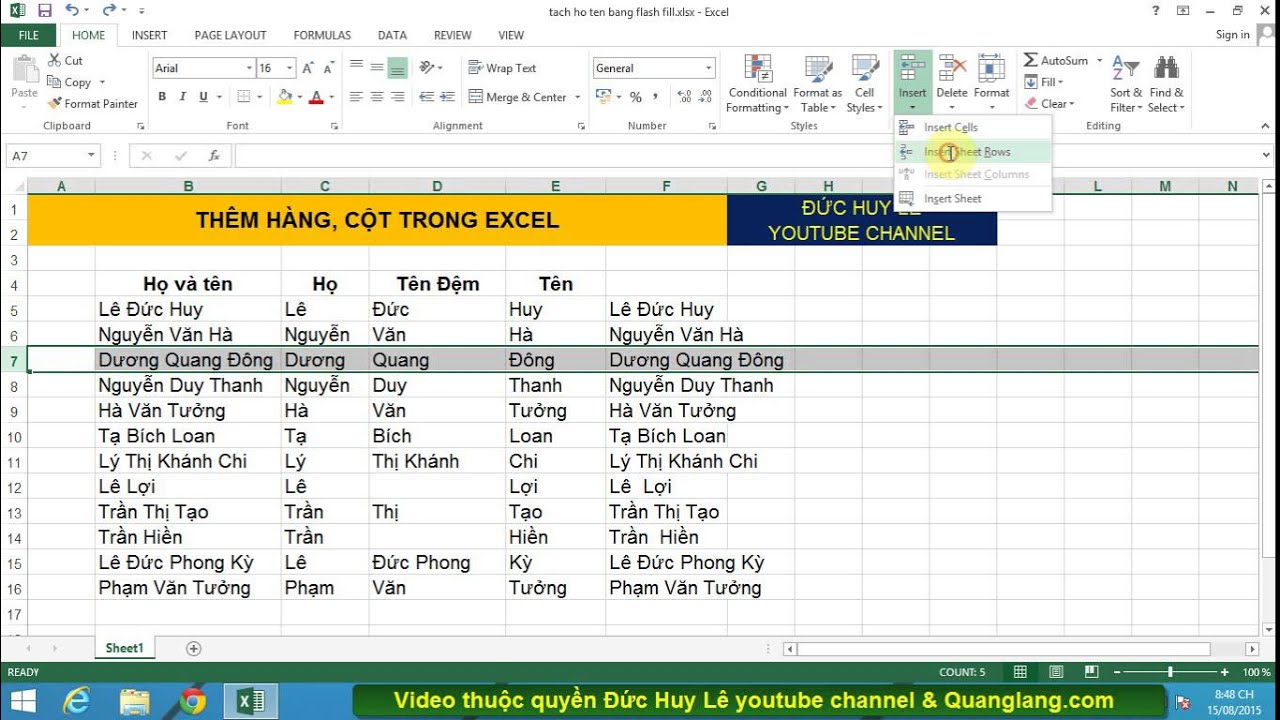

-800x450-800x450.jpg)
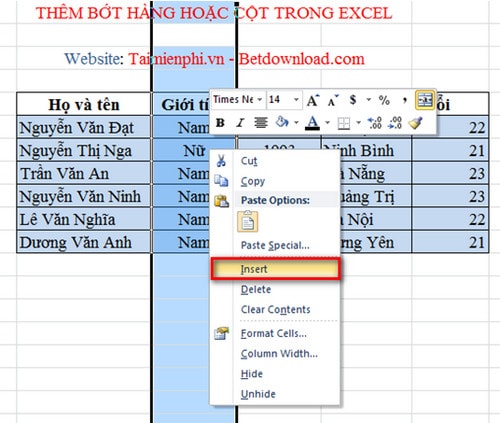
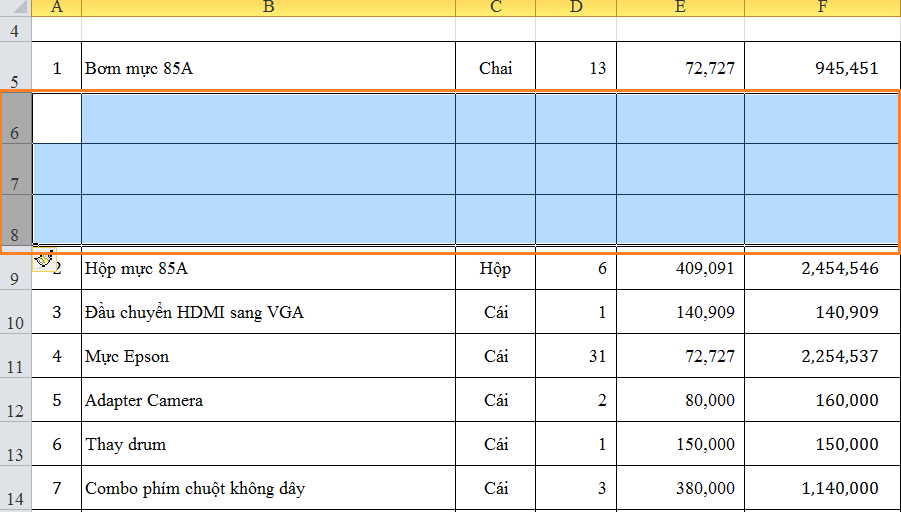


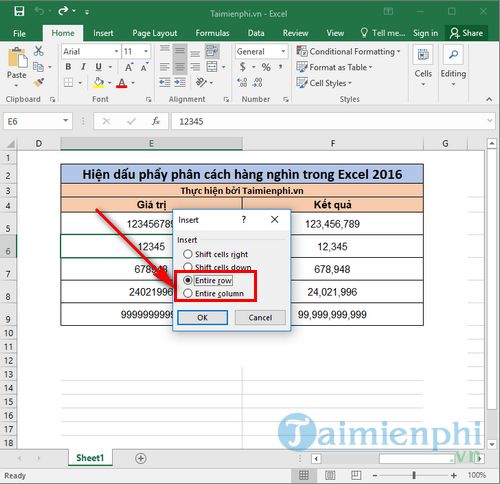

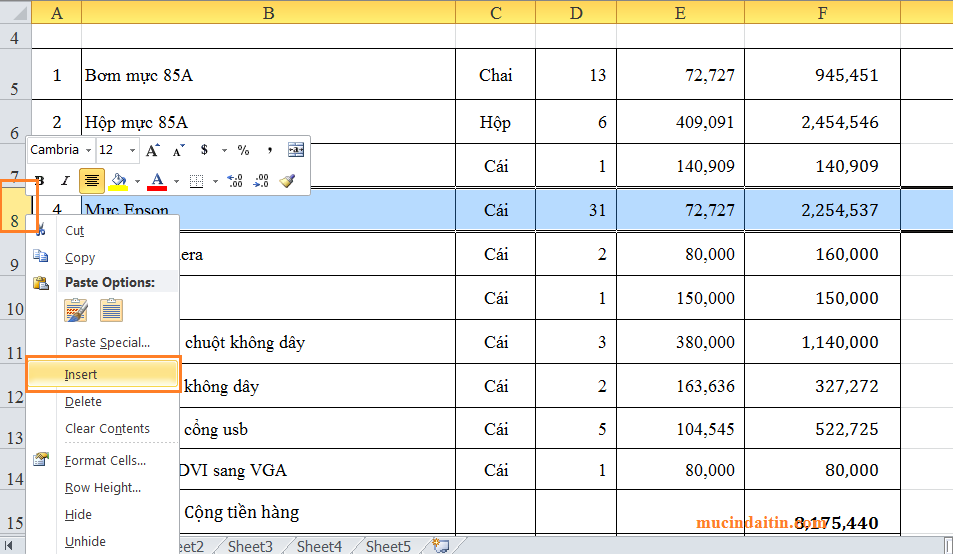
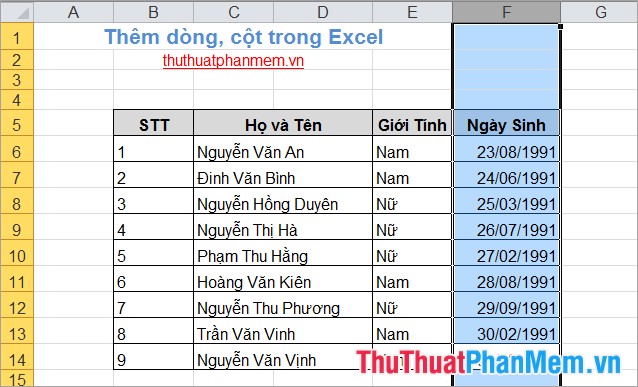
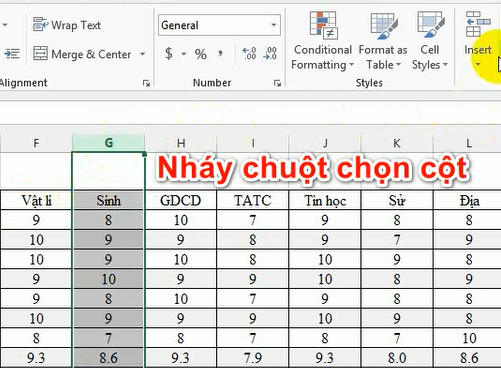

/fptshop.com.vn/uploads/images/tin-tuc/146641/Originals/Check-the-Entire-Column-option-2.jpg)

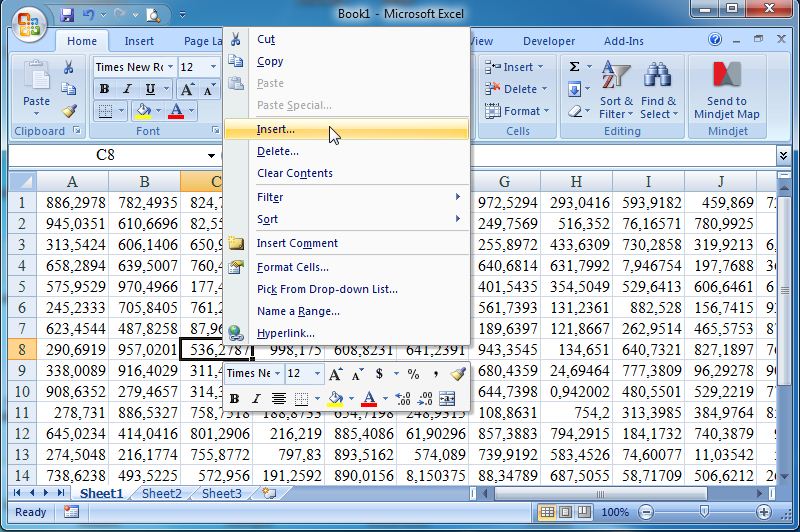
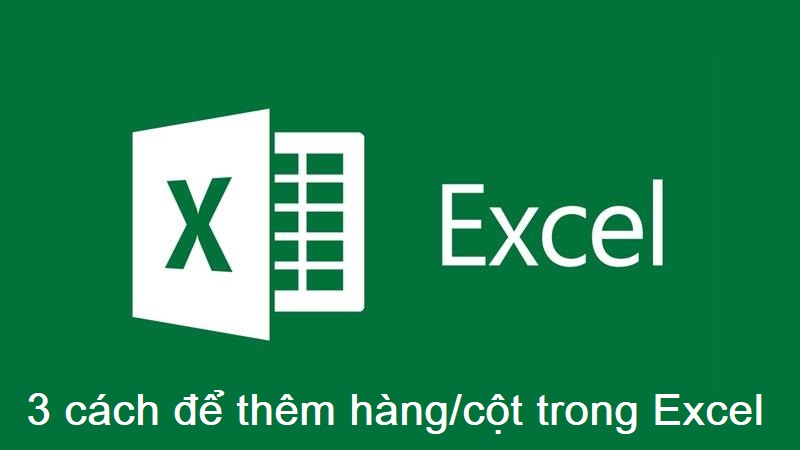

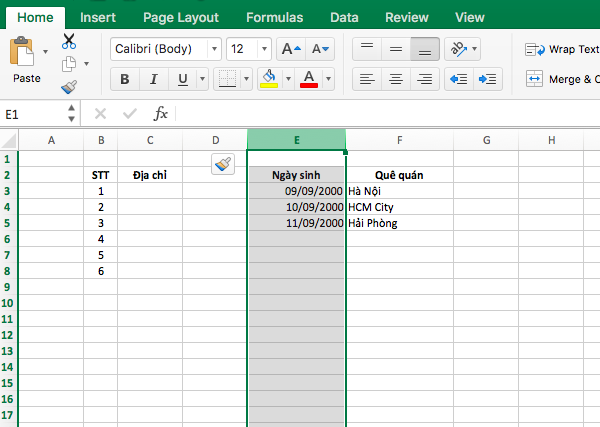

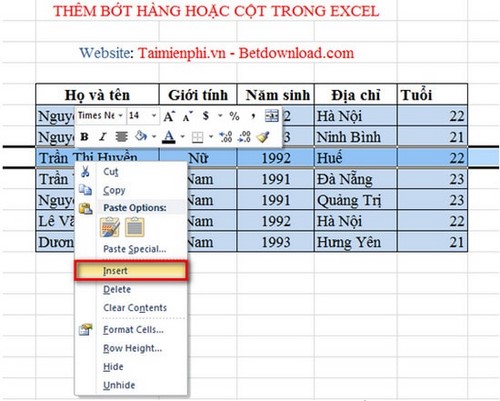
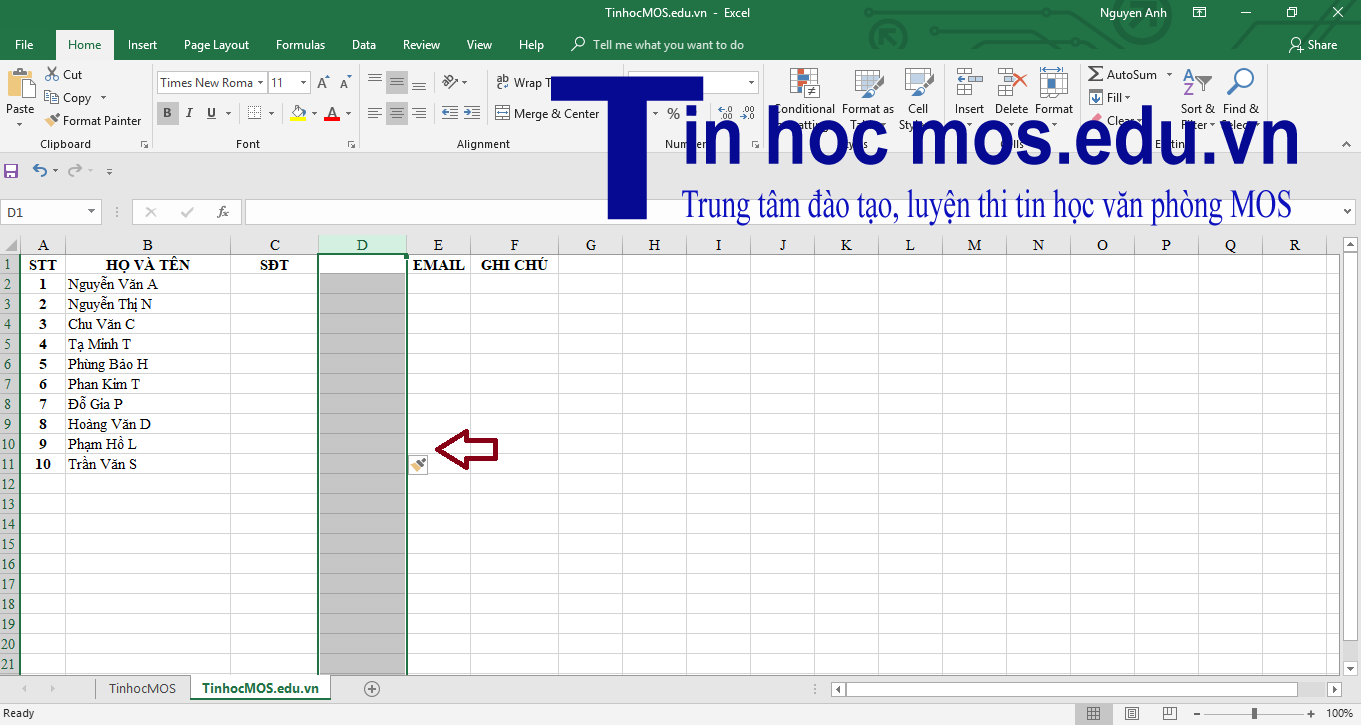
/fptshop.com.vn/uploads/images/tin-tuc/146641/Originals/Check-the-Entire-Column-option.jpg)
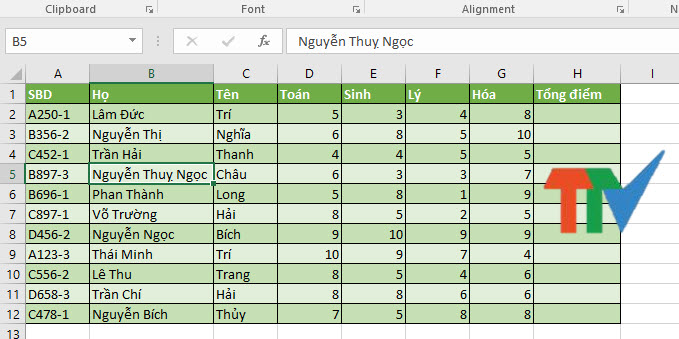



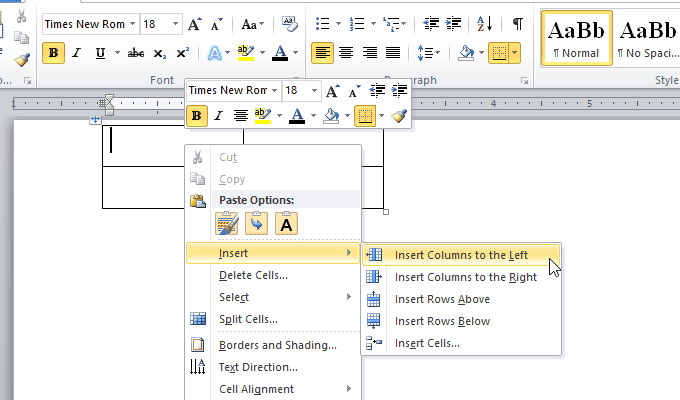


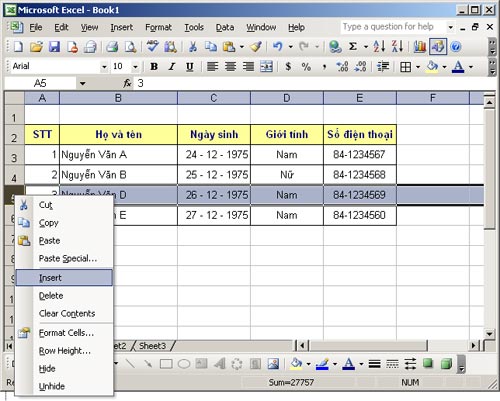
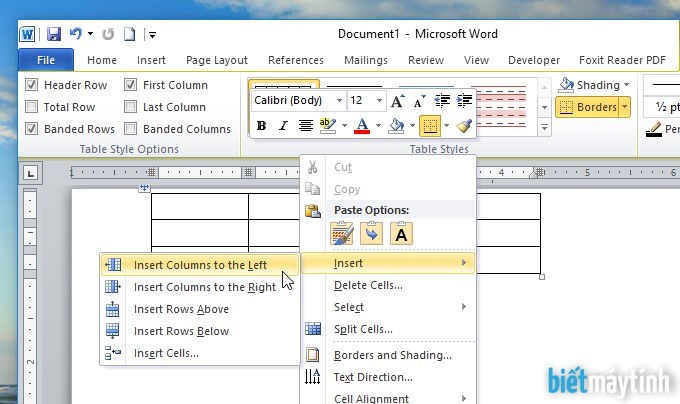

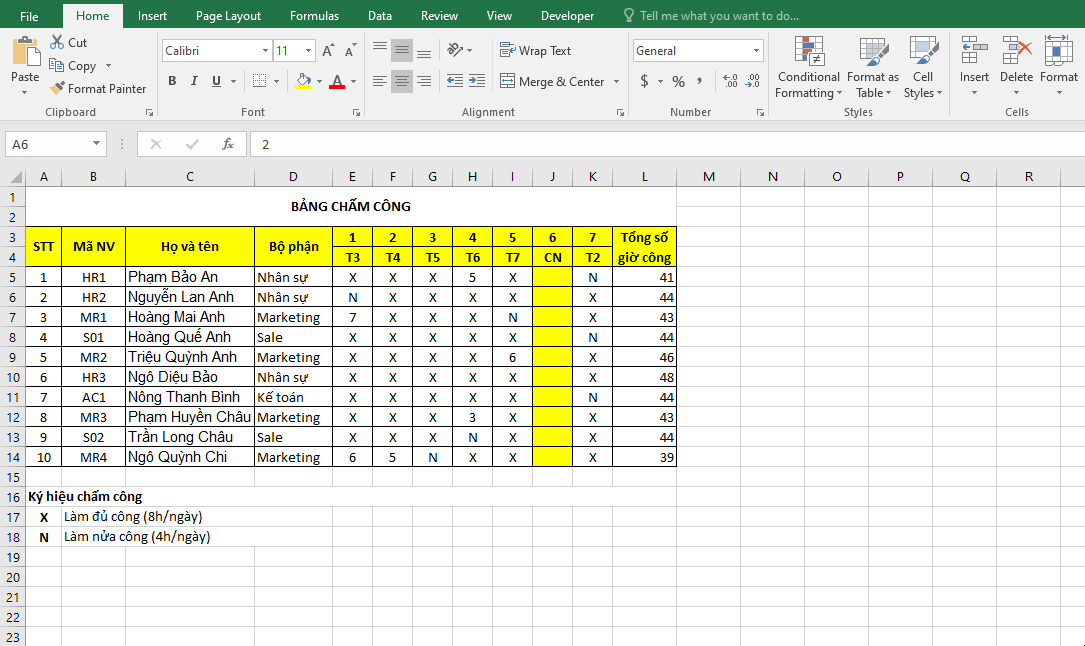
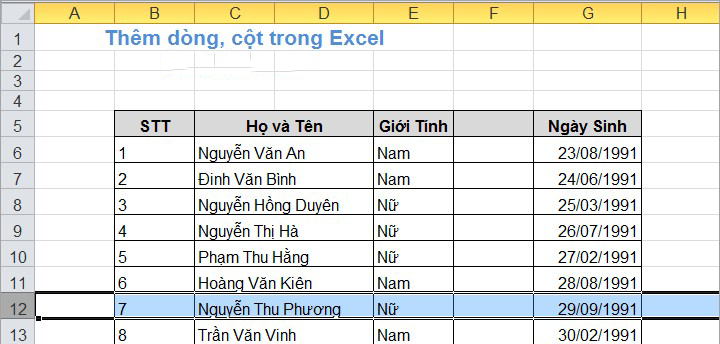
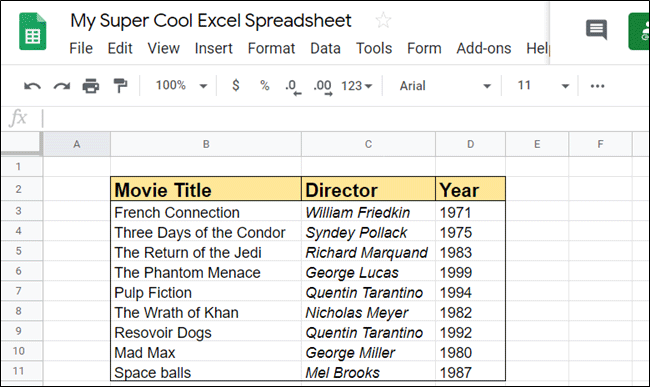


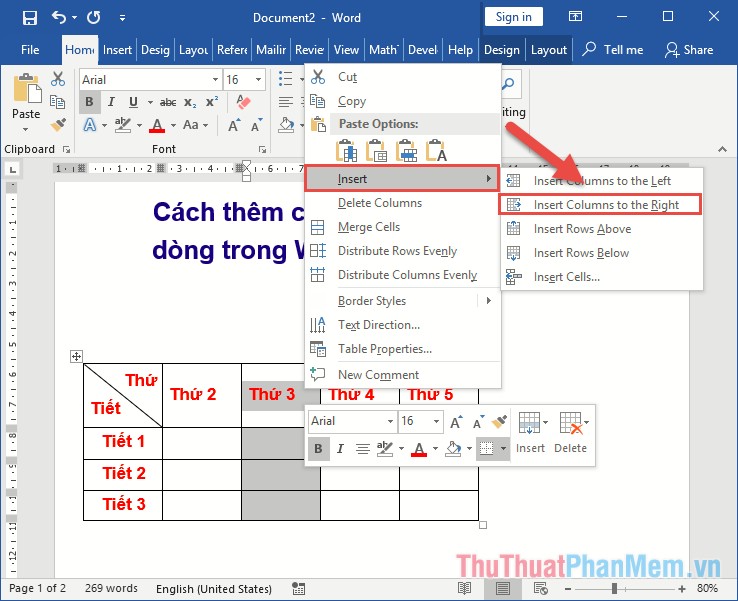
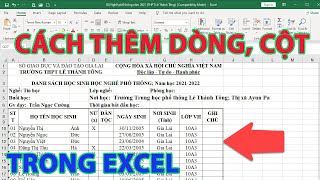

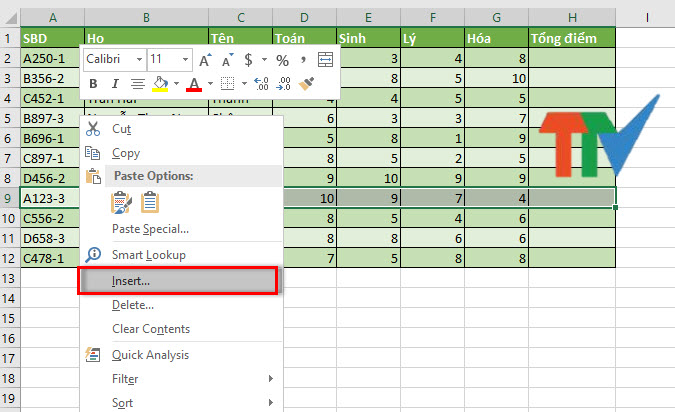
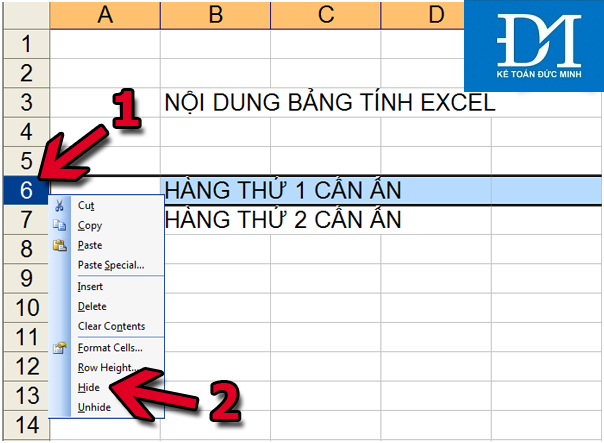
Link bài viết: thêm hàng cột trong excel.
Xem thêm thông tin về bài chủ đề này thêm hàng cột trong excel.
- Chèn hoặc xóa hàng và cột – Hỗ trợ của Microsoft
- Cách chèn thêm cột trong Excel cực nhanh, đơn giản dễ hiểu
- Cách chèn thêm hàng thêm cột trong Excel đơn giản nhất
- Hướng dẫn bạn cách chèn thêm cột mới trong Excel – FPT Shop
- Cách thêm dòng trong Excel đơn giản, nhanh chóng – Điện máy XANH
- Cách chèn thêm cột trong Excel cực đơn giản, dễ dàng có ví …
- Hướng dẫn bạn cách chèn thêm cột mới trong Excel – FPT Shop
- Cách chèn thêm cột trong Excel cực nhanh, đơn giản dễ hiểu
- Cách thêm dòng, cột trong Excel – Thủ Thuật Phần Mềm
- Hướng dẫn 5 cách chèn thêm dòng trong Excel cực dễ – Tenten
Xem thêm: https://khoaluantotnghiep.net/code