Tên Thùng Rác Trên Máy Tính
Tác dụng của tên thùng rác trên máy tính:
Tên thùng rác trên máy tính có vai trò quan trọng trong việc quản lý các tệp tin và bảo vệ dữ liệu của bạn. Dưới đây là một số tác dụng của tên thùng rác trên máy tính:
1. Lưu trữ tất cả các tệp tin đã xóa: Tên thùng rác giúp lưu trữ tất cả các tệp tin đã xóa từ máy tính của bạn. Điều này đảm bảo rằng bạn có thể khôi phục hoặc truy cập lại các tệp tin này nếu cần thiết.
2. Bảo vệ dữ liệu: Tên thùng rác giúp bảo vệ dữ liệu quan trọng của bạn khỏi việc bị xóa vô tình hoặc lỡ tay. Thay vì xóa trực tiếp các tệp tin, bạn có thể đưa chúng vào thùng rác và chờ đến khi bạn chắc chắn rằng bạn không cần chúng nữa trước khi xóa vĩnh viễn.
3. Giữ máy tính sạch sẽ: Bằng cách sử dụng tên thùng rác, bạn giữ máy tính của mình sạch sẽ và tổ chức hơn. Thay vì để các tệp tin đã xóa rải rác khắp nơi trên ổ cứng, bạn có thể đặt chúng vào thùng rác và xóa chúng một cách tiện lợi.
Cách thay đổi tên thùng rác trên máy tính:
Đối với hệ điều hành Windows, bạn có thể dễ dàng thay đổi tên thùng rác bằng cách làm theo các bước sau đây:
1. Nhấp chuột phải vào biểu tượng thùng rác trên màn hình máy tính và chọn “Đổi tên”.
2. Nhập tên mới cho thùng rác và nhấn Enter để lưu thay đổi.
Lưu ý rằng nếu bạn đặt tên không hợp lệ cho thùng rác, hệ thống có thể không cho phép bạn lưu thay đổi, vì vậy hãy đảm bảo rằng tên mới không chứa các ký tự đặc biệt hoặc không phù hợp với hệ thống tệp tin của bạn.
Ưu điểm của việc đổi tên thùng rác trên máy tính:
Việc đổi tên thùng rác trên máy tính mang lại nhiều ưu điểm quan trọng, bao gồm:
1. Tạo cảm giác cá nhân hóa: Bằng cách đặt một tên thùng rác theo ý thích của bạn, bạn tạo ra một cảm giác cá nhân hóa và độc đáo cho máy tính của mình.
2. Dễ dàng tìm kiếm: Một cái tên thùng rác dễ nhớ và dễ tìm kiếm giúp tiết kiệm thời gian và nỗ lực khi bạn cần xóa hay khôi phục các tệp tin đã xóa.
3. Tăng tính thẩm mỹ: Một tên thùng rác đẹp mắt và phù hợp với thiết kế chung của máy tính sẽ làm cho giao diện người dùng trở nên hấp dẫn hơn và chuyên nghiệp hơn.
Hướng dẫn đặt tên thùng rác trên máy tính có tính cá nhân hóa:
Để đặt tên thùng rác trên máy tính có tính cá nhân hóa, bạn có thể tuân theo các gợi ý sau:
1. Sử dụng tên của chính bạn: Đặt tên thùng rác theo tên của bạn hoặc các biệt danh cụ thể. Điều này sẽ thể hiện riêng bạn và tạo một sự kỳ diệu cá nhân.
2. Chọn một tên hài hước: Đặt một cái tên thùng rác hài hước có thể làm bạn cười mỗi khi bạn xóa một tệp tin. Ví dụ, “Xin lỗi, tôi phải đi” hoặc “Các tập tin không đủ may mắn”.
3. Sử dụng biểu tượng ký tự đặc biệt: Bạn có thể sử dụng các ký tự đặc biệt như dấu chấm than hoặc dấu chấm hỏi để đặt tên thùng rác trở nên thú vị hơn. Ví dụ, “!@#$% Trash” hoặc “🗑️💥”.
Cách khắc phục khi không thể đổi tên thùng rác trên máy tính:
Nếu bạn không thể đổi tên thùng rác trên máy tính, hãy thử các phương pháp khắc phục sau đây:
1. Kiểm tra quyền truy cập: Đảm bảo rằng bạn có quyền truy cập đầy đủ vào hệ thống và đủ quyền hạn để thay đổi tên thùng rác.
2. Kiểm tra tên tập tin hiện tại: Đôi khi tên thùng rác hiện tại có quyền truy cập từ các chương trình khác đang chạy trên máy tính. Đảm bảo rằng không có chương trình nào đang truy cập vào thùng rác trước khi bạn thực hiện việc thay đổi tên.
3. Khởi động lại máy tính: Cố gắng khởi động lại máy tính của bạn và thử đổi tên thùng rác từ đầu. Điều này có thể giải quyết các vấn đề kỹ thuật tạm thời và cho phép bạn thay đổi tên thành công.
Tính năng của tên thùng rác trên máy tính:
Tên thùng rác trên máy tính không chỉ đơn thuần là một chức năng để lưu trữ các tệp tin đã xóa, mà còn có một số tính năng hữu ích khác như:
1. Xóa tốt hơn: Tên thùng rác cung cấp một phương pháp an toàn hơn để xóa các tệp tin. Trong trường hợp bạn xóa một tệp tin một cách vô tình hoặc lỡ tay, bạn có thể tìm lại và khôi phục nó từ thùng rác.
2. Dễ dàng xem xét: Tên thùng rác cho phép bạn kiểm tra lại các tệp tin đã xóa trước khi xóa chúng vĩnh viễn. Điều này giúp bạn xác định xem các tệp tin nào cần được lưu trữ và xem xét lại trước khi xóa chúng cuối cùng.
3. Tư duy tổ chức: Sử dụng tên thùng rác giúp bạn phân loại và sắp xếp các tệp tin đã xóa theo cách rõ ràng và dễ hiểu. Bạn có thể đặt tên các thùng rác theo ngày, loại tệp tin hoặc bất kỳ tiêu chí nào khác để tạo một cấu trúc tổ chức mạnh mẽ.
Lợi ích của việc sử dụng tên thùng rác trên máy tính:
Sử dụng tên thùng rác trên máy tính mang lại nhiều lợi ích quan trọng, bao gồm:
1. Bảo vệ dữ liệu: Tên thùng rác giúp bảo vệ dữ liệu quan trọng của bạn khỏi việc bị xóa vô tình. Thay vì xóa tệp tin trực tiếp, bạn có thể đưa chúng vào thùng rác và chỉ xóa chúng khi bạn chắc chắn rằng bạn không cần chúng nữa.
2. Khôi phục tệp tin bị xóa: Nếu bạn xóa một tệp tin một cách vô tình hoặc lỡ tay, bạn có thể dễ dàng khôi phục nó từ thùng rác. Điều này giúp bạn lấy lại các tệp tin quan trọng mà bạn có thể đã mất đi nếu không có tên thùng rác.
3. Tăng hiệu suất làm việc: Việc sử dụng tên thùng rác giúp giữ máy tính của bạn sạch sẽ và tổ chức hơn. Bạn có thể dễ dàng tìm kiếm và quản lý các tệp tin đã xóa, giúp tiết kiệm thời gian và nỗ lực trong việc xử lý dữ liệu.
Sự quan trọng của việc sắp xếp tên thùng rác trên máy tính:
Sắp xếp tên thùng rác trên máy tính đóng vai trò quan trọng trong việc duy trì sự tổ chức và hiệu suất hoạt động của máy tính. Những lợi ích quan trọng bao gồm:
1. Dễ dàng tìm kiếm: Sắp xếp tên thùng rác theo một trật tự cụ thể giúp bạn dễ dàng tìm kiếm các tệp tin đã xóa. Bạn có thể tìm kiếm theo ngày, loại tệp tin hoặc bất kỳ tiêu chí nào khác để nhanh chóng xác định xem các tệp tin nào cần được xem xét lại hoặc xóa.
2. Tiết kiệm không gian lưu trữ: Bằng cách sắp xếp tên thùng rác, bạn có thể tiết kiệm không gian lưu trữ và giữ cho ổ cứng của máy tính của bạn không bị quá tải với các tệp tin không cần thiết. Việc xóa các tệp tin không cần thiết và tổ chức lưu trữ tệp tin cũng giúp tăng hiệu suất hoạt động của máy tính.
3. Tạo cảm giác tổ chức: Sắp xếp tên thùng rác giúp tạo ra một cảm giác tổ chức và chuyên nghiệp cho máy tính của bạn. Bạn có thể truy cập và quản lý các tệp tin đã xóa một cách dễ dàng và nhanh chóng, giúp tăng hiệu suất làm việc và sắp xếp công việc một cách hiệu quả.
FAQs:
1. Biểu tượng thùng rác trong máy tính là gì?
Biểu tượng thùng rác trong máy tính là một biểu tượng hình thùng rác thường được đặt trên màn hình máy tính hoặc trên thanh tác vụ để đại diện cho tên thùng rác.
2. Làm thế nào để tìm thùng rác trên máy tính Windows 10?
Để tìm thùng rác trên máy tính Windows 10, bạn có thể nhấp chuột phải vào biểu tượng thùng rác trên thanh tác vụ và chọn “Mở” hoặc bạn có thể tìm kiếm “Thùng rác” trong menu Start.
3. Thùng rác trong máy tính Windows 10 nằm ở đâu?
Thùng rác trong máy tính Windows 10 thường được đặt trên màn hình hoặc trên thanh tác vụ. Bạn có thể nhấp chuột vào biểu tượng thùng rác để truy cập vào thùng rác.
4. Làm thế nào để tìm thùng rác trong Windows 7?
Để tìm thùng rác trong Windows 7, bạn có thể nhấp chuột vào biểu tượng thùng rác trên màn hình máy tính hoặc trên thanh tác vụ.
5. Thùng rác trên máy tính nằm ở đâu?
Thường thì thùng rác trên máy tính được đặt trên màn hình hoặc trên thanh tác vụ để bạn có thể dễ dàng truy cập và quản lý các tệp tin đã xóa.
6. Thùng rác trong máy tính ở đâu?
Thùng rác trong máy tính thường được đặt trên màn hình hoặc trên thanh tác vụ để truy cập và quản lý các tệp tin đã xóa.
7. Làm thế nào để lấy lại thùng rác trên Windows 10?
Để lấy lại thùng rác trên Windows 10, bạn có thể nhấp chuột phải vào biểu tượng thùng rác trên màn hình hoặc trên thanh tác vụ và chọn “Phục hồi” để khôi phục tệp tin đã xóa.
8. Làm cách nào để tìm thùng rác trên máy tính Windows 11?
Để tìm thùng rác trên máy tính Windows 11, bạn có thể nhấp chuột vào biểu tượng thùng rác trên màn hình hoặc trên thanh tác vụ. Bạn cũng có thể tìm kiếm “Thùng rác” trong menu Start để truy cập vào thùng rác.
Cách Dọn Dẹp Thùng Rác Trên Máy Tính
Từ khoá người dùng tìm kiếm: tên thùng rác trên máy tính Biểu tượng thùng rác trong máy tính, Cách tìm thùng rác trên máy tính Win 10, Thùng rác trong máy tính Win 10, Tìm thùng rác trong Win 7, Thùng rác trên máy tính, Thùng rác trong máy tính ở đâu, Cách lấy lại thùng rác win 10, Cách Tìm thùng rác trên máy tính Win 11
Hình ảnh liên quan đến chủ đề tên thùng rác trên máy tính

Chuyên mục: Top 69 Tên Thùng Rác Trên Máy Tính
Vào Đâu Để Tìm Thùng Rác Trên Máy Tính?
Trên máy tính cá nhân của chúng ta, chúng ta thường lưu trữ và xóa nhiều tệp tin và thư mục khác nhau. Khi xóa bất kỳ tệp tin nào, chúng ta có thể thường quen thuộc với việc di chuyển nó vào thùng rác. Tuy nhiên, có lúc chúng ta không thể tìm thấy thùng rác hoặc không biết nơi nó được đặt trên máy tính của mình. Bài viết này sẽ giúp bạn tìm hiểu về cách tìm thùng rác trên máy tính của bạn và giải đáp một số câu hỏi thường gặp liên quan đến vấn đề này.
Thường thì, thùng rác trên máy tính PC của bạn không hiển thị trên màn hình chính. Thay vào đó, bạn cần truy cập vào File Explorer để tìm thấy nó. Dưới đây là một số cách thông thường để truy cập thùng rác trên máy tính cá nhân của bạn:
1. Trên thanh tác vụ ở dưới cùng của màn hình, bạn có thể tìm biểu tượng thùng rác. Thường được biểu thị bằng biểu tượng hình cái thùng rác màu xanh lá cây hoặc xám. Nhấp chuột phải vào biểu tượng này và chọn “Mở” để truy cập vào thùng rác.
2. Mở File Explorer (Explorer File) bằng cách nhấn tổ hợp phím “Windows” và “E” trên bàn phím hoặc tìm trong menu Start (Khởi chạy) và chọn “Explorer File”. Sau đó, trên cửa sổ Explorer, bạn sẽ thấy một mục “Thùng rác” hoặc “Recycle Bin” ở bên trái. Nhấp đúp chuột vào đó để mở thùng rác.
3. Bạn cũng có thể tìm “Thùng rác” trong ổ đĩa C: hoặc bất kỳ ổ đĩa nào khác mà bạn đã cài đặt hệ điều hành. Điều này thường nằm trong thư mục người dùng, thường có tên của bạn hoặc tên tài khoản đăng nhập hiện tại của bạn. Mở thư mục người dùng và tìm “Thùng rác” trong đó.
Một khi bạn đã tìm thấy và mở thùng rác, bạn sẽ thấy tất cả các tệp tin và thư mục đã bị xóa gần đây trên máy tính của bạn. Bạn có thể khôi phục chúng vào vị trí ban đầu bằng cách kéo và thả chúng hoặc nhấp chuột phải và chọn “Khôi phục”. Bạn cũng có thể xóa vĩnh viễn những mục trong thùng rác bằng cách chọn mục và nhấp chuột phải, sau đó chọn “Xóa vĩnh viễn”.
FAQs (Câu hỏi thường gặp):
1. Làm thế nào để tìm thùng rác trên máy tính Mac?
Trên máy tính Mac, thùng rác thường được hiển thị trên màn hình chính, thường ở góc phải của Dock. Bạn cũng có thể tìm thùng rác trong thư mục “Applications” (Ứng dụng) hoặc “Utilities” (Công cụ) trong Launchpad. Nếu không tìm thấy, bạn có thể sử dụng Spotlight Search (Tìm kiếm Spotlight) để tìm thùng rác.
2. Làm thế nào để khôi phục tệp tin sau khi xóa khỏi thùng rác?
Khi bạn xóa tệp tin hoặc thư mục từ thùng rác, chúng sẽ được di chuyển vào thùng rác và vẫn có thể khôi phục. Trên cửa sổ thùng rác, bạn có thể kéo và thả tệp tin hoặc thư mục đó vào vị trí ban đầu hoặc nhấp chuột phải và chọn “Khôi phục”. Trên Mac, bạn có thể nhấn tổ hợp phím “Command” và “Delete” để khôi phục.
3. Làm thế nào để xóa vĩnh viễn tệp tin hoặc thư mục trong thùng rác?
Để xóa vĩnh viễn tệp tin hoặc thư mục, hãy chắc chắn rằng bạn đã mở thùng rác và chọn tệp tin hoặc thư mục bạn muốn xóa. Sau đó, nhấp chuột phải vào chúng và chọn “Xóa vĩnh viễn” hoặc nhấn phím “Shift” và “Delete” trên bàn phím. Lưu ý rằng việc xóa vĩnh viễn sẽ không thể hoàn tác được.
4. Tại sao thùng rác trên máy tính của tôi bị trống mặc dù tôi vừa xóa tệp tin?
Có thể có một số lý do khiến thùng rác trên máy tính của bạn trống ngay sau khi xóa tệp tin. Một trong những lý do phổ biến nhất là tệp tin bạn vừa xóa đã bỏ qua thùng rác và bị xóa vĩnh viễn ngay lập tức. Bạn cũng có thể đã cấu hình máy tính của bạn để xóa tệp tin mà không di chuyển vào thùng rác trước đó.
Recycle Bin Trong Windows Ở Đâu?
Recycle Bin là một tính năng quan trọng trong hệ điều hành Windows, giúp người dùng lưu trữ và phục hồi dữ liệu bị xóa một cách dễ dàng. Trong bài viết này, chúng ta sẽ đi vào chi tiết về Recycle Bin và nó nằm ở đâu trên Windows.
Recycle Bin là gì?
Recycle Bin là một thùng rác ảo trên hệ điều hành Windows, là nơi chứa tạm thời các tập tin và thư mục bị xóa từ ổ đĩa. Khi một tập tin hoặc thư mục bị xóa, Windows sẽ chuyển chúng vào Recycle Bin thay vì xóa vĩnh viễn. Điều này cho phép người dùng phục hồi các tập tin nếu lỡ tay xóa hoặc có nhu cầu khôi phục lại sau này.
Recycle Bin nằm ở đâu trên Windows?
Recycle Bin là biểu tượng thùng rác có hình dáng một thùng xanh lá cây có nắp đậy, thường chỉ xuất hiện trên màn hình desktop của hệ điều hành Windows. Khi bạn xóa một tập tin hoặc thư mục bất kỳ, chúng sẽ tự động chuyển vào Recycle Bin.
Để mở Recycle Bin, chỉ cần kéo con trỏ chuột lên biểu tượng Recycle Bin trên desktop và nhấp đúp chuột trái. Sau đó, một cửa sổ mới sẽ xuất hiện, hiển thị tất cả các tập tin đã bị xóa trước đó. Bạn có thể thực hiện các thao tác khôi phục hoặc xóa vĩnh viễn tại đây.
Nếu không thấy biểu tượng Recycle Bin trên desktop, bạn có thể tìm nó trong menu Start hoặc khay hệ thống. Để thêm Recycle Bin trở lại desktop, bạn có thể làm theo các bước sau:
– Nhấp chuột phải vào desktop và chọn “Personalize” (Tùy chỉnh) trong menu xuất hiện.
– Trong cửa sổ “Personalization”, chọn “Themes” (Chủ đề) ở phần trái màn hình.
– Nhấp chọn “Desktop icon settings” (Cài đặt biểu tượng desktop).
– Trong cửa sổ tiếp theo, chọn “Recycle Bin” và nhấn “OK”.
Recycle Bin có bao nhiêu dung lượng lưu trữ?
Recycle Bin có dung lượng lưu trữ tối đa phụ thuộc vào cấu hình và không gian đĩa trống của máy tính. Theo mặc định, Windows sẽ chiếm dụng một phần dung lượng ổ đĩa để dành cho Recycle Bin, nhưng kích thước này có thể được điều chỉnh.
Để điều chỉnh dung lượng của Recycle Bin, bạn có thể làm theo các bước sau:
– Chuột phải vào biểu tượng Recycle Bin và chọn “Properties” (Thuộc tính).
– Trong cửa sổ “Recycle Bin Properties”, chọn ổ đĩa mà bạn muốn thay đổi dung lượng Recycle Bin.
– Chọn “Custom size” (Kích thước tùy chỉnh) và nhập dung lượng mới.
– Nhấn “OK” để lưu thay đổi.
FAQs:
1. Tôi có thể phục hồi tập tin đã xóa từ Recycle Bin không?
Có, bạn có thể chọn tập tin hoặc thư mục cần khôi phục trong Recycle Bin và nhấn chuột phải, sau đó chọn “Restore” (Khôi phục). Tập tin sẽ được trả về vị trí ban đầu trước khi bị xóa.
2. Tôi có thể xóa vĩnh viễn các tập tin trong Recycle Bin không?
Có, để xóa vĩnh viễn, bạn có thể chọn tập tin hoặc thư mục trong Recycle Bin và nhấn chuột phải, sau đó chọn “Delete” (Xóa) hoặc nhấn phím Delete trên bàn phím của bạn.
3. Tôi đã xóa Recycle Bin trên desktop rồi, làm cách nào để khôi phục lại?
Để khôi phục biểu tượng Recycle Bin trên desktop, bạn có thể làm theo hướng dẫn đã đề cập trong phần trên. Bước này sẽ thêm lại biểu tượng Recycle Bin vào desktop của bạn.
4. Dung lượng của Recycle Bin chiếm bao nhiêu không gian lưu trữ trên ổ đĩa của tôi?
Dung lượng của Recycle Bin phụ thuộc vào cấu hình và không gian đĩa trống của máy tính. Bạn có thể điều chỉnh dung lượng này bằng cách làm theo hướng dẫn trong phần trên.
Xem thêm tại đây: khoaluantotnghiep.net
Biểu Tượng Thùng Rác Trong Máy Tính
Biểu tượng thùng rác trong máy tính là một biểu tượng quen thuộc mà chúng ta thường thấy trên nền tảng điều khiển của hệ điều hành. Nó đại diện cho khả năng xóa một tài liệu hoặc tệp tin khỏi máy tính của bạn. Trong bài viết này, chúng tôi sẽ đi sâu vào tính năng của biểu tượng thùng rác, cách sử dụng và cung cấp một số câu hỏi thường gặp để giúp bạn hiểu rõ hơn về nó.
Tính năng của biểu tượng thùng rác:
Biểu tượng thùng rác là một tính năng quan trọng trong hệ điều hành, nó cho phép người dùng xóa tài liệu không cần thiết và tệp tin từ máy tính của mình. Khi bạn kéo một tài liệu hoặc tệp tin vào biểu tượng thùng rác, nó sẽ biến mất khỏi vị trí gốc và được chuyển vào thùng rác.
Trong thùng rác, tài liệu và tệp tin vẫn còn tồn tại trên máy tính của bạn, nhưng chúng không còn nằm ở vị trí ban đầu của nó. Người dùng có thể kiểm tra nội dung thùng rác và khôi phục các tài liệu hoặc tệp tin đã bị xóa trong một khoảng thời gian nhất định trước khi bị xóa vĩnh viễn.
Cách sử dụng biểu tượng thùng rác:
Sử dụng biểu tượng thùng rác rất đơn giản và dễ hiểu ngay từ những người dùng mới. Để xóa một tài liệu hoặc tệp tin, bạn chỉ cần kéo và thả nó vào biểu tượng thùng rác. Ngoài ra, nếu bạn muốn xóa nhanh, bạn có thể nhấp chuột phải vào tài liệu hoặc tệp tin và chọn “Xóa” trong menu xuất hiện.
Sau khi tài liệu hoặc tệp tin đã bị xóa, bạn có thể thu nhận chúng trong thùng rác bằng cách nhấp đúp vào biểu tượng thùng rác trên màn hình. Một cửa sổ mới sẽ hiển thị hiện thị nội dung trong thùng rác, cho phép bạn kiểm tra và khôi phục những tài liệu hoặc tệp tin mà bạn muốn giữ lại.
Sau một khoảng thời gian, thông thường là 30 ngày, các tài liệu hoặc tệp tin trong thùng rác sẽ bị xóa vĩnh viễn và không thể khôi phục lại. Do đó, nếu bạn muốn giữ lại những tài liệu quan trọng, hãy đảm bảo kiểm tra và khôi phục chúng trước khi hết thời hạn này.
Câu hỏi thường gặp:
Q: Tôi đã xóa một tệp tin quan trọng và không thể tìm thấy nó trong thùng rác, tôi phải làm gì?
A: Nếu tệp tin đã bị xóa và không xuất hiện trong thùng rác, có thể rằng bạn đã xóa nó vĩnh viễn. Trong trường hợp này, bạn nên sử dụng các công cụ phục hồi dữ liệu chuyên dụng để khôi phục lại tệp tin. Hãy lưu ý rằng không có đảm bảo 100% việc phục hồi thành công, vì vậy việc tạo bản sao lưu thường là cách tốt nhất để đảm bảo an toàn cho dữ liệu quan trọng của bạn.
Q: Có cách nào để xóa tất cả các tệp tin trong thùng rác một cách nhanh chóng không?
A: Có, bạn có thể nhấn tổ hợp phím “Ctrl + A” để chọn tất cả các tệp tin trong thùng rác, sau đó nhấp chuột phải và chọn “Xóa”. Bạn cũng có thể nhấn vào biểu tượng “Rỗng thùng rác” để xóa tất cả các tệp tin một cách nhanh chóng.
Q: Tôi có thể di chuyển tệp tin từ thùng rác trở lại vị trí ban đầu không?
A: Có, bạn có thể di chuyển tệp tin từ thùng rác trở lại vị trí ban đầu của chúng. Để làm điều này, bạn chỉ cần kéo và thả tệp tin từ thùng rác vào vị trí mong muốn trên máy tính.
Q: Thời gian tồn tại của các tệp tin trong thùng rác có thể được tăng lên không?
A: Thời gian tồn tại của tệp tin trong thùng rác thường có thể được tăng lên, điều này thường phụ thuộc vào cấu hình hệ điều hành của bạn. Bạn có thể tìm hiểu về cách tăng thời gian tồn tại của thùng rác trong các tài liệu hướng dẫn hoặc các cài đặt hệ thống của bạn.
Cách Tìm Thùng Rác Trên Máy Tính Win 10
Thùng rác trên máy tính là nơi lưu trữ tạm thời các tệp tin, hình ảnh, hoặc video mà người dùng đã xóa. Thỉnh thoảng, chúng ta có thể xoá nhầm một số tệp quan trọng và muốn khôi phục chúng từ thùng rác. Trên hệ điều hành Windows 10, việc tìm thùng rác có thể thực hiện dễ dàng thông qua các bước đơn giản. Trong bài viết này, chúng ta sẽ tìm hiểu cách tìm thùng rác trên máy tính Win 10 và một số câu hỏi thường gặp liên quan.
Bước 1: Bấm chuột phải vào biểu tượng thùng rác trên màn hình Desktop hoặc trong File Explorer, sau đó chọn “Mở” từ menu xuất hiện.
Bước 2: Sau khi cửa sổ thùng rác mở, bạn có thể xem danh sách các tệp tin đã bị xóa gần đây. Các tệp tin này có thể được sắp xếp theo thời gian xóa, tên tệp, hoặc kích thước bằng cách nhấp vào phần tiêu đề tương ứng.
Bước 3: Xem danh sách các tệp tin trong thùng rác. Nếu bạn muốn khôi phục một tệp cụ thể, chỉ cần bấm chuột phải vào tệp đó và chọn “Khôi phục”. Tệp sẽ được khôi phục và trở lại vị trí ban đầu trước khi bị xóa.
Bước 4: Nếu bạn muốn khôi phục toàn bộ các tệp tin trong thùng rác, bạn có thể nhấp chuột phải vào một vị trí trống trong cửa sổ thùng rác và chọn “Khôi phục tất cả các mục”.
Đó là cách tìm, xem và khôi phục thùng rác trên máy tính Win 10 một cách đơn giản. Tuy nhiên, dưới đây là một số câu hỏi thường gặp liên quan đến thùng rác trên Win 10 cùng với câu trả lời chi tiết.
FAQs:
1. Làm thế nào để xóa hoặc xóa vĩnh viễn các tệp tin trong thùng rác trên Win 10?
– Để xóa các tệp tin trong thùng rác, bạn có thể chuột phải vào tệp tin và chọn “Xóa” hoặc kéo tệp tin vào thùng rác. Để xóa vĩnh viễn tệp tin, bạn có thể right-click vào thùng rác và chọn “Xóa tất cả các mục”.
*Lưu ý: Việc xóa vĩnh viễn tệp tin có nghĩa là bạn không thể khôi phục lại chúng*
2. Làm thế nào để tăng hoặc giảm dung lượng thùng rác trên Win 10?
– Trên Win 10, bạn có thể tăng hoặc giảm dung lượng của thùng rác bằng cách chuột phải vào biểu tượng thùng rác trên màn hình Desktop và chọn “Cài đặt”. Tại đây, bạn có thể điều chỉnh các thiết lập liên quan đến dung lượng thùng rác.
3. Thời gian mặc định mà các tệp tin trong thùng rác sẽ bị xóa là bao lâu?
– Mặc định trên Win 10, các tệp tin trong thùng rác sẽ bị xóa sau 30 ngày. Tuy nhiên, bạn có thể thay đổi thời gian giữ các tệp tin trong thùng rác theo ý muốn bằng cách điều chỉnh thiết lập như đã đề cập trong câu hỏi số 2.
4. Làm thế nào để tìm kiếm một tệp tin cụ thể trong thùng rác?
– Bạn có thể sử dụng tính năng tìm kiếm trong cửa sổ thùng rác bằng cách nhấp vào hộp tìm kiếm và nhập tên tệp tin hoặc từ khóa liên quan. Kết quả tìm kiếm sẽ hiển thị các tệp tin phù hợp với yêu cầu của bạn.
5. Làm cách nào để tắt tính năng gửi các tệp tin trực tiếp vào thùng rác trên Win 10?
– Để tắt tính năng gửi các tệp tin trực tiếp vào thùng rác, bạn có thể chuột phải vào thùng rác trên màn hình Desktop, chọn “Cài đặt”, sau đó bỏ chọn tùy chọn “Xử lý theo phương pháp này: Gửi tất cả các mục vào thùng rác”.
Bằng cách làm theo các bước đơn giản trên, bạn sẽ dễ dàng tìm thấy thùng rác và khôi phục các tệp tin đã bị xoá trên máy tính Windows 10. Đồng thời, các câu hỏi thường gặp liên quan cũng được đáp ứng để hỗ trợ bạn trong quá trình sử dụng thùng rác trên hệ điều hành này.
Tìm thấy 6 hình ảnh liên quan đến chủ đề tên thùng rác trên máy tính.

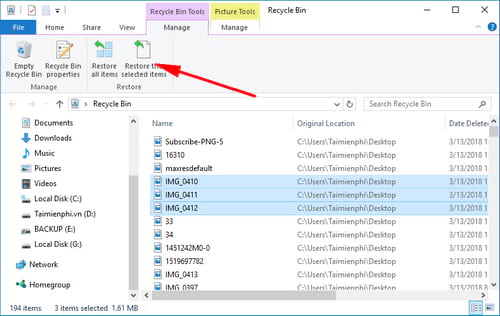

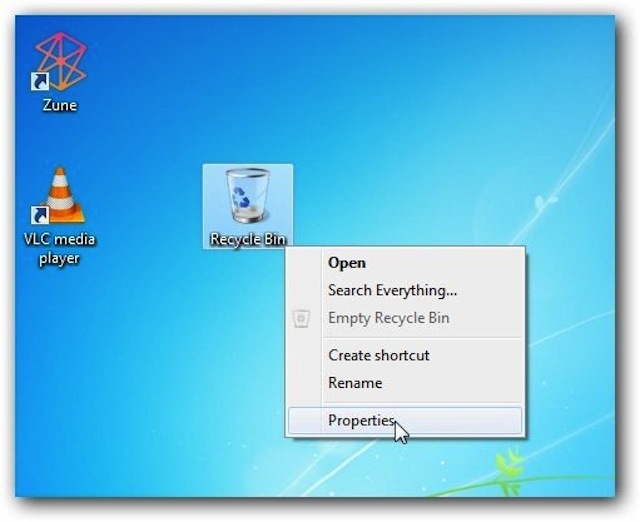


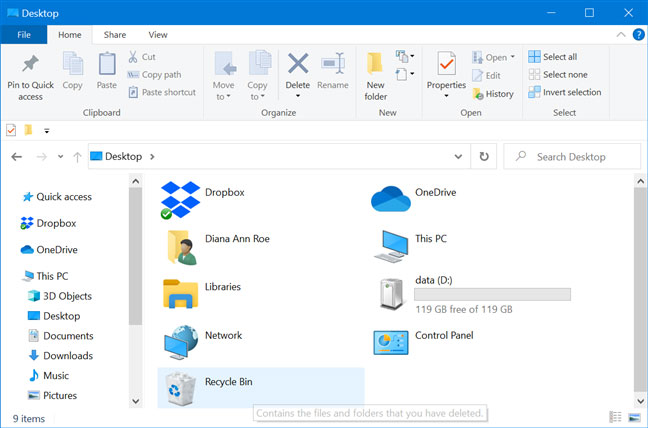




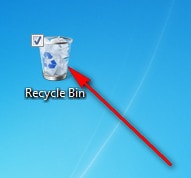

![5 Thủ thuật HAY với “Thùng rác” trên Windows 10 [Bạn chưa biết] 5 Thủ Thuật Hay Với “Thùng Rác” Trên Windows 10 [Bạn Chưa Biết]](https://topthuthuat.com/wp/wp-content/uploads/2020/02/thu-thuat-su-dung-RecycleBin-thung-rac-tren-may-tinh-07-356x350.png)
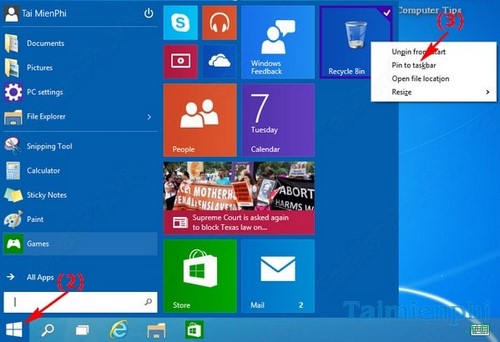

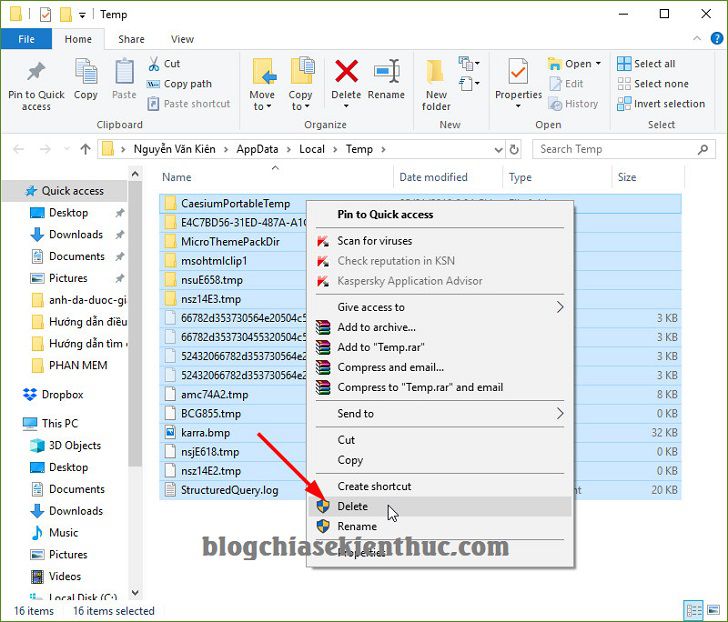


/fptshop.com.vn/uploads/images/tin-tuc/131755/Originals/Deleted-Folders-in-Windows-Restore-From-Recycle-Bin.png)

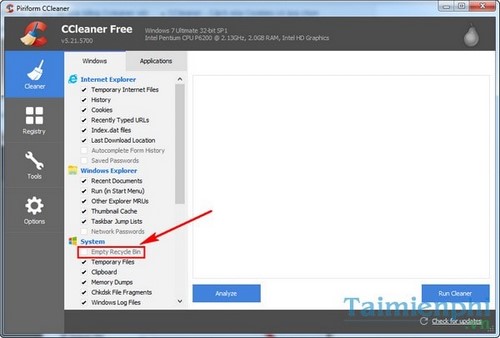
![5 Thủ thuật HAY với “Thùng rác” trên Windows 10 [Bạn chưa biết] 5 Thủ Thuật Hay Với “Thùng Rác” Trên Windows 10 [Bạn Chưa Biết]](https://topthuthuat.com/wp/wp-content/uploads/2020/02/thu-thuat-su-dung-RecycleBin-thung-rac-tren-may-tinh-06-421x350.png)





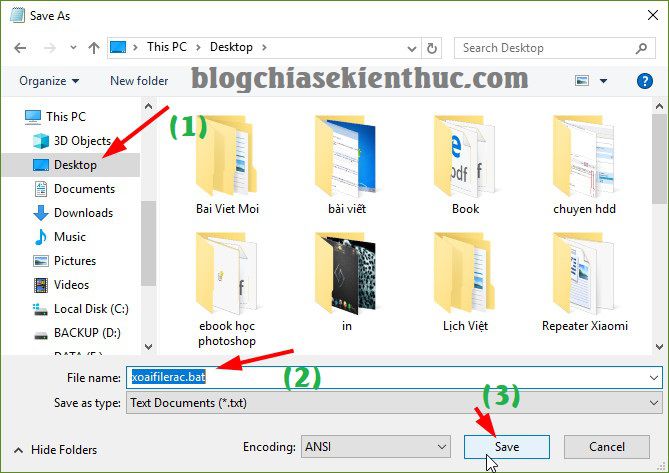
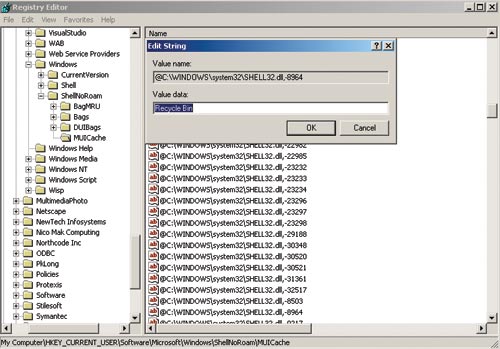


![5 Thủ thuật HAY với “Thùng rác” trên Windows 10 [Bạn chưa biết] 5 Thủ Thuật Hay Với “Thùng Rác” Trên Windows 10 [Bạn Chưa Biết]](https://topthuthuat.com/wp/wp-content/uploads/2020/02/thu-thuat-su-dung-RecycleBin-thung-rac-tren-may-tinh-17-428x350.png)






![5 Thủ thuật HAY với “Thùng rác” trên Windows 10 [Bạn chưa biết] 5 Thủ Thuật Hay Với “Thùng Rác” Trên Windows 10 [Bạn Chưa Biết]](https://topthuthuat.com/wp/wp-content/uploads/2020/02/thu-thuat-su-dung-RecycleBin-thung-rac-tren-may-tinh-13-313x350.png)




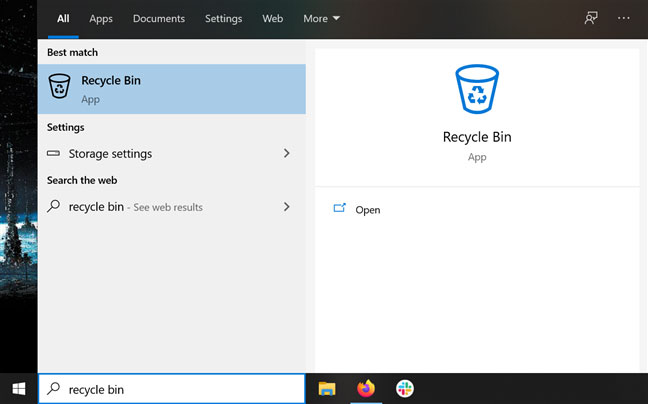
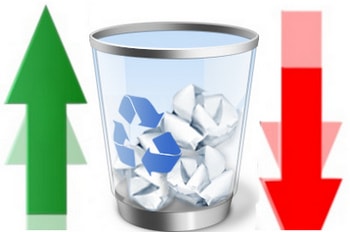




Link bài viết: tên thùng rác trên máy tính.
Xem thêm thông tin về bài chủ đề này tên thùng rác trên máy tính.
- 2 cách ẩn thùng rác trên Windows 11 nhanh chóng và đơn …
- Recycle bin nằm ở đâu trên máy tính – Kenhit.vn
- Tìm Thùng rác – Hỗ trợ của Microsoft
- Top 7 cách đơn giản tìm thùng rác trong Win 10
- Cách chỉnh dung lượng thùng rác Recycle Bin trên máy tính Windows …
- 3 cách sử dụng Recycle Bin trên Windows 11 để quản lý file rác siêu …
- 5 Thủ thuật HAY với “Thùng rác” trên Windows 10 [Bạn chưa …
- Top 7 cách đơn giản tìm thùng rác trong Win 10
- Cách khôi phục thùng rác trên desktop – Thủ thuật
Xem thêm: khoaluantotnghiep.net/code