Tắt Tường Lửa Win 7
Tường lửa Windows 7 là một tính năng bảo mật quan trọng trong hệ điều hành Windows 7. Với vai trò giám sát và kiểm soát lưu lượng mạng, tường lửa đóng vai trò quan trọng trong việc ngăn chặn các cuộc tấn công mạng và bảo vệ dữ liệu của người dùng.
Tuy nhiên, có những tình huống mà việc tắt tường lửa Windows 7 tạm thời hoặc vô hiệu hóa nó vĩnh viễn có thể cần thiết. Trong bài viết này, chúng tôi sẽ cung cấp cho bạn một hướng dẫn cụ thể để tắt tường lửa Windows 7 và các rủi ro đi kèm.
Giới thiệu về tường lửa Windows 7
Tường lửa Windows 7 được tích hợp sẵn trong hệ điều hành Windows 7 và cung cấp các tính năng bảo mật mạnh mẽ. Nó có khả năng kiểm soát lưu lượng mạng vào và ra khỏi máy tính của bạn và ngăn chặn các cuộc tấn công mạng tiềm ẩn. Tường lửa Windows 7 sử dụng nguyên tắc về nguyên tắc nguyên tắc bảo vệ máy tính của bạn trước những nguy cơ mạng.
Cách tắt tường lửa Windows 7 tạm thời
Đôi khi, trong một số tình huống nhất định, bạn có thể cần tắt tường lửa Windows 7 tạm thời. Để tắt tường lửa Windows 7 tạm thời, bạn có thể làm theo các bước dưới đây:
1. Bước 1: Nhấp vào “Start” và chọn “Control Panel”.
2. Bước 2: Trong Control Panel, chọn “System and Security”.
3. Bước 3: Trong hộp thoại System and Security, chọn “Windows Firewall”.
4. Bước 4: Trong cửa sổ Windows Firewall, chọn “Turn Windows Firewall on or off” trên thanh bên trái.
5. Bước 5: Trong phần Thiết lập tường lửa riêng của công cụ bảo mật Windows, chọn “Turn off Windows Firewall (not recommended)” ở cả hai tùy chọn Private network settings và Public network settings.
6. Bước 6: Nhấn OK để lưu các thay đổi.
Cách vô hiệu hóa tường lửa Windows 7 vĩnh viễn
Nếu bạn muốn vô hiệu hóa tường lửa Windows 7 vĩnh viễn, bạn có thể làm theo các bước dưới đây:
1. Bước 1: Nhấp vào “Start” và chọn “Control Panel”.
2. Bước 2: Trong Control Panel, chọn “System and Security”.
3. Bước 3: Trong hộp thoại System and Security, chọn “Windows Firewall”.
4. Bước 4: Trong cửa sổ Windows Firewall, chọn “Turn Windows Firewall on or off” trên thanh bên trái.
5. Bước 5: Trong phần Thiết lập tường lửa riêng của công cụ bảo mật Windows, chọn “Turn off Windows Firewall (not recommended)” ở cả hai tùy chọn Private network settings và Public network settings.
6. Bước 6: Nhấn OK để lưu các thay đổi.
Các rủi ro khi tắt tường lửa Windows 7
Tuy việc tắt tường lửa Windows 7 tạm thời hoặc vô hiệu hóa nó vĩnh viễn có thể cần thiết trong một số trường hợp đặc biệt, nhưng điều này đồng nghĩa với việc bạn mở cửa cho tiềm năng các cuộc tấn công mạng. Các máy tính không có bảo vệ tường lửa có thể dễ dàng trở thành mục tiêu cho vi rút, phần mềm độc hại và hacker.
Lựa chọn tương thích cho việc tắt tường lửa Windows 7
Nếu bạn thực sự cần tắt hoặc vô hiệu hóa tường lửa Windows 7, có một số giải pháp tương thích mà bạn có thể xem xét:
1. Cài đặt phần mềm bảo mật bổ sung: Để bù đắp cho việc tắt tường lửa Windows 7, lựa chọn phần mềm bảo mật bổ sung có thể giúp bảo vệ hệ thống của bạn khỏi các mối đe dọa mạng. Các phần mềm bảo mật như Norton, McAfee, hoặc Kaspersky có thể là các lựa chọn tốt để bảo vệ máy tính của bạn.
2. Kiểm tra cập nhật bảo mật: Đảm bảo rằng hệ điều hành của bạn và các phần mềm bảo mật đang cập nhật là một cách quan trọng để giảm thiểu rủi ro mạng. Những bản vá bảo mật mới nhất thường bao gồm các bản vá cho các lỗ hổng bảo mật liên quan đến tường lửa và bảo vệ máy tính khỏi các cuộc tấn công tiềm ẩn.
Khắc phục vấn đề khi tường lửa Windows 7 bị tắt
Nếu bạn gặp phải vấn đề khi tường lửa Windows 7 bị tắt, hãy xem xét các giải pháp sau đây:
1. Kiểm tra thiết bị phần cứng: Đảm bảo rằng hoàn toàn không có vấn đề với thiết bị phần cứng mà máy tính của bạn đang sử dụng. Một số lỗi phần cứng có thể gây ra trục trặc hoặc vấn đề với tường lửa Windows 7.
2. Kiểm tra cài đặt: Kiểm tra lại cài đặt tường lửa Windows 7 và xem xét cấu hình lại nếu có. Đôi khi, một số thiết lập không chính xác có thể gây ra sự cố với tường lửa và việc kiểm tra lại các cài đặt có thể giải quyết vấn đề.
3. Thực hiện quét vi-rút: Đảm bảo rằng máy tính của bạn không bị nhiễm vi-rút hoặc phần mềm độc hại. Một số loại virus có thể tắt hoặc vô hiệu hóa tường lửa Windows 7 nhằm mục đích xâm nhập vào hệ thống.
4. Liên hệ với hỗ trợ kỹ thuật: Nếu bạn không thể khắc phục vấn đề với tường lửa Windows 7 bị tắt, nên liên hệ với hỗ trợ kỹ thuật của nhà cung cấp hệ điều hành hoặc chuyên gia về bảo mật mạng để nhận sự hỗ trợ chuyên nghiệp.
FAQs
Tắt tường lửa Win 7 có sao không?
Việc tắt tường lửa Win 7 tạm thời có thể cần thiết trong một số tình huống nhưng điều này tạo ra rủi ro về an ninh mạng. Nếu khả năng tắt tường lửa được cung cấp cho một khoảng thời gian ngắn và sau đó được kích hoạt trở lại, đây là một giải pháp tạm thời hợp lý. Tuy nhiên, việc tắt tường lửa vĩnh viễn có thể tạo điều kiện thuận lợi cho các têng cương và phần mềm độc hại xâm nhập vào hệ thống.
Cách tắt tường lửa Win 10 Pro vĩnh viễn?
Các bước để tắt tường lửa Win 10 Pro vĩnh viễn tương tự như tắt tường lửa Win 7 nhưng thông qua cấu hình của Windows Firewall trên Windows 10. Bạn có thể truy cập thành phần Thiết lập tường lửa riêng của công cụ bảo mật Windows và chọn “Turn off Windows Firewall (not recommended)” ở cả hai tùy chọn Private network settings và Public network settings.
Cách cập nhật tường lửa Win 7?
Tường lửa Win 7 được cập nhật thông qua các bản vá bảo mật và cập nhật của hệ điều hành Windows 7. Để cập nhật tường lửa Win 7, hãy đảm bảo rằng hệ điều hành của bạn đang chạy phiên bản mới nhất và bạn đã cài đặt tất cả các bản vá bảo mật cần thiết.
Cách tắt tường lửa Win 11?
Các bước để tắt tường lửa Win 11 tương tự như tắt tường lửa trên các phiên bản Windows trước. Bạn có thể truy cập vào cài đặt bảo mật của Windows 11 và tìm phần tường lửa để tắt hoặc vô hiệu hóa nó.
Cách tắt tường lửa Win 10?
Các bước để tắt tường lửa Win 10 tương tự như tắt tường lửa Win 7. Bạn có thể truy cập phần Thiết lập tường lửa riêng của công cụ bảo mật Windows và chọn “Turn off Windows Firewall (not recommended)” ở cả hai tùy chọn Private network settings và Public network settings.
Lỗi tường lửa Win 7 là gì?
Lỗi tường lửa Win 7 có thể là một vấn đề phần mềm hoặc phần cứng gây ra sự cố hoặc trục trặc với tường lửa Windows 7. Điều này có thể dẫn đến việc tường lửa không hoạt động chính xác hoặc không bảo vệ được máy tính khỏi các mối đe dọa mạng.
Tắt tường lửa có sao không?
Việc tắt tường lửa có thể tạo ra rủi ro nghiêm trọng đối với an ninh mạng của máy tính. Nếu tường lửa được tắt, máy tính sẽ trở nên dễ dàng tiếp xúc với các mối đe dọa mạng như vi rút, phần mềm độc hại và hacker. Do đó, việc tắt tường lửa nên chỉ được thực hiện khi cần thiết và trong một thời gian ngắn.
Cách Tắt Tường Lửa Trên Win 7, Tắt Firewall Win 7
Từ khoá người dùng tìm kiếm: tắt tường lửa win 7 Tắt tường lửa win 7 có sao không, Cách tắt tường lửa Win 10 Pro vĩnh viễn, Cách cập nhất tường lửa Win 7, Cách tắt tường lửa Win 11, Cách tắt tường lửa Win 10, Lỗi tường lửa win 7, Tắt tường lửa có sao không, Bật tường lửa Win 10
Hình ảnh liên quan đến chủ đề tắt tường lửa win 7
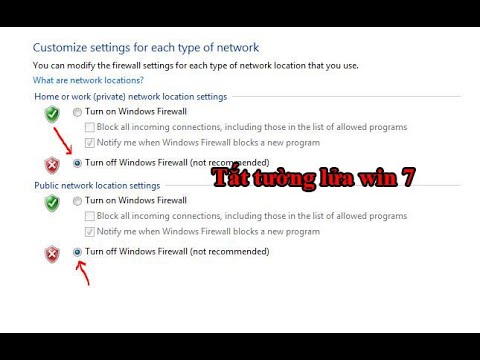
Chuyên mục: Top 10 Tắt Tường Lửa Win 7
Xem thêm tại đây: khoaluantotnghiep.net
Tắt Tường Lửa Win 7 Có Sao Không
Tuy nhiên, có một số người đã đưa ra câu hỏi liệu việc tắt tường lửa trên Windows 7 có phải là một quyết định an toàn hay không. Trong bài viết này, chúng ta sẽ đi vào chi tiết về vấn đề này và trả lời các câu hỏi phổ biến liên quan.
**1. Tường lửa là gì và vai trò của nó trên Windows 7?**
– Tường lửa (firewall) là một phần mềm hoặc phần cứng được sử dụng để kiểm soát các kết nối ra vào máy tính. Trên Windows 7, tường lửa được tích hợp sẵn và có nhiệm vụ chính là ngăn chặn thông tin không mong muốn hoặc độc hại từ tiếp cận máy tính.
**2. Những lợi ích của việc bật tường lửa trên Windows 7?**
– Bảo vệ chống lại các mối đe dọa từ Internet: Tường lửa giúp chặn những phần mềm độc hại và cuộc tấn công từ việc kết nối Internet, giúp máy tính của bạn tránh được các loại virus, spyware và phần mềm độc hại khác.
– Kiểm soát sự truy cập: Tường lửa cho phép người dùng quyết định những ứng dụng nào được phép truy cập Internet và những ứng dụng nào không. Điều này giúp kiểm soát thông tin đầu ra và bảo vệ dữ liệu quan trọng của bạn.
**3. Tắt tường lửa trên Windows 7 có an toàn không?**
Tắt tường lửa trên Windows 7 có thể giúp tăng tốc kết nối Internet và giảm sự hạn chế khi sử dụng một số ứng dụng. Tuy nhiên, điều này cũng mang đến một số rủi ro cho an ninh máy tính. Khi tắt tường lửa, bạn sẽ không có bảo vệ chống lại các cuộc tấn công từ Internet và thông tin cá nhân của bạn có thể dễ dàng bị lộ đi.
Việc tắt tường lửa là một lựa chọn rủi ro và không được khuyến nghị cho người dùng bình thường. Nếu bạn vẫn quyết định tắt tường lửa, hãy đảm bảo rằng bạn đã cài đặt các biện pháp bảo mật thay thế như một phần mềm diệt virus, phần mềm chống malware và duyệt web an toàn.
**Câu hỏi thường gặp:**
– **Có tác động gì đến hiệu suất máy tính khi tắt tường lửa?** Tắt tường lửa Windows 7 có thể cải thiện hiệu suất máy tính và tăng tốc độ kết nối Internet. Tuy nhiên, như đã đề cập trước đó, việc này là rủi ro và giảm đi mức độ an toàn của máy tính.
– **Có cách thay thế nào cho việc tắt tường lửa?** Một cách tốt hơn là tắt tường lửa trên Windows 7 là sử dụng một ứng dụng tường lửa bên thứ ba. Có nhiều phần mềm tường lửa miễn phí và trả phí hiện có sẵn mà bạn có thể cài đặt và sử dụng để thay thế cho tường lửa tích hợp sẵn trên Windows 7.
– **Tôi cần tắt hoặc mở tường lửa trên Windows 7?** Điều này nên dựa trên mục đích sử dụng và môi trường mạng của bạn. Nếu bạn là người sử dụng cá nhân và không cần kết nối đến mạng nội bộ, bạn có thể cân nhắc tắt tường lửa. Tuy nhiên, nếu bạn là người làm việc trong một môi trường mạng kinh doanh hoặc kết nối đến mạng nội bộ của bạn, cần phải giữ tường lửa bật để bảo vệ thông tin và dữ liệu nhạy cảm.
Trên hết, việc tắt tường lửa trên Windows 7 có thể tiếp tục mở ra rủi ro cho máy tính của bạn và không được khuyến nghị. Bạn nên xem xét việc sử dụng các biện pháp bảo mật khác thay thế và duy trì bảo mật cho hệ thống của mình.
Cách Tắt Tường Lửa Win 10 Pro Vĩnh Viễn
Tường lửa Windows là một tính năng mặc định được tích hợp trong hệ điều hành Windows 10 Pro. Tường lửa giúp bảo vệ máy tính của bạn khỏi các mối đe dọa từ mạng, nhưng có thời điểm bạn có thể muốn tắt tường lửa để cải thiện hiệu suất hoặc thực hiện các tác vụ đặc biệt. Trong bài viết này, chúng tôi sẽ hướng dẫn cách tắt tường lửa Win 10 Pro vĩnh viễn.
Cách tắt tường lửa tạm thời:
1. Bước đầu tiên, hãy mở “Control Panel” bằng cách nhấn tổ hợp phím Windows + R, sau đó gõ “control” và nhấn Enter. Trong cửa sổ Control Panel, hãy chọn “System and Security” và sau đó chọn “Windows Defender Firewall”.
2. Trong cửa sổ Windows Defender Firewall, bạn sẽ thấy hai tùy chọn “Turn Windows Defender Firewall on or off”. Nhấp vào tùy chọn này để tiếp tục.
3. Trong cửa sổ mới, bạn có thể chọn tùy chọn “Turn off Windows Defender Firewall” để tạm thời tắt tường lửa. Nhấn OK để lưu thay đổi.
Lưu ý: Khi tường lửa đã được tắt, máy tính của bạn sẽ không được bảo vệ khỏi các mối đe dọa từ mạng. Hãy chỉ tắt tường lửa nếu bạn đã hiểu được rủi ro và chỉ tạm thời.
Cách tắt tường lửa vĩnh viễn:
Nếu bạn muốn tắt tường lửa Win 10 Pro vĩnh viễn, có một số bước mà bạn cần tuân theo. Chúng tôi khuyến nghị rằng bạn chỉ nên tắt tường lửa nếu bạn có biện pháp bảo mật khác để bảo vệ máy tính của mình. Nếu không, tốt hơn hết là để tường lửa hoạt động để đảm bảo an toàn thông tin và dữ liệu cá nhân của bạn. Dưới đây là hướng dẫn chi tiết để tắt tường lửa vĩnh viễn:
1. Bật “Control Panel” bằng cách nhấn tổ hợp phím Windows + R, sau đó gõ “control” và nhấn Enter. Trong cửa sổ Control Panel, chọn “System and Security” và sau đó chọn “Windows Defender Firewall”.
2. Trong cửa sổ Windows Defender Firewall, bạn sẽ thấy hai tùy chọn “Turn Windows Defender Firewall on or off”. Nhấp vào tùy chọn này để tiếp tục.
3. Trong cửa sổ mới xuất hiện, chọn “Turn off Windows Defender Firewall” cho cả mạng riêng lẻ và mạng công cộng. Điều này đảm bảo tường lửa không hoạt động trên bất kỳ mạng nào và bất kỳ kết nối nào.
4. Sau khi chọn tùy chọn phù hợp, nhấp OK để lưu thay đổi.
Lưu ý: Việc tắt tường lửa vĩnh viễn làm giảm bảo mật máy tính của bạn và có thể làm tăng nguy cơ bị tấn công mạng. Chúng tôi khuyến nghị rằng bạn tắt tường lửa chỉ khi bạn có các giải pháp bảo mật khác và hiểu rõ các rủi ro.
FAQs
1. Tại sao nên tắt tường lửa Win 10 Pro?
– Một số lý do để tắt tường lửa Win 10 Pro có thể là cải thiện hiệu suất mạng, khắc phục các vấn đề kết nối và thực hiện các tác vụ đặc biệt như chia sẻ dữ liệu. Tuy nhiên, điều này không được khuyến nghị nếu bạn không có biện pháp bảo mật khác.
2. Có tác động gì khi tắt tường lửa Win 10 Pro?
– Việc tắt tường lửa Win 10 Pro làm giảm bảo mật máy tính của bạn và làm tăng nguy cơ bị tấn công từ mạng. Dữ liệu và thông tin cá nhân của bạn có thể trở nên dễ bị truy cập và đánh cắp.
3. Làm cách nào để kích hoạt lại tường lửa Win 10 Pro?
– Để kích hoạt lại tường lửa Win 10 Pro, bạn chỉ cần làm các bước trên và chọn tùy chọn “Turn on Windows Defender Firewall” trong cửa sổ “Windows Defender Firewall”.
4. Tường lửa nào khác với chặn mạng riêng tư/trong công cộng trên Win 10?
– Tường lửa Win 10 Pro là một tính năng tích hợp được cung cấp bởi Microsoft, còn chặn mạng riêng tư và mạng công cộng là các tùy chọn liên quan đến cài đặt mạng trên máy tính.
5. Có cách nào để tắt tường lửa cho ứng dụng cụ thể?
– Có, bạn có thể tắt tường lửa cho ứng dụng cụ thể bằng cách thêm ngoại lệ vào danh sách cấu hình tường lửa. Điều này cho phép ứng dụng truy cập vào mạng mà không bị chặn bởi tường lửa.
Cách Cập Nhất Tường Lửa Win 7
Tường lửa Windows là một công cụ quan trọng trong việc bảo vệ máy tính của bạn khỏi các mối đe dọa từ mạng internet. Nó giúp ngăn chặn các cuộc tấn công và sự xâm nhập từ các phần mềm độc hại. Tuy nhiên, để đảm bảo hiệu quả cao nhất, tường lửa cần được cập nhật thường xuyên để điều chỉnh và nâng cấp các quy tắc bảo mật mới nhất. Trong bài viết này, chúng tôi sẽ hướng dẫn về cách cập nhật tường lửa trong Windows 7.
Cách cập nhật tường lửa Win 7:
Bước 1: Mở cửa sổ Cài đặt tường lửa
– Nhấp chuột phải vào biểu tượng mạng ở góc dưới cùng bên phải màn hình và chọn “Cài đặt tường lửa Windows”.
– Trong cửa sổ Tường lửa Windows, nhấp vào “Cập nhật tường lửa”.
Bước 2: Kiểm tra cập nhật có sẵn
– Trong cửa sổ Cập nhật tường lửa, chọn “Kiểm tra cập nhật”.
Bước 3: Tự động cập nhật tường lửa
– Chọn “Chỉ cập nhật vài quy tắc” nếu bạn chỉ muốn tải xuống các quy tắc cần thiết để bảo vệ máy tính của bạn.
– Chọn “Tự động cập nhật quy tắc” nếu bạn muốn máy tính của bạn tự động cập nhật các quy tắc mỗi khi có cập nhật mới.
Bước 4: Cài đặt tường lửa riêng lẻ (tuỳ chọn)
– Nếu bạn muốn cài đặt tường lửa cho từng ứng dụng cụ thể, nhấp vào “Thay đổi cài đặt tường lửa riêng lẻ”.
– Trong cửa sổ Tùy chỉnh ứng dụng, bạn có thể thay đổi các quy tắc tường lửa cho ứng dụng cụ thể bằng cách chọn “Cho phép kết nối” hoặc “Từ chối kết nối”.
Bước 5: Hoàn thành cập nhật
– Sau khi hoàn thành cài đặt tường lửa, nhấp vào “OK” để lưu thay đổi và đóng cửa sổ.
FAQs (Các câu hỏi thường gặp):
1. Tại sao cần cập nhật tường lửa trong Windows 7?
– Cập nhật tường lửa giúp bảo vệ máy tính khỏi các mối đe dọa mới nhất từ mạng internet. Các cập nhật mới sẽ bao gồm các quy tắc bảo mật mới và nâng cao tính năng bảo mật của tường lửa. Nếu không cập nhật, máy tính của bạn có thể bị dễ dàng tấn công bởi các phần mềm độc hại hoặc hacker.
2. Tường lửa Windows có cần cập nhật tự động không?
– Đúng. Bằng cách cho phép chế độ “Tự động cập nhật quy tắc”, tường lửa Windows sẽ tự động tải xuống và cài đặt các bản cập nhật mớiest. Điều này đảm bảo rằng tường lửa của bạn luôn được cập nhật với các quy tắc bảo mật mới nhất để bảo vệ máy tính của bạn.
3. Làm thế nào để biết tường lửa đã được cập nhật thành công?
– Bạn có thể kiểm tra trạng thái cập nhật của tường lửa bằng cách mở lại cửa sổ “Cập nhật tường lửa” và kiểm tra mục “Cập nhật lần cuối”. Nếu thời gian cập nhật là gần nhất hoặc bạn không nhận được thông báo lỗi, tường lửa đã được cập nhật thành công.
4. Tôi có thể tắt cập nhật tự động cho tường lửa không?
– Bạn có thể tắt chế độ tự động cập nhật quy tắc trong tường lửa Windows bằng cách chọn “Chỉ cập nhật vài quy tắc” trong cửa sổ “Cập nhật tường lửa”. Tuy nhiên, điều này sẽ khiến tường lửa không được cập nhật với các quy tắc bảo mật mới nhất và có thể làm cho máy tính của bạn trở nên dễ bị tấn công.
5. Có cách nào kiểm soát và cài đặt cập nhật riêng lẻ cho ứng dụng không?
– Có, bạn có thể cài đặt các quy tắc tường lửa riêng lẻ cho từng ứng dụng bằng cách nhấp vào “Thay đổi cài đặt tường lửa riêng lẻ”. Trong cửa sổ Tùy chỉnh ứng dụng, bạn có thể thay đổi các quy tắc tường lửa cho ứng dụng cụ thể và quyết định xem liệu ứng dụng đó được cho phép truy cập mạng hay không.
Trong việc bảo vệ máy tính của bạn khỏi các mối đe dọa internet, cập nhật tường lửa đóng vai trò quan trọng. Bằng cách áp dụng các bước trên, bạn có thể đảm bảo rằng tường lửa trong Windows 7 luôn được cập nhật mới nhất và hoạt động hiệu quả trong việc bảo vệ máy tính của bạn.
Tìm thấy 21 hình ảnh liên quan đến chủ đề tắt tường lửa win 7.

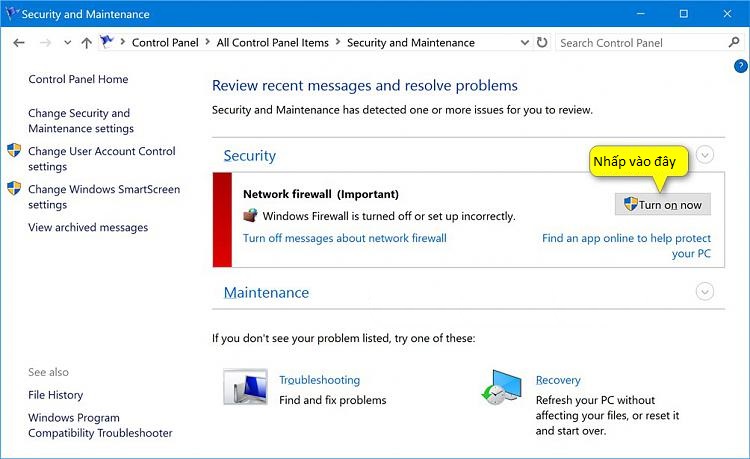



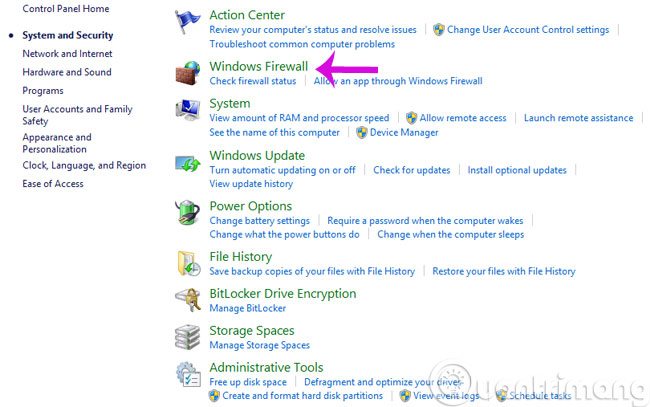

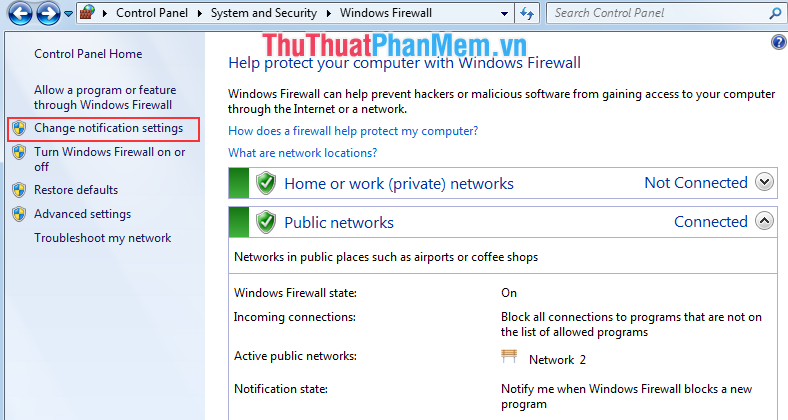
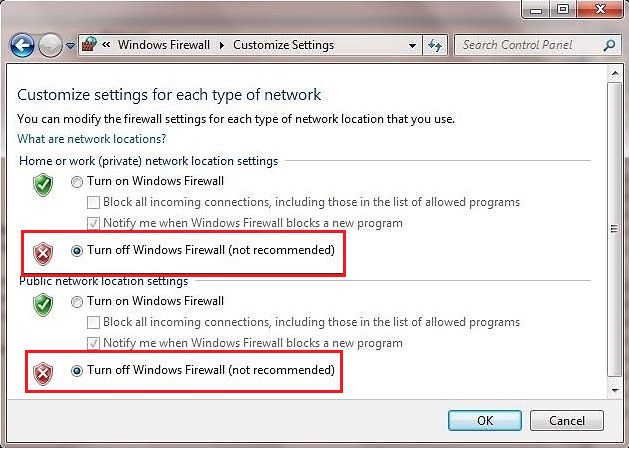




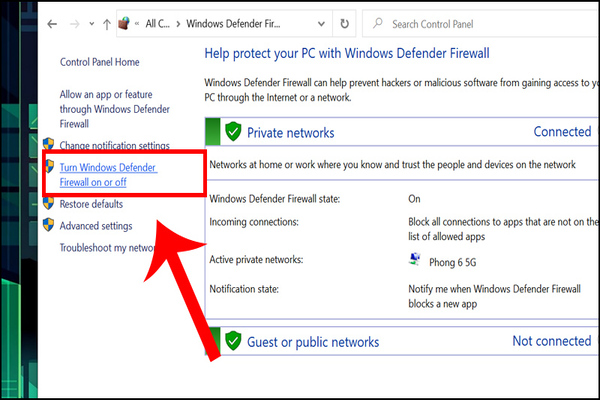
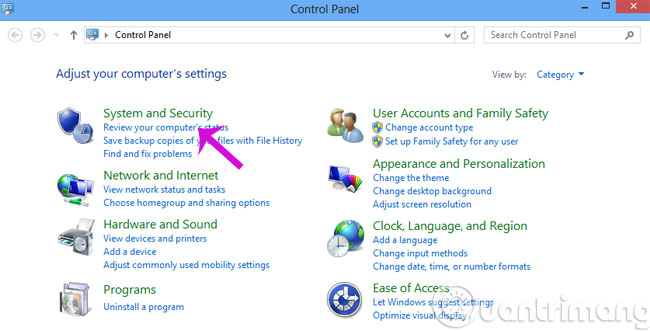
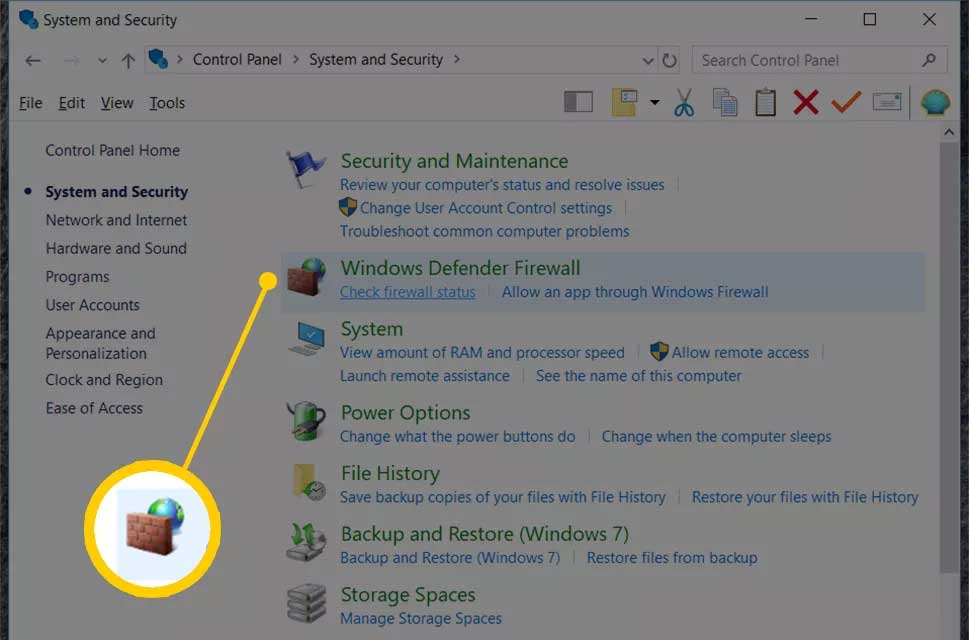
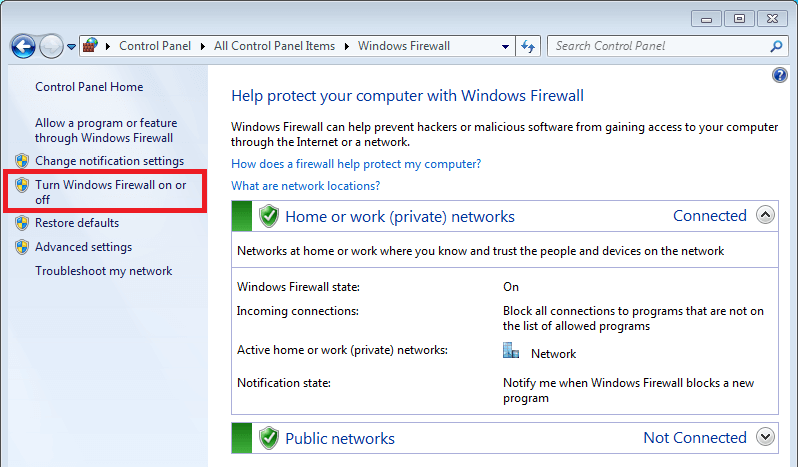
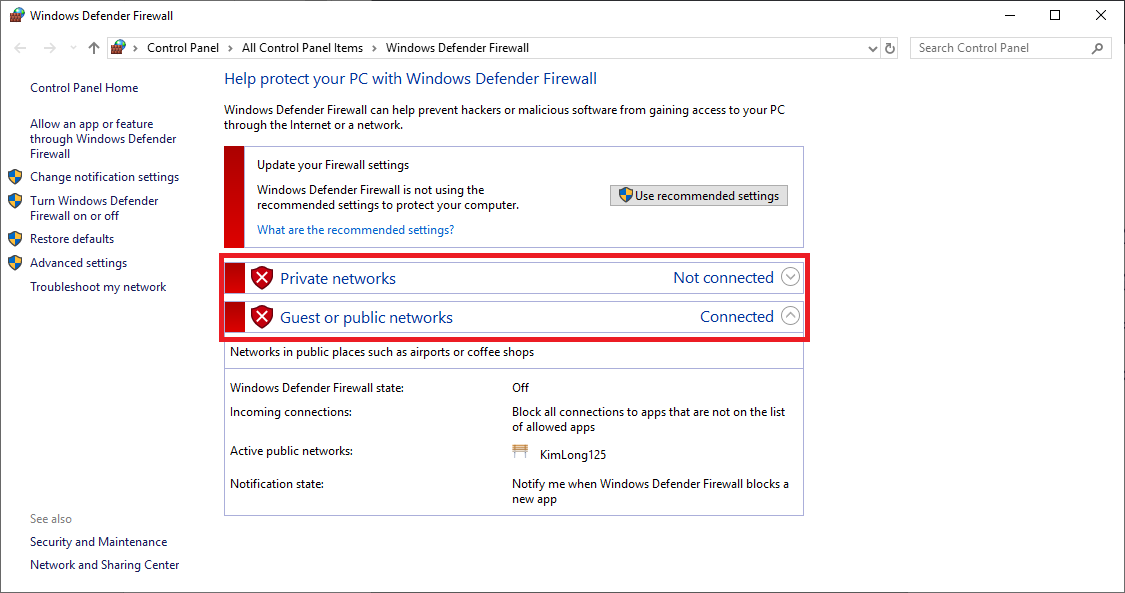

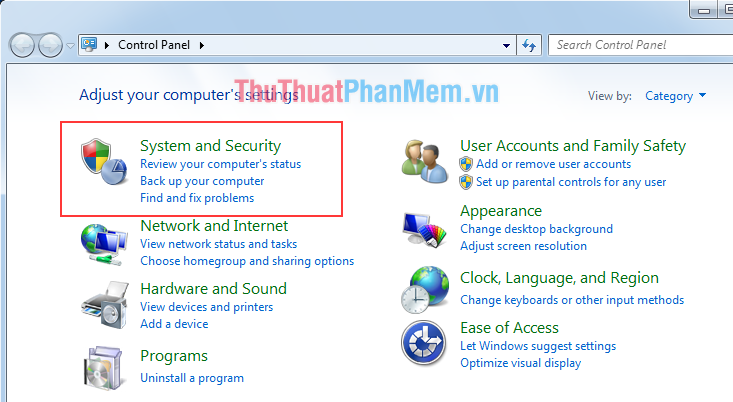




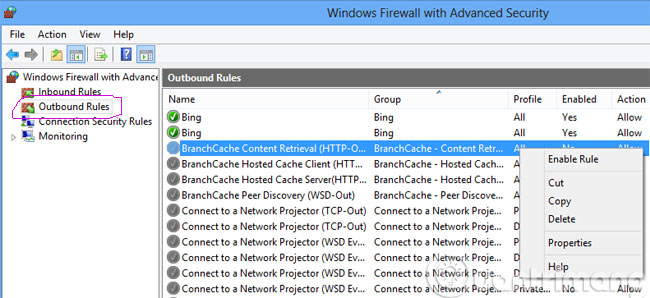
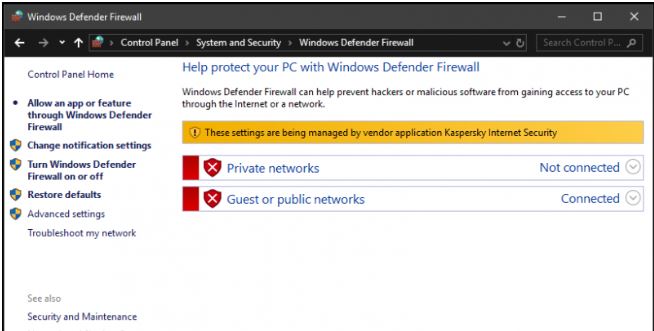

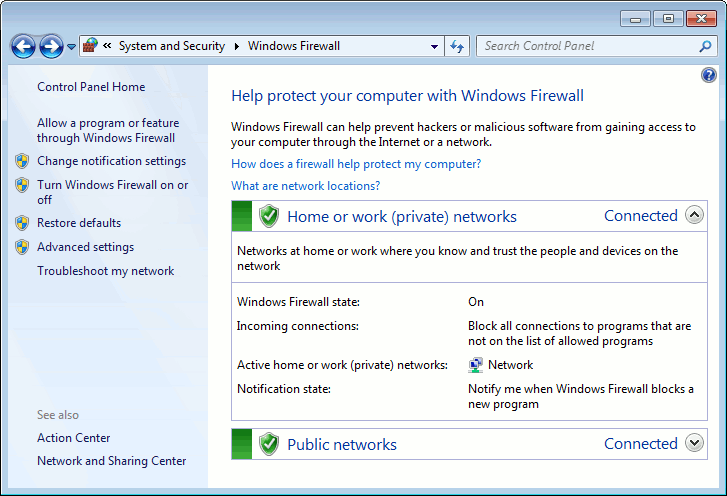
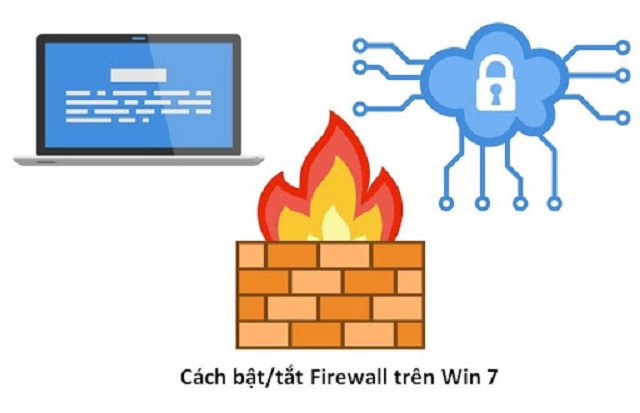
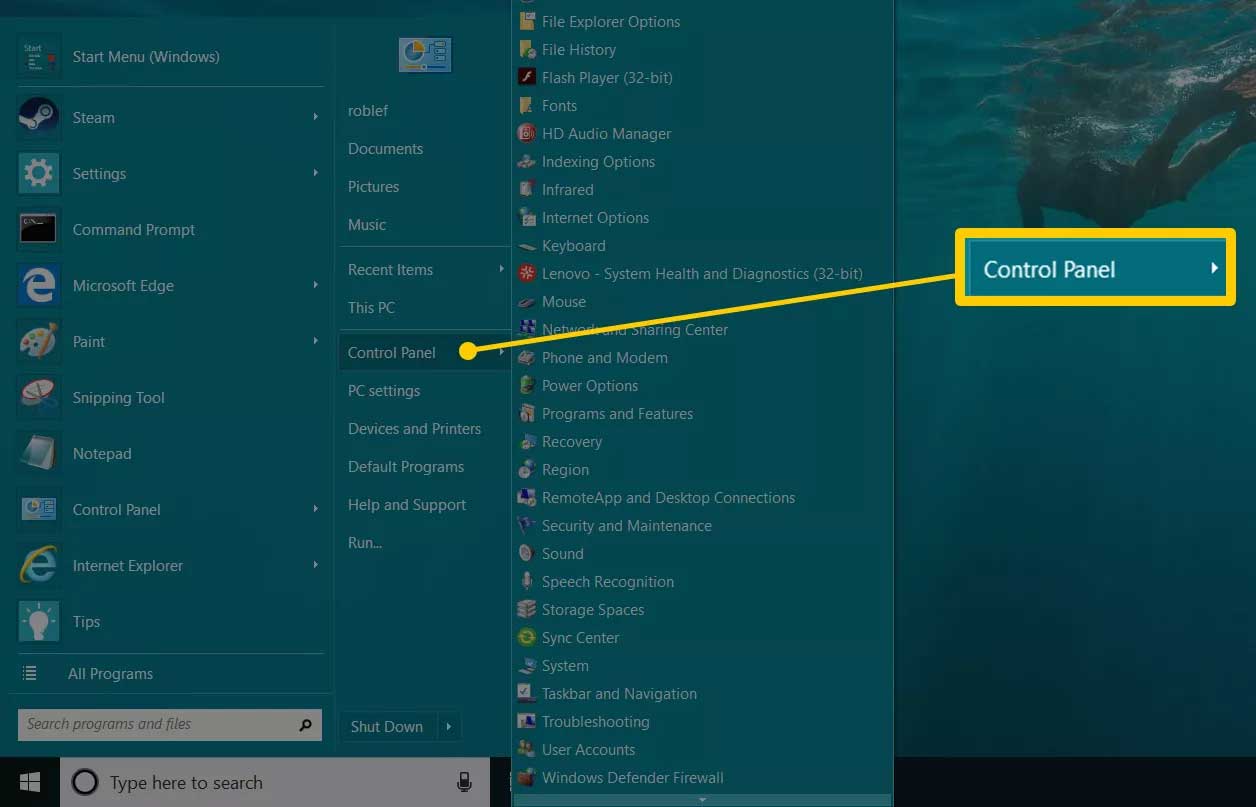
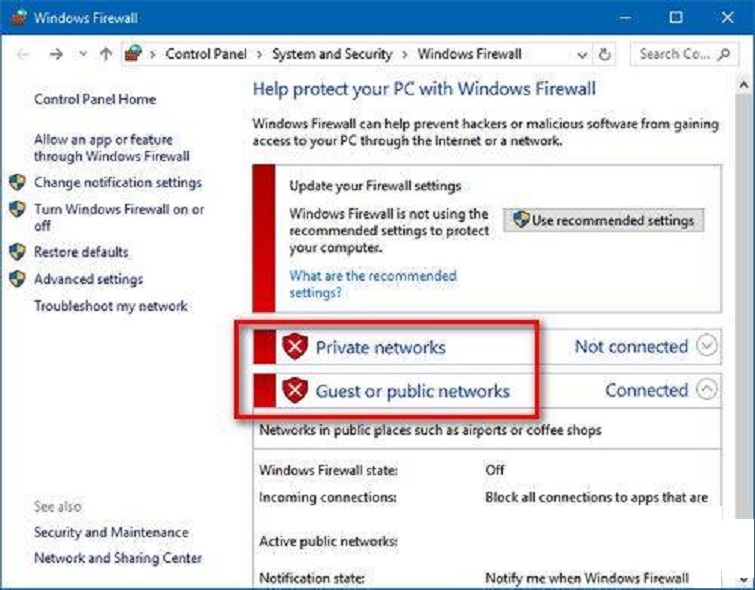
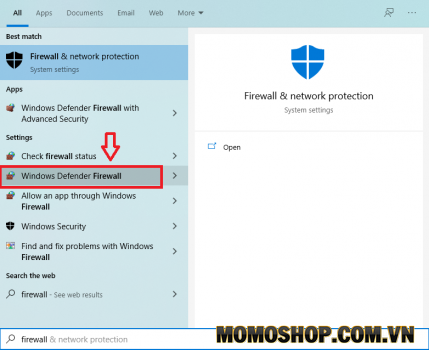



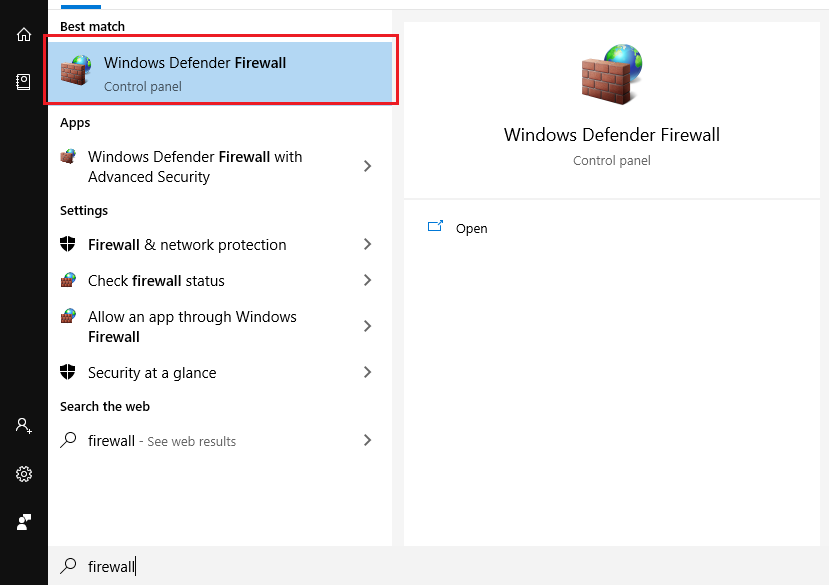
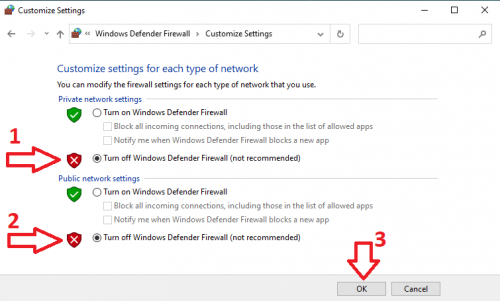




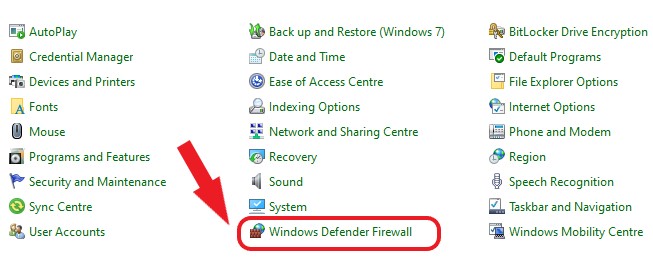

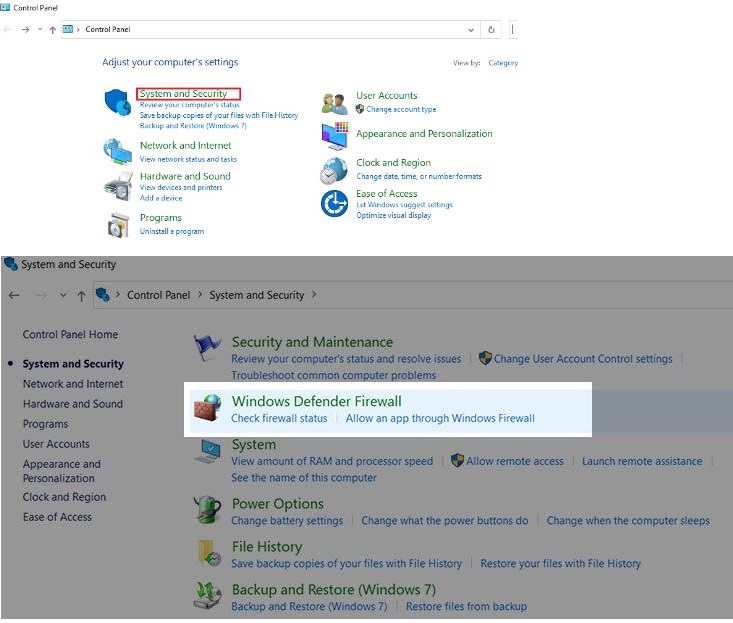

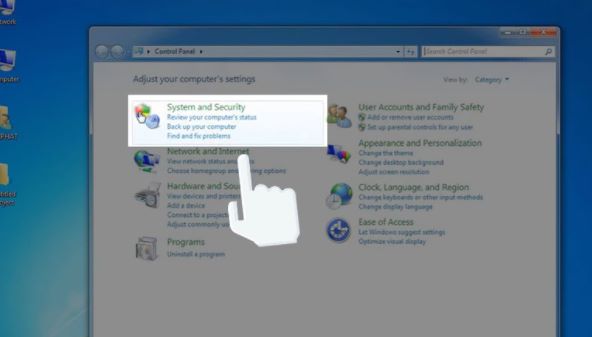
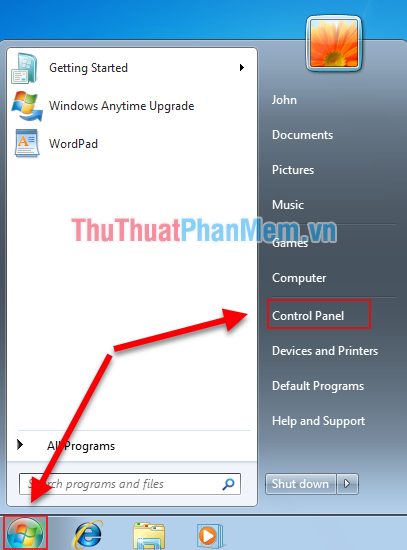
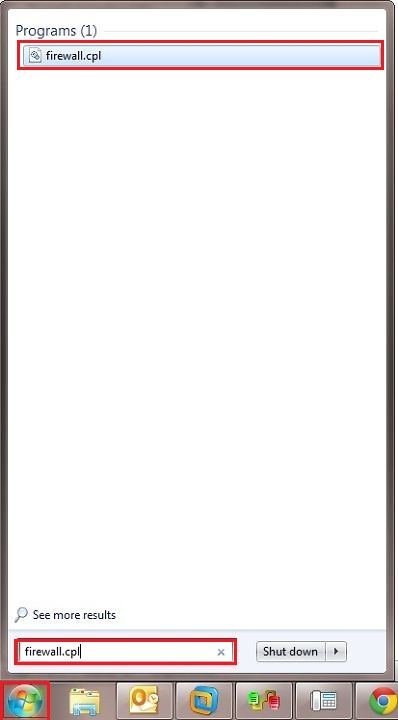

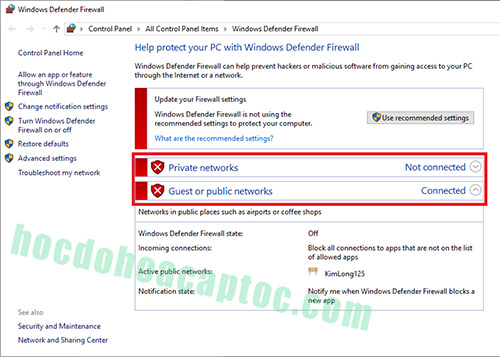
Link bài viết: tắt tường lửa win 7.
Xem thêm thông tin về bài chủ đề này tắt tường lửa win 7.
- Cách tắt/bật tường lửa Windows Firewall trong Win 7, 8/8.1 và …
- Hướng Dẫn Cách Tắt Tường Lửa Trên Win 7, 10, 8 Vista và XP
- Cách bật/tắt tường lửa (Firewall) trên máy tính Windows
- Cách tắt tường lửa trong windows 7 – LinkedIn
- Hướng dẫn tắt tường lửa máy tính windows 7 8 10
- Cách bật tắt tường lửa trên Win 7 đơn giản, nhanh chóng
- Các cách bật, tắt tường lửa máy tính Win10, Win 7 đơn giản nhất
- Cách bật tắt tường lửa (Firewall) trên Win 7
Xem thêm: https://khoaluantotnghiep.net/code/