Tắt Mật Khẩu Máy Tính
Vai trò của mật khẩu máy tính
Mật khẩu máy tính đóng vai trò quan trọng trong việc bảo vệ dữ liệu cá nhân và thông tin riêng tư khỏi sự truy cập trái phép. Khi một mật khẩu được thiết lập, người dùng sẽ cần nhập mã xác nhận đúng để truy cập vào máy tính và sử dụng các chức năng của nó. Điều này đảm bảo rằng chỉ những người được cung cấp mật khẩu mới có thể sử dụng máy tính và truy cập vào dữ liệu. Với việc tắt mật khẩu máy tính, người dùng sẽ loại bỏ bước này và không cần phải nhập mật khẩu mỗi lần khởi động máy tính.
Nguyên tắc để tắt mật khẩu máy tính thành công
Để tắt mật khẩu máy tính thành công, bạn cần làm theo những nguyên tắc cơ bản sau:
1. Xác định rõ lý do bạn muốn tắt mật khẩu máy tính. Điều này giúp bạn đảm bảo rằng việc tắt mật khẩu không làm giảm bảo mật và an toàn của máy tính.
2. Sao lưu dữ liệu quan trọng trước khi tắt mật khẩu máy tính. Nếu máy tính không còn yêu cầu mật khẩu để truy cập, ai đó có thể tiếp cận dữ liệu của bạn một cách dễ dàng. Hãy chắc chắn rằng bạn đã sao lưu dữ liệu quan trọng trước khi thực hiện bước này.
3. Đảm bảo rằng bạn có quyền hạn quản trị trên máy tính. Một số hệ điều hành yêu cầu quyền hạn quản trị để tắt mật khẩu máy tính. Đảm bảo bạn đã đăng nhập dưới tài khoản có quyền hạn này.
Cách tắt mật khẩu máy tính trên Windows
Trên Windows, bạn có thể tắt mật khẩu máy tính bằng cách làm theo các bước sau:
1. Nhấp vào biểu tượng Windows trên thanh tác vụ và chọn “Settings” (Cài đặt).
2. Trong cửa sổ Settings, chọn mục “Accounts” (Tài khoản).
3. Trong tab “Sign-in options” (Tùy chọn đăng nhập), chọn “Password” (Mật khẩu) và nhấn “Change” (Thay đổi).
4. Nhập mật khẩu hiện tại của bạn để xác nhận quyền hạn quản trị.
5. Các tùy chọn mới sẽ được hiển thị. Chọn “Never” (Không bao giờ) trong phần “Require sign-in” (Yêu cầu đăng nhập).
6. Nhấn “Save” (Lưu) để áp dụng thay đổi.
Cách tắt mật khẩu máy tính trên Mac
Trên Mac, bạn có thể tắt mật khẩu máy tính bằng cách làm theo các bước sau:
1. Mở “System Preferences” (Cài đặt hệ thống) bằng cách nhấp chuột vào biểu tượng Apple trên thanh menu và chọn “System Preferences” (Cài đặt hệ thống).
2. Trong cửa sổ System Preferences, chọn mục “Users & Groups” (Người dùng và Nhóm).
3. Chọn tài khoản của bạn trong danh sách bên trái và nhấp vào biểu tượng khóa ở góc dưới bên trái để mở khóa cài đặt.
4. Nhấp vào tab “Login Options” (Tùy chọn đăng nhập).
5. Chọn “Off” (Tắt) trong phần “Automatic login” (Đăng nhập tự động).
6. Khóa lại cài đặt bằng cách nhấp vào biểu tượng khóa một lần nữa.
Phương pháp tắt mật khẩu máy tính trên Linux
Trên Linux, quy trình tắt mật khẩu máy tính có thể khác nhau tùy thuộc vào bản phân phối mà bạn đang sử dụng. Tuy nhiên, một phương pháp chung là tìm và chỉnh sửa file cấu hình “login.defs”. Bạn có thể làm theo hướng dẫn này để tắt mật khẩu máy tính trên Linux:
1. Mở Terminal.
2. Gõ lệnh sau để mở file “login.defs”:
“`sudo nano /etc/login.defs“`
3. Tìm dòng có chứa thông số “PASS_MIN_DAYS” và sửa giá trị thành 0:
“`PASS_MIN_DAYS 0“`
4. Tìm dòng có chứa thông số “PASS_MAX_DAYS” và sửa giá trị thành -1:
“`PASS_MAX_DAYS -1“`
5. Nhấn tổ hợp phím Ctrl + X để thoát, sau đó nhấn Y để lưu thay đổi và Enter để xác nhận.
Lưu ý khi tắt mật khẩu máy tính
Khi tắt mật khẩu máy tính, có một số lưu ý quan trọng mà bạn cần xem xét:
1. Mất mật khẩu máy tính có thể làm mất quyền truy cập vào dữ liệu quan trọng và thông tin cá nhân của bạn. Hãy đảm bảo rằng bạn đã sao lưu dữ liệu trước khi tắt mật khẩu máy tính.
2. Việc tắt mật khẩu máy tính có thể làm giảm bảo mật và an toàn của máy tính. Hãy chỉ tắt mật khẩu máy tính khi bạn đang ở một môi trường an toàn và tin cậy.
3. Nếu bạn muốn chia sẻ máy tính với người khác, hãy sử dụng chức năng khác, như tạo một tài khoản người dùng riêng cho họ, thay vì tắt mật khẩu máy tính.
Những lợi ích của việc tắt mật khẩu máy tính
Mặc dù việc tắt mật khẩu máy tính có thể làm giảm bảo mật, nhưng cũng có một số lợi ích khác mà bạn có thể nhận được:
1. Tiện lợi: Bạn sẽ không cần phải nhập mật khẩu mỗi khi khởi động hoặc sử dụng máy tính.
2. Tiết kiệm thời gian: Việc tắt mật khẩu máy tính giúp tiết kiệm thời gian kiểm tra và nhập mật khẩu.
3. Dễ dàng chia sẻ: Nếu bạn muốn chia sẻ máy tính với người khác, việc tắt mật khẩu máy tính giúp tiện lợi hơn.
Rủi ro có thể xảy ra khi không tắt mật khẩu máy tính
Tuy các lợi ích của việc tắt mật khẩu máy tính, nhưng cũng có những rủi ro tiềm ẩn khi không có mật khẩu bảo vệ:
1. Truy cập trái phép: Nếu máy tính không yêu cầu mật khẩu để truy cập, người khác có thể dễ dàng tiếp cận các dữ liệu và thông tin cá nhân của bạn.
2. Mất dữ liệu: Nếu máy tính bị mất hoặc bị đánh cắp, mất mật khẩu máy tính có thể dẫn đến mất dữ liệu và rò rỉ thông tin cá nhân của bạn.
Giải pháp thay thế khi không thể tắt mật khẩu máy tính
Nếu bạn không thể hoặc không muốn tắt mật khẩu máy tính, có một số giải pháp thay thế mà bạn có thể sử dụng trong những trường hợp cụ thể, như:
1. Xóa mật khẩu máy tính: Nếu bạn quên mật khẩu máy tính của mình, bạn có thể sử dụng các công cụ và phương pháp như “Xóa mật khẩu máy tính Win 10” hoặc “Xóa mật khẩu máy tính Win 7” để khôi phục truy cập vào máy tính.
2. Sử dụng các phương pháp khác để bảo vệ: Thay vì tắt mật khẩu máy tính, bạn có thể sử dụng các phương pháp bảo vệ khác như mã PIN, chức năng nhận diện khuôn mặt hoặc vân tay để đảm bảo an toàn cho máy tính của mình.
FAQs:
1. Làm thế nào để xóa mật khẩu máy tính trên Windows 10?
Để xóa mật khẩu máy tính trên Windows 10, bạn có thể làm theo các bước sau:
– Nhấp vào biểu tượng Windows trên thanh tác vụ và chọn “Settings” (Cài đặt).
– Trong cửa sổ Settings, chọn mục “Accounts” (Tài khoản).
– Trong tab “Sign-in options” (Tùy chọn đăng nhập), chọn “Password” (Mật khẩu) và nhấn “Change” (Thay đổi).
– Nhập mật khẩu hiện tại của bạn để xác nhận quyền hạn quản trị.
– Nhấp vào liên kết “Forgot password?” (Quên mật khẩu?) và làm theo hướng dẫn để khôi phục truy cập vào máy tính.
2. Làm thế nào để xóa mật khẩu máy tính trên Windows 7?
Để xóa mật khẩu máy tính trên Windows 7, bạn có thể làm theo các bước sau:
– Nhấp vào biểu tượng “Start” (Bắt đầu) trên thanh tác vụ và chọn “Control Panel” (Bảng điều khiển).
– Trong cửa sổ Control Panel, chọn mục “User Accounts” (Tài khoản người dùng).
– Nhấp vào tài khoản người dùng mà bạn muốn xóa mật khẩu hoặc chọn “Remove your password” (Xóa mật khẩu của bạn).
– Nhập mật khẩu hiện tại của bạn để xác nhận quyền hạn quản trị.
– Làm theo hướng dẫn để xác nhận việc xóa mật khẩu và áp dụng thay đổi.
3. Làm thế nào để xóa mật khẩu máy tính trên Windows 11?
Để xóa mật khẩu máy tính trên Windows 11, bạn có thể làm theo các bước tương tự như trên Windows 10.
4. Làm thế nào để xóa mật khẩu máy tính khi quên?
Nếu bạn quên mật khẩu máy tính của mình, bạn có thể sử dụng các công cụ và phương pháp như “Xóa mật khẩu máy tính Win 10 khi quên” hoặc tìm hiểu thêm về cách khôi phục mật khẩu trên hệ điều hành cụ thể mà bạn đang sử dụng.
5. Làm thế nào để tắt mật khẩu máy tính của Dell?
Để tắt mật khẩu máy tính của Dell, bạn có thể làm theo các bước sau:
– Khởi động hoặc khởi lại máy tính Dell.
– Nhấn phím F2 hoặc Del để vào trình đơn BIOS.
– Tìm và chọn mục “Security” (Bảo mật).
– Tìm và chọn mục “Set Supervisor Password” (Thiết lập mật khẩu quản trị).
– Nhập mật khẩu hiện tại của bạn (nếu có) để xác nhận quyền hạn quản trị.
– Chọn “Disable” (Tắt) hoặc “None” (Không) trong phần mật khẩu cần được tắt.
– Lưu và thoát khỏi trình đơn BIOS để áp dụng thay đổi.
6. Làm thế nào để xóa mật khẩu máy tính trên Windows 10 khi quên?
Để xóa mật khẩu máy tính trên Windows 10 khi bạn quên mật khẩu, bạn có thể sử dụng các công cụ và phương pháp như “Xóa mật khẩu máy tính Win 10 khi quên” hoặc tìm hiểu thêm về cách khôi phục mật khẩu trên hệ điều hành cụ thể mà bạn đang sử dụng.
7. Làm thế nào để tắt mật khẩu máy tính của Asus?
Để tắt mật khẩu máy tính của Asus, bạn có thể làm theo các bước sau:
– Mở “Control Panel” (Bảng điều khiển) bằng cách nhấp chuột phải vào biểu tượng “Start” (Bắt đầu) và chọn “Control Panel” (Bảng điều khiển).
– Trong cửa sổ Control Panel, chọn mục “User Accounts” (Tài khoản người dùng).
– Chọn tài khoản người dùng mà bạn muốn tắt mật khẩu.
– Chọn “Remove password” (Xóa mật khẩu) hoặc “Change password” (Thay đổi mật khẩu) và làm theo hướng dẫn để tắt mật khẩu.
8. Làm thế nào để tắt khóa màn hình máy tính trên Windows 10?
Để tắt khóa màn hình máy tính trên Windows 10, bạn có thể làm theo các bước sau:
– Nhấp chuột phải vào khu vực trống trên màn hình và chọn “Personalize” (Cá nhân hóa).
– Trong cửa sổ Personalization, chọn mục “Lock Screen” (Khóa màn hình) trong thanh bên trái.
– Trong phần “Screen timeout settings” (Thiết lập thời gian chờ màn hình), chọn “Never” (Không bao giờ) trong danh sách “On battery power, turn off after” (Sau khi không hoạt động trong).
– Lưu và đóng cửa sổ Personalization để áp dụng thay đổi.
Hướng Dẫn Cách Gỡ Bỏ – Thay Đổi Mật Khẩu Máy Tính Windows 10
Từ khoá người dùng tìm kiếm: tắt mật khẩu máy tính Xóa mật khẩu máy tính Win 10, Xóa mật khẩu máy tính win 7, Xóa mật khẩu máy tính Win 11, Cách xóa mật khẩu máy tính khi quên, Cách tắt mật khẩu máy tính dell, Cách xóa mật khẩu máy tính Win 10 khi quên, Cách tắt mật khẩu máy tính Asus, Cách tắt khóa màn hình máy tính Win 10
Hình ảnh liên quan đến chủ đề tắt mật khẩu máy tính

Chuyên mục: Top 37 Tắt Mật Khẩu Máy Tính
Xem thêm tại đây: khoaluantotnghiep.net
Xóa Mật Khẩu Máy Tính Win 10
Mật khẩu máy tính là một phần quan trọng để bảo vệ dữ liệu và thông tin cá nhân của chúng ta. Tuy nhiên, đôi khi chúng ta có thể quên mật khẩu hoặc muốn thay đổi nó. Trong bài viết này, chúng ta sẽ tìm hiểu cách xóa mật khẩu máy tính Win 10 và cung cấp một số câu hỏi thường gặp về vấn đề này.
Phần 1: Cách xóa mật khẩu máy tính Win 10
Có nhiều phương pháp bạn có thể sử dụng để xóa mật khẩu máy tính Win 10. Dưới đây là một số phương pháp phổ biến và dễ dàng thực hiện.
1. Sử dụng tài khoản người dùng quản trị: Nếu bạn có quyền truy cập vào tài khoản người dùng quản trị, bạn có thể thay đổi hoặc xóa mật khẩu của tất cả các tài khoản khác. Đầu tiên, hãy đăng nhập vào tài khoản quản trị của bạn, sau đó truy cập vào “Control Panel” và chọn “User Accounts”. Bạn có thể tìm thấy tùy chọn để thay đổi hoặc xóa mật khẩu tại đây.
2. Sử dụng Windows Password Reset Disk: Nếu bạn từng tạo đĩa đặt lại mật khẩu Windows trước đây, bạn có thể sử dụng nó để xóa mật khẩu của bạn. Gắn đĩa đặt lại mật khẩu vào máy tính và khởi động lại nó. Bạn sẽ được yêu cầu nhập đĩa đặt lại mật khẩu và sau đó bạn có thể chọn tài khoản và xóa mật khẩu hiện tại.
3. Sử dụng Command Prompt: Bạn có thể sử dụng Command Prompt để xóa mật khẩu máy tính Win 10. Đầu tiên, khởi động lại máy tính và nhấn phím F8 hoặc Shift + F8 để mở Command Prompt trong môi trường khởi động. Gõ lệnh “net user Tên người dùng *”, thay Tên người dùng bằng tên người dùng của bạn. Bạn sẽ được yêu cầu nhập mật khẩu mới và sau đó mật khẩu cũ sẽ được xóa.
Phần 2: Câu hỏi thường gặp
Q1: Tôi quên mật khẩu máy tính Win 10 của mình. Làm thế nào để khôi phục lại nó?
A1: Bạn có thể sử dụng tài khoản người dùng quản trị để thay đổi hoặc xóa mật khẩu. Ngoài ra, bạn có thể sử dụng Windows Password Reset Disk hoặc Command Prompt để xóa mật khẩu.
Q2: Tôi đã xóa mật khẩu của tôi bằng Command Prompt, nhưng máy tính vẫn yêu cầu mật khẩu khi khởi động. Tôi phải làm gì tiếp theo?
A2: Đôi khi, sau khi xóa mật khẩu bằng Command Prompt, máy tính vẫn yêu cầu mật khẩu do cấu hình BIOS. Bạn cần truy cập BIOS của máy tính và tắt chế độ bảo vệ mật khẩu.
Q3: Tôi không thể truy cập vào tài khoản người dùng quản trị của mình. Làm thế nào để tôi xóa mật khẩu máy tính Win 10?
A3: Nếu bạn không thể truy cập vào tài khoản quản trị, bạn có thể sử dụng một công cụ bên thứ ba như “Windows Password Recovery” để xóa mật khẩu.
Q4: Tôi không tạo Windows Password Reset Disk trước đó. Có cách nào khôi phục mật khẩu không?
A4: Bạn vẫn có thể sử dụng các phương pháp khác như sử dụng tài khoản người dùng quản trị hoặc Command Prompt để xóa mật khẩu.
Q5: Tôi muốn thay đổi mật khẩu máy tính của tôi. Làm thế nào để làm điều này?
A5: Bạn có thể sử dụng các phương pháp giống như xóa mật khẩu để thay đổi mật khẩu. Truy cập vào tài khoản người dùng quản trị hoặc sử dụng Command Prompt để đặt mật khẩu mới.
Kết luận:
Xóa mật khẩu máy tính Win 10 không quá phức tạp nếu bạn biết những phương pháp đúng để thực hiện. Trong bài viết này, chúng tôi đã cung cấp các phương pháp thường được sử dụng như sử dụng tài khoản người dùng quản trị, Windows Password Reset Disk và Command Prompt. Nếu bạn gặp bất kỳ vấn đề nào, hãy tham khảo các câu hỏi thường gặp để có câu trả lời và giải pháp. Hãy luôn nhớ rằng việc duy trì mật khẩu mạnh và an toàn là rất quan trọng để bảo vệ dữ liệu và thông tin cá nhân của bạn.
Xóa Mật Khẩu Máy Tính Win 7
Mật khẩu máy tính win 7 mang tính quan trọng vì nó bảo vệ dữ liệu riêng tư và thông tin quan trọng của bạn. Tuy nhiên, có những tình huống bạn có thể quên mật khẩu hoặc muốn truy cập vào một máy tính win 7 khác mà không có mật khẩu. Trong bài viết này, chúng ta sẽ tìm hiểu cách xóa mật khẩu máy tính win 7 và lấy lại quyền truy cập vào máy tính.
Phương pháp 1: Sử dụng ổ cứng CD/DVD
Một cách phổ biến để xóa mật khẩu máy tính win 7 là sử dụng ổ cứng CD/DVD. Bạn sẽ cần một đĩa CD/DVD trống và một chương trình xóa mật khẩu như Ophcrack để thực hiện quá trình này. Hãy làm theo các bước sau:
1. Hãy tạo một đĩa CD/DVD bootable bằng cách sao chép chương trình xóa mật khẩu lên ổ cứng CD/DVD của bạn.
2. Tiếp theo, hãy khởi động lại máy tính win 7 và chọn khởi động từ ổ cứng CD/DVD.
3. Bạn sẽ thấy giao diện của chương trình xóa mật khẩu. Hãy chọn ổ đĩa cần xóa mật khẩu và điều chỉnh các tùy chọn khác nếu cần.
4. Bấm vào “Xóa mật khẩu” và chờ quá trình hoàn thành.
5. Khi hoàn tất, hãy khởi động lại máy tính và bạn sẽ không cần nhập mật khẩu để truy cập vào máy tính win 7.
Phương pháp 2: Dùng USB
Ngoài việc sử dụng ổ cứng CD/DVD, bạn cũng có thể sử dụng một USB bootable để xóa mật khẩu máy tính win 7. Dưới đây là các bước thực hiện:
1. Sử dụng một chương trình tạo USB bootable như Rufus hoặc Windows 7 USB/DVD Download Tool để tạo một USB bootable với chương trình xóa mật khẩu.
2. Kết nối USB với máy tính win 7 và khởi động lại máy tính.
3. Chọn khởi động từ USB trong lúc khởi động lại máy tính.
4. Bạn sẽ thấy giao diện của chương trình xóa mật khẩu. Chọn ổ đĩa cần xóa mật khẩu và điều chỉnh các tùy chọn khác nếu cần.
5. Nhấn “Xóa mật khẩu” và đợi cho quá trình hoàn tất.
6. Sau khi hoàn tất, khởi động lại máy tính và bạn sẽ có thể truy cập vào máy tính win 7 mà không cần mật khẩu.
Phương pháp 3: Sử dụng máy tính khôi phục hệ thống
Một phương pháp khác để xóa mật khẩu máy tính win 7 là sử dụng chức năng khôi phục hệ thống trên máy tính win 7. Điều này đòi hỏi bạn phải có một bản sao lưu hệ điều hành hoặc một phân vùng khôi phục trên ổ cứng của bạn. Hãy làm theo các bước sau:
1. Khởi động lại máy tính và nhấn phím F8 để truy cập vào chế độ khôi phục hệ thống.
2. Trong màn hình chế độ an toàn, chọn “Khôi phục hệ thống”.
3. Bạn sẽ thấy một danh sách các điểm khôi phục hệ thống. Hãy chọn điểm khôi phục gần nhất trước khi bạn quên mật khẩu máy tính.
4. Thực hiện các hướng dẫn để khôi phục hệ thống. Lưu ý rằng quá trình này có thể làm mất dữ liệu không được sao lưu trước đó.
5. Khi quá trình khôi phục hoàn tất, máy tính sẽ được khởi động lại và bạn có thể truy cập máy tính win 7 mà không cần mật khẩu.
FAQs
1. Tôi có thể xóa mật khẩu máy tính win 7 bằng cách đặt lại máy tính về trạng thái gốc không?
Có, bạn có thể đặt lại máy tính của mình về trạng thái gốc bằng cách sử dụng Recovery Partition hoặc đĩa cài đặt Windows 7. Tuy nhiên, quá trình này sẽ xoá mọi dữ liệu lưu trữ trên ổ cứng của bạn.
2. Tôi có thể sử dụng phương pháp này để xóa mật khẩu trên máy tính win 8 hoặc win 10 không?
Các phương pháp này được thiết kế đặc biệt để xóa mật khẩu trên máy tính win 7. Đối với win 8 hoặc win 10, bạn có thể phải tìm hiểu các phương pháp xóa mật khẩu tương ứng hoặc sử dụng các công cụ khác nhau.
3. Tôi đã cài đặt BitLocker trên máy tính của mình. Có cách nào để xóa mật khẩu máy tính win 7 không?
Nếu bạn đã cài đặt BitLocker trên máy tính win 7, việc xóa mật khẩu sẽ không giúp bạn truy cập vào hệ thống. Bạn sẽ cần nhập mật khẩu BitLocker để mở khóa ổ đĩa trước khi truy cập vào máy tính.
Kết luận
Việc xóa mật khẩu máy tính win 7 có thể thực hiện theo một số phương pháp khác nhau như sử dụng ổ cứng CD/DVD, USB hoặc chức năng khôi phục hệ thống. Tuy nhiên, hãy nhớ rằng việc xóa mật khẩu có thể làm mất dữ liệu của bạn và nên được thực hiện cẩn thận. Đảm bảo bạn có bản sao lưu dữ liệu quan trọng trước khi tiến hành quá trình xóa mật khẩu.
Xóa Mật Khẩu Máy Tính Win 11
Mật khẩu máy tính là một tính năng bảo mật quan trọng được sử dụng rộng rãi trên các hệ điều hành, bao gồm cả Windows 11. Tuy nhiên, có thời điểm bạn có thể quên mật khẩu hoặc muốn thay đổi mật khẩu hiện tại. Bài viết này sẽ hướng dẫn bạn cách xóa mật khẩu máy tính Win 11 và giải đáp một số câu hỏi thường gặp về việc xóa mật khẩu.
Phần I: Hướng dẫn xóa mật khẩu máy tính Win 11
Để xóa mật khẩu máy tính Win 11, bạn có thể sử dụng hai phương pháp khác nhau: sử dụng lệnh Command Prompt hoặc sử dụng WinRE (Windows Recovery Environment).
1. Xóa mật khẩu bằng Command Prompt:
– Bước 1: Khởi động máy tính và chọn lựa chọn “Advanced options” (Tùy chọn nâng cao) tại màn hình khởi động.
– Bước 2: Chọn “Command Prompt” (Dòng lệnh) để mở cửa sổ Command Prompt.
– Bước 3: Gõ lệnh “net user” và nhấn Enter để hiển thị danh sách tài khoản người dùng.
– Bước 4: Gõ lệnh “net user [tên tài khoản] *” và nhấn Enter. Hãy thay [tên tài khoản] bằng tên tài khoản người dùng bạn muốn xóa mật khẩu.
– Bước 5: Nhập mật khẩu mới và xác nhận mật khẩu mới khi được yêu cầu.
– Bước 6: Khởi động lại máy tính và bạn sẽ đã xóa thành công mật khẩu máy tính trên Windows 11.
2. Xóa mật khẩu bằng Windows Recovery Environment:
– Bước 1: Khởi động lại máy tính và nhấn nút nguồn để tắt nó khi màn hình “Windows” xuất hiện.
– Bước 2: Lặp lại thao tác này ba lần, và máy tính sẽ tự động vào WinRE.
– Bước 3: Chọn “Troubleshoot” (Sửa lỗi) và sau đó chọn “Advanced options” (Tùy chọn nâng cao).
– Bước 4: Tiếp theo, chọn “Command Prompt” (Dòng lệnh).
– Bước 5: Gõ lệnh “wmic useraccount where name='[tên tài khoản]’ set passwordexpires=true” và nhấn Enter. Hãy thay [tên tài khoản] bằng tên tài khoản người dùng bạn muốn xóa mật khẩu.
– Bước 6: Khởi động lại máy tính và bạn sẽ phát hiện rằng mật khẩu đã được xóa thành công.
Phần II: Câu hỏi thường gặp về việc xóa mật khẩu máy tính Win 11
Ưu điểm của việc xóa mật khẩu máy tính Win 11 là gì?
Xóa mật khẩu máy tính máy tính Win 11 có nhiều ưu điểm. Đầu tiên, nó giúp bạn truy cập vào máy tính mà không cần phải nhập mật khẩu. Điều này hữu ích trong trường hợp bạn quên mật khẩu hoặc muốn tiết kiệm thời gian khi khởi động máy tính. Thứ hai, nó cung cấp sự thuận tiện trong việc quản lý người dùng và mật khẩu máy tính.
Có khả năng xóa mật khẩu máy tính Win 11 bằng phương pháp khác không?
Có, ngoài cách trên, bạn cũng có thể sử dụng một số phần mềm bên thứ ba được thiết kế đặc biệt để xóa mật khẩu máy tính Win 11. Tuy nhiên, khi sử dụng phần mềm của bên thứ ba, hãy lưu ý rằng việc xóa mật khẩu máy tính có thể liên quan đến nguy cơ mất dữ liệu hoặc hỏng hóc hệ điều hành.
Tôi có thể xóa mật khẩu máy tính Win 11 trên một tài khoản người dùng không phải là tài khoản quản trị không?
Có, bạn có thể xóa mật khẩu của bất kỳ tài khoản người dùng nào trên máy tính, bao gồm cả tài khoản người dùng tiêu chuẩn, không phải tài khoản quản trị.
Xóa mật khẩu máy tính Win 11 có gây rủi ro cho dữ liệu của tôi không?
Quá trình xóa mật khẩu máy tính không gây rủi ro cho dữ liệu của bạn. Tuy nhiên, cần lưu ý rằng việc xóa mật khẩu có thể mở cửa cho người khác truy cập vào máy tính của bạn. Để đảm bảo an toàn dữ liệu, hãy đảm bảo bạn chỉ xóa mật khẩu khi chắc chắn rằng máy tính của bạn không được truy cập trái phép.
Khi tôi xóa mật khẩu máy tính Win 11, tôi có cần cài đặt mật khẩu mới không?
Khi xóa mật khẩu máy tính, bạn có thể chọn cài đặt một mật khẩu mới hoặc để trống, tùy thuộc vào sự ưu tiên của bạn. Tuy nhiên, cũng cần lưu ý rằng để đảm bảo an toàn và bảo mật, nên xem xét việc sử dụng mật khẩu mới và phức tạp.
Kết luận
Việc xóa mật khẩu máy tính Win 11 là một quá trình đơn giản nhưng đòi hỏi sự cẩn thận. Bài viết này đã cung cấp hướng dẫn để xóa mật khẩu máy tính Win 11 bằng cách sử dụng Command Prompt và Windows Recovery Environment. Đồng thời, chúng tôi đã giải đáp một số câu hỏi thường gặp liên quan đến việc xóa mật khẩu máy tính Win 11. Nhớ rằng, quyết định xóa mật khẩu máy tính là một quyết định quan trọng và cần được suy nghĩ kỹ lưỡng để đảm bảo an toàn dữ liệu và bảo mật máy tính của bạn.
Xem thêm 14 hình ảnh liên quan đến chủ đề tắt mật khẩu máy tính.






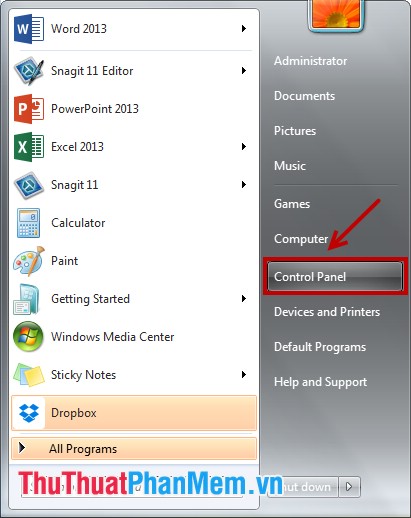


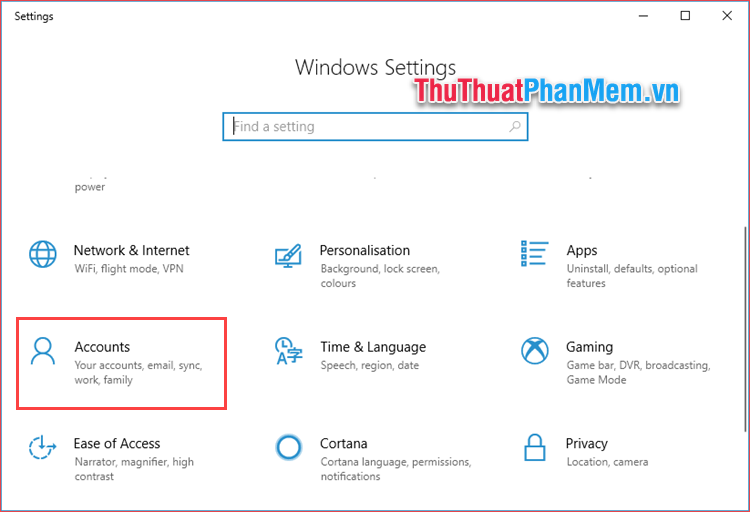

![Mẹo hay] Cách tắt mật khẩu laptop Win 10 chi tiết Mẹo Hay] Cách Tắt Mật Khẩu Laptop Win 10 Chi Tiết](https://khoavang.vn/resources/cache/600xx1/NewFolder-1/Xoa-mat-khau-1673678428.webp)
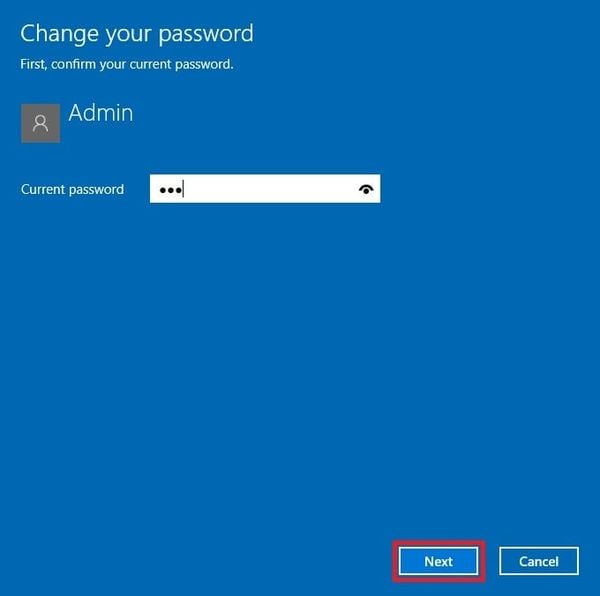


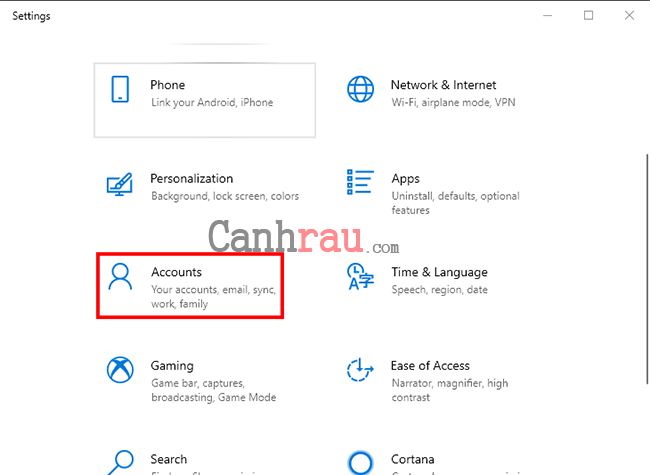

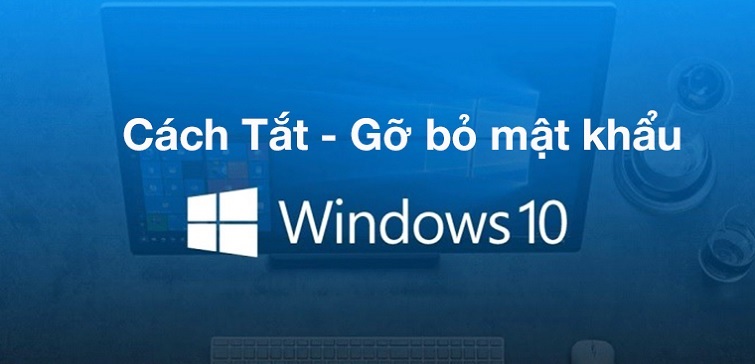
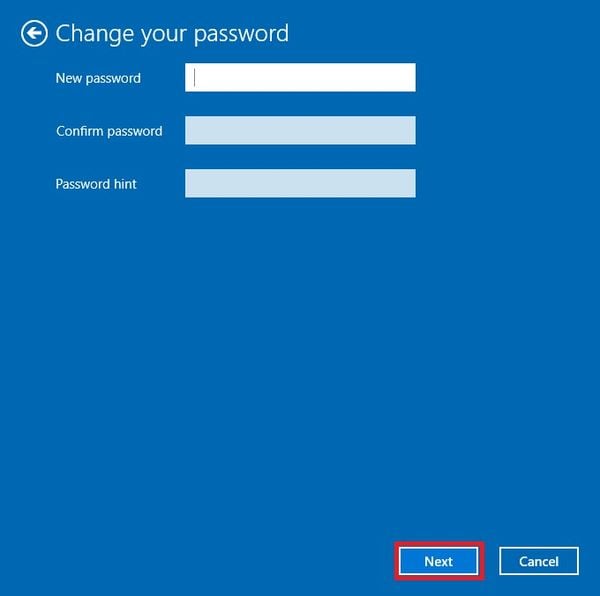

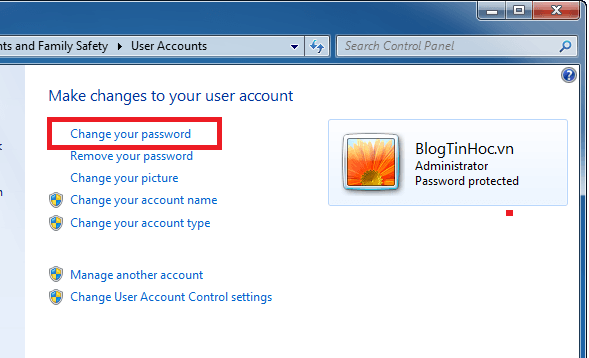
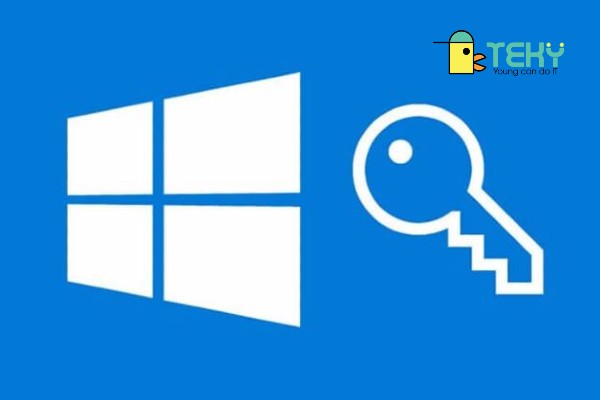
.jpg)
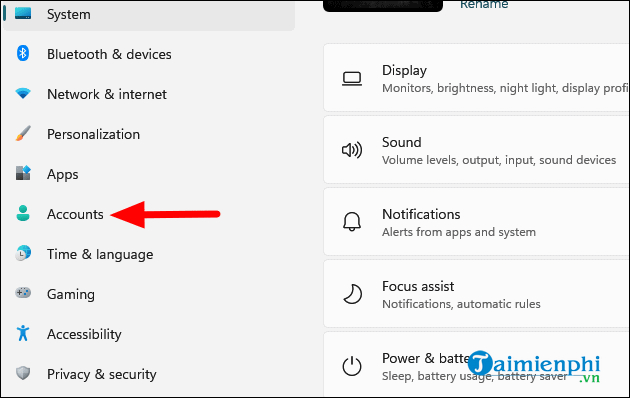

/fptshop.com.vn/uploads/images/2015/Tin-Tuc/Khang/082017/xoa-pass-win-7-1.jpg)
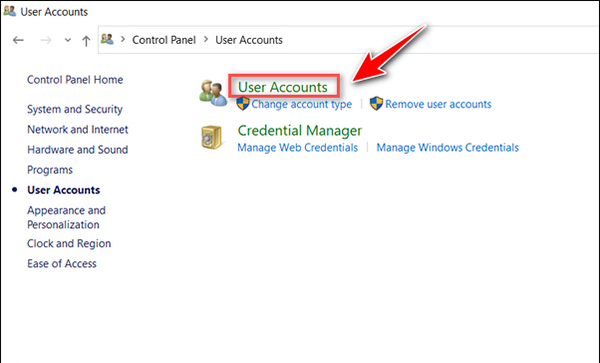



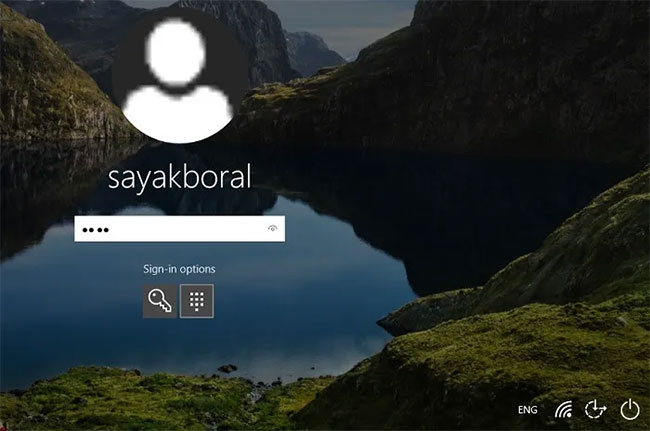
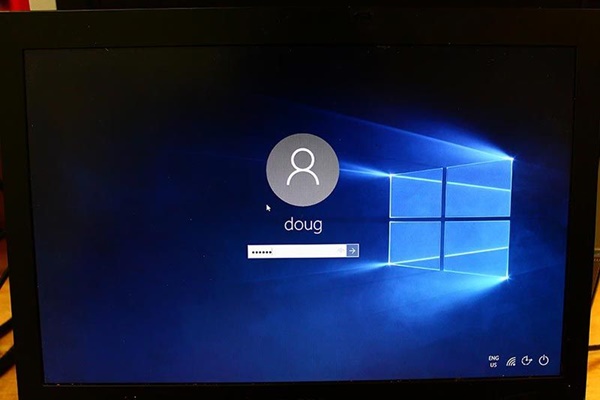

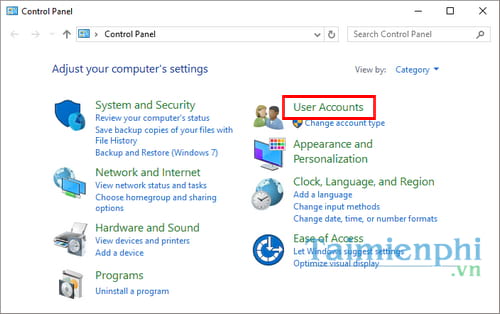
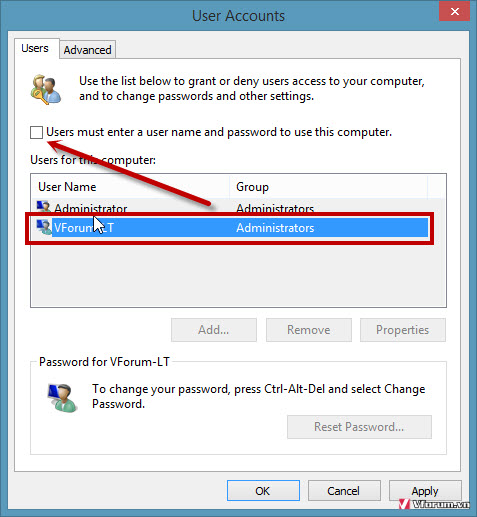
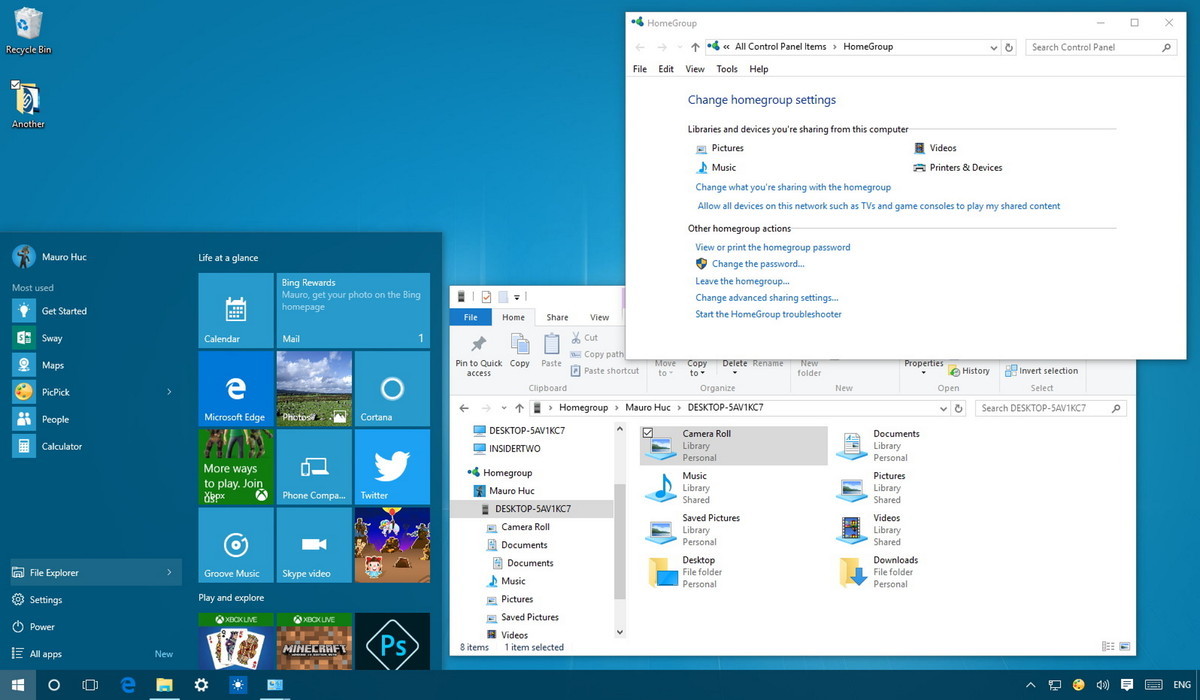

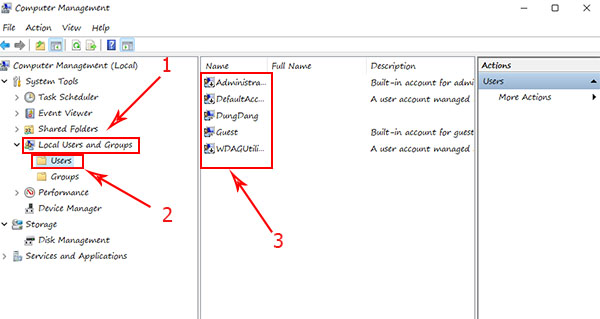



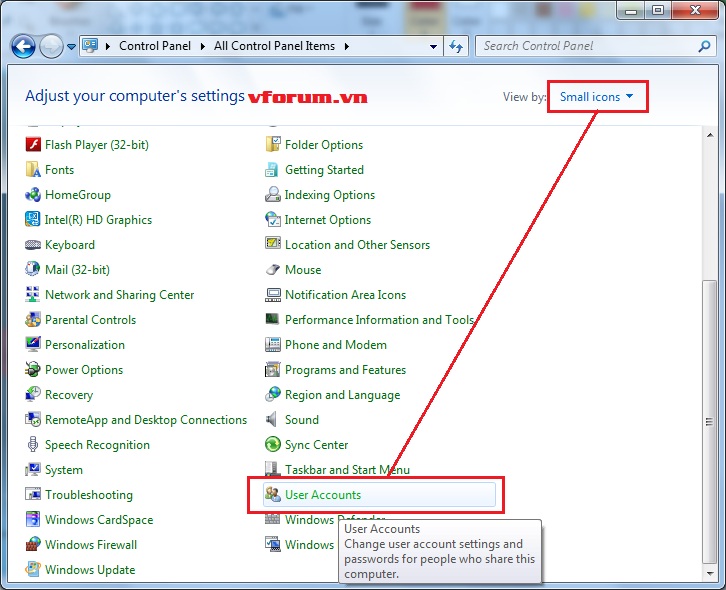


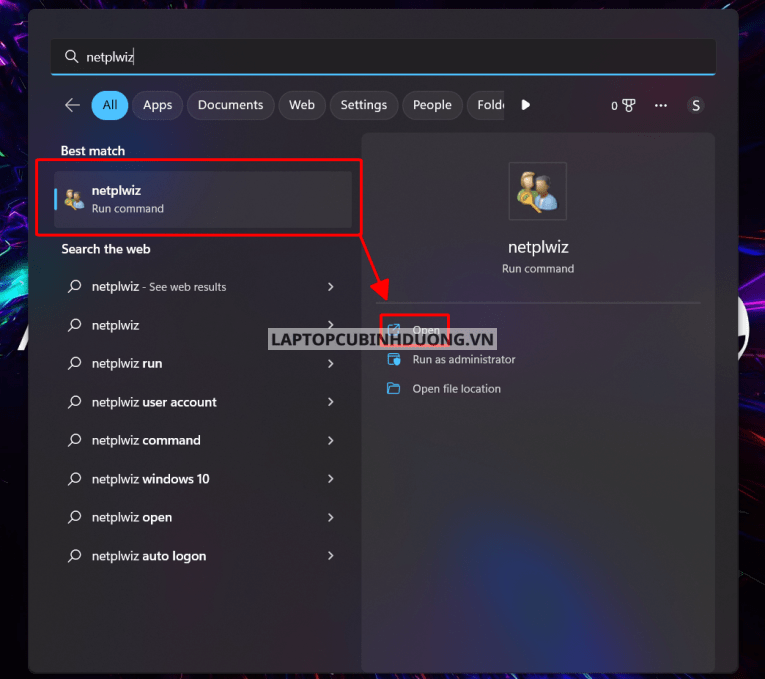
![Hướng dẫn] Tắt Mật Khẩu Khi Khởi Động Trên Windows 10 Hướng Dẫn] Tắt Mật Khẩu Khi Khởi Động Trên Windows 10](https://blogchamchi.com/wp-content/uploads/2021/05/tat-mat-khau-khi-khoi-dong-tren-may-tinh-windows.png)
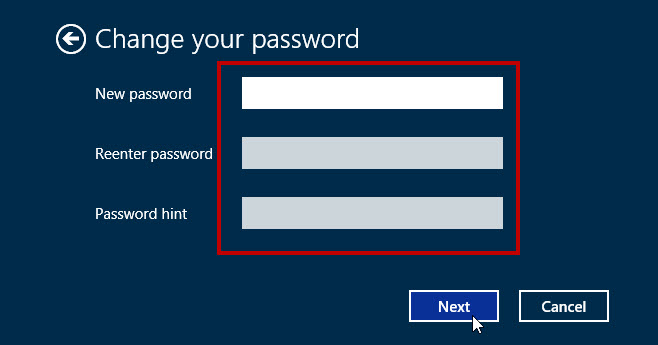

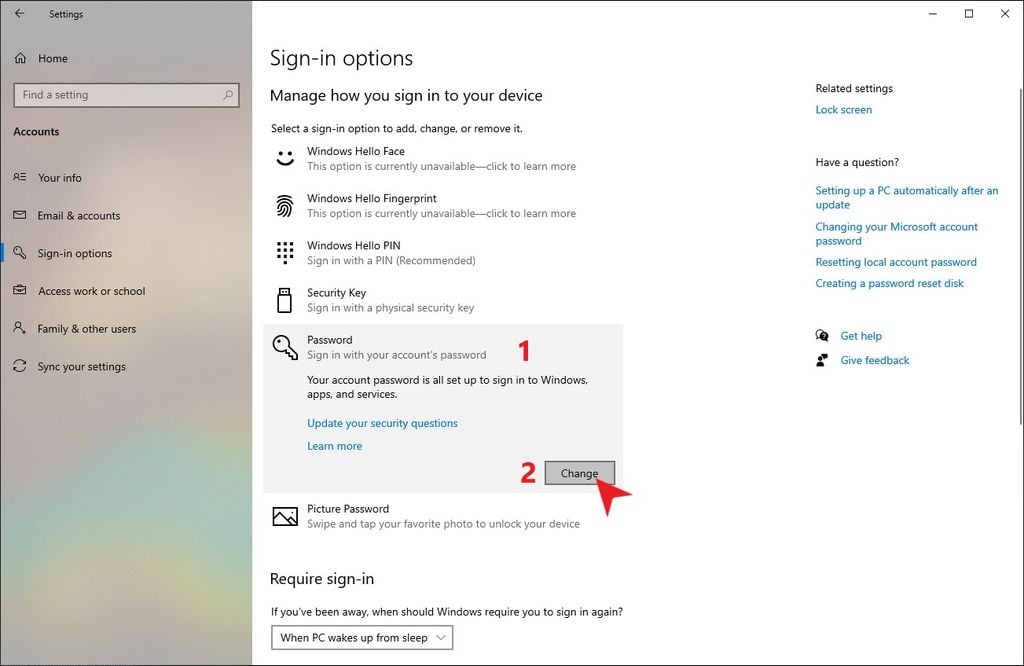

Link bài viết: tắt mật khẩu máy tính.
Xem thêm thông tin về bài chủ đề này tắt mật khẩu máy tính.
- Hướng dẫn cách tắt mật khẩu khi đăng nhập trên máy tính …
- Cách tắt/gỡ mật khẩu máy tính, laptop không cần cài phần mềm
- Hướng Dẫn Xóa Mật Khẩu Máy Tính Win 7,8,10 Nhanh Nhất
- Cách xóa mật khẩu trên máy tính – Thủ Thuật Phần Mềm
- 3 Cách xóa mật khẩu máy tính win 10 đơn giản, 100% thành …
- 4 cách gỡ mật khẩu máy tính Win 10 cực nhanh và dễ thực hiện
- Cách tắt mật khẩu đăng nhập Windows 10 cực đơn giản mà …
- Cách bỏ mật khẩu máy tính, laptop, xóa bỏ pasword trên máy …
Xem thêm: https://khoaluantotnghiep.net/code/