Tắt Chế Độ Sleep Win 7
Chế độ sleep trên Windows 7 là một tính năng hữu ích cho phép máy tính tiết kiệm năng lượng bằng cách tắt màn hình và đưa hệ thống vào chế độ tiết kiệm điện. Tuy nhiên, có những trường hợp bạn muốn tắt chế độ sleep trên Windows 7 để tránh mất dữ liệu hoặc tiếp tục hoạt động khi không có tương tác của người dùng. Trong bài viết này, chúng ta sẽ tìm hiểu về cách tắt chế độ sleep trên Windows 7.
1. Tìm hiểu về chế độ sleep trên Windows 7
Chế độ sleep (Sleep mode) trên Windows 7 là một chế độ tiết kiệm năng lượng khi máy tính không hoạt động trong một khoảng thời gian nhất định. Khi máy tính ở chế độ sleep, màn hình sẽ tắt và các thành phần phần cứng sẽ hoạt động ở mức tiêu thụ năng lượng thấp.
2. Lý do tắt chế độ sleep trên Windows 7
Có nhiều lý do khiến bạn muốn tắt chế độ sleep trên Windows 7, bao gồm:
– Để tiếp tục sử dụng máy tính mà không cần đợi quá trình khởi động lại.
– Tránh mất dữ liệu khi máy tính tự động chuyển sang chế độ sleep.
– Tránh gián đoạn các nhiệm vụ đang thực hiện như tải xuống hoặc sao lưu dữ liệu.
3. Cách tắt chế độ sleep trong Control Panel
Để tắt chế độ sleep trong Control Panel trên Windows 7, làm theo các bước sau:
– Bước 1: Mở Control Panel bằng cách nhấp vào Start và chọn Control Panel.
– Bước 2: Trong Control Panel, chọn Power Options.
– Bước 3: Trong cửa sổ Power Options, bạn sẽ thấy một số tùy chọn về quản lý năng lượng của máy tính. Chọn Change plan settings tương ứng với kế hoạch đang sử dụng.
– Bước 4: Trong cửa sổ mới xuất hiện, tìm hiểu mục Put the computer to sleep và đặt nó thành Never để tắt chế độ sleep.
4. Tắt chế độ sleep thông qua Advanced Power Options
Ngoài phương pháp trên, bạn cũng có thể tắt chế độ sleep trên Windows 7 thông qua Advanced Power Options, làm theo các bước sau:
– Bước 1: Mở Control Panel và chọn Power Options.
– Bước 2: Trong cửa sổ Power Options, chọn Change plan settings tương ứng với kế hoạch đang sử dụng.
– Bước 3: Trong cửa sổ mới xuất hiện, chọn Change advanced power settings.
– Bước 4: Trong cửa sổ Advanced Power Options, tìm kiếm Sleep và mở rộng nó.
– Bước 5: Theo dõi các tùy chọn như Sleep after, Hibernate after và Set time limit for system standby, đặt chúng thành Never hoặc một giá trị lớn hơn để tắt chế độ sleep.
5. Sử dụng lệnh CMD để tắt chế độ sleep
Bạn cũng có thể tắt chế độ sleep trên Windows 7 bằng cách sử dụng lệnh CMD (Command Prompt). Làm theo các bước sau:
– Bước 1: Mở Command Prompt bằng cách nhấn tổ hợp phím Windows + R, gõ “cmd” và nhấn Enter.
– Bước 2: Trong cửa sổ Command Prompt, gõ lệnh powercfg -h off và nhấn Enter.
– Bước 3: Lệnh này sẽ tắt chế độ sleep và xóa tệp hibernation trên hệ thống.
6. Tắt chế độ sleep bằng việc chỉnh sửa Registry
Nếu bạn là người dùng có kiến thức về Registry, bạn cũng có thể tắt chế độ sleep trên Windows 7 thông qua việc chỉnh sửa Registry. Lưu ý rằng việc chỉnh sửa Registry có thể gây hỏng hóc hệ thống nếu bạn không thực hiện đúng các bước sau:
– Bước 1: Mở Registry Editor bằng cách nhấn tổ hợp phím Windows + R, gõ “regedit” và nhấn Enter.
– Bước 2: Điều hướng đến đường dẫn sau:
HKEY_LOCAL_MACHINE\SYSTEM\CurrentControlSet\Control\Power
– Bước 3: Trong cửa sổ Power, tìm và chỉnh sửa giá trị Attributes cho số 00000060. Nếu không tìm thấy giá trị này, tạo một DWORD 32-bit mới có tên Attributes và đặt giá trị là 00000060.
– Bước 4: Khởi động lại máy tính để áp dụng thay đổi.
7. Lưu ý khi tắt chế độ sleep trên Windows 7
– Tắt chế độ sleep trên Windows 7 có thể làm gia tăng tiêu thụ năng lượng của máy tính.
– Nếu bạn không thực hiện các bước trên đúng cách, có thể gây hại cho hệ thống hoặc mất dữ liệu.
– Hãy cân nhắc trước khi tắt chế độ sleep và xem xét những lợi, hại của việc làm này.
FAQs
Q: Tôi muốn tắt chế độ sleep trên Windows 7 để tránh mất dữ liệu khi tải xuống, làm thế nào để làm điều này?
A: Bạn có thể tắt chế độ sleep trong Control Panel hoặc sử dụng Advanced Power Options để thay đổi cài đặt và đặt thời gian sleep thành Never.
Q: Tôi đã làm theo các bước nhưng máy tính vẫn tự động chuyển sang chế độ sleep, làm sao để khắc phục?
A: Hãy kiểm tra xem có các chương trình hoặc tác vụ nào đang chạy trong nền và gây ra việc chuyển sang chế độ sleep không. Đồng thời, hãy đảm bảo bạn đã lưu lại các thay đổi và khởi động lại máy tính.
Q: Tôi muốn tắt chế độ sleep thông qua lệnh CMD, cần làm gì?
A: Mở Command Prompt và gõ lệnh “powercfg -h off” để tắt chế độ sleep và xóa tệp hibernation trên hệ thống.
Tóm lại, tắt chế độ sleep trên Windows 7 có thể giúp bạn tiếp tục sử dụng máy tính mà không cần chờ đợi quá trình khởi động lại. Bằng cách thực hiện các phương pháp trong bài viết này, bạn có thể tắt chế độ sleep và tiết kiệm thời gian cũng như tránh mất dữ liệu trong quá trình sử dụng máy tính.
Cách Tắt Chế Độ Ngủ Trên Win 7
Từ khoá người dùng tìm kiếm: tắt chế độ sleep win 7 Tắt chế độ ngủ đông Win 10, Cài đặt chế độ ngủ cho máy tính win 7, Cách tắt chế độ Sleep, Tắt chế độ cho trên Win 7, Để máy tính ở chế độ Sleep qua lâu, Tắt chế độ ngủ đông Win 11, Cách cài chế độ ngủ cho máy tính Win 10, Máy tính ở chế độ ngủ mở không lên
Hình ảnh liên quan đến chủ đề tắt chế độ sleep win 7

Chuyên mục: Top 74 Tắt Chế Độ Sleep Win 7
Xem thêm tại đây: khoaluantotnghiep.net
Tắt Chế Độ Ngủ Đông Win 10
Chế độ ngủ đông, hay còn được gọi là Sleep Mode, là một tính năng quan trọng có sẵn trên hệ điều hành Windows 10. Khi máy tính chuyển sang chế độ Sleep Mode, nó sẽ tiêu thụ ít năng lượng và tắt tạm thời các hoạt động không cần thiết như màn hình và các ứng dụng chạy ngầm. Mục đích của chế độ này là giúp tiết kiệm năng lượng và kéo dài thời gian sử dụng pin trên các thiết bị di động. Tuy nhiên, đôi khi ta có thể muốn tắt chế độ ngủ đông để đảm bảo máy tính hoạt động ổn định hoặc để giải quyết một số vấn đề liên quan đến hiệu suất hoặc kết nối mạng. Trong bài viết này, chúng tôi sẽ hướng dẫn bạn cách tắt chế độ ngủ đông trên Windows 10 và cung cấp câu trả lời cho một số câu hỏi thường gặp.
Hướng dẫn tắt chế độ ngủ đông trên Windows 10:
Bước 1: Mở cài đặt Windows bằng cách nhấn tổ hợp phím Windows + I trên bàn phím.
Bước 2: Trong cửa sổ Cài đặt, chọn mục “System” (Hệ thống).
Bước 3: Trong mục System, chọn “Power & Sleep” (Năng lượng và ngủ).
Bước 4: Bạn sẽ thấy mục “Sleep” (Ngủ) trong phần “Sleep settings” (Cài đặt ngủ). Nhấp chuột vào đó để mở tùy chọn ngủ.
Bước 5: Tại đây, bạn có thể thay đổi khoảng thời gian máy tính cần để chuyển đổi sang chế độ ngủ và thời gian trước khi màn hình và hệ thống tự động tắt hoặc đóng cửa sổ.
Bước 6: Để tắt hoàn toàn chế độ ngủ đông, hãy kéo thanh trượt tại mục “When plugged in, PC goes to sleep after” (Khi cắm điện, máy tính ngủ sau) và “When on battery power, PC goes to sleep after” (Khi sử dụng pin, máy tính ngủ sau) về mức “Never” (Không bao giờ).
Bước 7: Sau khi hoàn thành các thay đổi, đóng cửa sổ Cài đặt.
Khi đã tắt chế độ ngủ đông, máy tính của bạn sẽ không tự động chuyển sang chế độ ngủ sau một khoảng thời gian nhất định.
Câu hỏi thường gặp:
1. Tắt chế độ ngủ đông có ảnh hưởng gì đến hiệu suất máy tính?
– Tắt chế độ ngủ đông không ảnh hưởng trực tiếp đến hiệu suất máy tính. Tuy nhiên, nếu bạn tắt chế độ này, máy tính sẽ tiêu tốn năng lượng liên tục và không được “nghỉ ngơi”. Do đó, việc tắt chế độ ngủ đông có thể làm giảm thời gian sử dụng pin trên các thiết bị di động.
2. Tại sao tôi nên tắt chế độ ngủ đông?
– Có một số lý do bạn có thể muốn tắt chế độ ngủ đông. Ví dụ, nếu bạn đang gặp vấn đề với kết nối mạng hoặc hiệu suất máy tính, tắt chế độ ngủ đông có thể giúp khắc phục vấn đề này. Ngoài ra, nếu bạn đang cần để máy tính hoạt động ổn định mà không bị gián đoạn, tắt chế độ ngủ đông cũng là một lựa chọn tốt.
3. Tôi có thể tắt chế độ ngủ đông trên laptop và máy tính để bàn?
– Có, bạn có thể tắt chế độ ngủ đông trên cả laptop và máy tính để bàn. Quá trình tắt chế độ ngủ đông trên cả hai thiết bị sẽ giống nhau.
4. Làm thế nào để khôi phục chế độ ngủ đông sau khi tắt?
– Để khôi phục chế độ ngủ đông sau khi đã tắt hoặc thay đổi cài đặt, bạn chỉ cần mở cài đặt Windows và thay đổi lại thời gian chuyển đổi sang chế độ ngủ.
5. Điều gì xảy ra nếu tôi không tắt chế độ ngủ đông?
– Nếu bạn không tắt chế độ ngủ đông, máy tính sẽ tiếp tục tự động chuyển sang chế độ ngủ theo thời gian đã được cài đặt trong tùy chọn ngủ. Việc này có thể làm mất năng lượng và làm giảm hiệu suất máy tính của bạn trong một khoảng thời gian dài.
Tắt chế độ ngủ đông Win 10 không phải là một thủ tục phức tạp. Trong một số trường hợp, việc tắt chế độ ngủ đông có thể giúp bạn khắc phục các vấn đề liên quan đến hiệu suất hoặc kết nối mạng của máy tính. Hy vọng bài viết này đã cung cấp thông tin hữu ích và giúp bạn hiểu rõ hơn về cách tắt chế độ ngủ đông trên Windows 10.
Cài Đặt Chế Độ Ngủ Cho Máy Tính Win 7
Máy tính Windows 7 cung cấp chế độ ngủ để tiết kiệm năng lượng và bảo vệ màn hình. Chế độ ngủ giúp tắt các hoạt động không cần thiết và đưa máy tính vào trạng thái sẵn sàng nhanh chóng khi cần sử dụng lại. Bài viết này sẽ hướng dẫn bạn cách cài đặt chế độ ngủ cho máy tính Windows 7 và giảm thiểu thời gian chờ đợi khi đang sử dụng nó.
Cài đặt chế độ ngủ:
1. Bước đầu tiên, bạn cần truy cập vào “Control Panel” (Bảng điều khiển) bằng cách nhấp chuột phải vào biểu tượng “Start” (Bắt đầu) ở góc dưới bên trái màn hình và chọn “Control Panel”.
2. Trong “Control Panel”, bạn cần chọn “System and Security” (Hệ thống và Bảo mật).
3. Tiếp theo, chọn “Power Options” (Tùy chọn Năng lượng).
4. Trong cửa sổ “Power Options”, bạn sẽ thấy các tùy chọn Năng lượng khác nhau. Trên cột bên trái, chọn “Change when the computer sleeps” (Thay đổi khi máy tính ngủ).
5. Tại đây, bạn có thể điều chỉnh thời gian chờ của máy tính trước khi nó chuyển sang chế độ ngủ khi không hoạt động. Bạn có thể chọn thời gian từ mục “Put the computer to sleep” (Đặt máy tính vào chế độ ngủ).
6. Nếu bạn muốn máy tính tự động tắt màn hình nhưng vẫn duy trì trạng thái hoạt động, bạn có thể chọn “Turn off the display” (Tắt màn hình). Để áp dụng các thay đổi, nhấp vào nút “Save changes” (Lưu thay đổi).
Giảm thiểu thời gian chờ khi nghỉ máy:
1. Bạn có thể giảm thiểu thời gian chờ của máy tính trước khi nó chuyển sang chế độ ngủ bằng cách thực hiện những bước sau:
2. Trong “Control Panel”, chọn “System and Security”.
3. Sau đó, chọn “Power Options”.
4. Tiếp theo, chọn “Change when the computer sleeps”.
5. Bạn sẽ thấy đối với mục “On battery” (Khi sử dụng pin) và “Plugged in” (Khi cắm sạc), bạn có thể chỉnh sửa thời gian chờ khi máy tính đang hoạt động. Bạn có thể chọn thời gian ngắn hơn hoặc thậm chí cài đặt “Never” (Không bao giờ) để trì hoãn chương trình ngủ.
6. Khi bạn hoàn thành, đừng quên nhấn “Save changes”.
FAQs:
1. Tại sao tôi nên cài đặt chế độ ngủ cho máy tính của mình?
Cài đặt chế độ ngủ giúp tiết kiệm năng lượng cho máy tính và bảo vệ màn hình. Nó cũng giúp kéo dài tuổi thọ của máy tính và giảm thiểu rủi ro gặp phải những vấn đề kỹ thuật.
2. Làm thế nào để tắt chế độ ngủ trên máy tính Windows 7?
Để tắt chế độ ngủ, bạn có thể điều chỉnh các tùy chọn Năng lượng như đã thảo luận ở trên và đặt thời gian chờ là “Never” (Không bao giờ). Điều này sẽ ngăn chứng trình ngủ từ bao giờ được kích hoạt.
3. Tôi có thể tùy chỉnh thời gian chờ của máy tính trước khi nó chuyển sang chế độ ngủ không?
Có, bạn có thể tùy chỉnh thời gian chờ trước khi máy tính chuyển sang chế độ ngủ. Điều này giúp đáp ứng được nhu cầu của bạn và đảm bảo rằng máy tính không tự động ngủ quá nhanh khi bạn vẫn đang sử dụng nó.
4. Tôi có thể sử dụng chế độ ngủ trên máy tính Windows 7 khi tôi đang sử dụng ứng dụng hoặc chương trình nào đó không?
Có, bạn có thể tắt chế độ ngủ tạm thời bằng cách nhấp chuột hoặc di chuyển chuột. Điều này sẽ ngăn máy tính chuyển sang chế độ ngủ trong khi bạn vẫn đang sử dụng ứng dụng hoặc chương trình.
5. Chế độ ngủ có ảnh hưởng gì đến dữ liệu của tôi?
Chế độ ngủ không ảnh hưởng đến dữ liệu của bạn. Máy tính chỉ đóng băng các hoạt động không cần thiết để tiết kiệm năng lượng, nhưng dữ liệu và các tập tin vẫn được lưu trữ an toàn trên ổ đĩa.
Trong bài viết này, chúng tôi đã hướng dẫn bạn cài đặt chế độ ngủ cho máy tính Windows 7 và giảm thiểu thời gian chờ đợi khi sử dụng nó. Chế độ ngủ không chỉ giúp tiết kiệm năng lượng mà còn bảo vệ màn hình và kéo dài tuổi thọ của máy tính. Nếu bạn có thêm bất kỳ câu hỏi nào, hãy xem qua phần FAQs để biết thêm thông tin chi tiết.
Cách Tắt Chế Độ Sleep
Chế độ Sleep được thiết kế để giảm công suất hoặc tắt hoàn toàn thiết bị di động, máy tính xách tay hoặc điện thoại khi chúng không được sử dụng trong một khoảng thời gian nhất định. Tuy nhiên, có thời điểm chúng ta muốn ngăn máy tính hoặc điện thoại của mình vào chế độ Sleep để tiếp tục làm việc hoặc giải trí mà không bị gián đoạn. Trong bài viết này, chúng ta sẽ tìm hiểu về cách tắt chế độ Sleep trên máy tính, điện thoại và các thiết bị di động khác và cách giải quyết những thắc mắc liên quan đến vấn đề này.
Cách tắt chế độ Sleep trên máy tính:
1. Windows:
– Trên Windows 10: Click chuột phải vào biểu tượng Start, chọn “Power Options” (Cài đặt nguồn). Chuyển qua tab “Power & Sleep” (Ngủ & Sleep) và sử dụng hộp thả xuống để chọn “Never” (Không bao giờ) cho cả hai tùy chọn “On battery power, turn off after” (Khi sử dụng pin, tắt sau) và “When plugged in, turn off after” (Khi cắm điện, tắt sau).
– Trên Windows 7: Click chuột phải vào biểu tượng Desktop, chọn “Personalize” (Tùy chỉnh). Trên thanh trái, chọn “Screen Saver” (Màn hình chờ) và từ hộp thả xuống, chọn “None” (Không). Nhấp vào “Change Power Settings” (Thay đổi cài đặt nguồn) và chọn “Never” (Không bao giờ) cho cả “Turn off the display” (Tắt màn hình) và “Put the computer to sleep” (Đưa máy tính vào chế độ Sleep).
2. MacOS:
– Chọn “Apple menu” (Menu Apple) và chọn “System Preferences” (Tùy chọn hệ thống).
– Chọn “Energy Saver” (Tiết kiệm năng lượng).
– Di chuyển thanh trượt chế độ Sleep (Computer Sleep) và chế độ Sleep màn hình (Display Sleep) về mức “Never” (Không bao giờ).
Cách tắt chế độ Sleep trên điện thoại và các thiết bị di động:
1. iPhone:
– Mở “Settings” (Cài đặt) và chạm vào “Display & Brightness” (Màn hình và độ sáng).
– Chọn “Auto-Lock” (Khóa tự động) và chọn “Never” (Không bao giờ).
2. Android:
– Mở “Settings” (Cài đặt) và chọn “Display” (Màn hình).
– Chạm vào “Sleep” (Sleep) và chọn “Never” (Không bao giờ) hoặc thời gian tiếp thể (10 phút, 30 phút, vv) mà bạn muốn trì hoãn chế độ Sleep.
FAQs – Các câu hỏi thường gặp:
1. Tại sao cần tắt chế độ Sleep?
– Một số người cần giữ máy tính hoặc điện thoại của mình luôn mở để tiếp tục một công việc nào đó hoặc không bỏ lỡ thông báo quan trọng.
– Một số ứng dụng cần hoạt động liên tục để tải xuống hoặc tải lên dữ liệu.
– Trong trường hợp giải trí, bạn có thể muốn máy tính hoặc điện thoại không vào chế độ Sleep khi xem phim hoặc nghe nhạc.
2. Tôi cần tắt chế độ Sleep trên máy tính nhưng muốn tiết kiệm năng lượng. Có cách nào để làm điều này không?
– Bạn có thể chỉ tắt chế độ Sleep khi máy tính hoặc điện thoại được cắm điện thay vì khi sử dụng pin.
– Bạn cũng có thể tăng thời gian trước khi chế độ Sleep được kích hoạt. Thay vì tắt chế độ Sleep sau 15 phút, bạn có thể đặt thời gian là 1 giờ hoặc lâu hơn.
3. Có tác hại gì nếu tôi không tắt chế độ Sleep trên máy tính hoặc điện thoại của mình?
– Tắt chế độ Sleep có thể làm tăng tiêu thụ năng lượng của thiết bị, dẫn đến sự hao mòn nhanh hơn của pin hoặc tốn điện năng hơn khi sử dụng máy tính xách tay.
– Ngoài ra, tắt chế độ Sleep cũng có thể gây mỏi mắt nhanh hơn nếu bạn không nghỉ ngơi thường xuyên trong quá trình sử dụng máy tính hoặc điện thoại.
Trên đây là những phương pháp cơ bản để tắt chế độ Sleep trên máy tính và điện thoại di động. Chúng giúp bạn tiếp tục làm việc hoặc giải trí mà không bị gián đoạn. Tuy nhiên, hãy lưu ý rằng tắt chế độ Sleep có thể tiêu thụ nhiều năng lượng hơn và ảnh hưởng đến tuổi thọ pin, do đó, chọn thời gian và công suất phù hợp để duy trì hoạt động tối ưu của máy tính và điện thoại.
Xem thêm 7 hình ảnh liên quan đến chủ đề tắt chế độ sleep win 7.

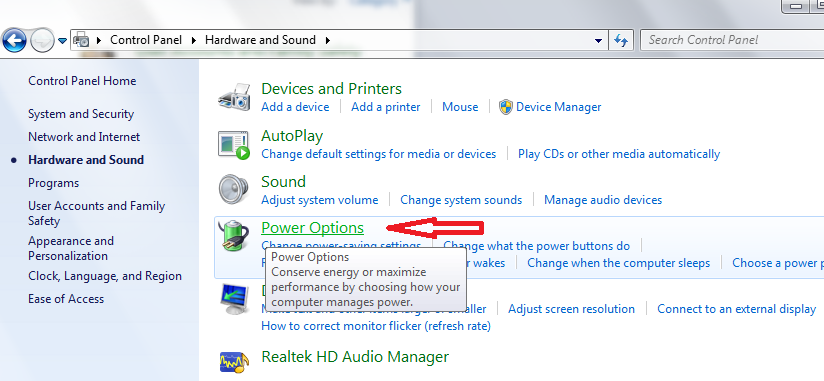
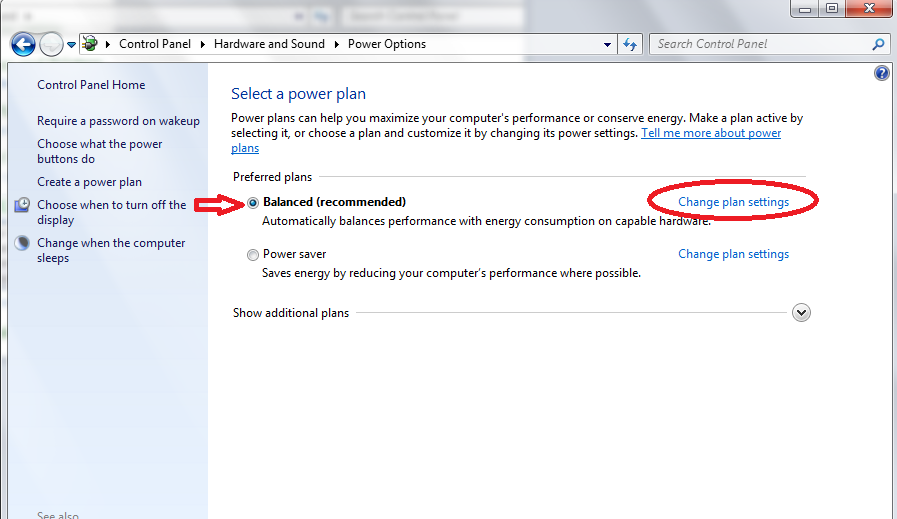
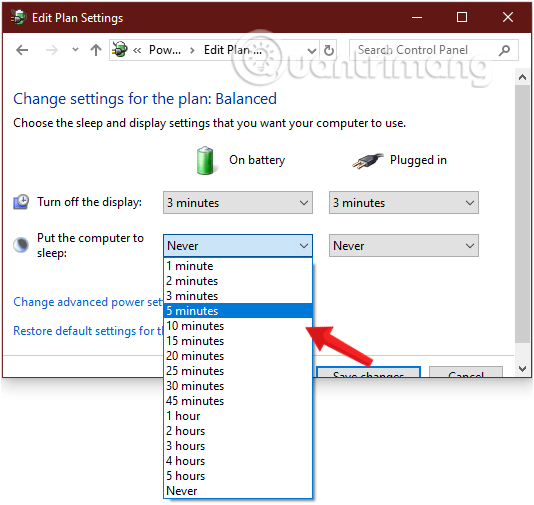

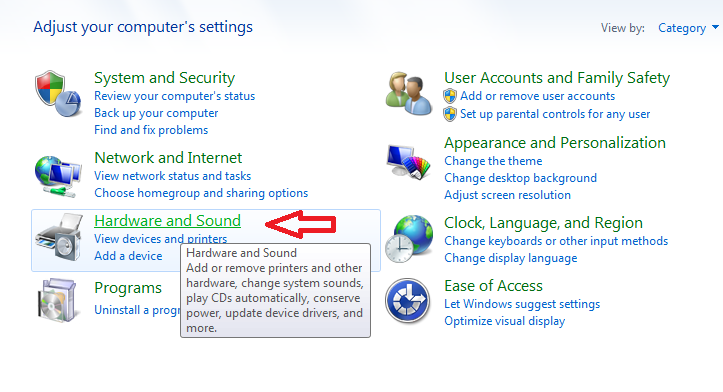
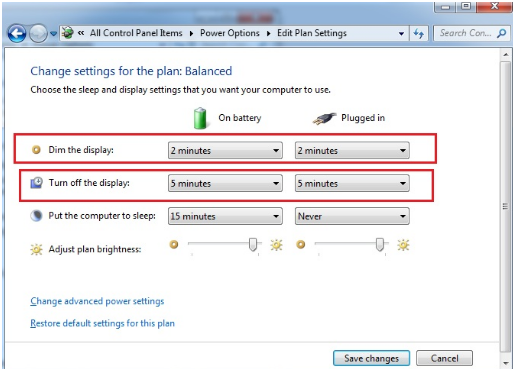


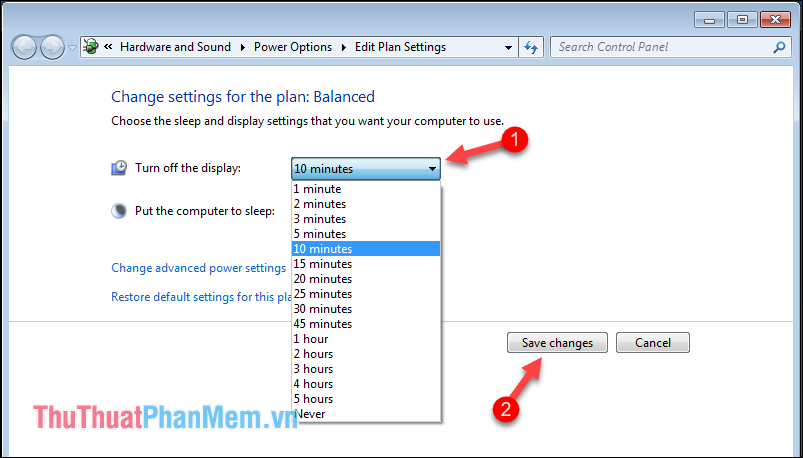
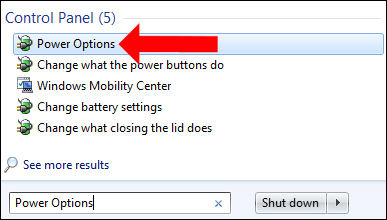
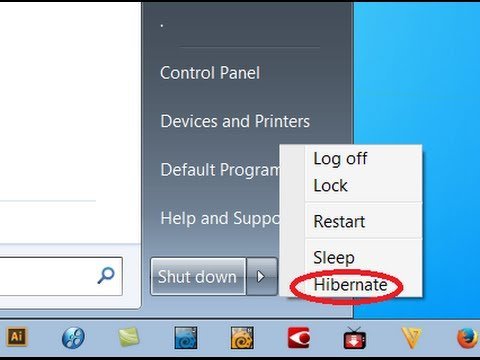



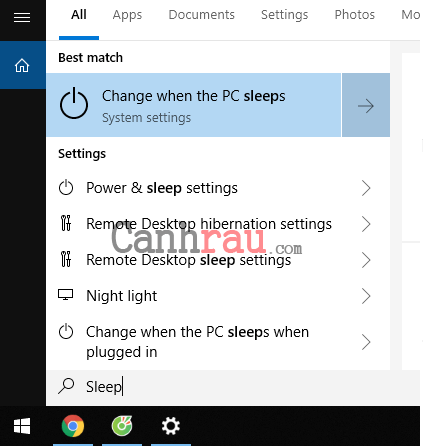


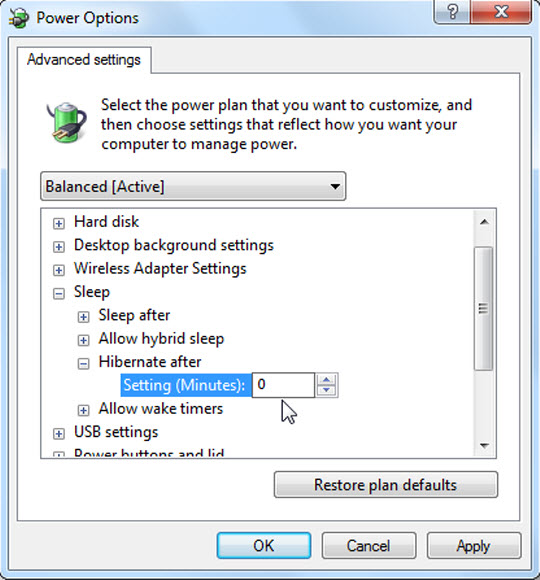

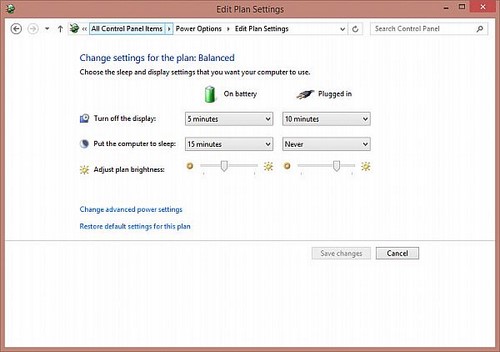
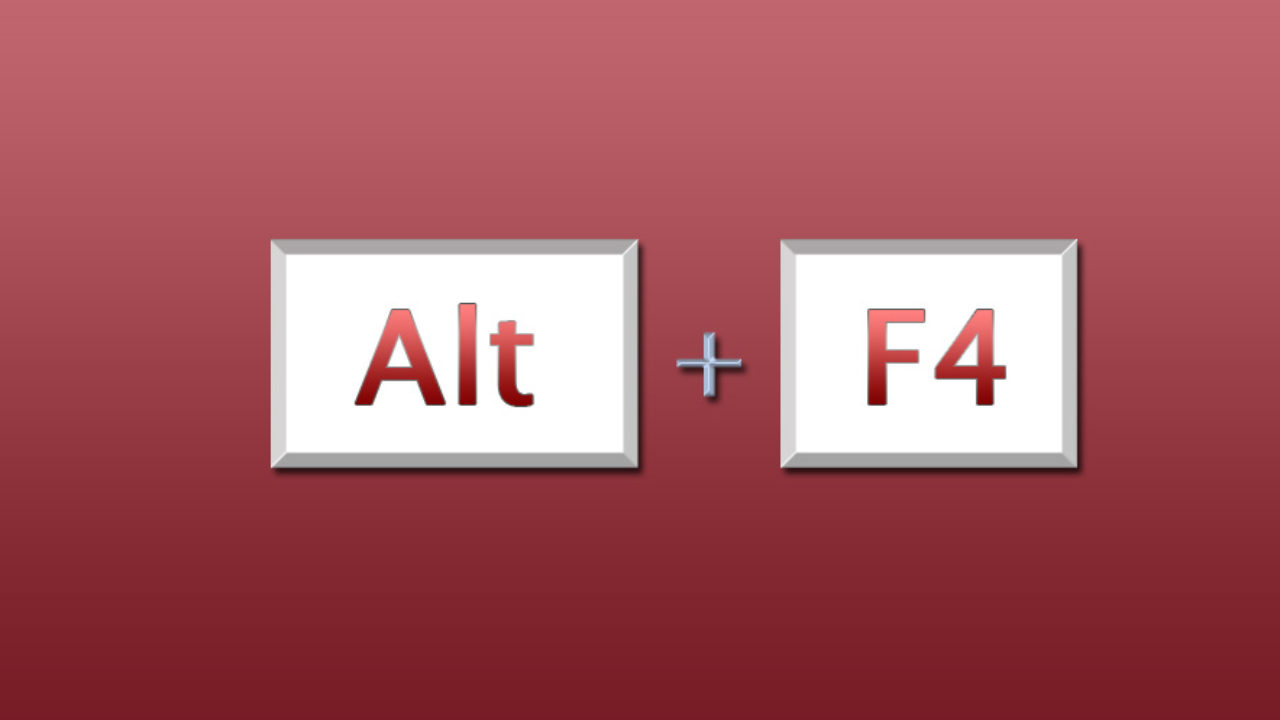


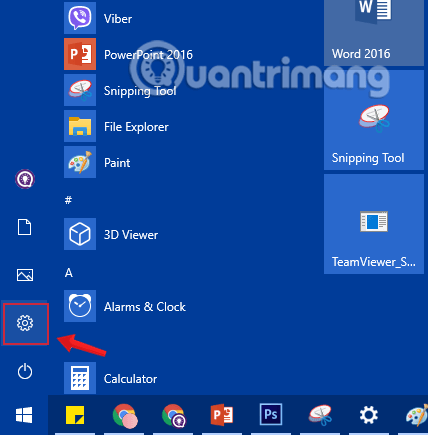
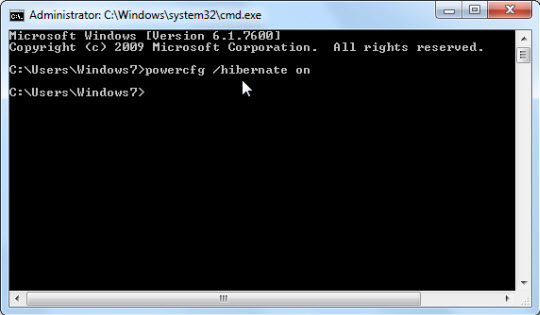

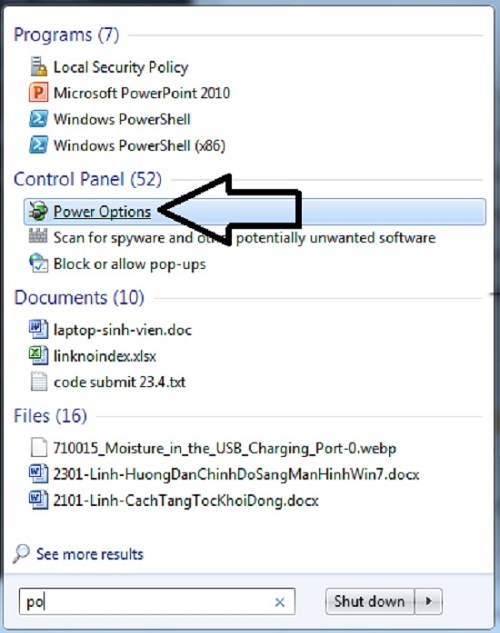


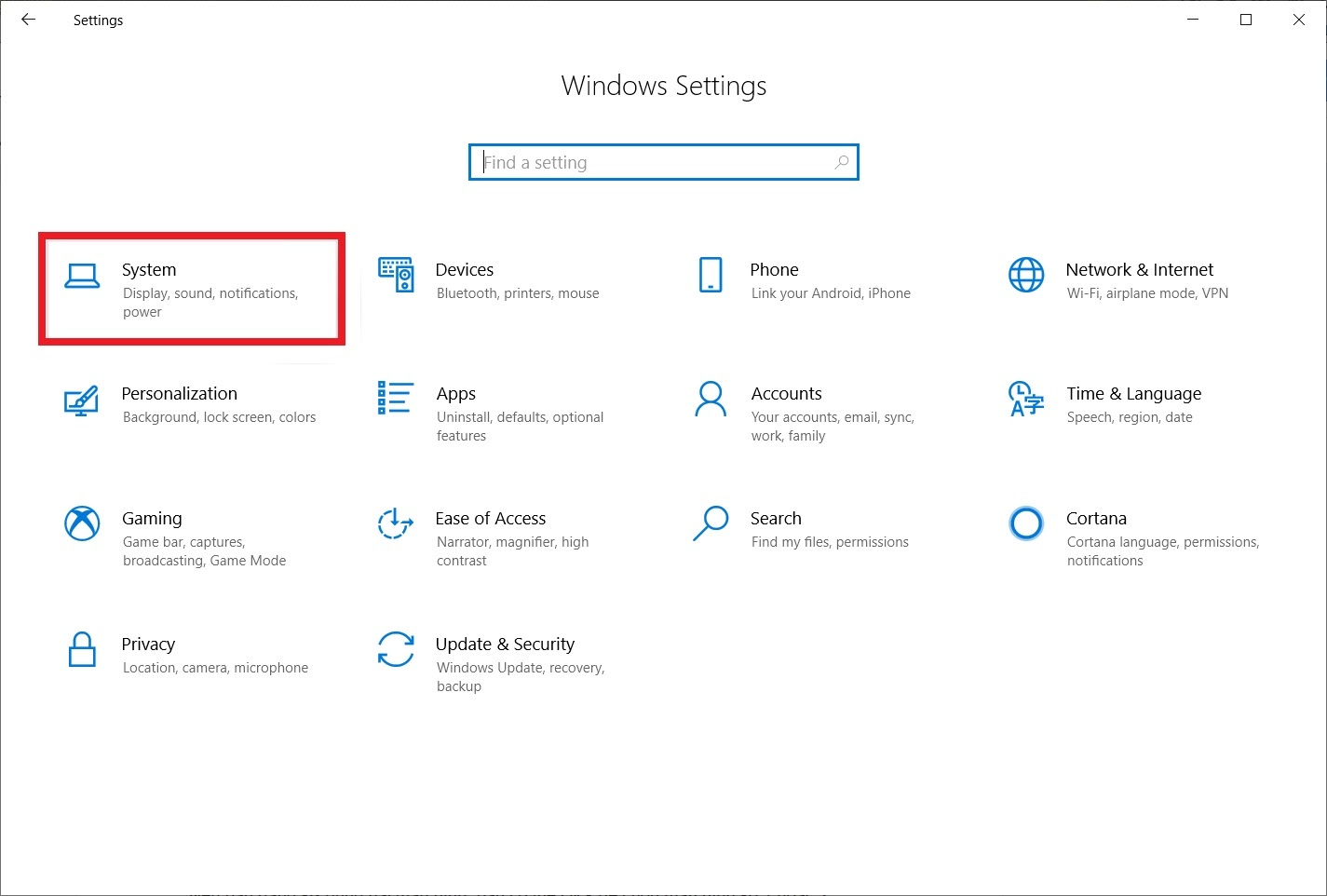

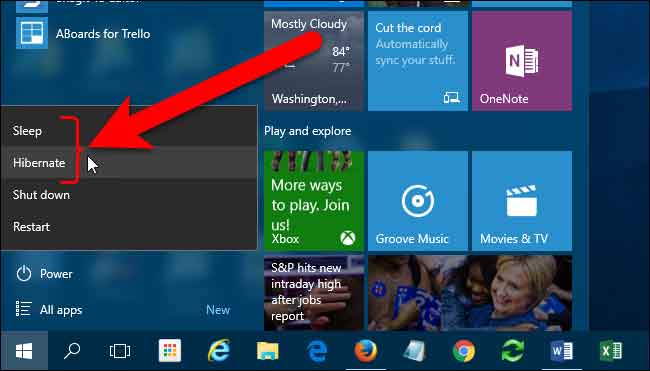

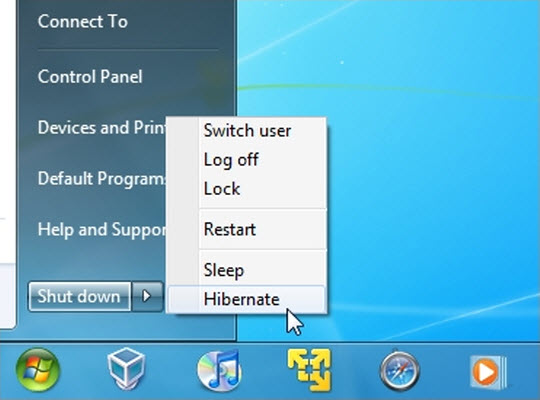
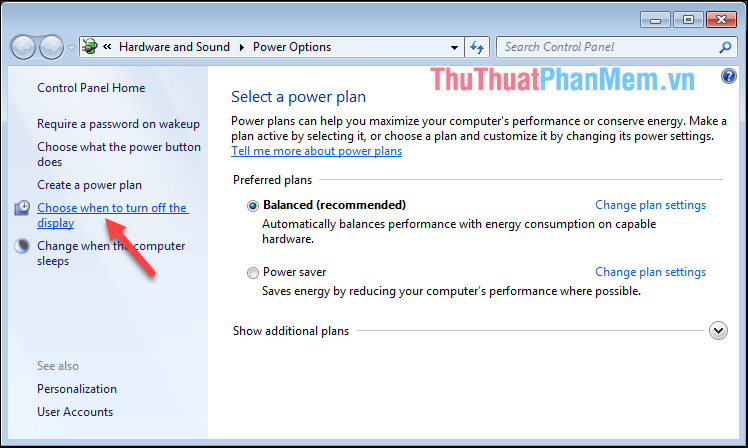

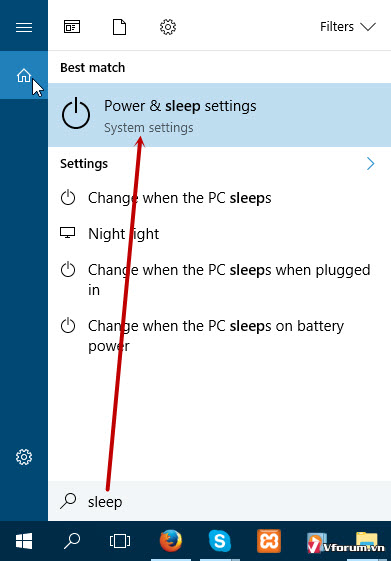
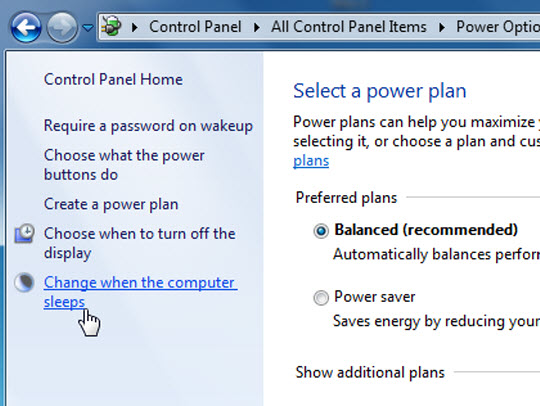

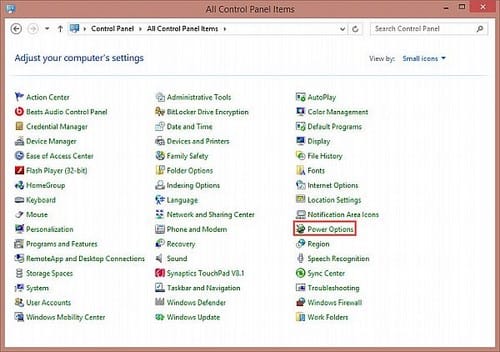
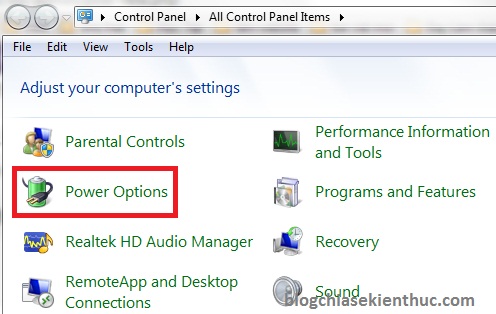



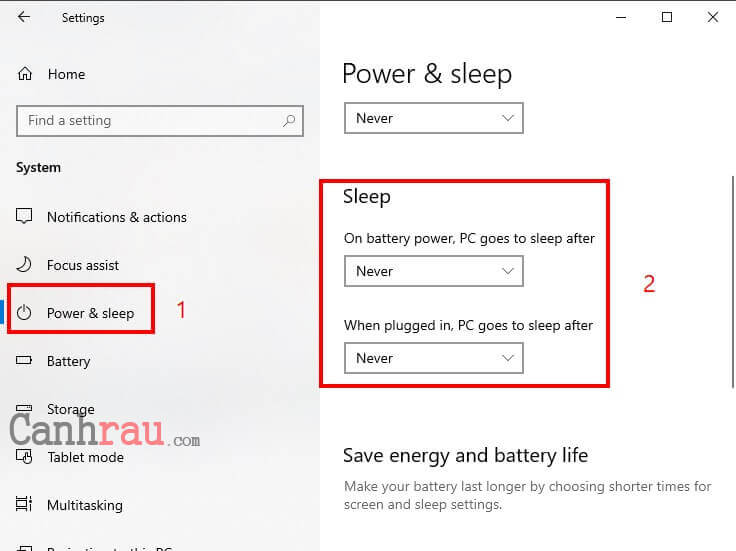

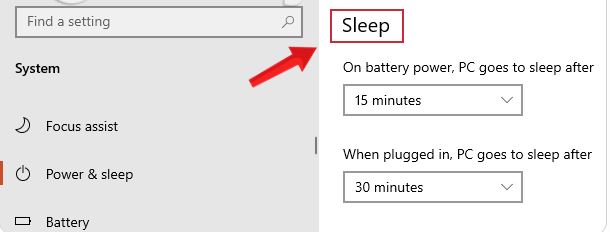
Link bài viết: tắt chế độ sleep win 7.
Xem thêm thông tin về bài chủ đề này tắt chế độ sleep win 7.
- Cách bật, tắt chế độ ngủ (Sleep) và ngủ đông (Hibernate …
- Hướng dẫn tắt chế độ ngủ đông trong máy tính win 7
- Cách tắt chế độ ngủ đông (sleep) trên windows 7 – Kenhit.vn
- Hướng Dẫn Cách Cách Tắt Chế độ Sleep Win 7 đơn Giản Nhất
- cách tắt/ bỏ chế độ sleep Win 7, 10, 11 – Tomko
- 3+ cách bật và tắt chế độ Sleep máy tính Win 7/10 cực dễ
- Tắt, đưa PC về chế độ ngủ hoặc ngủ đông – Hỗ trợ của Microsoft
Xem thêm: https://khoaluantotnghiep.net/code