Tạo Mail Mới Trên Iphone
Tạo một tài khoản email mới trên iPhone là một quy trình đơn giản mà bạn có thể thực hiện chỉ trong vài bước. Dưới đây là hướng dẫn cụ thể về cách tạo một tài khoản email mới trên iPhone:
Bước 1: Mở Cài đặt trên màn hình chính của iPhone của bạn.
Bước 2: Cuộn xuống và chạm vào “Mật khẩu & Tài khoản” hoặc “Tài khoản & Mật khẩu” (tên cụ thể có thể khác nhau tùy theo phiên bản iOS của bạn).
Bước 3: Chạm vào “Thêm tài khoản” hoặc “Thêm tài khoản email”.
Bước 4: Chọn nhà cung cấp dịch vụ email mà bạn muốn sử dụng. Ví dụ: iCloud, Gmail, Yahoo, Outlook, vv.
Bước 5: Nhập địa chỉ email của bạn và mật khẩu liên quan. Sau đó, chạm vào “Tiếp theo” hoặc “Đăng nhập”.
Bước 6: Đợi một chút để iPhone xác nhận các chi tiết của bạn. Nếu thông tin được cung cấp chính xác, tài khoản email của bạn sẽ được thêm vào iPhone thành công.
Bước 7: Cuộn xuống và chạm vào “Lưu” hoặc “Hoàn thành” để hoàn tất việc thêm tài khoản email.
Bây giờ bạn đã thành công trong việc tạo một tài khoản email mới trên iPhone. Bạn có thể truy cập vào ứng dụng Mail để kiểm tra và quản lý email từ tài khoản mới của mình.
Cách thêm tài khoản email đã tồn tại vào iPhone
Nếu bạn đã có một tài khoản email và muốn thêm nó vào iPhone của mình để quản lý email một cách thuận tiện, bạn cũng có thể làm điều đó dễ dàng. Dưới đây là hướng dẫn cụ thể cho việc thêm tài khoản email đã tồn tại vào iPhone:
Bước 1: Mở Cài đặt trên màn hình chính của iPhone.
Bước 2: Cuộn xuống và chạm vào “Mật khẩu & Tài khoản” hoặc “Tài khoản & Mật khẩu”.
Bước 3: Chạm vào “Thêm tài khoản” hoặc “Thêm tài khoản email”.
Bước 4: Chọn nhà cung cấp dịch vụ email của bạn. Ví dụ: iCloud, Gmail, Yahoo, Outlook, vv.
Bước 5: Nhập địa chỉ email của bạn và mật khẩu liên quan. Sau đó, chạm vào “Tiếp theo” hoặc “Đăng nhập”.
Bước 6: Đợi một chút để iPhone xác nhận chi tiết của bạn. Nếu thông tin đã được cung cấp chính xác, tài khoản email của bạn sẽ được thêm vào iPhone thành công.
Bước 7: Cuộn xuống và chạm vào “Lưu” hoặc “Hoàn thành”.
Với các bước trên, tài khoản email đã tồn tại của bạn sẽ được thêm vào iPhone thành công và bạn có thể bắt đầu quản lý email trên thiết bị của mình.
Cách đổi tài khoản email mặc định trên iPhone
Khi bạn thêm nhiều tài khoản email vào iPhone, một trong số chúng thường được chọn làm tài khoản email mặc định. Tuy nhiên, nếu bạn muốn thay đổi tài khoản email mặc định thành một tài khoản khác, bạn có thể làm điều đó bằng cách làm theo các bước sau:
Bước 1: Mở Cài đặt trên màn hình chính của iPhone.
Bước 2: Cuộn xuống và chạm vào “Mail” hoặc “Mail, Contacts, Calendars” (tên cụ thể có thể khác nhau tùy theo phiên bản iOS của bạn).
Bước 3: Chạm vào “Mặc định tài khoản”.
Bước 4: Chọn tài khoản email mà bạn muốn đặt làm tài khoản email mặc định.
Bước 5: Quay lại màn hình trước và bạn đã hoàn thành việc thay đổi tài khoản email mặc định trên iPhone.
Bây giờ tài khoản email mới đã trở thành tài khoản email mặc định trên iPhone của bạn và bạn sẽ nhận được email từ tài khoản này trên màn hình khóa và thông báo.
Cách tạo mật khẩu mạnh cho tài khoản email trên iPhone
Để bảo vệ tài khoản email của bạn khỏi việc truy cập trái phép, quan trọng để tạo một mật khẩu mạnh cho tài khoản email trên iPhone. Dưới đây là một số hướng dẫn đơn giản để tạo một mật khẩu mạnh:
1. Sử dụng ít nhất 8 ký tự: Một mật khẩu mạnh cần có ít nhất 8 ký tự trở lên để tăng cường độ dài và khả năng bảo mật.
2. Sử dụng các ký tự đặc biệt: Bao gồm các ký tự đặc biệt như @, $, !, và * trong mật khẩu của bạn để tăng cường độ phức tạp.
3. Kết hợp chữ hoa và chữ thường: Sử dụng cả chữ hoa và chữ thường trong mật khẩu của bạn để tạo một mật khẩu mạnh hơn.
4. Sử dụng các chữ số: Bao gồm các chữ số từ 0 đến 9 trong mật khẩu của bạn để tăng cường tính ngẫu nhiên.
5. Tránh sử dụng thông tin cá nhân: Không sử dụng thông tin cá nhân như tên đăng nhập, ngày sinh, hoặc số điện thoại trong mật khẩu của bạn để tránh việc dễ dàng đoán mật khẩu.
6. Thay đổi mật khẩu định kỳ: Để giữ cho tài khoản email của bạn an toàn, thay đổi mật khẩu định kỳ, ít nhất một lần mỗi 3 tháng.
7. Sử dụng quản lý mật khẩu: Nếu bạn có nhiều tài khoản email, sử dụng một ứng dụng quản lý mật khẩu để lưu trữ và quản lý mật khẩu của bạn một cách an toàn.
Bằng cách tuân thủ các hướng dẫn trên, bạn có thể tạo một mật khẩu mạnh và bảo vệ tài khoản email của mình trên iPhone.
Cách tắt thông báo email trên iPhone
Thi thoảng, bạn có thể muốn tắt thông báo email trên iPhone để không bị làm phiền bởi thông báo không cần thiết. Dưới đây là cách tắt thông báo email trên iPhone:
Bước 1: Mở Cài đặt trên màn hình chính của iPhone.
Bước 2: Cuộn xuống và chạm vào “Thông báo” hoặc “Cài đặt thông báo” (tên cụ thể có thể khác nhau tùy theo phiên bản iOS của bạn).
Bước 3: Chạm vào “Mail” hoặc tên ứng dụng email mà bạn muốn tắt thông báo.
Bước 4: Chạm vào “Cho phép thông báo” để tắt chức năng thông báo.
Bước 5: Quay lại màn hình trước để hoàn thành việc tắt thông báo email trên iPhone.
Bây giờ bạn đã thành công trong việc tắt thông báo email trên iPhone. Bạn sẽ không còn nhận được thông báo từ tài khoản email đó.
Cách xóa tài khoản email trên iPhone
Nếu bạn đã không sử dụng một tài khoản email nào nữa hoặc muốn dọn dẹp danh sách tài khoản email trên iPhone, bạn có thể xóa tài khoản đó. Dưới đây là cách xóa tài khoản email trên iPhone:
Bước 1: Mở Cài đặt trên màn hình chính của iPhone.
Bước 2: Cuộn xuống và chạm vào “Mật khẩu & Tài khoản” hoặc “Tài khoản & Mật khẩu”.
Bước 3: Chạm vào tài khoản email mà bạn muốn xóa.
Bước 4: Cuộn xuống cuối trang và chạm vào “Xóa tài khoản” hoặc “Xóa tài khoản email”.
Bước 5: Một hộp thoại xác nhận sẽ xuất hiện để xác nhận xóa tài khoản email. Chạm vào “Xóa từ iPhone” để xác nhận.
Bước 6: Quay lại màn hình trước để hoàn thành việc xóa tài khoản email trên iPhone.
Tài khoản email đã được xóa khỏi iPhone và bạn sẽ không còn truy cập và quản lý email từ tài khoản này trên thiết bị của mình.
FAQs:
1. Cách lập email mới là gì và làm thế nào để lập email mới trên điện thoại?
Lập email mới là quá trình tạo ra một địa chỉ email hoàn toàn mới. Để lập email mới trên điện thoại, bạn có thể sử dụng các ứng dụng email có sẵn trên nền tảng di động của bạn hoặc truy cập vào trang web của nhà cung cấp dịch vụ email và tạo một tài khoản từ đó.
2. Làm thế nào để tạo email trên điện thoại iPhone 11?
Để tạo email trên điện thoại iPhone 11, bạn có thể mở ứng dụng Mail có sẵn trên iPhone hoặc tải xuống ứng dụng email từ App Store. Sau đó, bạn có thể sử dụng ứng dụng để tạo tài khoản email mới theo các bước đã được mô tả ở trên.
3. Làm thế nào để xác minh địa chỉ Email trên iPhone?
Khi bạn thêm một tài khoản email mới vào iPhone, iPhone sẽ yêu cầu bạn xác minh địa chỉ email bằng cách gửi một mã xác minh đến địa chỉ email đó. Bạn chỉ cần truy cập vào hòm thư của tài khoản mới từ một thiết bị khác, sao chép mã xác minh và nhập vào iPhone để hoàn tất xác minh.
4. Làm thế nào để thêm tài khoản email trên iPhone?
Để thêm tài khoản email vào iPhone, bạn cần vào Cài đặt, chọn Tài khoản & Mật khẩu, sau đó chạm vào Thêm tài khoản hoặc Thêm tài khoản email. Sau đó, nhập chi tiết tài khoản email và sau đó chọn Tiếp theo hoặc Đăng nhập để hoàn tất việc thêm tài khoản email.
5. Cách lập email mới trên iPhone 6s Plus?
Cách lập email mới trên iPhone 6s Plus giống như cách lập email mới trên bất kỳ phiên bản iPhone nào khác. Bạn có thể làm theo hướng dẫn đã được cung cấp ở trên để tạo một địa chỉ email mới trên iPhone 6s Plus.
6. Cách tạo email trên iPhone 7 Plus?
Việc tạo email trên iPhone 7 Plus không khó khăn hơn so với các phiên bản iPhone khác. Bạn có thể làm theo các bước đã được mô tả ở trên để tạo một tài khoản email mới trên iPhone 7 Plus.
Cách Tạo Tài Khoản Gmail, Địa Chỉ Email Mới Trên Iphone – Ios, Cách Đăng Kí Lập Tài Khoản Google Mới
Từ khoá người dùng tìm kiếm: tạo mail mới trên iphone Cách lập email mới, Cách lập email mới trên điện thoại, Cách tạo email trên điện thoại iPhone 11, Cách xác minh địa chỉ Email trên iPhone, Tạo email trên điện thoại iPhone 6, Cách thêm tài khoản email trên iPhone, Cách tạo email trên iPhone 6s Plus, Cách tạo email trên iPhone 7 Plus
Hình ảnh liên quan đến chủ đề tạo mail mới trên iphone
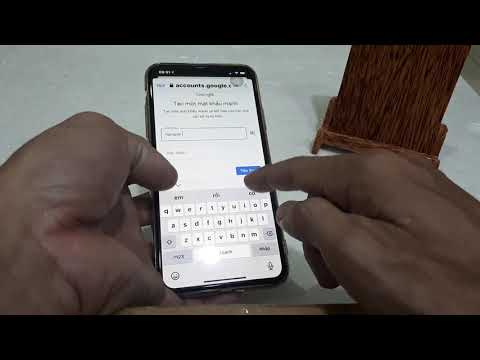
Chuyên mục: Top 46 Tạo Mail Mới Trên Iphone
Xem thêm tại đây: khoaluantotnghiep.net
Cách Lập Email Mới
Trong thế kỷ 21, việc sở hữu một địa chỉ email đã trở thành một phần cần thiết của cuộc sống hiện đại. Một email không chỉ cho phép bạn giao tiếp với bạn bè và gia đình, mà còn là công cụ quan trọng trong công việc và kinh doanh. Trong bài viết này, chúng ta sẽ tìm hiểu cách lập email mới, từ đăng ký tài khoản đến các bước cần thiết để tạo một email cá nhân hoặc doanh nghiệp.
Cách lập email mới trong 5 bước đơn giản:
Bước 1: Chọn người cung cấp dịch vụ email
Việc đầu tiên khi bắt đầu lập email mới là chọn một người cung cấp dịch vụ email phù hợp. Có nhiều lựa chọn phổ biến như Google (Gmail), Microsoft (Outlook, Hotmail), Yahoo (Yahoo Mail), và nhiều dịch vụ khác. Tùy thuộc vào nhu cầu và sở thích của bạn, hãy chọn một dịch vụ mà bạn tin tưởng và cảm thấy thoải mái sử dụng.
Bước 2: Truy cập trang web của nhà cung cấp dịch vụ email
Sau khi chọn được dịch vụ email, hãy truy cập vào trang web của nhà cung cấp dịch vụ đó. Ví dụ, nếu bạn muốn tạo một email Gmail, hãy truy cập vào trang web www.gmail.com. Tìm kiếm nút “Tạo tài khoản” hoặc “Đăng ký” để bắt đầu quá trình đăng ký tài khoản mới.
Bước 3: Điền thông tin cá nhân
Khi bạn đã truy cập vào trang đăng ký, hãy điền thông tin cá nhân của bạn vào các ô trống. Thông tin bắt buộc thường bao gồm tên đầy đủ, địa chỉ email bạn muốn đăng ký, mật khẩu, số điện thoại di động và ngày sinh.
Lưu ý rằng để bảo mật email của bạn, nên sử dụng một mật khẩu mạnh, kết hợp các ký tự chữ, số và ký tự đặc biệt. Hãy nhớ mật khẩu của bạn hoặc ghi lại ở một nơi an toàn để tránh mất truy cập vào tài khoản email.
Bước 4: Chọn tên đăng nhập và địa chỉ email
Ngay sau khi điền thông tin cá nhân, bạn sẽ được yêu cầu chọn tên đăng nhập và địa chỉ email. Tên đăng nhập là thông tin để bạn đăng nhập vào tài khoản email, trong khi địa chỉ email là địa chỉ người khác có thể sử dụng để gửi email cho bạn. Hãy lựa chọn một tên đăng nhập và địa chỉ email dễ nhớ và phù hợp với cá nhân hoặc doanh nghiệp của bạn.
Bước 5: Hoàn tất quá trình đăng ký
Cuối cùng, bạn chỉ cần kiểm tra lại thông tin đã điền và nhấn vào nút “Đồng ý” hoặc “Hoàn tất” để hoàn thành quá trình đăng ký tài khoản email mới. Sau đó, bạn sẽ nhận được một email xác nhận từ nhà cung cấp dịch vụ, yêu cầu bạn xác nhận địa chỉ email của mình bằng cách nhấn vào liên kết được cung cấp.
FAQs:
1. Tôi có thể tạo bao nhiêu email?
Bạn có thể tạo nhiều email tùy thuộc vào nhu cầu của bạn. Một số người có nhiều địa chỉ email để phân loại công việc và sử dụng riêng tư. Hãy lựa chọn một số lượng email phù hợp với nhu cầu của bạn.
2. Tôi có thể đăng ký email doanh nghiệp không?
Đúng vậy, bạn có thể đăng ký email doanh nghiệp để gửi và nhận email từ khách hàng và đối tác. Các nhà cung cấp dịch vụ email thương mại như Google Workspace và Microsoft 365 cung cấp các gói dịch vụ email chuyên nghiệp cho doanh nghiệp.
3. Email có phải là miễn phí không?
Có nhiều dịch vụ email miễn phí như Gmail, Outlook và Yahoo Mail. Tuy nhiên, cũng có các dịch vụ email trả phí với các tính năng và dung lượng lưu trữ cao hơn. Bạn có thể lựa chọn dịch vụ phù hợp với nhu cầu và ngân sách của bạn.
4. Tôi có thể truy cập vào email của mình từ bất kỳ đâu không?
Có, một trong những lợi ích của email là bạn có thể truy cập vào tài khoản email của mình từ bất kỳ thiết bị nào có kết nối internet, từ máy tính để bàn, laptop, điện thoại di động, hay máy tính bảng.
5. Tôi có thể đổi địa chỉ email sau khi đã đăng ký không?
Có, trong hầu hết các trường hợp, bạn có thể đổi địa chỉ email sau khi đã đăng ký bằng cách thay đổi thông tin trong tài khoản của mình. Tuy nhiên, hãy lưu ý rằng việc thay đổi địa chỉ email có thể ảnh hưởng đến việc nhận thông tin và email từ người khác, vì vậy hãy cân nhắc trước khi thực hiện thay đổi này.
Với việc làm email trở nên quan trọng đối với việc gửi và nhận thông tin, làm việc, và giao tiếp mỗi ngày, việc biết cách lập email mới là kiến thức cần thiết. Theo hướng dẫn và FAQ trên, bạn đã có thể tạo một tài khoản email mới và bắt đầu tận hưởng lợi ích của việc sử dụng email trong cuộc sống cá nhân và công việc.
Cách Lập Email Mới Trên Điện Thoại
Email đã trở thành một phương tiện truyền thông quan trọng trong cuộc sống hiện đại. Với email, chúng ta có thể liên lạc nhanh chóng và hiệu quả với gia đình, bạn bè, đồng nghiệp và đối tác kinh doanh. Vì vậy, việc biết cách lập email mới trên điện thoại là một kỹ năng cần thiết. Trong bài viết này, chúng ta sẽ tìm hiểu cách lập email mới trên điện thoại và giải đáp một số câu hỏi thường gặp.
Cách lập email mới trên điện thoại:
1. Bước 1: Mở ứng dụng email trên điện thoại của bạn. Đối với hầu hết các điện thoại thông minh, bạn có thể tìm thấy biểu tượng của ứng dụng email trên màn hình chính hoặc trong menu ứng dụng.
2. Bước 2: Nhấp vào biểu tượng email để mở ứng dụng. Thông thường, ứng dụng sẽ hiển thị danh sách các email đã nhận trong hộp thư đến của bạn.
3. Bước 3: Tìm và nhấp vào biểu tượng “Soạn email” hoặc “Viết” để mở trang soạn thảo email mới. Biểu tượng này thường được đặt ở góc dưới cùng màn hình hoặc trong menu chức năng.
4. Bước 4: Khi trang soạn thảo email mới hiển thị, bạn cần điền thông tin vào các trường cần thiết. Trường đầu tiên là “Tới” hoặc “Recipient”, nơi bạn nhập địa chỉ email của người nhận. Nếu bạn muốn gửi email đến nhiều người cùng một lúc, bạn có thể phân tách các địa chỉ email bằng dấu phẩy.
5. Bước 5: Tiếp theo, bạn cần điền vào trường “Chủ đề” hoặc “Subject” để mô tả nội dung chính của email. Trường này thường nằm dưới trường địa chỉ người nhận.
6. Bước 6: Sau đó, bạn nhập nội dung email vào ô soạn thảo chính. Bạn có thể sử dụng các tính năng định dạng văn bản, chèn hình ảnh và đính kèm tệp tin (nếu có) để tùy chỉnh email của bạn.
7. Bước 7: Khi bạn đã hoàn thành viết email, nhấp vào biểu tượng “Gửi” hoặc “Send” để gửi email đi.
FAQs (Các câu hỏi thường gặp):
1. Làm cách nào để thêm tài liệu đính kèm vào email trên điện thoại?
Để thêm tài liệu đính kèm vào email trên điện thoại, bạn chỉ cần nhấp vào biểu tượng “Đính kèm tập tin” trong trang soạn thảo email mới. Sau đó, bạn có thể chọn tệp tin từ điện thoại của mình và gửi nó kèm theo email.
2. Làm thế nào để gửi email đến nhiều người cùng một lúc trên điện thoại?
Khi nhập địa chỉ email của người nhận vào trường “Tới” hoặc “Recipient”, bạn hãy phân tách các địa chỉ email bằng dấu phẩy. Ví dụ, “[email protected], [email protected]”.
3. Tôi có thể sử dụng hình ảnh từ điện thoại của mình trong email không?
Có, bạn có thể sử dụng hình ảnh từ điện thoại trong email. Trong trang soạn thảo email mới, bạn chỉ cần nhấp vào biểu tượng “Chèn hình ảnh” và chọn hình ảnh từ thư viện ảnh trên điện thoại của bạn.
4. Tôi có thể lưu nháp email không hoàn chỉnh trên điện thoại và hoàn thành nó sau?
Có, hầu hết ứng dụng email trên điện thoại cho phép bạn lưu nháp email không hoàn chỉnh để hoàn thành sau. Điều này thường được thực hiện bằng cách nhấp vào biểu tượng “Lưu nháp” hoặc “Save draft”. Bạn có thể tìm thấy email nháp đã lưu trong danh sách email của mình và tiếp tục chỉnh sửa hoặc gửi đi nó sau.
5. Tôi cần kết nối internet để lập email mới trên điện thoại không?
Đúng, việc lập email mới trên điện thoại yêu cầu bạn có kết nối internet. Điều này giúp ứng dụng email của bạn có thể gửi và nhận email từ máy chủ email.
Kết luận:
Biết cách lập email mới trên điện thoại là một kỹ năng cần thiết trong cuộc sống hiện đại. Thông qua email, chúng ta có thể duy trì liên lạc và giao tiếp hiệu quả với mọi người. Mặc dù quá trình lập email mới có thể khác nhau trên các điện thoại khác nhau, nhưng các bước cơ bản như mở ứng dụng email, soạn thảo email và gửi đi đều được áp dụng chung. Với lòng kiên nhẫn và thực hành, bạn sẽ trở thành một chuyên gia trong việc lập email mới trên điện thoại.
Cách Tạo Email Trên Điện Thoại Iphone 11
Điện thoại di động iPhone 11 của Apple được trang bị nhiều tính năng tiện ích, giúp người dùng tiến gần hơn đến thế giới kỹ thuật số. Một trong số những tính năng quan trọng của iPhone 11 là khả năng tạo và sử dụng email. Trong bài viết này, chúng ta sẽ tìm hiểu cách tạo email trên iPhone 11 và những điều cần lưu ý khi làm điều này.
Cách tạo email trên iPhone 11
Để bắt đầu tạo email trên iPhone 11, bạn cần có tài khoản email. Điện thoại iPhone 11 cho phép bạn sử dụng các dịch vụ email phổ biến như iCloud, Gmail, Yahoo và Outlook. Dưới đây là hướng dẫn cụ thể:
1. Mở ứng dụng “Cài đặt” trên màn hình chính của iPhone 11.
2. Cuộn xuống và chạm vào mục “Mật khẩu và Tài khoản”.
3. Chọn “Thêm tài khoản” để bắt đầu quá trình tạo email.
4. iPhone 11 sẽ hiển thị danh sách các dịch vụ email phổ biến. Chọn một trong số này hoặc chạm vào “Thêm tài khoản email” để sử dụng một dịch vụ không nằm trong danh sách.
5. Nhập địa chỉ email và mật khẩu của bạn. Sau đó, chạm vào “Tiếp theo”.
6. Một số dịch vụ email yêu cầu bạn xác nhận các thông tin khác như tên, địa chỉ. Hãy nhập chúng và chạm vào “Tiếp theo”.
7. Cuối cùng, chọn loại dữ liệu bạn muốn đồng bộ với tài khoản email của bạn. Bạn có thể chọn lịch, danh bạ và nhiều hơn nữa. Sau khi chọn, chạm vào “Lưu”.
Sau khi hoàn tất các bước trên, tài khoản email của bạn đã được thiết lập trên iPhone 11 và bạn có thể sử dụng nó để gửi và nhận email.
Quyền truy cập và cài đặt email trên iPhone 11
Khi tạo email trên iPhone 11, bạn cần cung cấp quyền truy cập cho ứng dụng Mail trên thiết bị của bạn. Điều này đảm bảo ứng dụng có thể lấy và gửi email từ tài khoản của bạn. Để kiểm tra và cài đặt quyền truy cập email, làm theo hướng dẫn dưới đây:
1. Mở ứng dụng “Cài đặt” trên màn hình chính của iPhone 11.
2. Cuộn xuống và chạm vào mục “Mail”.
3. Chạm vào “Tài khoản” và chọn tài khoản email mà bạn muốn kiểm tra và cài đặt quyền truy cập.
4. Trong cài đặt tài khoản email, bạn có thể bật/tắt các tính năng như Mail, Lịch và Danh bạ.
5. Để kiểm tra và chỉnh sửa cài đặt thông báo email, chạm vào “Thông báo”.
6. Trong cài đặt thông báo email, bạn có thể tùy chỉnh cách thông báo email của bạn bằng cách chọn âm thanh, hiển thị trên tài khoản email và nhiều hơn nữa.
FAQs (Các câu hỏi thường gặp)
1. Tôi có thể thêm nhiều tài khoản email trên iPhone 11 không?
– Có, bạn có thể thêm nhiều tài khoản email khác nhau trên iPhone 11 bằng cách làm lại quy trình tạo email như đã được mô tả ở trên.
2. Làm thế nào để gửi email trên iPhone 11?
– Để gửi email trên iPhone 11, mở ứng dụng “Mail”, chạm vào nút soạn email (thường là nút viết một lá thư), nhập địa chỉ email người nhận, tiêu đề và nội dung email, sau đó chạm vào nút “Gửi”.
3. Thế nào là IMAP và POP? Có cần phải chọn loại kết nối này khi tạo email trên iPhone 11 không?
– IMAP và POP là hai loại kết nối phổ biến khi thiết lập email trên ứng dụng Mail. IMAP mang lại trải nghiệm đồng bộ tốt hơn, cho phép bạn truy cập email từ nhiều thiết bị và giữ email trên máy chủ. Trong khi đó, POP chỉ tải xuống email trên thiết bị mà bạn đang sử dụng và không đồng bộ trạng thái đọc/gửi email. Để chọn loại kết nối, bạn nên tuân theo hướng dẫn từ nhà cung cấp dịch vụ email của bạn và theo sự tuỳ chỉnh của bạn.
4. Làm thế nào để xóa tài khoản email trên iPhone 11?
– Để xóa tài khoản email trên iPhone 11, mở ứng dụng “Cài đặt”, chạm vào “Mật khẩu và Tài khoản”, chọn tài khoản email muốn xóa và cuộn xuống chạm vào “Xóa tài khoản”. Xác nhận để hoàn tất quá trình xóa.
Tìm thấy 5 hình ảnh liên quan đến chủ đề tạo mail mới trên iphone.



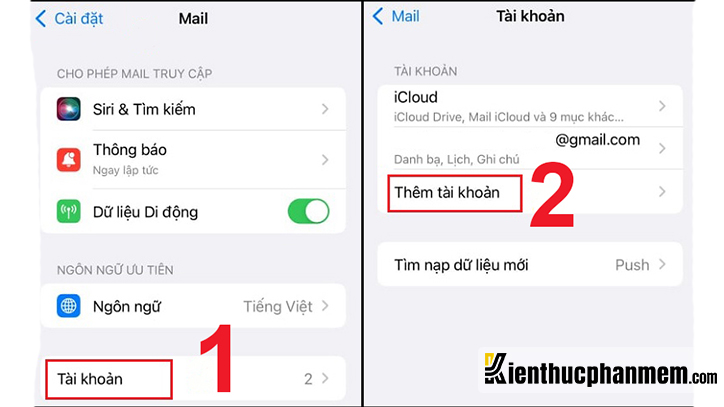
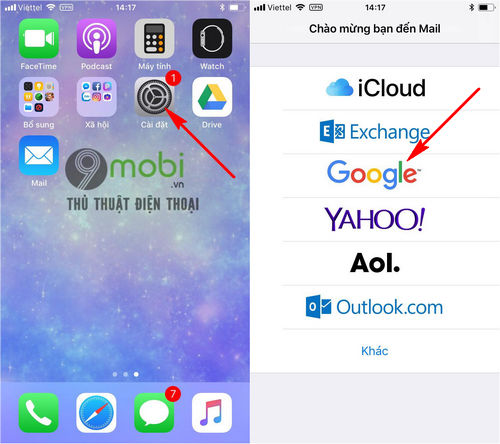
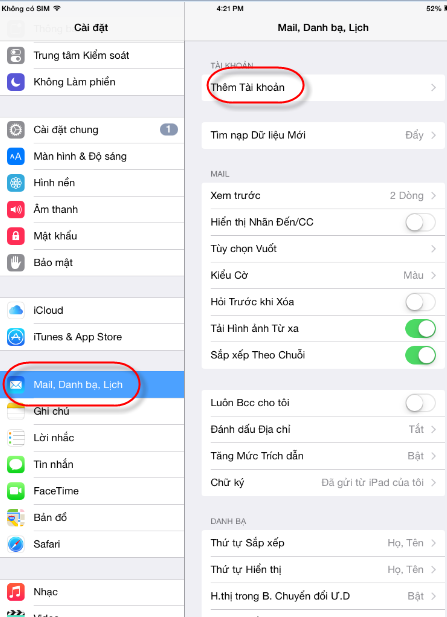
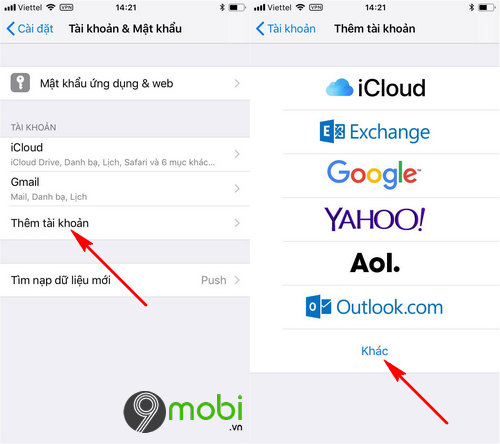

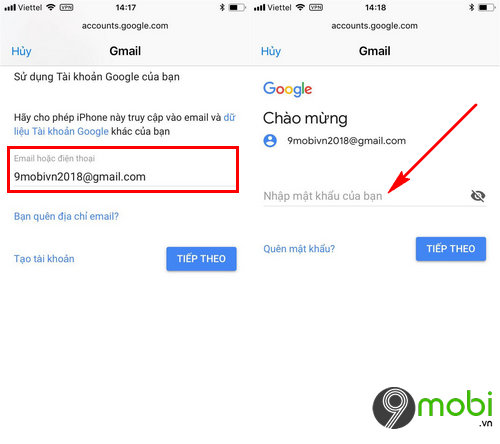

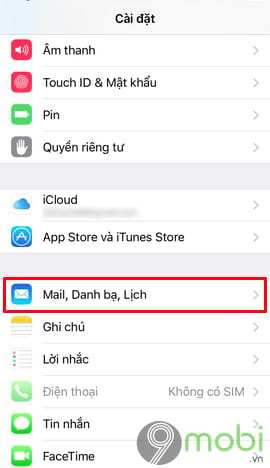
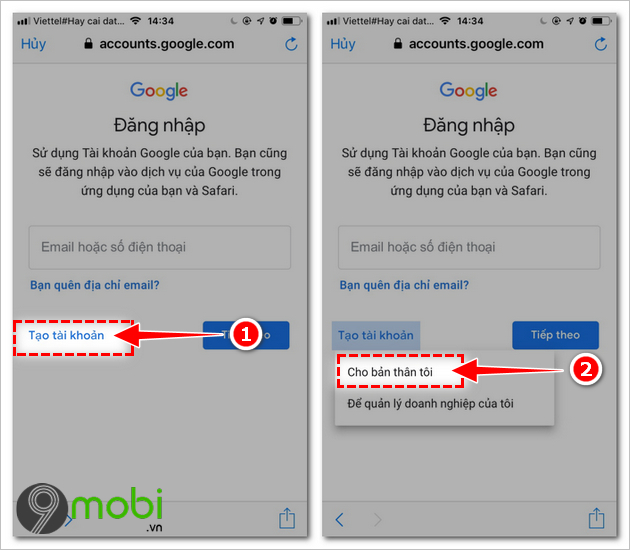
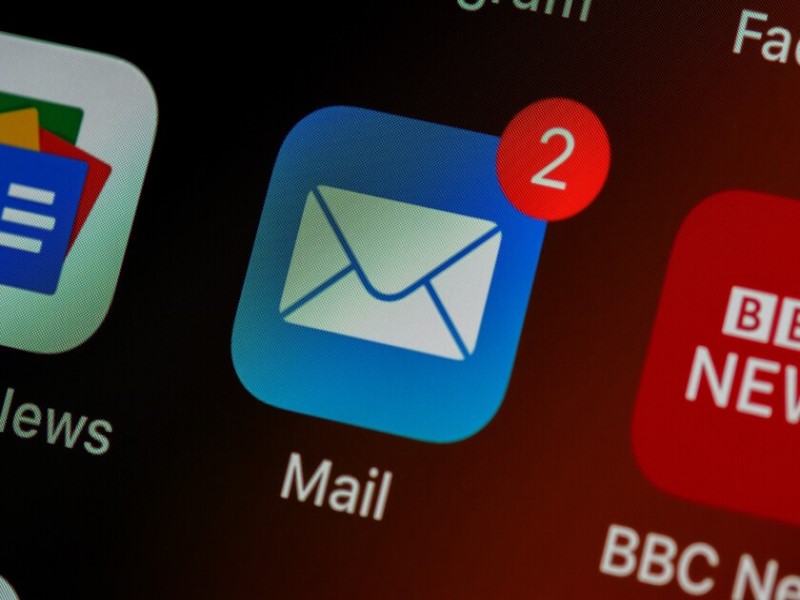
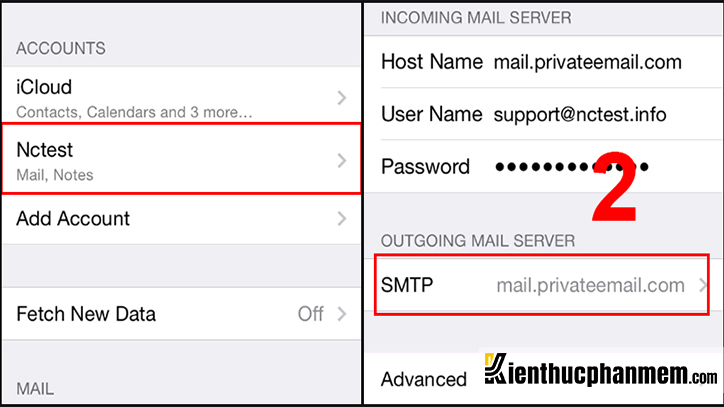






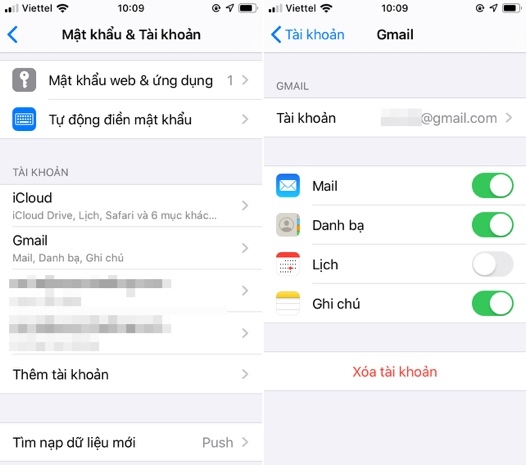

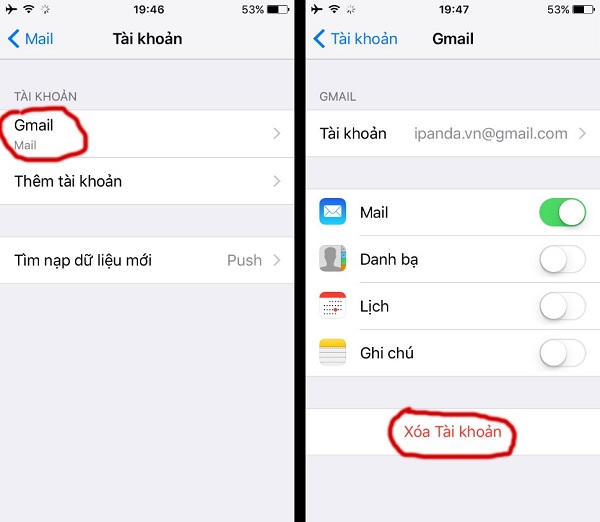

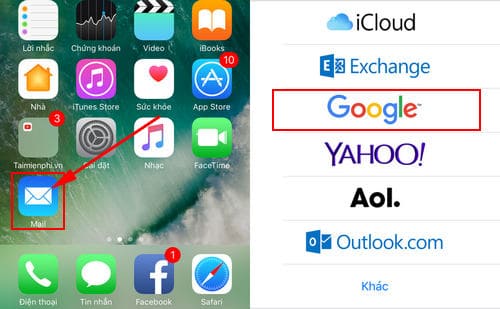
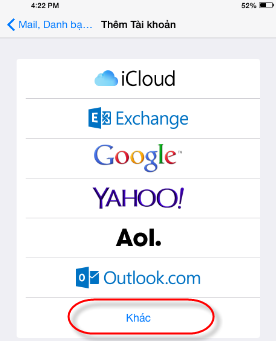
/fptshop.com.vn/uploads/images/2015/Tin-Tuc/Khang/012017/thiet-lap-email-tren-iphone-ipad-2.jpeg)

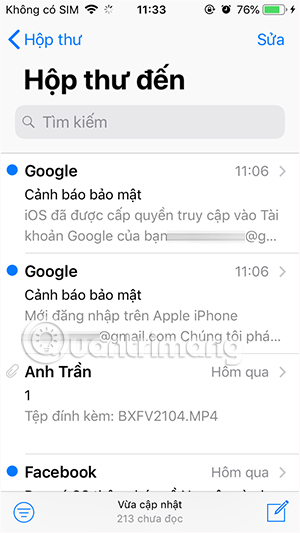



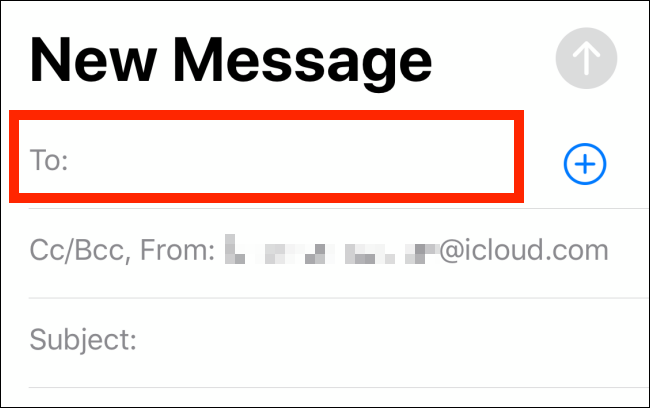

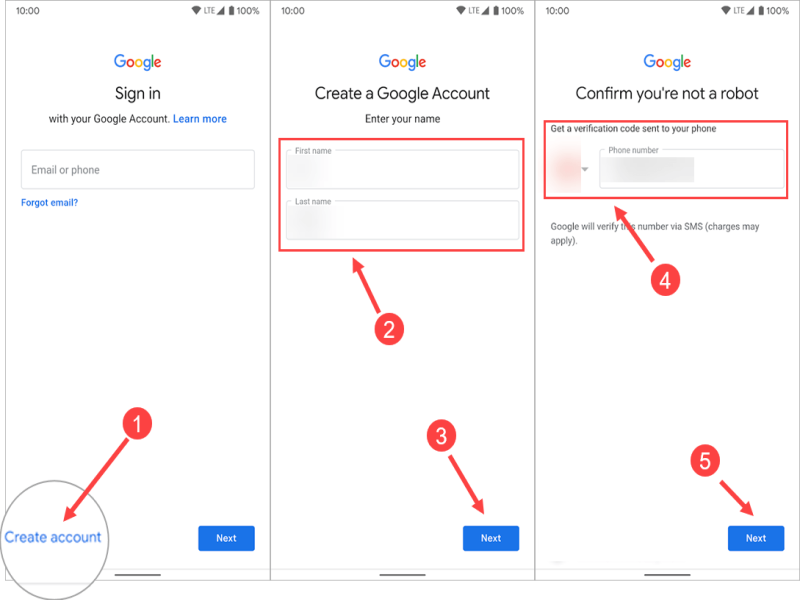
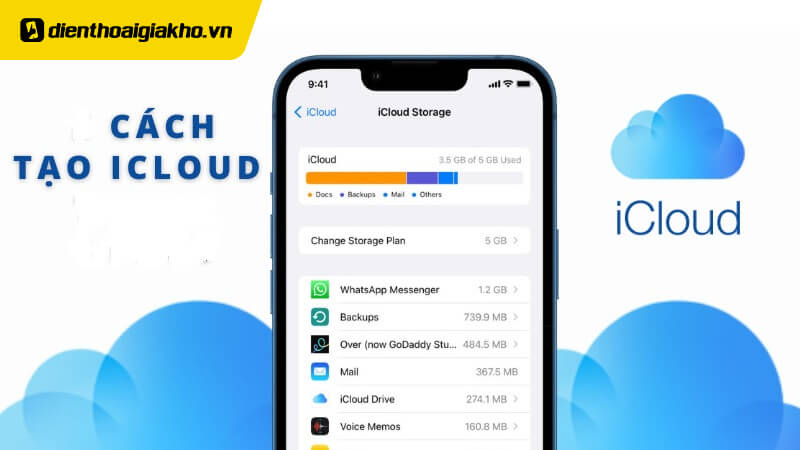


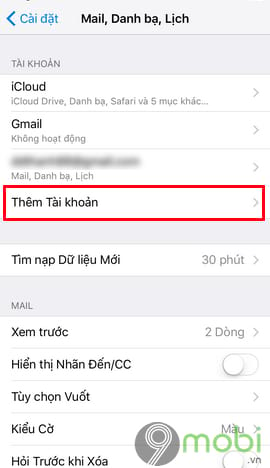


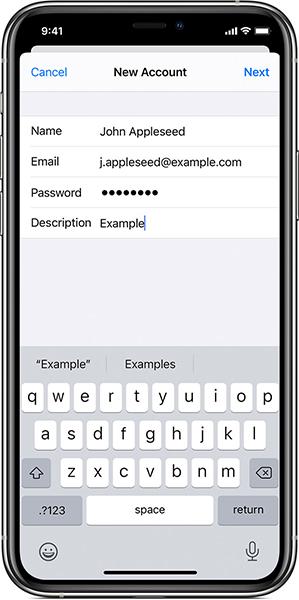
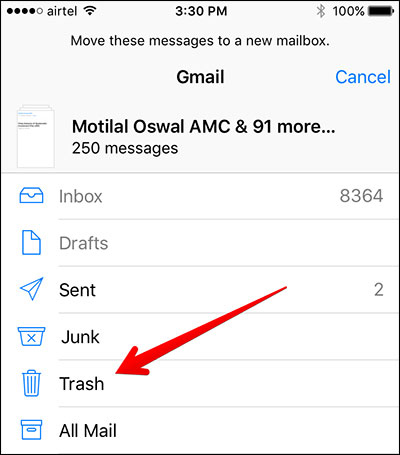


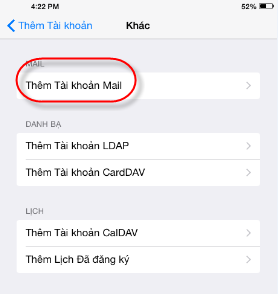



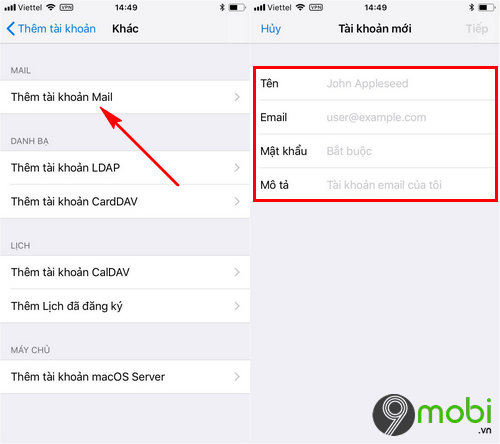
Link bài viết: tạo mail mới trên iphone.
Xem thêm thông tin về bài chủ đề này tạo mail mới trên iphone.
- Cách đăng nhập, thiết lập email trên iPhone đơn giản, nhanh …
- Hướng dẫn thiết lập email trên điện thoại iPhone – VSMail
- Cách thiết lập tài khoản email trên iPhone – QuanTriMang.com
- Thêm tài khoản email vào iPhone, iPad hoặc iPod touch
- Hướng dẫn tạo Email trên điện thoại Iphone và Android
- Cách tạo email trên iPhone để bạn gửi đi nhanh … – TopZone
- 2 Cách tạo email trên điện thoại iPhone, iPad đơn giản nhất
- Thiết lập tài khoản email trên điện thoại iPhone, iPad mới
- Cách lập email trên iPhone đơn giản, nhanh chóng trong một …
Xem thêm: khoaluantotnghiep.net/code