Tạo Email Trên Điện Thoại Iphone 6
Email đã trở thành một phần không thể thiếu trong cuộc sống hiện đại của chúng ta. Nó không chỉ giúp chúng ta liên lạc và gửi thông tin một cách nhanh chóng, mà còn là một cách để chúng ta lưu trữ và truy cập dữ liệu quan trọng. Trên điện thoại iPhone 6, tạo một tài khoản email mới và cài đặt nó rất dễ dàng. Bài viết này sẽ hướng dẫn bạn cách tạo email trên điện thoại iPhone 6 và cũng cung cấp một số cách đồng bộ và quản lý email trên các thiết bị Apple khác.
Cách tạo một tài khoản email mới
Để tạo một tài khoản email mới trên iPhone 6, bạn cần làm theo các bước sau đây:
1. Mở ứng dụng Cài đặt trên màn hình chính của điện thoại. Đây là biểu tượng hình bánh răng màu xám.
2. Cuộn xuống và chạm vào mục “Cài đặt Email, Liên lạc, Lịch”. Trên một số phiên bản iOS, mục này có thể có tên là “Tài khoản & Mật khẩu”.
3. Chạm vào “Thêm tài khoản” và chọn “Thêm tài khoản email”.
4. Chọn nhà cung cấp dịch vụ email của bạn từ danh sách nhà cung cấp phổ biến như Google, Yahoo, Outlook, hay iCloud.
5. Nhập địa chỉ email và mật khẩu của bạn. Sau đó, nhấn “Tiếp” hoặc “Kết nối” để iPhone 6 kiểm tra và chứng thực tài khoản email của bạn.
6. Sau khi tài khoản email được xác minh thành công, bạn có thể cấu hình các tùy chọn bổ sung như Đồng bộ Hộp thư, Đồng bộ liên lạc, Lên lịch, và Ghi chú. Chạm vào các mục tương ứng để thay đổi cài đặt.
7. Khi bạn hoàn tất cấu hình tài khoản email của mình, hãy chạm vào “Lưu” hoặc “Hoàn tất” để hoàn thành quá trình tạo.
Cách cài đặt tài khoản email trên iPhone 6
Đã có một số người dùng iPhone 6 đã có một tài khoản email và muốn cài đặt nó trên điện thoại của họ để có thể gửi và nhận email một cách thuận tiện. Để cài đặt tài khoản email đã tồn tại trên iPhone 6, làm theo các bước sau:
1. Mở ứng dụng Cài đặt trên màn hình chính.
2. Cuộn xuống và chạm vào mục “Cài đặt Email, Liên lạc, Lịch” hoặc “Tài khoản & Mật khẩu”.
3. Chạm vào “Thêm tài khoản” và chọn “Thêm tài khoản email”.
4. Chọn nhà cung cấp dịch vụ email của bạn từ danh sách nhà cung cấp phổ biến.
5. Nhập địa chỉ email và mật khẩu của bạn. Sau đó, nhấn “Tiếp” hoặc “Kết nối” để iPhone 6 kiểm tra và chứng thực tài khoản email của bạn.
6. Sau khi tài khoản email được xác minh thành công, bạn có thể thay đổi các cài đặt bổ sung nếu cần.
7. Chạm vào “Lưu” hoặc “Hoàn tất” để hoàn thành quá trình cài đặt tài khoản email.
Cách gửi và nhận email trên điện thoại iPhone 6
Sau khi đã tạo và cài đặt tài khoản email trên iPhone 6, bạn có thể bắt đầu gửi và nhận email. Hãy làm theo hướng dẫn dưới đây để thao tác này:
1. Mở ứng dụng Mail trên màn hình chính của điện thoại. Đây là một biểu tượng màu trắng có hình một phong bì trên đó.
2. Bên dưới mục “Hộp thư đến”, bạn sẽ thấy danh sách các email mới nhất. Chạm vào một email để đọc nội dung.
3. Để gửi email, chạm vào biểu tượng một cái bút và một mảnh giấy nằm ở góc dưới cùng bên phải của màn hình. Sau đó, nhập địa chỉ email của người nhận, tiêu đề và nội dung email. Khi bạn muốn gửi, chạm vào biểu tượng “Gửi” ở góc trên cùng bên phải.
4. Nếu bạn muốn tạo một email mới, chạm vào biểu tượng “+” nằm ở góc dưới cùng bên phải của màn hình.
5. Để trả lời một email, hãy mở nó và chạm vào biểu tượng mũi tên cong ở góc trên cùng bên phải của màn hình. Sau đó, chọn “Trả lời” hoặc “Trả lời tất cả” nếu bạn muốn trả lời tất cả người nhận.
Cách đồng bộ dữ liệu email trên các thiết bị Apple khác
Nếu bạn sử dụng nhiều thiết bị Apple như iPhone, iPad, hoặc Mac, bạn có thể đồng bộ dữ liệu email giữa chúng để có thể truy cập email từ bất kỳ thiết bị nào. Để đồng bộ hóa email trên các thiết bị Apple khác nhau, làm theo các bước sau:
1. Mở ứng dụng Cài đặt trên màn hình chính.
2. Cuộn xuống và chạm vào mục “Cài đặt Email, Liên lạc, Lịch” hoặc “Tài khoản & Mật khẩu”.
3. Chạm vào tài khoản email bạn muốn đồng bộ hóa.
4. Bật chức năng “Đồng bộ” hoặc “Đồng bộ hóa” hoặc “Cho phép” để đồng bộ dữ liệu email trên tất cả các thiết bị Apple của bạn.
Cách quản lý email trên iPhone 6
Quản lý email trên iPhone 6 rất dễ dàng. Bạn có thể sắp xếp email vào các thư mục khác nhau, đánh dấu email quan trọng hoặc đã đọc, và thậm chí xóa email không cần thiết. Đây là một số cách quản lý email trên iPhone 6:
– Để đánh dấu một email là quan trọng, vuốt từ trái sang phải trên nó và chạm vào biểu tượng Sao. Email được đánh dấu sao sẽ được lưu trữ trong mục “Gắn sao” để bạn dễ dàng tìm kiếm.
– Để di chuyển email vào các thư mục khác nhau, vuốt từ phải sang trái trên email và chạm vào biểu tượng Thùng rác. Sau đó, chọn mục “Chuyển đến” và chọn thư mục muốn di chuyển email đến.
– Để xóa một email, vuốt từ phải sang trái trên email và chạm vào biểu tượng Thùng rác.
– Để xem các email đã gửi hoặc đã xóa, chạm vào nút Quay lại ở góc trên cùng bên trái của màn hình và chọn “Hộp thư đã gửi” hoặc “Hộp thư rác”.
Cách thay đổi cài đặt email trên iPhone 6
Nếu bạn muốn thay đổi cài đặt email trên iPhone 6, bạn có thể làm như sau:
1. Mở ứng dụng Cài đặt trên màn hình chính.
2. Cuộn xuống và chạm vào mục “Cài đặt Email, Liên lạc, Lịch” hoặc “Tài khoản & Mật khẩu”.
3. Chạm vào tài khoản email bạn muốn thay đổi cài đặt.
4. Chạm vào các mục tương ứng để thay đổi các cài đặt như “Thời gian tải về” (cho phép bạn chọn số lượng email tải về mỗi lần), “Chữ ký” (cho phép bạn thêm chữ ký vào cuối các email bạn gửi), và “Hiện Mẫu” (cho phép bạn xem và chỉnh sửa mẫu email được sử dụng thường xuyên).
5. Thực hiện các thay đổi bạn muốn và chạm vào “Lưu” để lưu thay đổi đã thực hiện.
FAQs
Q: Cách tạo email trên iPhone 6s Plus là giống như cách tạo email trên iPhone 6 không?
A: Đúng, cách tạo email trên iPhone 6s Plus tương tự như cách tạo email trên iPhone 6. Bạn chỉ cần mở ứng dụng Cài đặt, chọn “Cài đặt Email, Liên lạc, Lịch”, chạm vào “Thêm tài khoản”, và thực hiện các bước từ 4 đến 7 như đã hướng dẫn ở trên.
Q: Làm thế nào để lập email mới trên iPhone?
A: Để lập email mới trên iPhone, bạn cần mở ứng dụng Mail, chạm vào biểu tượng “+” ở góc dưới cùng bên phải của màn hình, nhập địa chỉ email của người nhận, tiêu đề và nội dung email, và chạm vào biểu tượng “Gửi” ở góc trên cùng bên phải.
Q: Làm thế nào để mở Mail trên iPhone?
A: Để mở ứng dụng Mail trên iPhone, bạn chỉ cần nhấn vào biểu tượng màu trắng có hình một phong bì trên đó trên màn hình chính của điện thoại.
Q: Làm thế nào để tạo email trên điện thoại?
A: Để tạo email trên điện thoại, bạn cần mở ứng dụng Mail, chọn biểu tượng “+” hoặc biểu tượng một cái bút và một mảnh giấy để viết email mới, nhập địa chỉ email của người nhận, tiêu đề và nội dung email, và sau đó nhấn vào biểu tượng “Gửi” để gửi.
Q: Làm thế nào để thêm tài khoản email trên iPhone?
A: Để thêm tài khoản email trên iPhone, bạn cần mở ứng dụng Cài đặt, chọn “Cài đặt Email, Liên lạc, Lịch” hoặc “Tài khoản & Mật khẩu”, chạm vào “Thêm tài khoản”, chọn nhà cung cấp dịch vụ email của bạn, nhập địa chỉ email và mật khẩu, và chạm vào “Tiếp” hoặc “Kết nối” để kiểm tra và chứng thực tài khoản email.
Cách Tạo Tài Khoản Gmail, Địa Chỉ Email Mới Trên Iphone – Ios, Cách Đăng Kí Lập Tài Khoản Google Mới
Từ khoá người dùng tìm kiếm: tạo email trên điện thoại iphone 6 Cách tạo email trên iPhone 6s Plus, Cách lập email mới, Mở Mail trên iPhone, Tạo email trên điện thoại, Cách tạo email trên iPhone, Cách tạo email nhanh nhất, Cách thêm tài khoản email trên iPhone, Cách tạo email trên điện thoại iPhone 11
Hình ảnh liên quan đến chủ đề tạo email trên điện thoại iphone 6
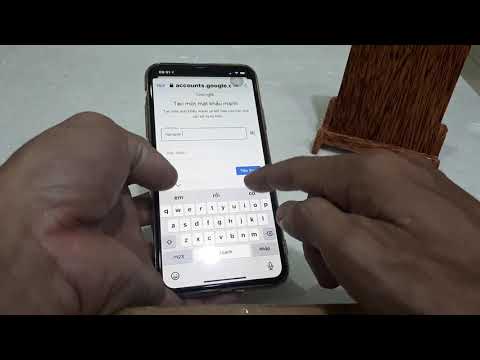
Chuyên mục: Top 26 Tạo Email Trên Điện Thoại Iphone 6
Xem thêm tại đây: khoaluantotnghiep.net
Cách Tạo Email Trên Iphone 6S Plus
iPhone 6s Plus là một trong những dòng sản phẩm điện thoại thông minh nổi tiếng của Apple. Nó cung cấp một loạt các tính năng hữu ích, giúp người dùng tiện lợi trong việc truy cập email. Trong bài viết này, chúng ta sẽ tìm hiểu cách tạo và cấu hình tài khoản email trên iPhone 6s Plus.
Bước 1: Thiết lập một tài khoản email
Đầu tiên, bạn cần tạo ra một tài khoản email trên iPhone 6s Plus của mình. Hãy làm theo các bước sau:
1. Mở ứng dụng “Cài đặt” trên màn hình chính của bạn.
2. Di chuyển xuống và chạm vào “Mật khẩu & Tài khoản” (hoặc “Mail” nếu bạn đang sử dụng phiên bản iOS cũ hơn).
3. Chạm “Thêm tài khoản”.
4. Chọn “iCloud”, “Google”, “Outlook.com” hoặc “Yahoo!” tùy thuộc vào loại tài khoản email bạn muốn thiết lập. Nếu bạn không thấy nhà cung cấp dịch vụ email của mình, hãy chọn “Khác” và nhập thông tin tài khoản của bạn thủ công.
5. Nhập tên, địa chỉ email và mật khẩu của bạn và chạm “Tiếp theo”.
6. Hãy đợi một chút để iPhone kiểm tra cấu hình tài khoản email của bạn.
Bước 2: Tùy chỉnh cài đặt email
Sau khi thiết lập tài khoản email thành công, bạn có thể tùy chỉnh các cài đặt để phù hợp với nhu cầu của mình. Dưới đây là một số tùy chọn quan trọng mà bạn có thể thay đổi:
1. Tự động tải email: Trong mục “Mail, Cài đặt” của ứng dụng “Cài đặt”, bạn có thể thay đổi cài đặt “Tải về” để chỉ tải email mới nhất hoặc tải tất cả email trong hộp thư đến của bạn. Bạn cũng có thể thiết lập tần suất cập nhật tự động.
2. Đồng bộ hóa email: Nếu bạn sử dụng nhiều thiết bị cùng một tài khoản email, hãy chọn “Tài khoản email” và bật chức năng “Đồng bộ hóa”. Điều này sẽ đồng bộ hóa email giữa các thiết bị của bạn.
3. Chữ ký email: Bạn có thể thêm chữ ký cá nhân vào email của mình bằng cách vào mục “Mail, Cài đặt”, chọn “Chữ ký” và nhập nội dung chữ ký bạn muốn hiển thị.
Bước 3: Sử dụng ứng dụng Email
iPhone 6s Plus đi kèm với ứng dụng Email sẵn có, cho phép bạn quản lý và gửi email một cách dễ dàng. Sau khi tạo tài khoản email và tùy chỉnh cài đặt, bạn có thể mở ứng dụng Email và truy cập vào hộp thư đến của bạn. Dưới đây là một số tính năng quan trọng của ứng dụng Email:
1. Soạn email mới: Chạm vào nút “Soạn” ở góc phải dưới cùng, nhập địa chỉ email người nhận, tiêu đề và nội dung email, sau đó chạm vào “Gửi” để gửi email.
2. Quản lý email: Trong mục “Hộp thư đến”, bạn có thể xem các email đã nhận và thực hiện các hoạt động như xóa, trả lời, chuyển tiếp hoặc di chuyển email vào các thư mục khác.
3. Tìm kiếm email: Bạn có thể sử dụng chức năng tìm kiếm để tìm kiếm email theo từ khóa hoặc người gửi.
Câu hỏi thường gặp (FAQs):
1. Làm thế nào để thêm một tài khoản email khác vào iPhone 6s Plus?
Để thêm một tài khoản email khác, bạn chỉ cần mở ứng dụng “Cài đặt”, chạm vào “Mật khẩu & Tài khoản” hoặc “Mail” và chạm “Thêm tài khoản”. Tiếp theo, chọn nhà cung cấp dịch vụ email của bạn và nhập thông tin tài khoản.
2. Tôi có thể sử dụng tài khoản email của tổ chức hoặc doanh nghiệp trên iPhone 6s Plus không?
Có, iPhone 6s Plus hỗ trợ đa dạng các tài khoản email, bao gồm cả tài khoản email của tổ chức hoặc doanh nghiệp. Bạn chỉ cần chọn “Khác” khi thêm tài khoản và nhập thông tin tài khoản của bạn.
3. Làm thế nào để xóa một tài khoản email từ iPhone 6s Plus?
Để xóa một tài khoản email, hãy mở ứng dụng “Cài đặt”, di chuyển đến “Mật khẩu & Tài khoản” hoặc “Mail” và chạm vào tài khoản mà bạn muốn xóa. Cuối cùng, chạm “Xóa tài khoản” và xác nhận lựa chọn.
4. Tôi gặp vấn đề khi gửi hoặc nhận email trên iPhone 6s Plus, làm thế nào để khắc phục?
Khi gặp sự cố khi gửi hoặc nhận email, hãy kiểm tra kết nối mạng của bạn và đảm bảo rằng thông tin tài khoản email của bạn đã được cấu hình đúng. Nếu vấn đề vẫn tiếp tục, thử khởi động lại iPhone của bạn hoặc liên hệ với nhà cung cấp dịch vụ email để được hỗ trợ.
Trong bài viết này, chúng ta đã tìm hiểu về cách tạo và cấu hình tài khoản email trên iPhone 6s Plus. Cùng với đó là một số tùy chỉnh và tính năng quan trọng của ứng dụng Email. Bằng cách sử dụng những thông tin này, bạn có thể dễ dàng quản lý và truy cập vào email trên điện thoại của mình.
Cách Lập Email Mới
Cách lập email mới có thể là một nhiệm vụ đơn giản nhưng đôi khi có thể là một thách thức đối với những người không quen sử dụng công nghệ. Trong bài viết này, chúng ta sẽ tìm hiểu về cách lập email mới nhằm cung cấp cho bạn những hướng dẫn cần thiết để bắt đầu. Không chỉ là việc tạo một tài khoản email, chúng ta cũng sẽ khám phá các câu hỏi thường gặp để hỗ trợ bạn hiểu rõ hơn về việc sử dụng email.
**1. Lợi ích của việc sử dụng email**
Trước khi chúng ta bắt đầu với cách lập email mới, hãy thảo luận về lợi ích mà việc sử dụng email mang lại. Email là một công cụ truyền thông điện tử giúp chúng ta gửi và nhận các tin nhắn nhanh chóng và dễ dàng. Các lợi ích của việc sử dụng email bao gồm:
– **Gửi và nhận tin nhắn** – Bạn có thể gửi và nhận tin nhắn từ bất kỳ ai trên thế giới. Email giúp bạn tiết kiệm thời gian và tiền bạc so với việc gửi thư truyền thống.
– **Gửi tệp đính kèm** – Bạn có thể gửi và nhận tệp đính kèm như file văn bản, hình ảnh, video, và hơn thế nữa thông qua email.
– **Giữ liên lạc** – Email cho phép bạn giữ liên lạc với gia đình, bạn bè, đồng nghiệp và sự liên hệ có ý nghĩa khác trong cuộc sống cá nhân và công việc.
– **Lưu trữ** – Bạn có thể lưu trữ email và dễ dàng tra cứu lại chúng khi cần thiết.
Vì vậy, có rất nhiều lý do để tạo một địa chỉ email và bắt đầu sử dụng nó hằng ngày.
**2. Bước 1: Chọn dịch vụ email**
Trước tiên, bạn cần chọn một dịch vụ email. Có rất nhiều nhà cung cấp email phổ biến như Google (Gmail), Microsoft (Outlook), Yahoo! và nhiều nữa. Hãy chọn một dịch vụ email mà bạn tin tưởng và chúng ta sẽ hướng dẫn cho bạn các bước cụ thể.
**3. Bước 2: Truy cập trang web**
Sau khi chọn một dịch vụ email, hãy truy cập trang web chính thức của nhà cung cấp email tương ứng. Ví dụ: nếu bạn chọn Gmail, hãy truy cập vào trang web của Gmail.
**4. Bước 3: Đăng ký**
Trên trang web của nhà cung cấp email, bạn sẽ tìm thấy một nút “Đăng ký” hoặc “Tạo tài khoản” hoặc tương tự. Nhấp vào nút đó để bắt đầu quá trình đăng ký.
**5. Bước 4: Điền thông tin cá nhân**
Khi đăng ký, bạn sẽ cần điền vào một số thông tin cá nhân như tên, ngày sinh, số điện thoại, địa chỉ email mới, và một mật khẩu bảo mật. Chắc chắn rằng bạn đặt mật khẩu mạnh để bảo vệ tài khoản email của bạn khỏi việc truy cập trái phép.
**6. Bước 5: Xác minh tài khoản**
Khi hoàn thành đăng ký, bạn sẽ nhận được một email xác minh từ nhà cung cấp dịch vụ email của bạn. Hãy kiểm tra hộp thư đến và làm theo các hướng dẫn để xác minh tài khoản của bạn.
**7. Bước 6: Bắt đầu sử dụng**
Sau khi xác minh tài khoản, bạn đã sẵn sàng bắt đầu sử dụng địa chỉ email mới của mình. Đăng nhập vào tài khoản email và khám phá các tính năng và chức năng mới mà nhà cung cấp dịch vụ email cung cấp.
**FAQs (Câu hỏi thường gặp)**
Q1: Tôi có thể tạo bao nhiêu địa chỉ email?
A1: Số lượng địa chỉ email mà bạn có thể tạo phụ thuộc vào nhà cung cấp dịch vụ email. Một số nhà cung cấp cho phép bạn tạo nhiều địa chỉ email, trong khi một số khác giới hạn số lượng.
Q2: Tôi có thể đăng ký một địa chỉ email miễn phí không?
A2: Có, nhiều nhà cung cấp email cung cấp dịch vụ miễn phí cho người dùng. Ví dụ: Gmail, Outlook, Yahoo!
Q3: Làm thế nào để tạo một mật khẩu mạnh?
A3: Để tạo một mật khẩu mạnh, nên sử dụng ít nhất 8 ký tự, kết hợp chữ hoa, chữ thường, các ký tự đặc biệt và số. Tránh sử dụng thông tin cá nhân như tên đăng nhập hoặc ngày sinh trong mật khẩu.
Q4: Tôi có thể sử dụng địa chỉ email để đăng nhập vào các dịch vụ khác không?
A4: Có, địa chỉ email có thể được sử dụng để đăng nhập vào các dịch vụ khác như mạng xã hội, các trang web mua hàng hoặc tài khoản ngân hàng.
Q5: Tôi có thể sử dụng email trên điện thoại di động không?
A5: Có, bạn có thể sử dụng ứng dụng email trên điện thoại di động hoặc truy cập vào trang web dịch vụ email thông qua trình duyệt di động.
Trong bài viết này, chúng tôi đã hướng dẫn bạn cách lập email mới từ việc chọn dịch vụ email, đăng ký và xác minh tài khoản. Việc sử dụng email mang đến nhiều lợi ích và đơn giản đồng thời. Hy vọng rằng các hướng dẫn này sẽ giúp bạn nhận biết tầm quan trọng của việc sử dụng email và khám phá thế giới mở rộng của nó.
Mở Mail Trên Iphone
Trong thời đại công nghệ hiện đại, email đã trở thành một trong những phương tiện truyền thông chính và không thể thiếu đối với cuộc sống hàng ngày của chúng ta. Và khi sử dụng thiết bị di động iPhone, mở mail trên iPhone trở nên vô cùng dễ dàng và thuận tiện. Trong bài viết này, chúng ta sẽ tìm hiểu về cách mở mail trên iPhone và giải đáp câu hỏi thường gặp xoay quanh chủ đề này.
Cách mở mail trên iPhone:
1. Bước đầu tiên là mở ứng dụng Mail trên màn hình chính của iPhone của bạn. Biểu tượng ứng dụng Mail trông giống một phong bì màu xanh lá cây với một hình bức thư trên đó.
2. Khi ứng dụng Mail được mở, bạn sẽ thấy danh sách các tài khoản email đã được cấu hình trước đó trên iPhone của bạn. Nhấn vào tài khoản email mà bạn muốn mở.
3. Sau khi chọn tài khoản email, danh sách các thư đã nhận sẽ xuất hiện trên màn hình. Bạn có thể chọn một thư cụ thể để đọc hoặc xem danh sách thư email khác bằng cách kéo màn hình lên hoặc xuống.
4. Để đọc một thư email cụ thể, hãy chọn nó trong danh sách và nội dung thông báo sẽ xuất hiện. Bạn có thể cuộn lên hoặc xuống để xem toàn bộ nội dung.
5. Nếu bạn muốn trả lời thư email, chuyển tiếp nó hoặc thao tác với nó, hãy nhấn vào các biểu tượng điều hướng bên dưới nội dung thư. Các biểu tượng này bao gồm trả lời, chuyển tiếp, gỡ bỏ, di chuyển và nhiều tùy chọn khác tùy thuộc vào phiên bản iOS bạn đang sử dụng.
6. Khi bạn hoàn thành việc muốn mở mail trên iPhone và trở về màn hình chính, hãy chọn biểu tượng “Hộp thư” ở góc trên cùng bên trái của màn hình.
Câu hỏi thường gặp:
1. Làm thế nào để thiết lập một tài khoản email trên iPhone?
Để thiết lập tài khoản email trên iPhone, hãy làm theo các bước sau:
– Mở ứng dụng “Cài đặt” trên iPhone của bạn.
– Chọn “Mật khẩu và tài khoản”.
– Chọn “Thêm tài khoản”.
– Chọn nhà cung cấp email của bạn (ví dụ: Gmail, Yahoo, Outlook).
– Nhập địa chỉ email và mật khẩu của bạn.
– Nhấp vào “Tiếp theo” và chờ cho đến khi quá trình xác minh tài khoản hoàn thành.
2. Làm thế nào để xóa một thư email trên iPhone?
Để xóa một thư email trên iPhone, hãy làm theo các bước sau:
– Mở ứng dụng Mail và chọn tài khoản email mà thư bạn muốn xóa nằm trong đó.
– Chọn thư bạn muốn xóa.
– Nhấp vào biểu tượng thùng rác ở góc dưới cùng bên trái của màn hình.
3. Làm thế nào để tìm kiếm một thư email cụ thể trên iPhone?
Để tìm kiếm một thư email cụ thể trên iPhone, hãy làm theo các bước sau:
– Mở ứng dụng Mail và chọn tài khoản email mà bạn muốn tìm thư.
– Chọn biểu tượng kính lúp ở góc trên cùng bên phải của màn hình.
– Gõ vào từ khóa hoặc thông tin bạn muốn tìm kiếm.
– Danh sách các thư email liên quan sẽ xuất hiện phía dưới.
4. Làm thế nào để cài đặt thông báo cho email trên iPhone?
Để cài đặt thông báo cho email trên iPhone, hãy làm theo các bước sau:
– Mở ứng dụng “Cài đặt” trên iPhone của bạn.
– Chọn “Thiết lập” và sau đó chọn “Thiết lập thông báo”.
– Tìm và chọn ứng dụng “Mail”.
– Cài đặt thông báo theo ý muốn của bạn, bao gồm âm thanh, cảnh báo và lược đồ đèn LED.
Mở mail trên iPhone là một quá trình dễ dàng và thuận tiện. Với các bước hướng dẫn chi tiết ở trên, bạn sẽ có thể mở và quản lý mail trên iPhone của bạn một cách hiệu quả. Hy vọng rằng bài viết này đã cung cấp đầy đủ thông tin cho bạn và giúp bạn khắc phục bất kỳ khó khăn nào mà bạn có thể gặp phải.
Tìm thấy 50 hình ảnh liên quan đến chủ đề tạo email trên điện thoại iphone 6.

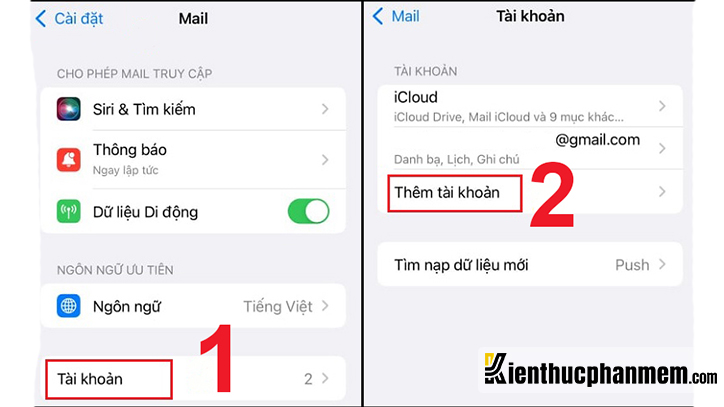


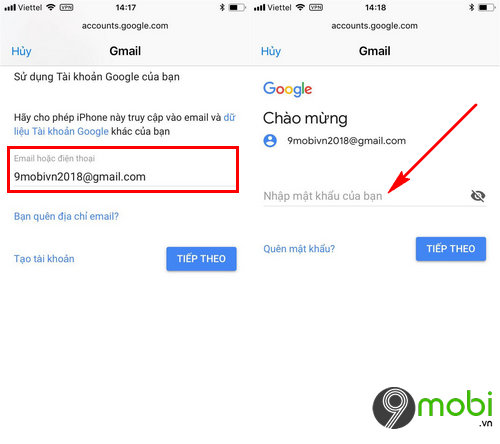
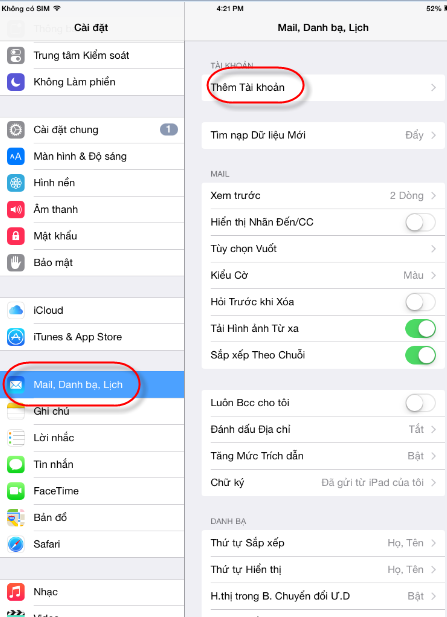
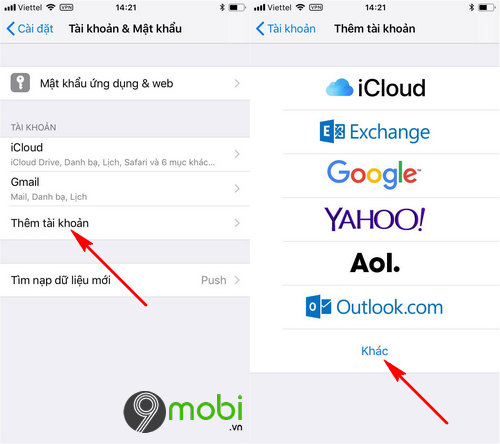


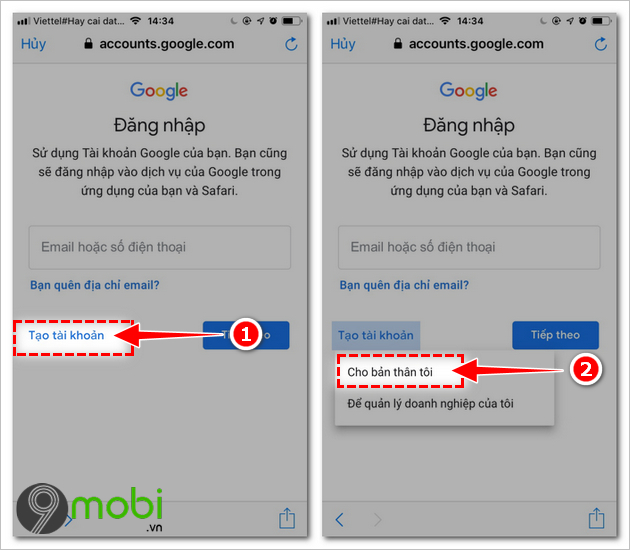
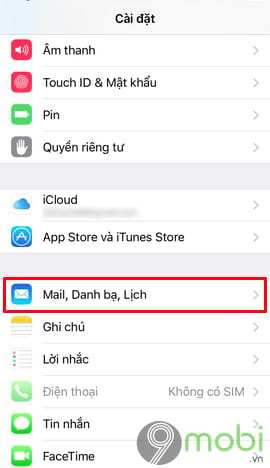



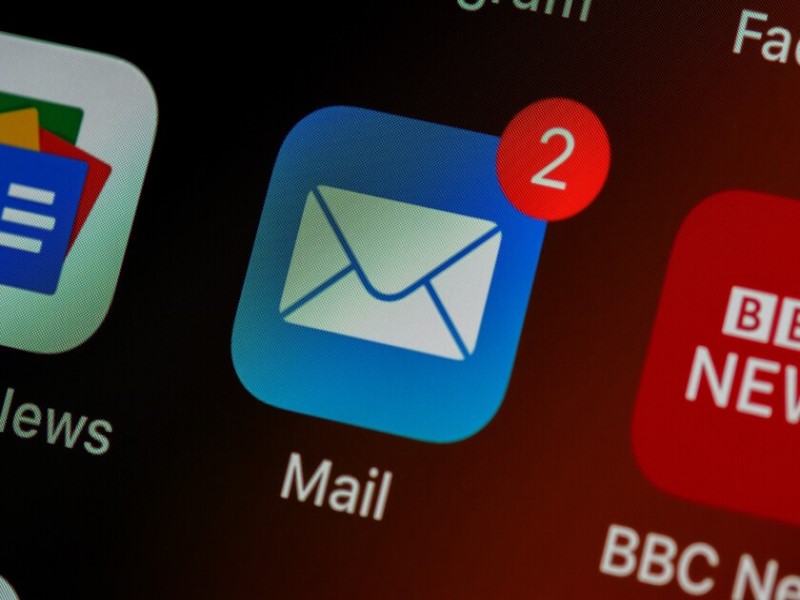
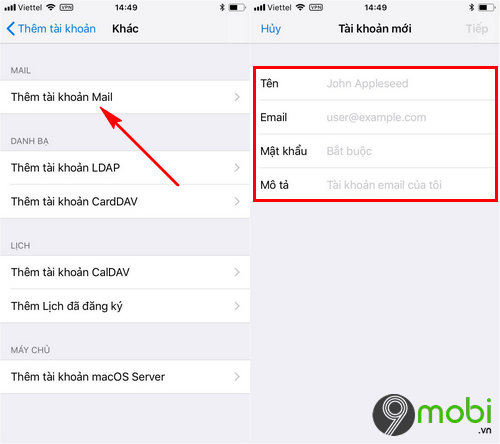






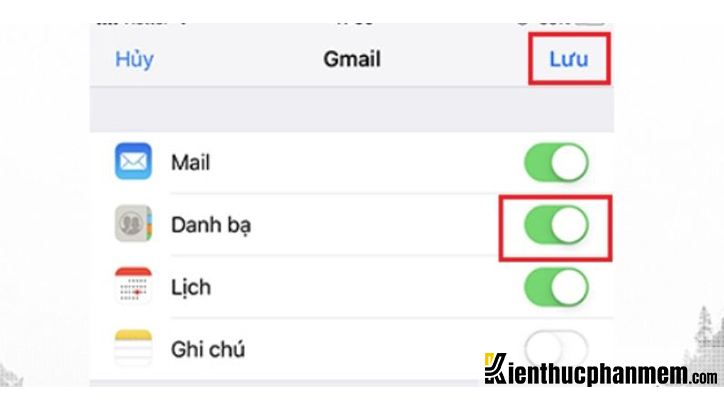
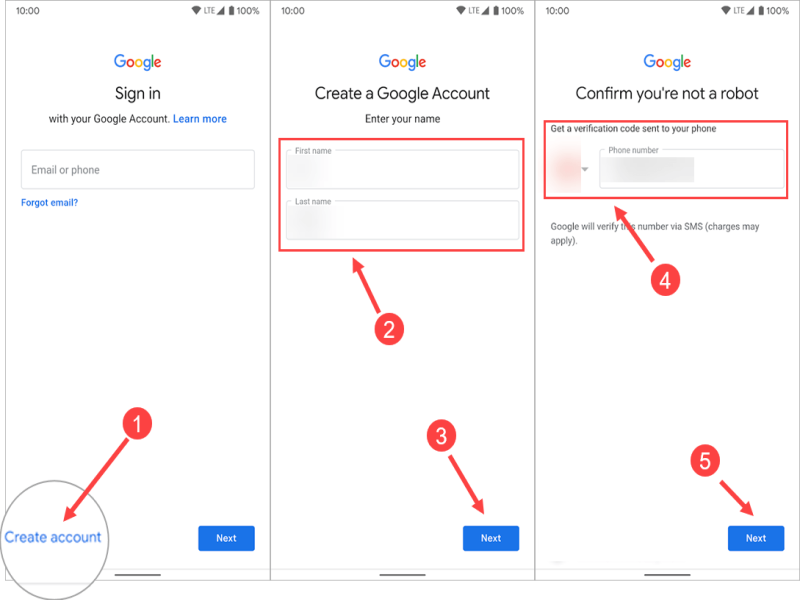
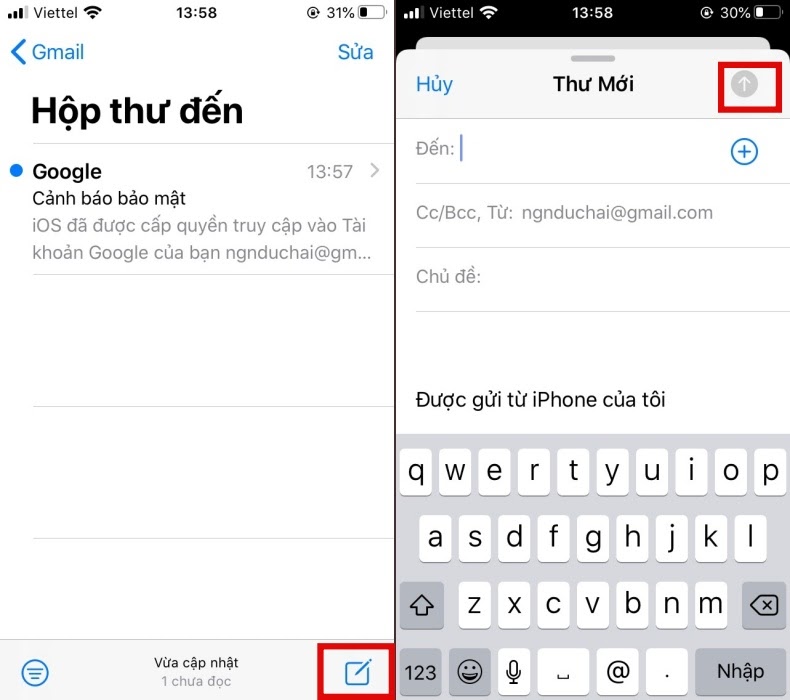

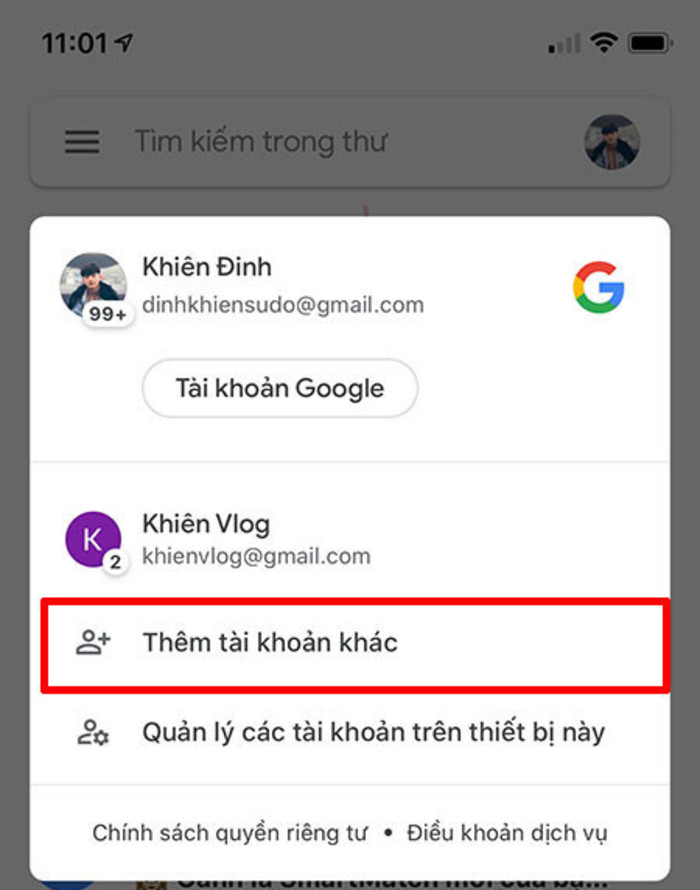
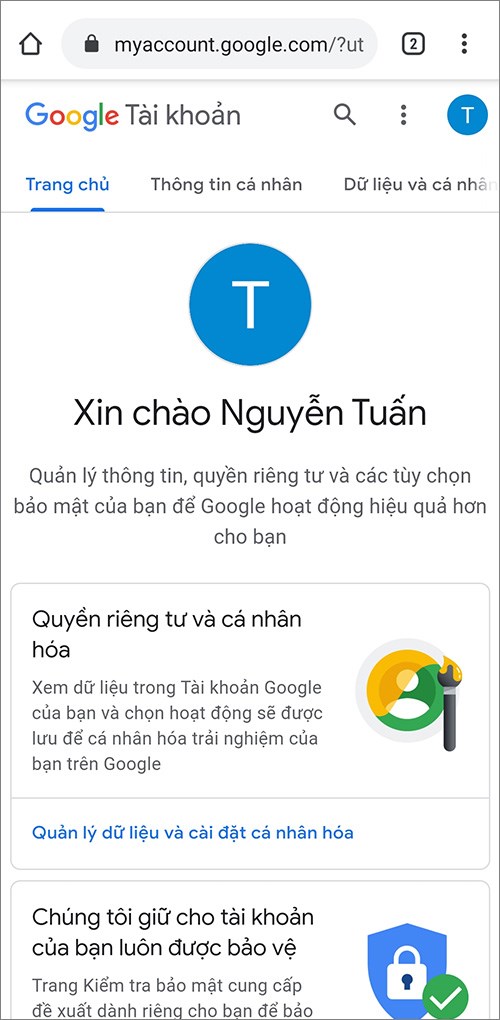
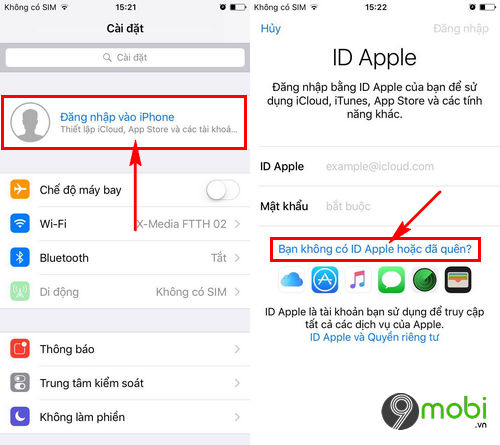
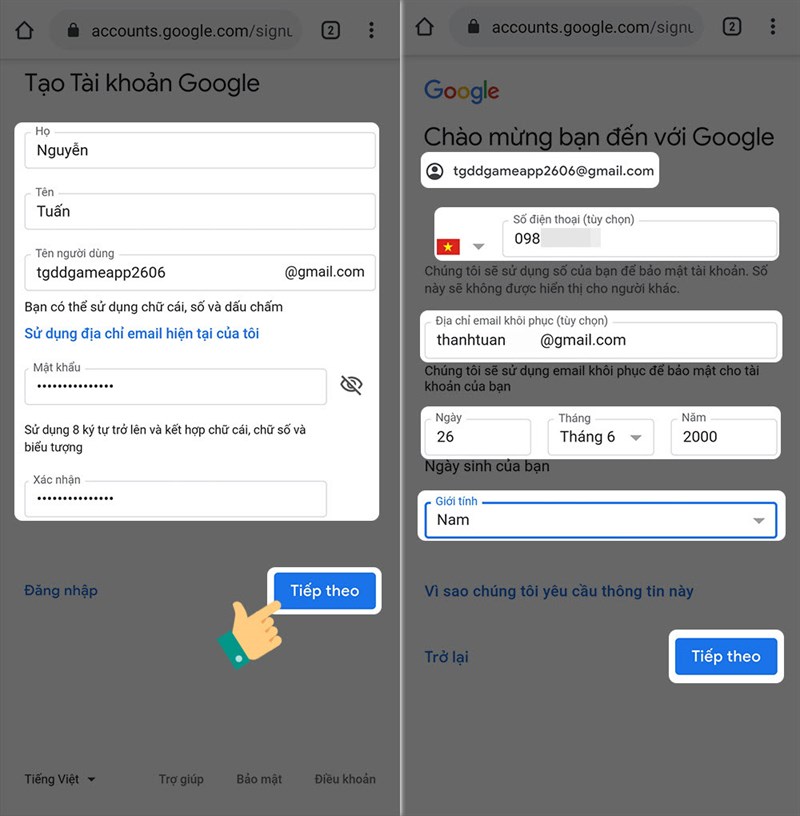


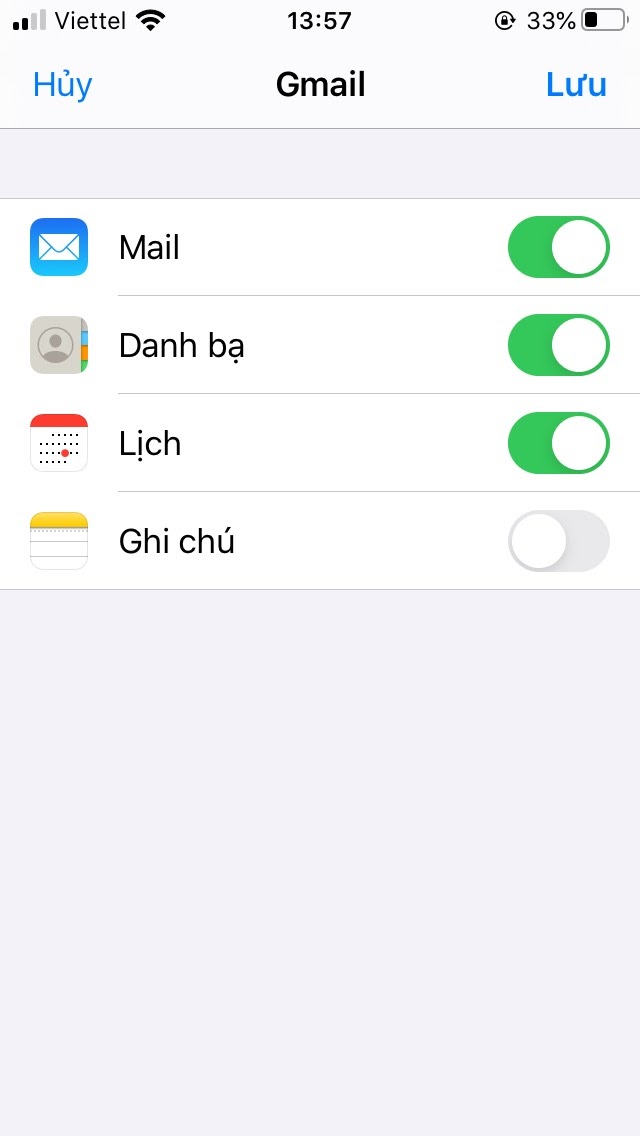




![Cách tạo email trên điện thoại - [HƯỚNG DẪN CHI TIẾT] Cách Tạo Email Trên Điện Thoại - [Hướng Dẫn Chi Tiết]](https://nhanhoa.com/uploads/news/1655953976_thi%E1%BA%BFt_k%E1%BA%BF_ch%C6%B0a_c%C3%B3_t%C3%AAn_(21).png)

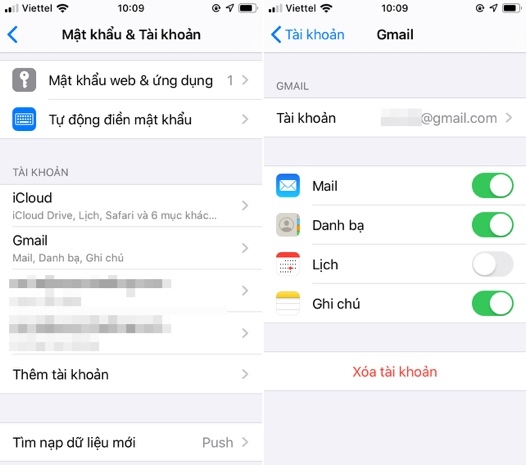

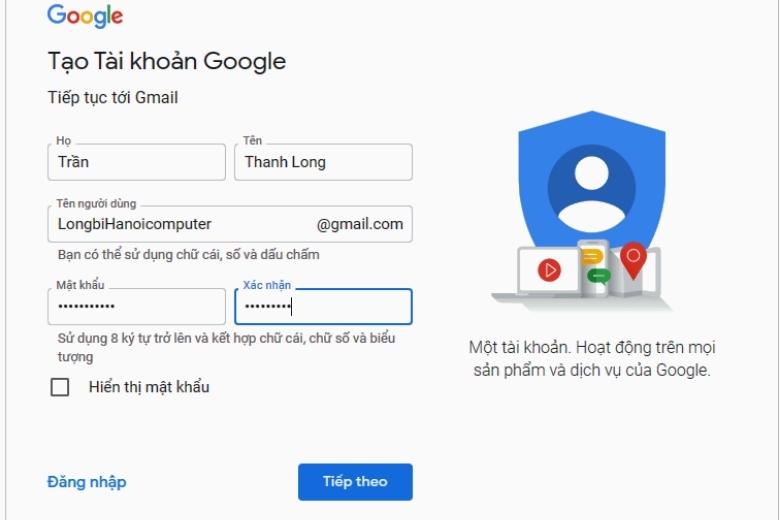
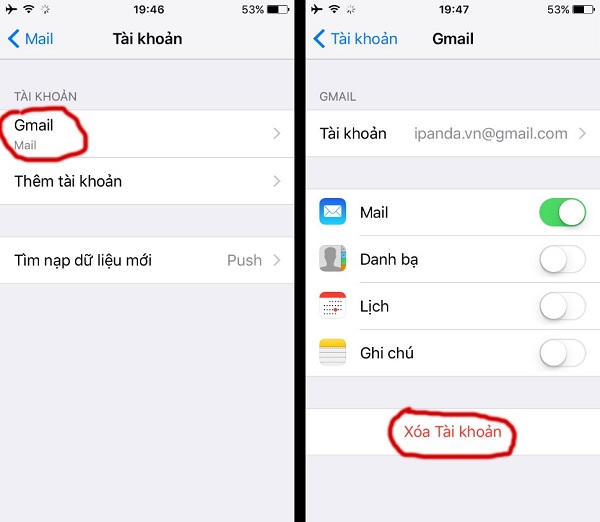
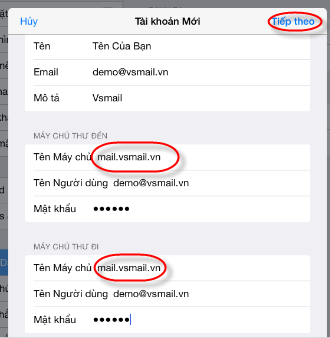




![Cách tạo email trên điện thoại - [HƯỚNG DẪN CHI TIẾT] Cách Tạo Email Trên Điện Thoại - [Hướng Dẫn Chi Tiết]](https://nhanhoa.com/uploads/attach/1655953453_cach-tao-email-tren-dien-thoai.png)
Link bài viết: tạo email trên điện thoại iphone 6.
Xem thêm thông tin về bài chủ đề này tạo email trên điện thoại iphone 6.
- Cách thiết lập tài khoản email trên iPhone – QuanTriMang.com
- Cách đăng nhập, thiết lập email trên iPhone đơn giản, nhanh …
- Hướng dẫn thiết lập email trên điện thoại iPhone – VSMail
- 2 Cách tạo email trên điện thoại iPhone, iPad đơn giản nhất
- Thiết lập tài khoản email trên điện thoại iPhone, iPad mới
- Hướng dẫn tạo Email trên điện thoại Iphone và Android
- Cách tạo email trên iPhone để bạn gửi đi nhanh … – TopZone
- Cách tạo email trên điện thoại siêu đơn giản cho người mới
- Lập Email Trên Iphone: Hướng Dẫn Cách Thiết Lập Một Email …
Xem thêm: khoaluantotnghiep.net/code