Tạo Bảng Trong Word 2003
1. Tìm hiểu về cách tạo bảng trong Word 2003:
Trong Word 2003, bạn có thể tạo bảng bằng cách sử dụng các biểu mẫu có sẵn hoặc tạo bảng theo ý muốn của bạn. Để tạo bảng, hãy làm theo các bước sau:
– Đầu tiên, hãy đặt con trỏ ở vị trí mà bạn muốn chèn bảng.
– Tiếp theo, hãy chọn tab “Bảng” trên thanh công cụ và nhấp vào nút “Chèn” để hiển thị danh sách các biểu mẫu bảng có sẵn.
– Bạn có thể chọn một trong các biểu mẫu có sẵn hoặc nhấp vào “Bảng” để chọn số hàng và cột cho bảng của bạn.
2. Các cách tạo bảng sử dụng biểu mẫu có sẵn trong Word 2003:
Trong Word 2003, có sẵn một số biểu mẫu bảng để bạn lựa chọn. Các biểu mẫu này được thiết kế sẵn với các cấu trúc và định dạng phù hợp với nhiều loại dữ liệu khác nhau. Để tạo bảng sử dụng một biểu mẫu có sẵn, bạn chỉ cần chọn biểu mẫu mà bạn muốn và Word sẽ tự động tạo bảng cho bạn. Sau đó, bạn có thể thay đổi nội dung và định dạng của bảng theo ý muốn.
3. Sử dụng các công cụ để tùy chỉnh bảng trong Word 2003:
Word 2003 cung cấp cho bạn nhiều công cụ để tùy chỉnh bảng của mình theo ý muốn. Bạn có thể thay đổi kích thước cột và hàng, chèn và xóa cột và hàng, căn lề, định dạng các ô và đường viền, và còn nhiều hơn nữa. Để sử dụng các công cụ này, hãy nhấp chuột phải vào bảng và chọn “Bảng” từ menu ngữ cảnh.
4. Thêm dữ liệu và định dạng trong bảng trong Word 2003:
Sau khi bạn đã tạo bảng, bạn có thể thêm dữ liệu vào bảng bằng cách gõ trực tiếp hoặc sao chép và dán từ nguồn khác. Bạn cũng có thể định dạng văn bản trong các ô bằng cách sử dụng các công cụ định dạng văn bản thông thường của Word 2003 như chọn màu sắc, font chữ, kích thước chữ, v.v.
5. Áp dụng công thức tính toán trong bảng của Word 2003:
Word 2003 cung cấp cho bạn tính năng tính toán đơn giản trong bảng. Bạn có thể thêm các công thức tính toán vào ô trong bảng và Word sẽ tự động tính toán kết quả. Để thêm công thức, hãy chọn ô muốn chứa công thức, sau đó chọn “Bảng” từ menu ngữ cảnh và nhấp vào “Công thức”. Bạn có thể chọn từ danh sách các công thức có sẵn hoặc tạo công thức của riêng bạn.
6. Sao chép và chuyển đổi bảng trong Word 2003:
Trong Word 2003, bạn có thể sao chép và chuyển đổi bảng từ vị trí này sang vị trí khác trong tài liệu hoặc sang tài liệu khác. Để sao chép bảng, hãy chọn bảng và nhấp chuột phải, sau đó chọn “Sao chép” từ menu ngữ cảnh. Để chuyển đổi bảng, hãy chọn và sao chép bảng như trên, sau đó chọn vị trí mới và chọn “Dán” từ menu ngữ cảnh.
FAQs:
Q: Cách kẻ bảng trong Word 2010?
A: Để kẻ bảng trong Word 2010, hãy chọn tab “Bảng” trên thanh công cụ, sau đó nhấp vào nút “Chèn” và chọn số hàng và cột cho bảng của bạn.
Q: Cách kẻ bảng trong Word trên điện thoại?
A: Để kẻ bảng trong Word trên điện thoại, hãy mở ứng dụng Word trên điện thoại của bạn, sau đó chọn biểu tượng “Tạo mới” và chọn “Bảng” trong danh sách các lựa chọn.
Q: Cách định dạng bảng trong Word 2010?
A: Để định dạng bảng trong Word 2010, hãy chọn bảng và nhấp chuột phải, sau đó chọn “Bảng” từ menu ngữ cảnh và sử dụng các công cụ định dạng để thay đổi kích thước, căn lề, định dạng, v.v.
Q: Cách tạo bảng trong Word 2016?
A: Để tạo bảng trong Word 2016, hãy chọn tab “Bảng” trên thanh công cụ, sau đó nhấp vào nút “Chèn” và chọn số hàng và cột cho bảng của bạn.
Q: Cách cố định Table trong Word?
A: Để cố định bảng trong Word, hãy chọn bảng và nhấp chuột phải, sau đó chọn “Bảng” từ menu ngữ cảnh và chọn “Cố định bảng”.
Q: Cách tạo ô vuông trong Word?
A: Để tạo ô vuông trong Word, hãy chọn tab “Bảng” trên thanh công cụ, sau đó nhấp vào ô vuông trong mục “Chèn”.
Q: Cách xóa đường kẻ bảng trong Word?
A: Để xóa đường kẻ bảng trong Word, hãy chọn bảng và nhấp chuột phải, sau đó chọn “Bảng” từ menu ngữ cảnh và bỏ chọn “Hiển thị đường kẻ”.
Hướng Dẫn Cách Kẻ Bảng Trong Word 2003, 2007, 2010, 2013
Từ khoá người dùng tìm kiếm: tạo bảng trong word 2003 Cách kẻ bảng trong Word 2010, Cách kẻ bảng trong Word trên điện thoại, Cách định dạng bảng trong Word 2010, Cách tạo bảng trong Word, Cách kẻ bảng trong Word 2016, Cách cố định Table trong Word, Cách tạo ô vuông trong Word, Cách xóa đường kẻ bảng trong Word
Hình ảnh liên quan đến chủ đề tạo bảng trong word 2003
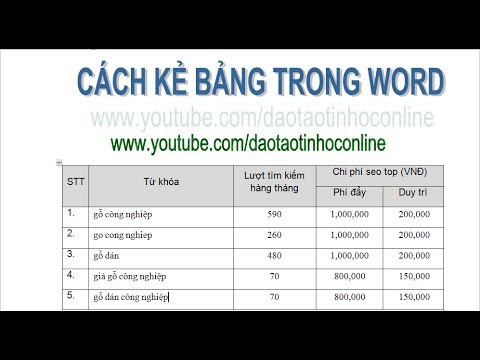
Chuyên mục: Top 96 Tạo Bảng Trong Word 2003
Xem thêm tại đây: khoaluantotnghiep.net
Cách Kẻ Bảng Trong Word 2010
Word 2010 là một trong những công cụ phần mềm văn phòng phổ biến nhất trên thế giới. Nó cung cấp nhiều tính năng hữu ích để giúp bạn tạo ra và sắp xếp nội dung một cách dễ dàng và chuyên nghiệp. Một trong những tính năng quan trọng đó là khả năng tạo và chỉnh sửa bảng trong tài liệu của bạn.
Trong bài viết này, chúng ta sẽ tìm hiểu cách kẻ và tùy chỉnh bảng trong Word 2010. Thông qua việc thiết lập đúng cấu trúc bảng, bạn có thể tổ chức thông tin một cách rõ ràng và dễ đọc.
Cách Kẻ Bảng:
Đầu tiên, hãy mở Word 2010 và chọn nơi bạn muốn chèn bảng. Sau đó, làm theo các bước sau để kẻ một bảng cơ bản:
1. Nhấp chuột vào tab “Bảng” trên thanh công cụ ở trên cùng của Word.
2. Trong tab “Bảng,” bạn sẽ thấy một số lựa chọn cho việc chèn bảng. Bạn có thể chọn “Bảng Excel” để tạo một bảng dựa trên một bảng tính Excel, hoặc chọn “Bảng” để tạo một bảng mới.
3. Khi bạn chọn “Bảng,” bạn cần đưa con trỏ chuột qua ô trong bảng mà bạn muốn tạo (ví dụ: 3×4 có nghĩa là 3 dòng và 4 cột).
4. Sau khi chọn kích thước cho bảng của bạn, một bảng trống sẽ được chèn vào văn bản của bạn. Bây giờ, bạn có thể điền dữ liệu và tùy chỉnh bảng theo ý muốn.
Tùy chỉnh Bảng:
Bên cạnh việc tạo một bảng, Word 2010 cung cấp các công cụ tùy chỉnh mà bạn có thể sử dụng để thay đổi giao diện và định dạng bảng của bạn. Dưới đây là một số tính năng quan trọng bạn có thể tận dụng:
1. Hiệu ứng bảng: Trong tab “Bảng,” bạn có thể chọn “Hiệu ứng bảng” để thay đổi màu sắc và kiểu gạch đánh dấu cho bảng của bạn. Bạn có thể thử nghiệm với các hiệu ứng khác nhau để tìm ra giao diện phù hợp nhất cho tài liệu của bạn.
2. Giao diện bảng: Bằng cách nhấp chuột phải vào bảng của bạn, bạn có thể chọn “Giao diện” để thay đổi màu sắc và kiểu chữ cho bảng. Bạn cũng có thể tùy chỉnh màu nền và biên của bảng.
3. Sắp xếp dữ liệu: Nếu bạn muốn sắp xếp dữ liệu trong bảng của bạn theo một tiêu chí cụ thể, bạn có thể nhấp chuột vào tab “Dữ liệu” và chọn “Sắp xếp.” Từ đó, bạn có thể chọn các cột và chỉ định cách bạn muốn sắp xếp dữ liệu (ví dụ: theo thứ tự tăng dần hoặc giảm dần).
4. Áp dụng công thức: Đối với những bảng chứa dữ liệu số, bạn có thể sử dụng tính năng công thức trong Word 2010. Bằng cách chọn một ô rỗng trong bảng của bạn và nhấp chuột vào tab “Công thức,” bạn có thể thêm công thức toán học vào bảng của bạn để tự động tính toán dữ liệu.
FAQs (Các câu hỏi thường gặp):
1. Làm cách nào để xóa một hàng hoặc cột khỏi bảng?
Để xóa một hàng hoặc cột khỏi bảng, hãy nhấp chuột phải vào hàng hoặc cột đó và chọn “Xóa hàng” hoặc “Xóa cột” trong menu ngữ cảnh.
2. Làm cách nào để sắp xếp dữ liệu trong một bảng theo một tiêu chí khác nhau?
Để sắp xếp dữ liệu trong một bảng theo tiêu chí cụ thể, nhấp chuột vào tab “Dữ liệu” và chọn “Sắp xếp.” Từ đó, bạn có thể chọn các cột và chỉ định cách bạn muốn sắp xếp dữ liệu (ví dụ: theo thứ tự tăng dần hoặc giảm dần).
3. Làm cách nào để định dạng các ô trong bảng?
Để định dạng các ô trong bảng, bạn có thể nhấp chuột phải vào ô đó và chọn “Định dạng ô.” Từ đó, bạn có thể thay đổi cỡ chữ, màu sắc và kiểu định dạng chữ cho ô đó.
4. Tôi có thể chèn hình ảnh vào bảng không?
Có, bạn có thể chèn hình ảnh vào ô trong bảng bằng cách nhấp chuột phải vào ô đó, chọn “Chèn” và sau đó chọn “Hình ảnh.” Bạn có thể chọn hình ảnh từ máy tính hoặc từ thư viện hình ảnh của Word.
Tạo và tùy chỉnh bảng trong Word 2010 là một kỹ năng quan trọng giúp bạn tổ chức thông tin một cách rõ ràng và chuyên nghiệp. Hy vọng qua bài viết này, bạn đã nắm bắt được các bước cần thiết để tạo và chỉnh sửa bảng trong Word 2010.
Cách Kẻ Bảng Trong Word Trên Điện Thoại
Word là một trong những công cụ xử lý văn bản phổ biến nhất trên thế giới và được sử dụng trên nhiều nền tảng, bao gồm điện thoại. Việc tạo và chỉnh sửa bảng trong Word trên điện thoại có thể là một nhiệm vụ khó khăn đối với nhiều người dùng mới. Trong bài viết này, chúng ta sẽ tìm hiểu cách kẻ bảng trong Word trên điện thoại và cung cấp một số câu hỏi thường gặp để bạn hiểu rõ hơn về việc này.
Cách kẻ bảng trong Word trên điện thoại:
1. Mở ứng dụng Word trên điện thoại của bạn.
2. Tạo một văn bản mới hoặc mở một văn bản đã tồn tại để thêm bảng.
3. Chạm vào nút “Thêm” hoặc biểu tượng “+” để mở menu tùy chọn.
4. Trên menu tùy chọn, hãy di chuyển đến phần “Bảng” và chạm vào đó.
5. Một cửa sổ mới sẽ xuất hiện, cho phép bạn chọn số lượng cột và hàng cho bảng của mình. Chạm vào số lượng cột và hàng mà bạn muốn sử dụng trong bảng của mình.
6. Sau khi chọn số lượng cột và hàng, Word sẽ tự động tạo bảng cho bạn và đưa bạn vào chế độ chỉnh sửa bảng.
7. Bây giờ, bạn có thể nhập nội dung vào các ô trong bảng của mình bằng cách chạm vào ô và gõ văn bản.
8. Để chỉnh sửa kích thước cột và hàng, bạn có thể kéo biên của chúng để thay đổi kích thước tương ứng.
9. Ngoài ra, bạn cũng có thể tùy chỉnh các thuộc tính khác cho bảng của mình bằng cách chạm vào biểu tượng “Bảng” trên thanh công cụ và sử dụng tiện ích chỉnh sửa bảng.
FAQs:
1. Có thể thêm hoặc xóa một hàng/cột trong bảng được tạo trên Word trên điện thoại?
Đúng, bạn có thể thêm hoặc xóa một hàng hoặc cột trong bảng của mình bằng cách chạm và giữ vào hàng/cột mà bạn muốn thêm hoặc xóa. Một menu tùy chọn sẽ xuất hiện cho phép bạn thực hiện thao tác này.
2. Làm thế nào để định dạng nội dung bên trong một ô trong bảng của tôi?
Để định dạng nội dung bên trong một ô trong bảng, bạn có thể chọn văn bản trong ô bằng cách chạm và giữ vào đó, sau đó sử dụng các tùy chọn định dạng sẵn có trên thanh công cụ để thực hiện việc này. Ví dụ: bạn có thể thay đổi kiểu chữ, cỡ chữ, màu chữ và nhiều hơn nữa.
3. Khi tôi thay đổi kích thước bảng, nội dung của tôi có bị ảnh hưởng không?
Khi bạn thay đổi kích thước bảng, nội dung bên trong các ô của bảng sẽ tự động điều chỉnh để phù hợp với kích thước mới. Điều này đảm bảo rằng bạn có thể điều chỉnh bảng một cách thoải mái mà không làm méo mó nội dung.
4. Tôi có thể chia sẻ bảng Word trên điện thoại với người khác không?
Chắc chắn! Bạn có thể chia sẻ bảng Word trên điện thoại của mình với người khác bằng cách sử dụng tính năng chia sẻ của ứng dụng Word. Bạn có thể chọn chia sẻ qua email, tin nhắn, các ứng dụng truyền thông xã hội hoặc lưu trữ đám mây.
5. Làm thế nào để xoá một bảng trong Word trên điện thoại?
Để xoá một bảng trong Word trên điện thoại, bạn chỉ cần chạm vào bảng để chọn nó và sau đó chạm vào nút xoá hoặc chọn thao tác xoá từ menu tùy chọn. Bảng sẽ được xoá ngay lập tức sau khi bạn xác nhận hành động này.
Trên đây là một số phương pháp cơ bản để kẻ bảng trong Word trên điện thoại cũng như câu hỏi thường gặp liên quan đến việc này. Hy vọng rằng thông tin này sẽ giúp bạn làm việc dễ dàng hơn khi sử dụng Word trên điện thoại của bạn.
Cách Định Dạng Bảng Trong Word 2010
Microsoft Word 2010 là một trong những công cụ viết văn phổ biến nhất trên thế giới. Nó cung cấp nhiều tính năng hữu ích để xử lý văn bản, bao gồm cả việc tạo và định dạng bảng. Trong bài viết này, chúng ta sẽ tìm hiểu về cách định dạng bảng trong Word 2010, từ cách tạo bảng, định dạng kiểu chữ, kích thước của ô và dòng, cho đến cách sắp xếp và thêm công thức tính toán.
Cách tạo bảng:
1. Chọn vị trí trong văn bản mà bạn muốn chèn bảng.
2. Để chèn một bảng mới, bạn có thể chọn “Bảng” từ thanh công cụ hoặc click chuột phải và chọn “Chèn” -> “Bảng”. Một cửa sổ nhỏ sẽ hiện ra cho phép bạn chọn số hàng và cột cho bảng.
3. Khi bạn đã thiết lập số hàng và cột, bảng sẽ tự động được chèn vào văn bản tại vị trí bạn đã chọn.
Định dạng kiểu chữ và kích thước của ô và dòng:
1. Chọn một ô hoặc nhiều ô trong bảng mà bạn muốn áp dụng kiểu chữ hoặc kích thước.
2. Click chuột phải và chọn “Định dạng ô”. Một cửa sổ mới sẽ hiện ra.
3. Từ đây, bạn có thể điều chỉnh kiểu chữ, kiểu định dạng và kích thước của ô và dòng.
4. Bạn cũng có thể áp dụng các hiệu ứng khác nhau như đậm, nghiêng, gạch chân, màu chữ, màu nền, vv.
Sắp xếp và thêm công thức tính toán trong bảng:
1. Để sắp xếp dữ liệu trong bảng, chọn các ô mà bạn muốn sắp xếp và click chuột phải. Sau đó, chọn “Sắp xếp” từ menu hiện ra.
2. Bạn có thể chọn sắp xếp theo thứ tự tăng dần hoặc giảm dần của các giá trị trong bảng.
3. Để thêm công thức tính toán vào bảng, hãy chọn ô mà bạn muốn hiển thị kết quả tính toán. Sau đó, click chuột phải và chọn “Tính toán”. Bạn có thể chọn từ những công thức sẵn có như tổng, trung bình, tìm giá trị lớn nhất và nhỏ nhất, vv.
FAQs:
1. Làm cách nào để tạo ô có kích thước tùy chỉnh trong bảng?
Để tạo ô có kích thước tùy chỉnh trong bảng, bạn có thể chọn ô đó và click chuột phải. Sau đó, chọn “Định dạng ô” và từ cửa sổ hiện ra, vào tab “Kích thước” và điều chỉnh kích thước theo ý muốn.
2. Làm thế nào để xóa một bảng trong Word 2010?
Để xóa một bảng trong Word 2010, bạn chỉ cần click chuột phải vào bảng và chọn “Xóa” hoặc “Cắt” từ menu hiện ra.
3. Làm cách nào để thêm đường viền cho bảng?
Để thêm đường viền cho bảng, chọn toàn bộ bảng hoặc các ô mà bạn muốn áp dụng đường viền. Sau đó, từ thanh công cụ, chọn “Bảng” và click vào nút “Biên”. Bạn có thể chọn màu sắc và kiểu viền mong muốn.
4. Làm thế nào để chèn hình ảnh vào bảng?
Để chèn hình ảnh vào bảng, chọn ô mà bạn muốn chèn hình ảnh và click chuột phải. Sau đó, chọn “Thêm ảnh” hoặc “Chèn ảnh” từ menu hiện ra và chọn hình ảnh từ thiết bị hoặc thư viện ảnh của bạn.
5. Có thể làm thế nào để canh lề cho bảng trong Word 2010?
Để canh lề cho bảng trong Word 2010, chúng ta cần hiển thị thanh “Bảng” trên thanh Ribbon. Sau đó, chọn bảng hoặc các ô mà bạn muốn canh lề, click chuột phải và chọn “Canh lề” từ menu hiện ra. Từ đây, bạn có thể chọn lề trái, lề phải, canh giữa, vv cho bảng.
Trong bài viết này, chúng ta đã khám phá cách định dạng bảng trong Word 2010. Từ việc tạo bảng, định dạng kiểu chữ và kích thước của ô và dòng, cho đến cách sắp xếp và thêm công thức tính toán. Bản chất của Word 2010 là một công cụ đa năng cho việc xử lý văn bản, bảng biểu không phải là một ngoại lệ! Hy vọng những thông tin trong bài viết này sẽ giúp bạn trở thành một người dùng Word 2010 thành thạo và tiết kiệm thời gian khi làm việc với bảng.
Có 13 hình ảnh liên quan đến chủ đề tạo bảng trong word 2003.


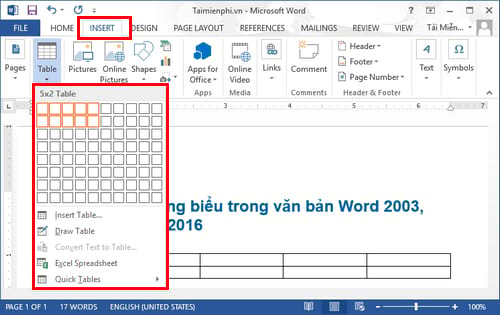

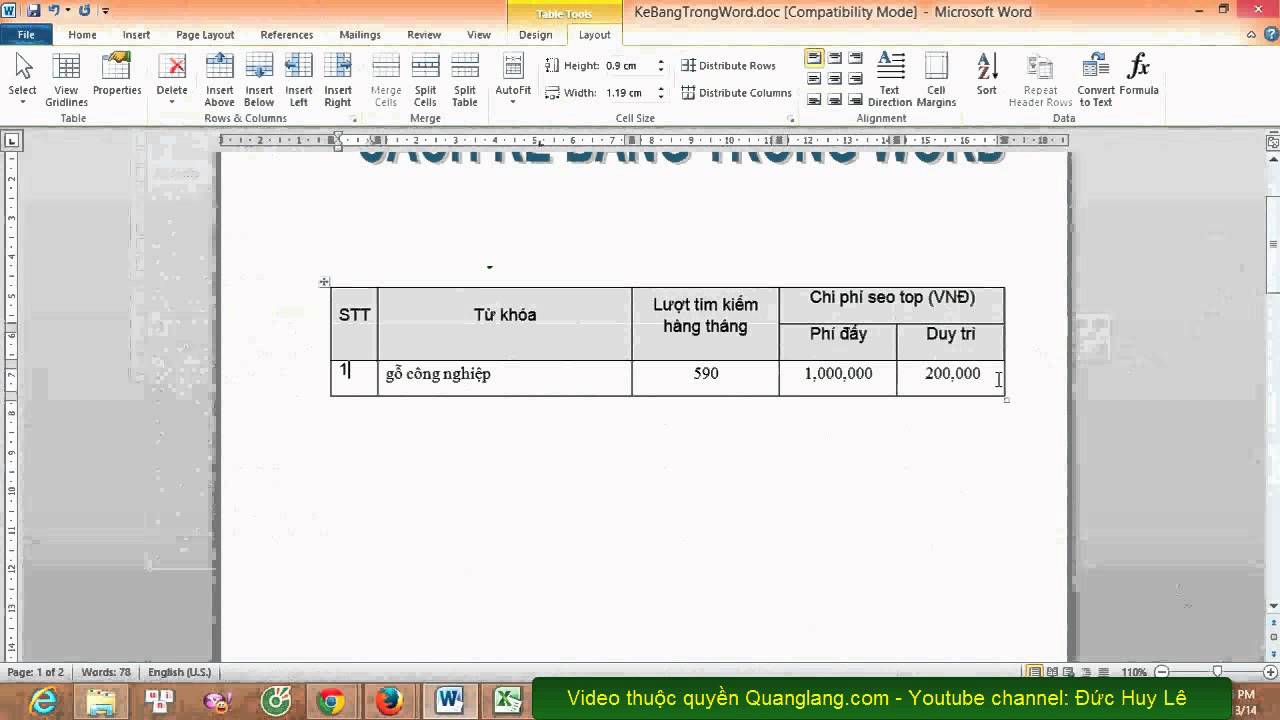

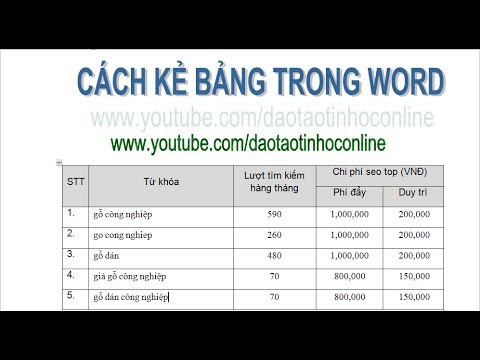
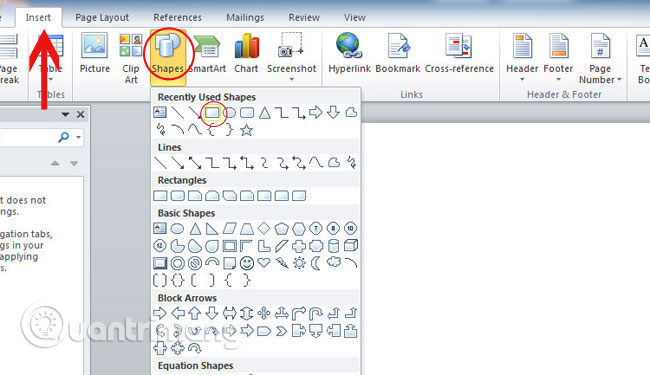

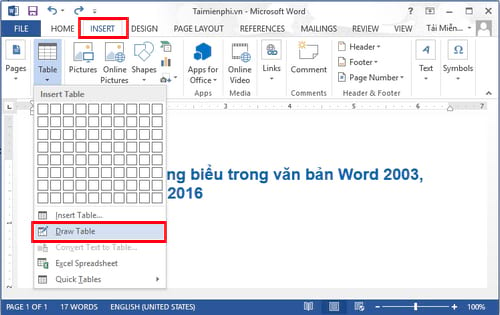

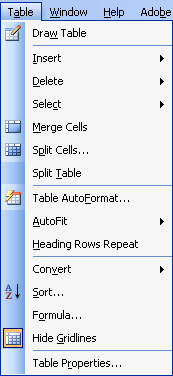


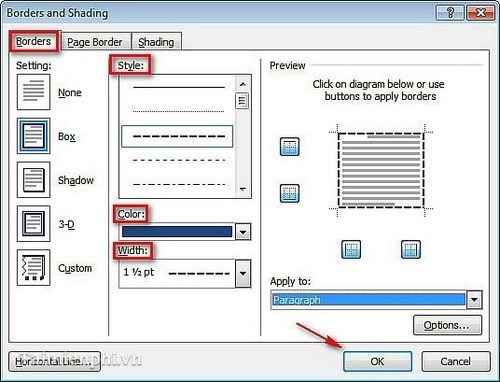

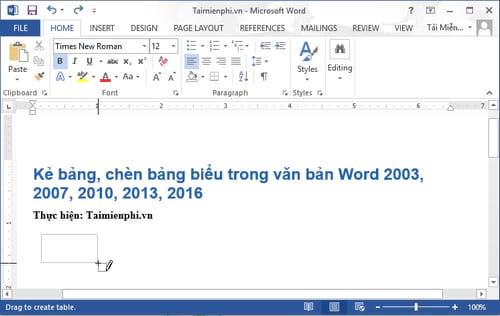


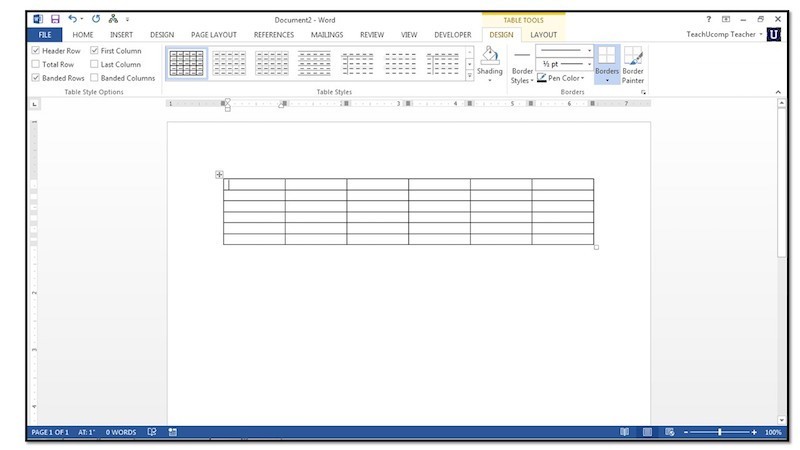
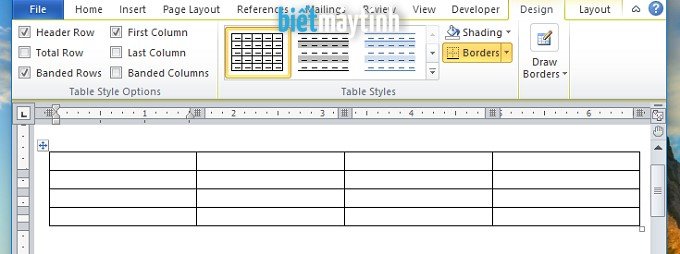
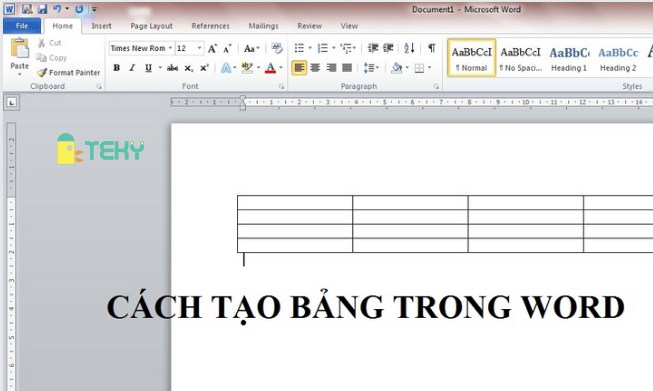
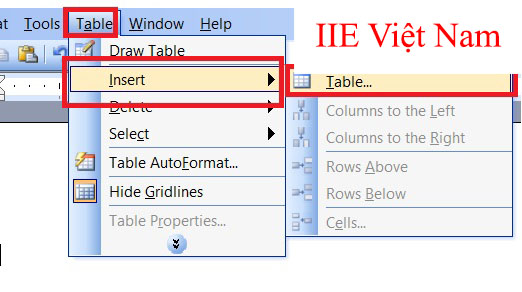

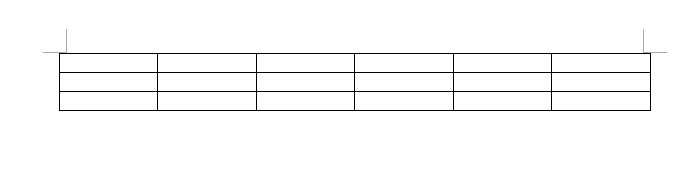
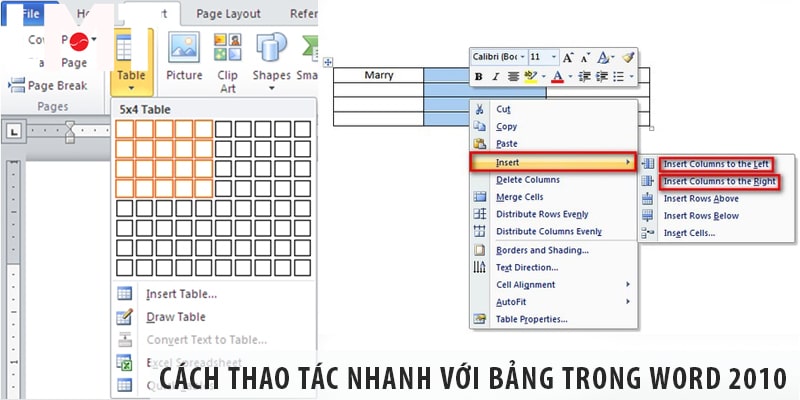
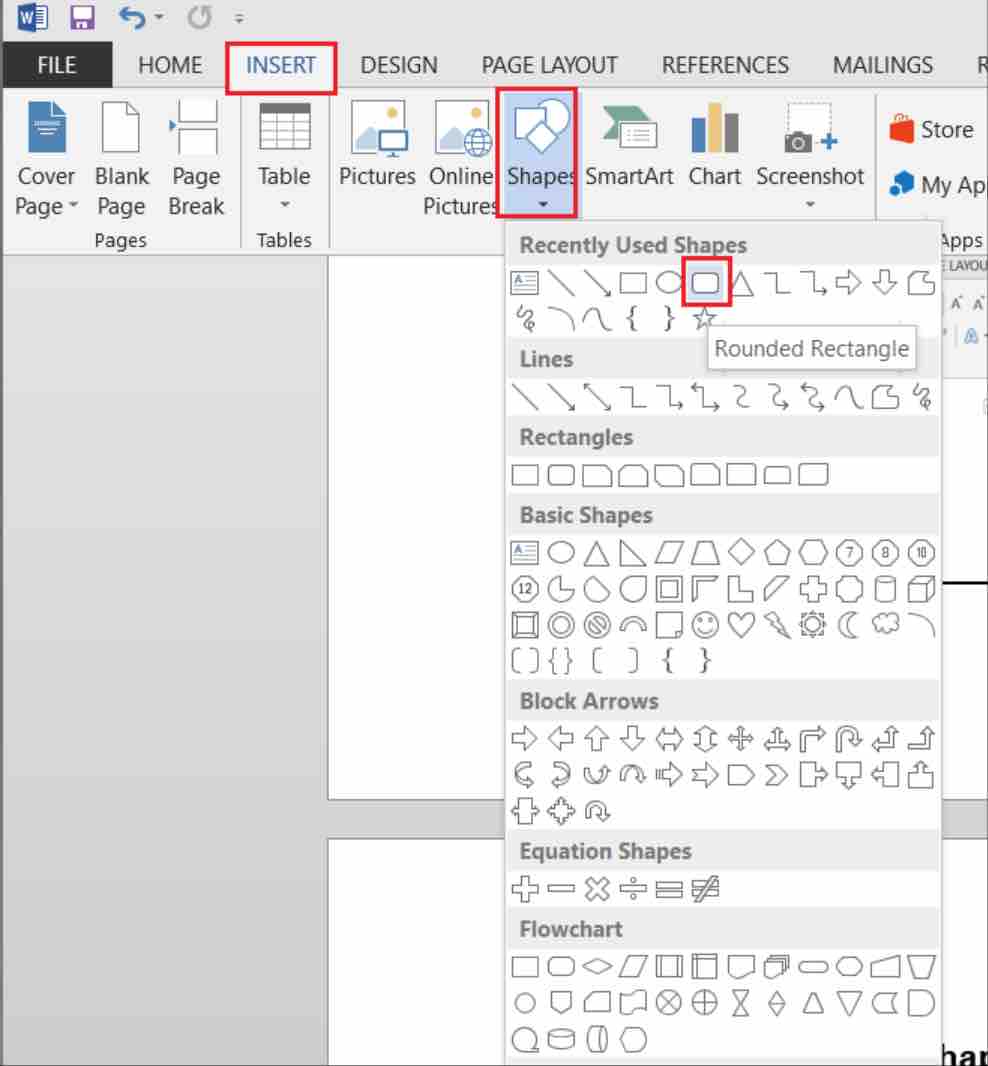
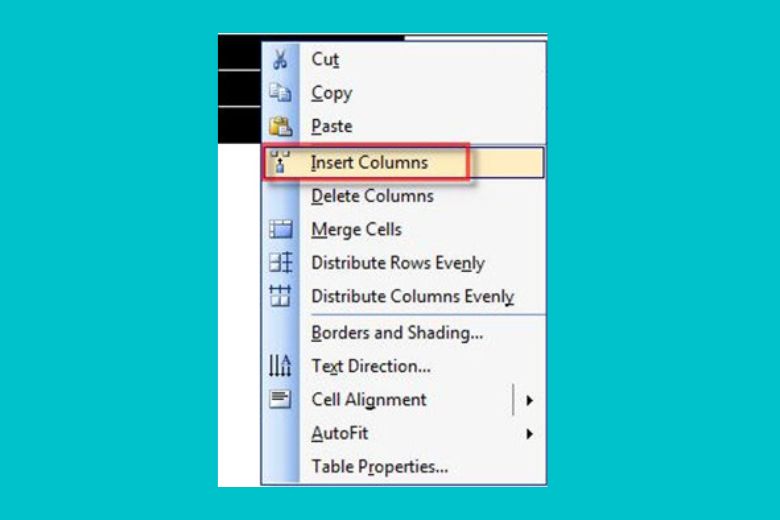

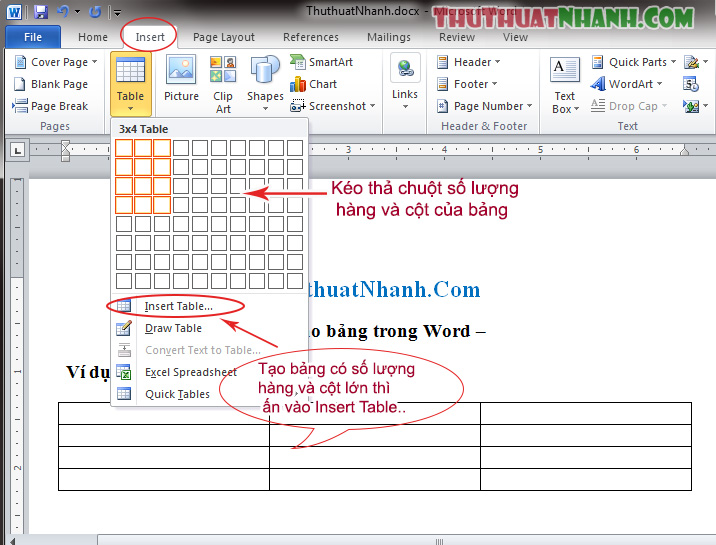
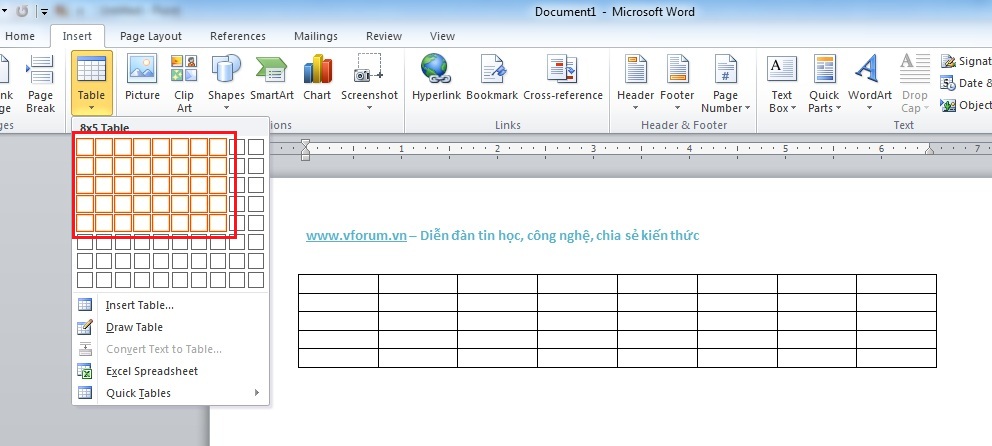



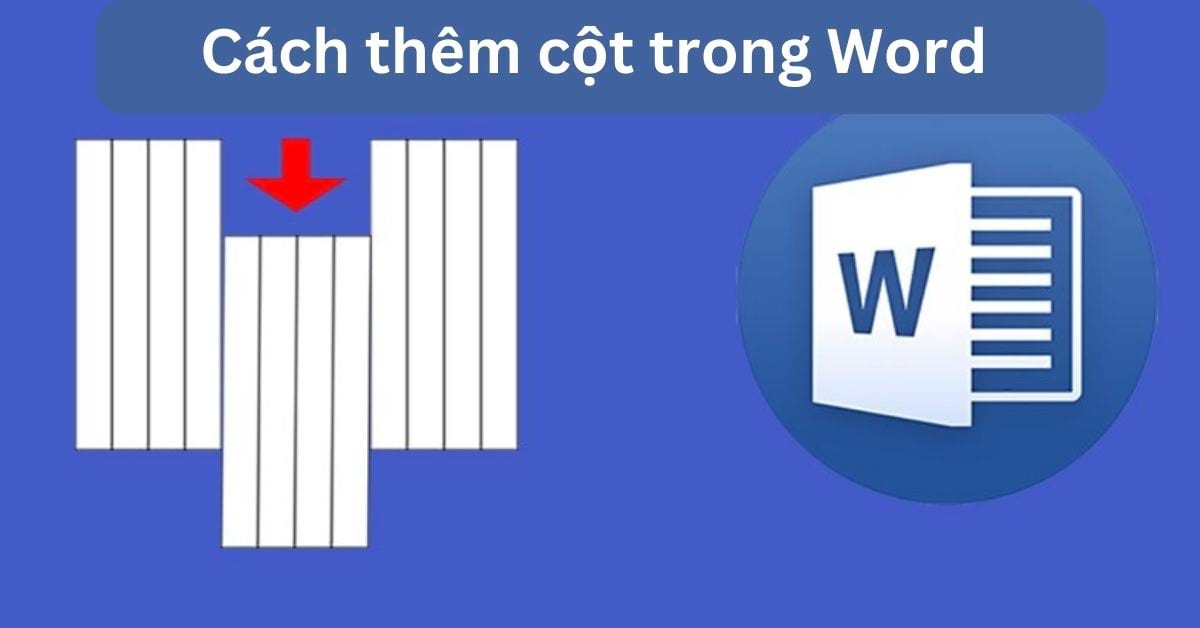
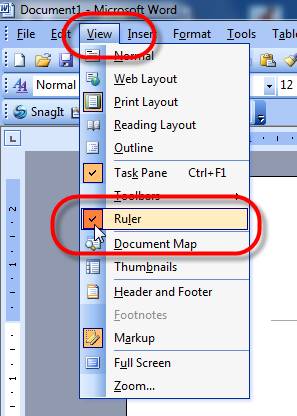



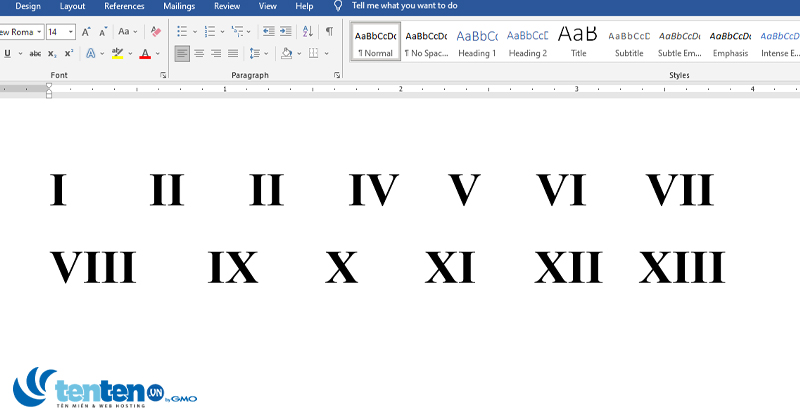
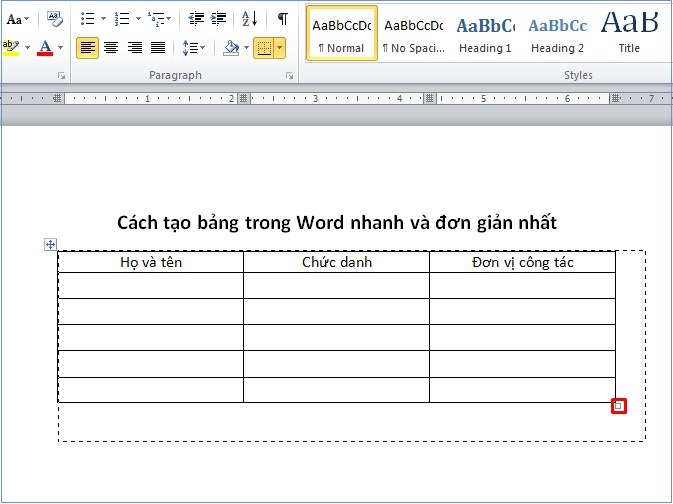
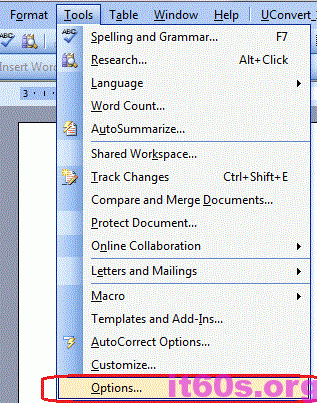
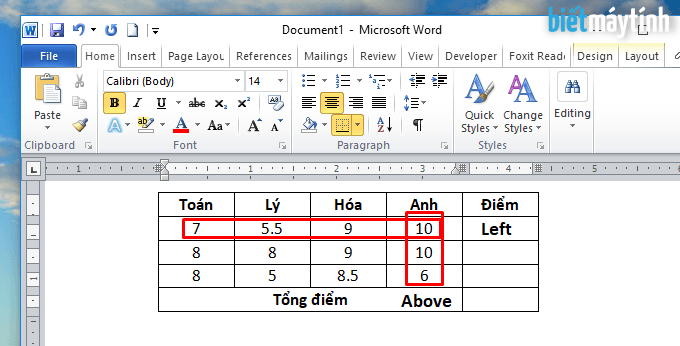
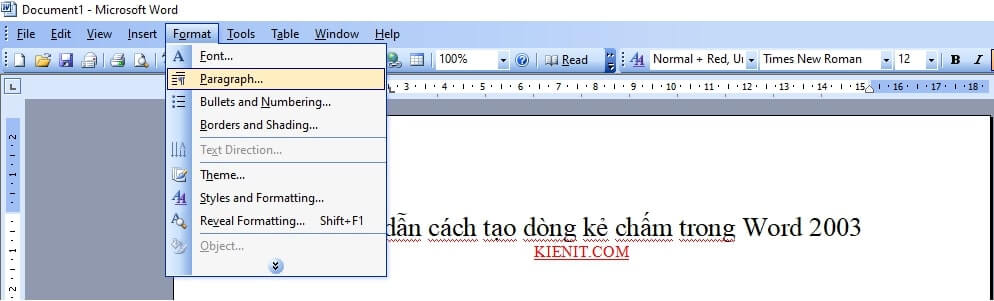

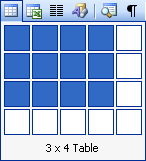

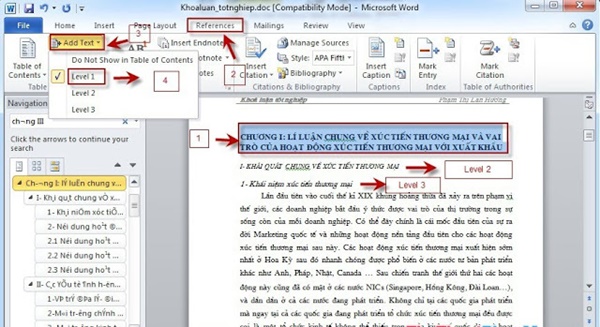

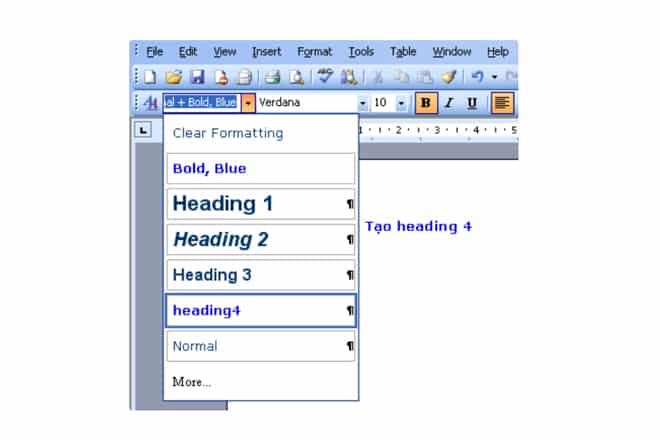
Link bài viết: tạo bảng trong word 2003.
Xem thêm thông tin về bài chủ đề này tạo bảng trong word 2003.
- Cách tạo bảng trong Word 2003, 2010, 2016 đơn giản
- Hướng dẫn cách tạo bảng trong word 2003 – Kenhit.vn
- Cách tạo bảng biểu trong Office 2003 – QuanTriMang.com
- Cách tạo bảng, định dạng và xóa bảng trong Word cực đơn giản
- Hướng Dẫn Cách Tạo Bảng Trong Word 2003
- Cách kẻ bảng trong Word, chèn bảng vào giữa văn bản trong …
- Cách tạo bảng trong Word và định dạng bảng chi tiết đơn giản …
- Hướng Dẫn Chi Tiết Cách Tạo Khung Bảng Trong Word 2003 …
Xem thêm: khoaluantotnghiep.net/code