Tải Ảnh Lên Drive
Google Drive là một dịch vụ lưu trữ trực tuyến miễn phí được cung cấp bởi Google. Nó cho phép bạn lưu trữ và quản lý nhiều loại tệp tin như văn bản, hình ảnh, video và nhiều hơn nữa. Một trong các tính năng quan trọng của Google Drive là khả năng tải ảnh lên từ nhiều thiết bị, bao gồm điện thoại di động và máy tính cá nhân.
Hướng dẫn tải ảnh lên Drive từ thiết bị di động
Để tải ảnh lên Drive từ thiết bị di động, bạn cần cài đặt ứng dụng Google Drive trên điện thoại của mình. Sau đó, làm theo các bước sau:
1. Mở ứng dụng Google Drive trên điện thoại di động của bạn.
2. Nhấp vào biểu tượng “Thêm” (+) ở dưới cùng của màn hình.
3. Chọn “Tải lên” từ menu xuất hiện.
4. Tìm và chọn các ảnh mà bạn muốn tải lên từ thiết bị của mình.
5. Nhấp vào nút “Tải lên” để bắt đầu quá trình tải lên.
Bạn cũng có thể chọn tải ảnh lên từ các ứng dụng mở rộng khác như Google Photos bằng cách chọn “Tải lên từ…” trong menu tải lên.
Cách tải ảnh lên Drive từ máy tính cá nhân
Tải ảnh lên Drive từ máy tính cá nhân rất dễ dàng. Để làm điều này, bạn chỉ cần truy cập vào trang web Google Drive và làm theo các bước sau:
1. Đăng nhập vào tài khoản Google của bạn.
2. Nhấp vào biểu tượng “Tải lên” (biểu tượng hình cái cổng USB màu xanh lá cây) ở góc trên cùng bên trái của màn hình.
3. Trình duyệt sẽ mở một cửa sổ mới. Từ đây, bạn có thể tìm và chọn các ảnh mà bạn muốn tải lên từ máy tính của mình.
4. Chọn các ảnh và nhấp vào nút “Mở” hoặc “Tải lên” để bắt đầu quá trình tải lên.
Tải ảnh lên Drive bằng cách kéo thả
Thêm vào cách tải ảnh lên Drive từ máy tính cá nhân, bạn cũng có thể sử dụng chức năng kéo và thả của Drive. Để thực hiện điều này, bạn chỉ cần làm theo các bước sau:
1. Mở thư mục chứa các ảnh trên máy tính của bạn.
2. Chọn và giữ chuột trái đồng thời kéo các ảnh mà bạn muốn tải lên vào trang web Google Drive.
3. Khi bạn thả các ảnh vào Google Drive, quá trình tải lên sẽ tự động bắt đầu.
Cách tải ảnh lên Drive từ email
Để tải ảnh từ email lên Google Drive, bạn có thể làm theo các bước sau:
1. Mở email chứa các ảnh từ người gửi.
2. Nhấp vào biểu tượng “Google Drive” (một biểu tượng hình cầu tròn màu xanh lá cây) hoặc “Chia sẻ” (một biểu tượng hình thịt) trong email.
3. Một cửa sổ mới sẽ xuất hiện hiển thị các tệp tin được chọn. Nếu không có ảnh đã chọn, bạn có thể chọn “Thêm vào Drive” trong menu.
4. Chọn “Tải lên” để bắt đầu quá trình tải lên ảnh lên Google Drive.
Lưu trữ và tổ chức ảnh trên Drive
Sau khi tải ảnh lên Google Drive, bạn có thể lưu trữ và tổ chức ảnh theo cách bạn mong muốn. Có nhiều cách bạn có thể tổ chức ảnh trên Drive, bao gồm tạo thư mục, sử dụng nhãn và tìm kiếm thông tin metadata.
Để tạo một thư mục mới trên Google Drive, bạn chỉ cần nhấp vào biểu tượng “Tạo” (+) ở góc trên cùng bên trái và chọn “Thư mục”. Sau đó, bạn có thể đặt tên và tổ chức các ảnh của mình trong thư mục này.
Bạn cũng có thể sử dụng tính năng nhãn của Google Drive để gán một nhãn cho các ảnh của bạn. Điều này giúp bạn nhận biết và tìm kiếm dễ dàng hơn. Để tạo nhãn mới, bạn chỉ cần nhấp vào biểu tượng “Nhãn” ở cột bên trái của trang Google Drive, sau đó chọn “Tạo nhãn mới”.
Ngoài ra, bạn có thể tìm kiếm các ảnh theo thông tin metadata như tên tệp tin hoặc từ khóa liên quan. Sử dụng thanh tìm kiếm ở góc trên cùng bên phải của trang Google Drive, nhập từ khóa và nhấn Enter để tìm kiếm ảnh.
Chia sẻ và cung cấp quyền truy cập vào ảnh trên Drive
Một tính năng quan trọng của Google Drive là khả năng chia sẻ và cung cấp quyền truy cập vào các ảnh của bạn. Điều này cho phép bạn chia sẻ các ảnh với người khác và làm việc chung trên các dự án.
Để chia sẻ một ảnh trên Google Drive, bạn chỉ cần nhấp chuột phải vào tệp tin ảnh và chọn “Chia sẻ” từ menu. Từ đó, bạn có thể nhập địa chỉ email của người mà bạn muốn chia sẻ và tùy chỉnh các quyền truy cập cho từng người dùng.
Quản lý dung lượng lưu trữ ảnh trên Drive
Google Drive cung cấp miễn phí 15GB dung lượng lưu trữ cho mỗi tài khoản. Tuy nhiên, nếu bạn đang lưu trữ một lượng lớn ảnh và tệp tin khác, bạn có thể gặp vấn đề với dung lượng lưu trữ của mình.
Để quản lý dung lượng lưu trữ trên Google Drive, bạn có thể xóa các ảnh không cần thiết hoặc sao lưu chúng trên các thiết bị lưu trữ khác như ổ cứng di động hoặc máy tính cá nhân. Bạn cũng có thể nâng cấp gói dung lượng lưu trữ của mình bằng cách mua các gói lưu trữ cao hơn từ Google.
FAQs:
Q: Tôi cần tải ảnh lên Google Drive bằng điện thoại. Làm thế nào để làm điều này?
A: Để tải ảnh lên Google Drive từ điện thoại, bạn cần cài đặt ứng dụng Google Drive trên điện thoại của mình. Sau đó, mở ứng dụng và chọn “Tải lên” để chọn và tải lên các ảnh từ điện thoại của bạn.
Q: Tôi có thể tải file lên Drive của người khác bằng điện thoại không?
A: Có, bạn có thể tải file lên Drive của người khác bằng điện thoại bằng cách chọn “Chia sẻ” và nhập địa chỉ email của người khác. Bạn có thể tải lên các ảnh từ điện thoại của mình và chia sẻ chúng với người khác.
Q: Làm sao để tải ảnh lên Google Drive trên iPhone?
A: Để tải ảnh lên Google Drive trên iPhone, bạn cần cài đặt ứng dụng Google Drive từ App Store. Sau đó, mở ứng dụng và làm theo các bước để tải lên các ảnh từ iPhone của bạn.
Q: Tôi muốn up ảnh lên Drive của người khác. Làm thế nào để làm điều này?
A: Để up ảnh lên Drive của người khác, bạn cần được người đó chia sẻ quyền truy cập vào Drive của mình. Sau đó, bạn có thể tải lên các ảnh vào Drive của người khác bằng cách sử dụng chức năng “Tải lên” từ ứng dụng hoặc trang web Google Drive.
Q: Làm thế nào để tải ảnh lên Google Drive từ máy tính?
A: Để tải ảnh lên Google Drive từ máy tính, bạn cần truy cập vào trang web Google Drive và sử dụng chức năng “Tải lên” để chọn và tải lên các ảnh từ máy tính của bạn.
Q: Làm thế nào để tải file lên Drive từ máy tính?
A: Để tải file lên Google Drive từ máy tính, bạn cần truy cập vào trang web Google Drive và sử dụng chức năng “Tải lên” để chọn và tải lên các file từ máy tính của bạn.
Q: Làm thế nào để up file lên Drive nhóm?
A: Để up file lên Drive nhóm, bạn cần được thành viên của nhóm chia sẻ quyền truy cập vào Drive của nhóm. Sau đó, bạn có thể tải lên các file vào Drive nhóm bằng cách sử dụng chức năng “Tải lên” từ ứng dụng hoặc trang web Google Drive.
Q: Làm thế nào để up file lên Drive của người khác?
A: Để up file lên Drive của người khác, bạn cần được người đó chia sẻ quyền truy cập vào Drive của mình. Sau đó, bạn có thể tải lên các file vào Drive của người khác bằng cách sử dụng chức năng “Tải lên” từ ứng dụng hoặc trang web Google Drive.
Cách Tải File Lên Google Drive | Tải Ảnh Lên Google Drive
Từ khoá người dùng tìm kiếm: tải ảnh lên drive Tải ảnh lên Google Drive bằng điện thoại, cách up file lên drive của người khác bằng, điện thoại, Cách tải ảnh lên Drive trên iPhone, Cách up ảnh lên Drive của người khác, Cách tải ảnh lên Drive trên máy tính, Cách tải file lên Drive trên máy tính, Cách up file lên Drive nhóm, Cách up file lên Drive của người khác
Hình ảnh liên quan đến chủ đề tải ảnh lên drive

Chuyên mục: Top 64 Tải Ảnh Lên Drive
Xem thêm tại đây: khoaluantotnghiep.net
Tải Ảnh Lên Google Drive Bằng Điện Thoại
Cách tải ảnh lên Google Drive bằng điện thoại phụ thuộc vào hệ điều hành mà bạn đang sử dụng – Android hoặc iOS. Dưới đây là hướng dẫn cụ thể cho cả hai hệ điều hành.
Đối với người dùng Android:
1. Mở ứng dụng Google Drive lên điện thoại Android của bạn.
2. Ở góc dưới cùng bên phải, chạm vào biểu tượng “+” màu xanh lá cây.
3. Chọn “Tải lên” từ menu xuất hiện.
4. Ứng dụng Google Drive sẽ mở trình duyệt tệp tin trên điện thoại của bạn. Bạn có thể chọn các tệp tin ảnh từ bất kỳ ứng dụng hoặc thư mục nào trong điện thoại của bạn.
5. Sau khi bạn đã chọn ảnh, chạm vào nút “Tải lên” để bắt đầu quá trình tải lên.
Đối với người dùng iOS:
1. Tải và cài đặt ứng dụng Google Drive từ App Store nếu bạn chưa có.
2. Mở ứng dụng Google Drive lên điện thoại iOS của bạn.
3. Chạm vào biểu tượng “+” màu xanh lá cây ở góc dưới cùng bên phải.
4. Chọn “Tải lên” từ danh sách các tùy chọn hiển thị.
5. Ứng dụng Google Drive sẽ mở trình duyệt tệp tin của iOS. Bạn có thể chọn các tệp tin ảnh từ bất kỳ ứng dụng hoặc thư mục nào trong điện thoại của bạn.
6. Sau khi bạn đã chọn ảnh, chạm vào “Tải lên” ở góc trên cùng bên phải để bắt đầu quá trình tải lên.
Tải ảnh lên Google Drive bằng điện thoại mang lại nhiều lợi ích cho người dùng. Dưới đây là một số lợi ích tiêu biểu mà hệ thống Google Drive mang lại:
1. Truy cập từ bất kỳ đâu: Với Google Drive, bạn có thể truy cập vào các tệp tin ảnh từ bất kỳ đâu chỉ cần một thiết bị di động và kết nối internet.
2. Dễ dàng chia sẻ: Bạn có thể chia sẻ ảnh lưu trữ trên Google Drive qua email, liên kết chia sẻ hoặc dùng tính năng chia sẻ với người dùng khác.
3. Sao lưu tệp tin: Google Drive đảm bảo rằng các tệp tin ảnh của bạn được sao lưu an toàn, ngăn chặn việc mất mát dữ liệu không mong muốn.
4. Dễ dàng tìm kiếm: Với công cụ tìm kiếm mạnh mẽ của Google, bạn có thể dễ dàng tìm kiếm và truy cập các tệp tin ảnh đã được lưu trữ trên Google Drive.
FAQs:
1. Tôi có thể tải lên nhiều ảnh cùng một lúc lên Google Drive không?
– Có, bạn có thể chọn nhiều tệp tin ảnh cùng một lúc để tải lên Google Drive.
2. Tôi có thể tải ảnh lên Google Drive chỉ qua mạng di động hay không?
– Có, bạn có thể tải ảnh lên Google Drive bằng cả mạng Wi-Fi và mạng di động. Tuy nhiên, việc tải lên qua mạng di động có thể tiêu tốn dung lượng dữ liệu của bạn.
3. Có giới hạn dung lượng khi tải ảnh lên Google Drive không?
– Google Drive cung cấp dung lượng lưu trữ miễn phí là 15GB cho người dùng. Nếu bạn muốn nâng cao hơn nữa, bạn có thể mua các gói lưu trữ tăng thêm dung lượng.
4. Tôi có thể tải ảnh từ các ứng dụng khác trực tiếp lên Google Drive không?
– Có, bạn có thể tải ảnh từ các ứng dụng khác trực tiếp lên Google Drive bằng cách chọn tệp tin ảnh và chia sẻ nó với ứng dụng Google Drive.
5. Tôi có thể tải ảnh từ Google Drive xuống điện thoại của mình không?
– Có, bạn có thể tải ảnh từ Google Drive xuống điện thoại của mình bằng cách chọn ảnh và chọn tùy chọn tải xuống.
Trên đây là hướng dẫn và những thông tin cần biết cơ bản về cách tải ảnh lên Google Drive bằng điện thoại. Việc sử dụng Google Drive giúp người dùng tiện lợi trong việc truy cập, lưu trữ và chia sẻ ảnh từ bất kỳ đâu và bất kỳ khi nào, tạo nên một trải nghiệm lưu trữ đám mây tốt đến với người dùng điện thoại di động của mình.
Cách Up File Lên Drive Của Người Khác Bằng, Điện Thoại
Trong thời đại số hóa ngày nay, việc chia sẻ tài liệu và file giữa các cá nhân và tổ chức trở nên ngày càng phổ biến. Cùng với sự phát triển của công nghệ di động, việc up file lên Drive của người khác thông qua điện thoại đã trở nên dễ dàng hơn bao giờ hết. Trong bài viết này, chúng ta sẽ tìm hiểu cách up file lên Drive của người khác bằng điện thoại.
Cách 1: Sử dụng ứng dụng Google Drive
Việc sử dụng ứng dụng Google Drive để up file lên Drive của người khác là một cách phổ biến và đơn giản. Dưới đây là hướng dẫn cách thực hiện:
Bước 1: Tải và cài đặt ứng dụng Google Drive trên điện thoại của bạn từ cửa hàng ứng dụng (Google Play Store cho Android hoặc App Store cho iOS).
Bước 2: Đăng nhập vào tài khoản Google Drive của bạn bằng cách nhập địa chỉ email và mật khẩu.
Bước 3: Nhấn vào biểu tượng “+” ở góc dưới cùng bên phải màn hình.
Bước 4: Chọn “Tải lên” trong menu hiện ra.
Bước 5: Điều hướng đến file bạn muốn up lên. Bạn có thể chọn file từ thẻ SD card của điện thoại hoặc file có sẵn trên ứng dụng khác trong điện thoại của bạn.
Bước 6: Chọn file và nhấn “Tải lên” để bắt đầu quá trình tải lên file lên Drive.
Bước 7: Khi quá trình tải lên hoàn thành, bạn có thể chọn chia sẻ file với người khác bằng cách nhấn vào biểu tượng chia sẻ và nhập địa chỉ email của họ.
Cách 2: Sử dụng ứng dụng Google Docs
Nếu bạn chỉ muốn chia sẻ và cộng tác trên các tài liệu văn bản, bảng tính hoặc bài thuyết trình, việc sử dụng ứng dụng Google Docs sẽ là một lựa chọn tốt. Dưới đây là hướng dẫn cách thực hiện:
Bước 1: Tải và cài đặt ứng dụng Google Docs trên điện thoại của bạn từ cửa hàng ứng dụng.
Bước 2: Đăng nhập vào tài khoản Google của bạn.
Bước 3: Tạo hoặc mở tài liệu mà bạn muốn chia sẻ.
Bước 4: Nhấn vào biểu tượng chia sẻ ở góc trên cùng bên phải màn hình.
Bước 5: Nhập địa chỉ email của người mà bạn muốn chia sẻ tài liệu với vào ô chia sẻ với.
Bước 6: Chọn quyền truy cập cho người khác, ví dụ: chỉ xem, chỉ sửa đổi hoặc thậm chí chỉnh sửa các phần nhất định.
Bước 7: Nhấn gửi và người nhận sẽ nhận được một email thông báo với liên kết đến tài liệu.
FAQs
1. Tôi có thể chia sẻ nhiều file cùng lúc không?
Có, bạn có thể chọn nhiều file để tải lên và chia sẻ trên Google Drive hoặc Google Docs.
2. Có hạn chế về kích thước file khi up lên Drive của người khác không?
Có, tùy thuộc vào dung lượng lưu trữ miễn phí mà bạn có trên tài khoản Google Drive của mình.
3. Người khác có thể chỉnh sửa file mà tôi đã chia sẻ không?
Tùy thuộc vào quyền truy cập bạn đặt cho người khác. Bạn có thể cho phép chỉ xem, chỉnh sửa hoặc chỉnh sửa một phần nhất định của file.
4. Tôi có thể xem ai đã truy cập và chỉnh sửa file mà tôi đã chia sẻ không?
Có, trong ứng dụng Google Drive hoặc Google Docs, bạn có thể xem lịch sử truy cập và chỉnh sửa của file.
5. Có cách nào để ngừng chia sẻ file với người khác không?
Có, bạn có thể vào file và thay đổi quyền truy cập cho người mà bạn không muốn chia sẻ với, từ “chỉnh sửa” thành “chỉ xem” hoặc “không có quyền truy cập.” Bạn cũng có thể xóa liên kết chia sẻ hoặc gỡ bỏ người dùng khỏi danh sách chia sẻ.
Trên đây là cách up file lên Drive của người khác bằng điện thoại. Với sự tiện lợi và linh hoạt của các ứng dụng Google Drive và Google Docs, việc chia sẻ và cộng tác trở nên dễ dàng và nhanh chóng hơn bao giờ hết. Hãy tận dụng công nghệ để tiết kiệm thời gian và nâng cao hiệu suất làm việc của bạn.
Có 45 hình ảnh liên quan đến chủ đề tải ảnh lên drive.


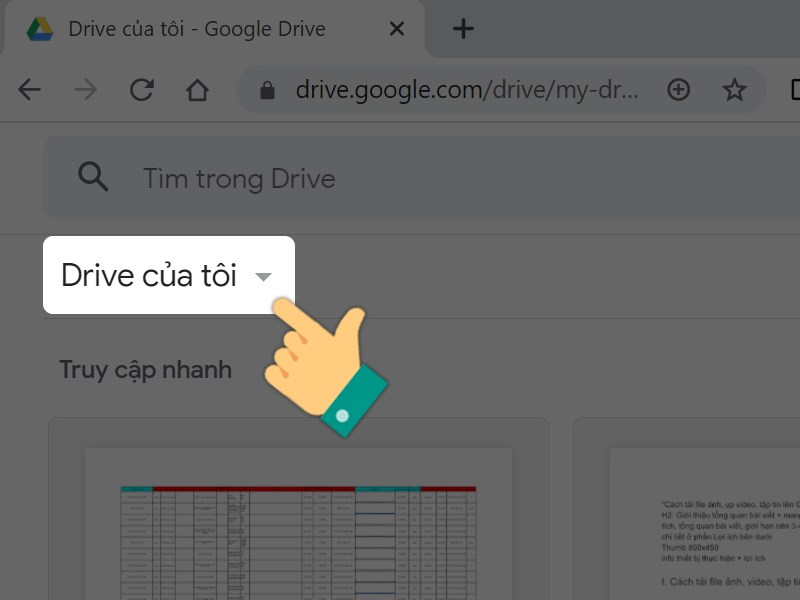


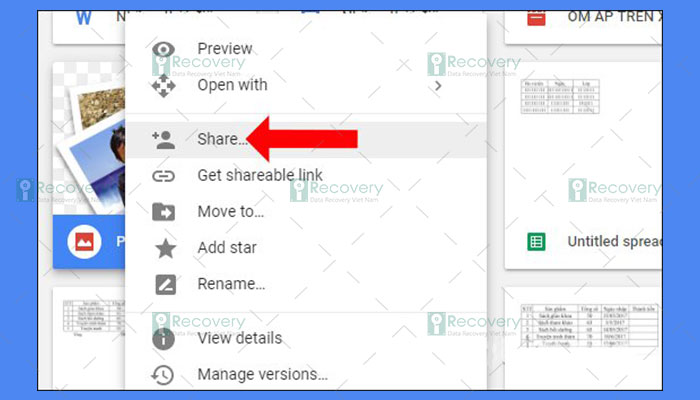


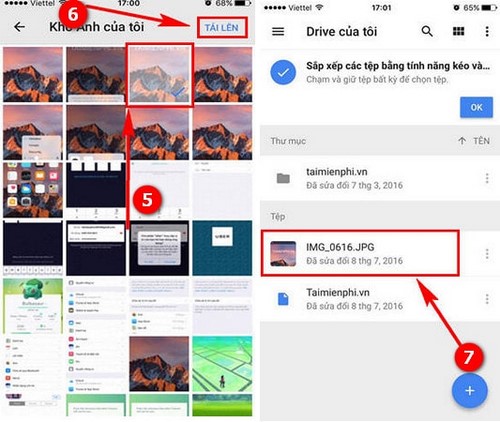




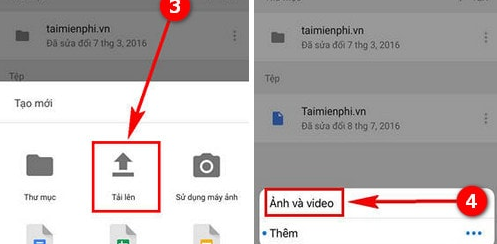
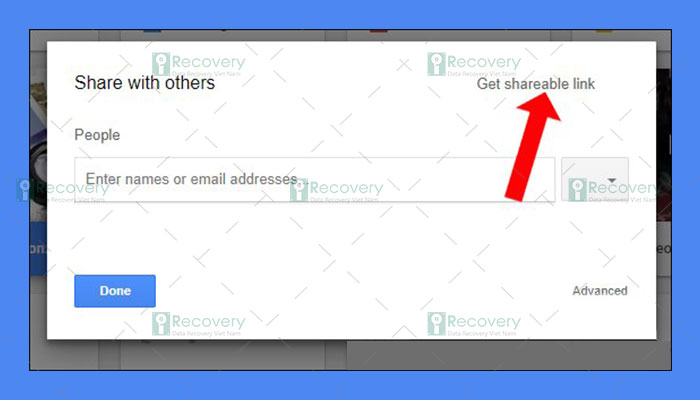
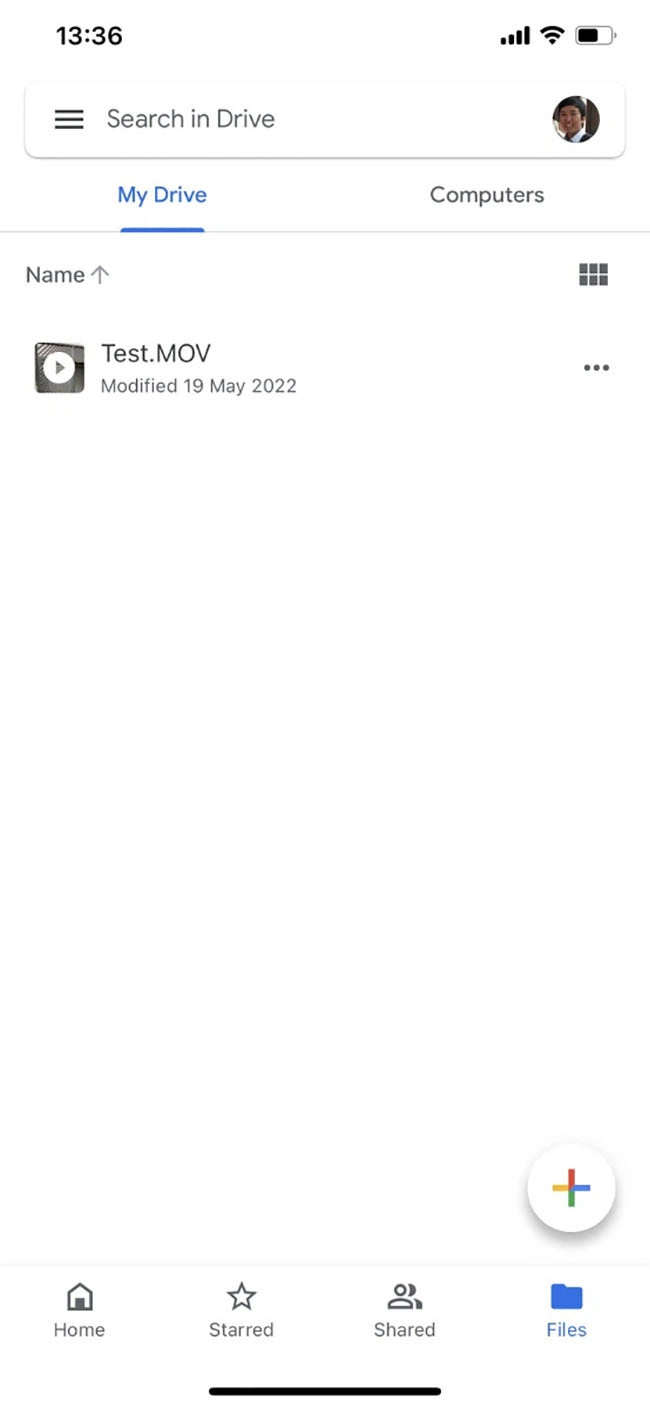


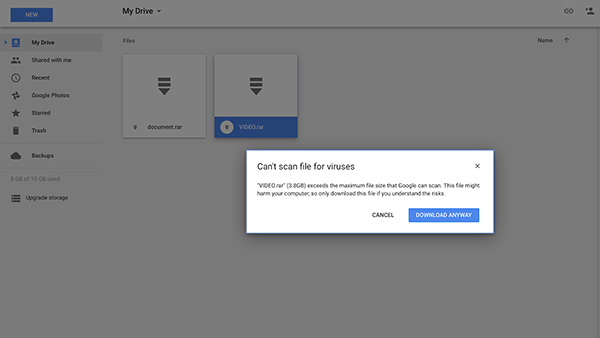





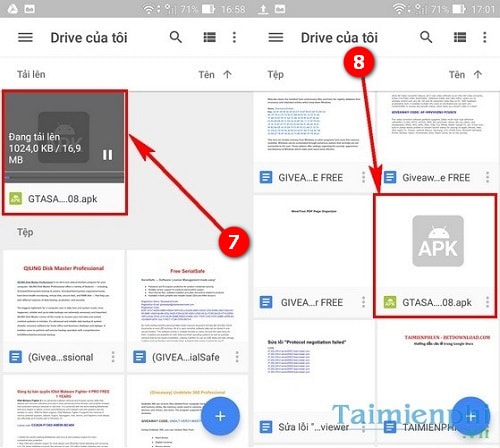
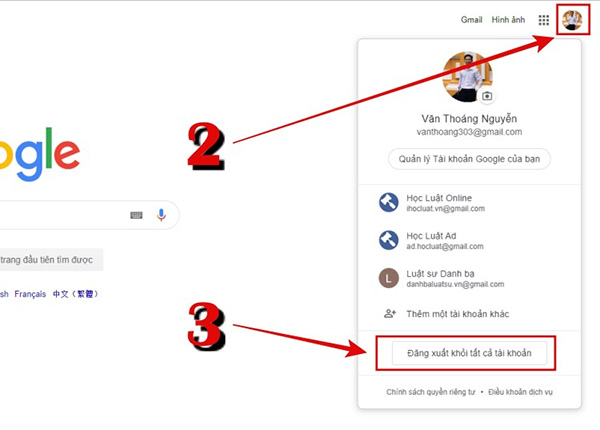
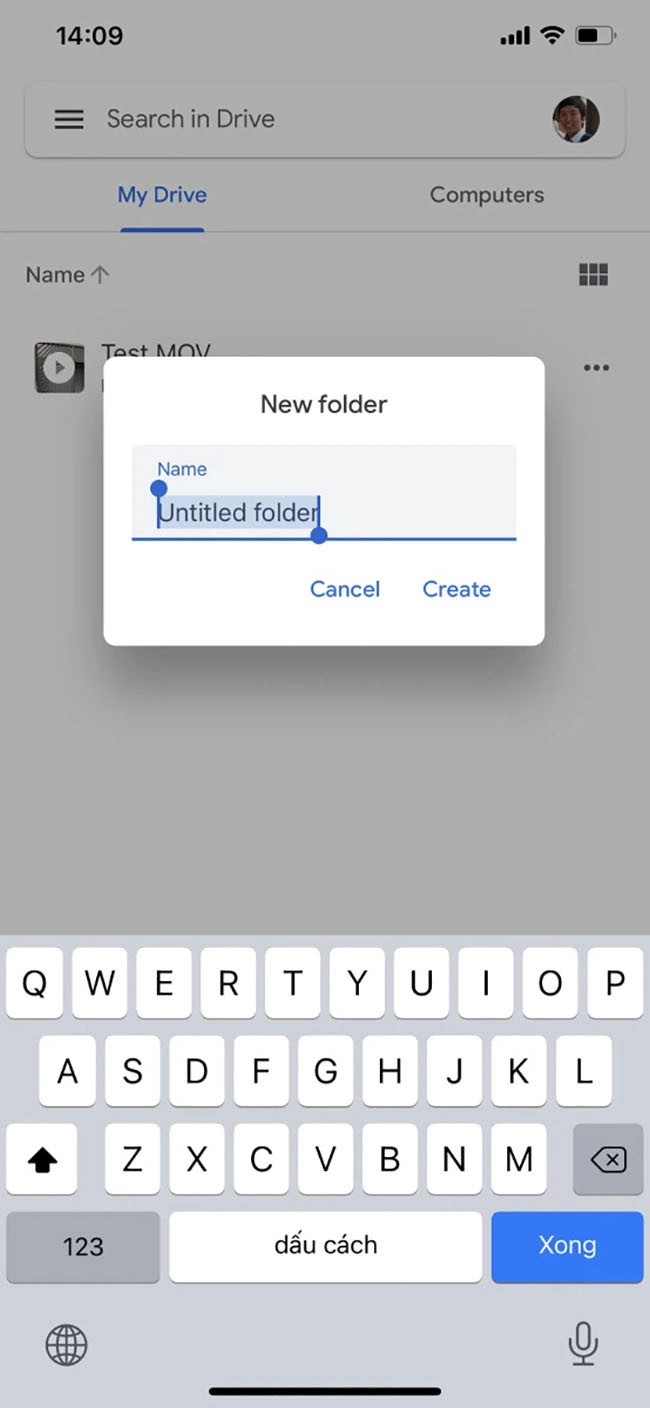

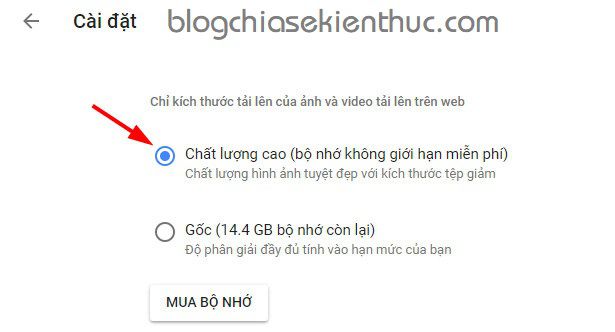

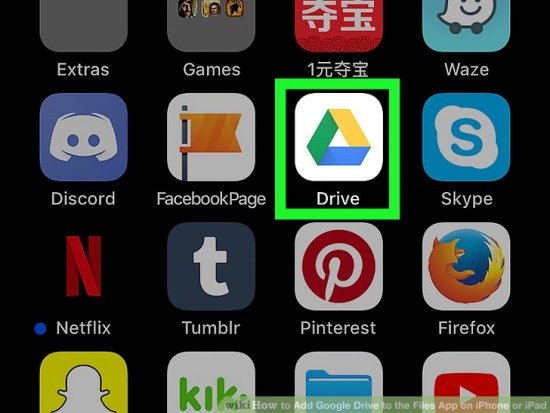



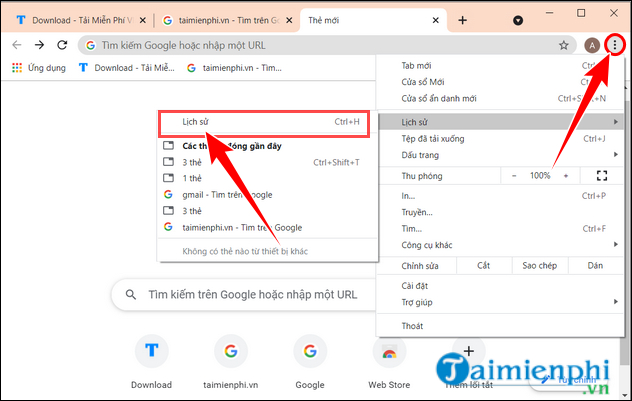


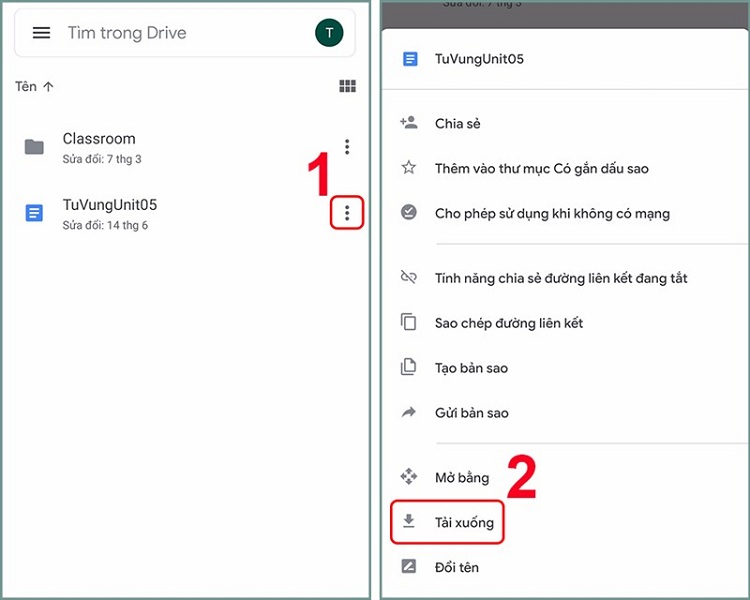
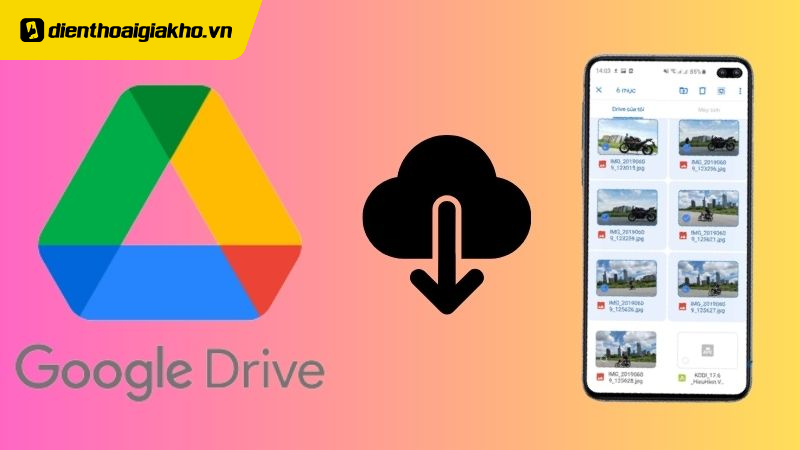

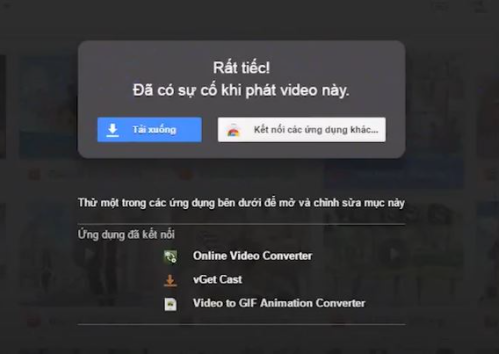

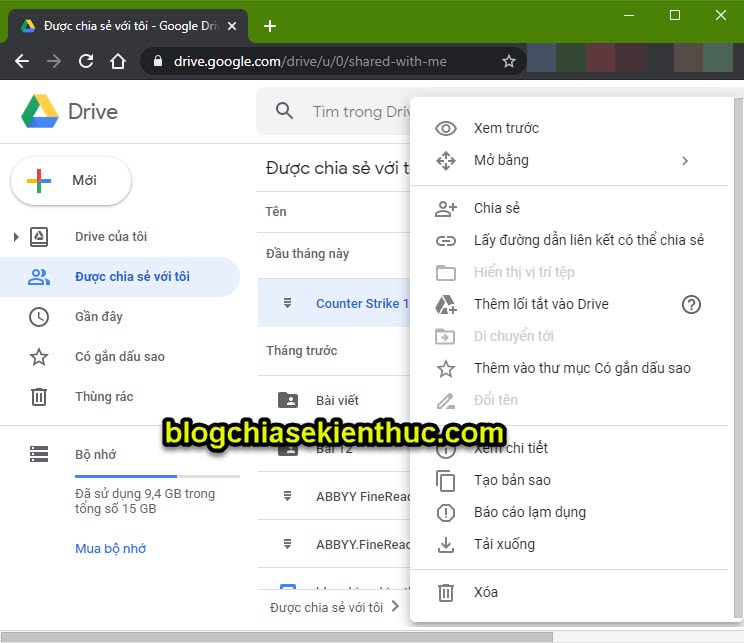
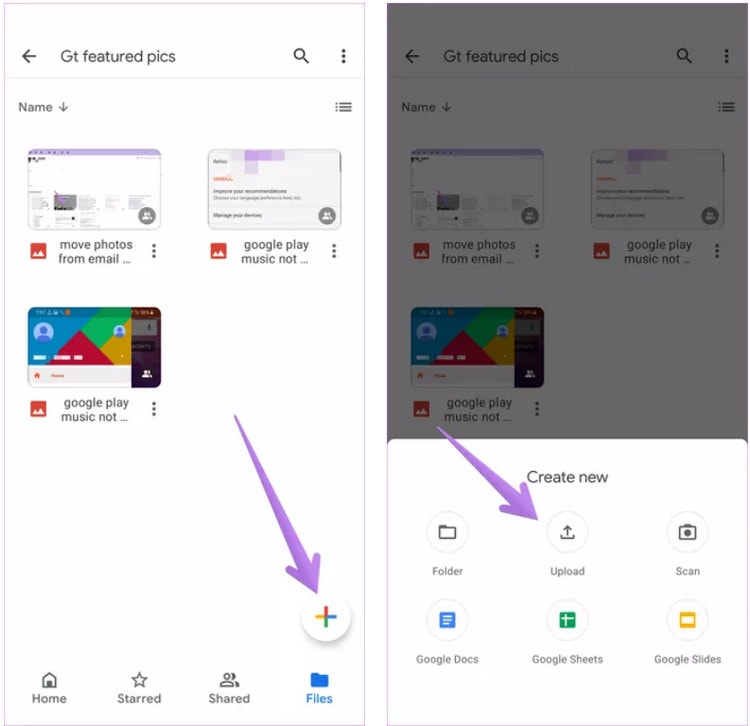




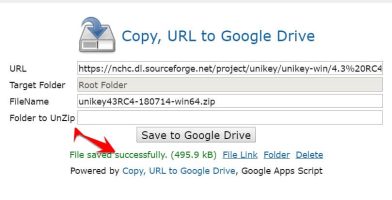

Link bài viết: tải ảnh lên drive.
Xem thêm thông tin về bài chủ đề này tải ảnh lên drive.
- Cách tải file ảnh, up video lên Google Drive trên điện thoại …
- Hướng dẫn cách tải ảnh lên Google Drive nhanh chóng
- Chia sẻ cách tải ảnh trên Google Drive về máy tính cực dễ
- Hướng dẫn cách up ảnh lên google drive – Kenhit.vn
- Cách up ảnh lên Google Drive trên điện thoại và máy tính
- 2 cách tải ảnh lên Drive của mình hoặc của người khác
- Cách tải tất cả ảnh từ iPhone lên Google Drive
- Tải file lên Google Drive trên iPhone, Android – Thủ thuật
Xem thêm: https://khoaluantotnghiep.net/code