Slideshow Maken In Windows 10: Een Stapsgewijze Handleiding
How To Set Up An Image Slideshow In Windows 10!
Keywords searched by users: slideshow maken windows 10 slideshow windows 11, slideshow maken op usb stick, diavoorstelling windows 10, diavoorstelling maken van foto’s, windows 10 diavoorstelling willekeurig, foto’s afspelen windows 10, Windows slideshow settings, Chạy slide ảnh trên desktop
Wat is een diavoorstelling maken op Windows 10?
Een diavoorstelling maken op Windows 10 is een handige manier om een reeks foto’s te presenteren als een geautomatiseerde presentatie. Het stelt gebruikers in staat om hun favoriete afbeeldingen te selecteren en deze op een aantrekkelijke manier weer te geven, compleet met overgangseffecten en achtergrondmuziek. Met de ingebouwde functies van Windows 10, zoals de “Foto’s” app en Windows Verkenner, kunnen gebruikers gemakkelijk diavoorstellingen maken en delen met vrienden en familie.
Stappen voor het maken van een diavoorstelling met de “Foto’s” app in Windows 10
Met de “Foto’s” app in Windows 10 kun je eenvoudig een diavoorstelling maken van je foto’s. Volg deze stappen om aan de slag te gaan:
1. Open de “Foto’s” app door deze te zoeken in het Startmenu.
2. Klik op het tabblad “Albums” in de linkerzijbalk en selecteer het album waaruit je de foto’s voor je diavoorstelling wilt gebruiken.
3. Klik op de knop “Diavoorstelling maken” bovenaan het album.
4. De diavoorstelling begint automatisch af te spelen met standaardinstellingen. Om je diavoorstelling aan te passen, klik je op de knop “Bewerken”.
5. In het bewerkingsscherm kun je het thema, de overgangseffecten, de duur van de afbeeldingen en de achtergrondmuziek van je diavoorstelling wijzigen.
6. Wanneer je tevreden bent met de bewerkingen, klik je op de knop “Gereed” om je diavoorstelling op te slaan.
7. Geef je diavoorstelling een naam en selecteer de gewenste resolutie en kwaliteitsopties.
8. Klik op de knop “Opslaan” en selecteer de gewenste locatie op je computer om je diavoorstelling op te slaan.
Een diavoorstelling maken met Windows Verkenner op Windows 10
Als je liever gebruikmaakt van de vertrouwde Windows Verkenner om een diavoorstelling te maken, volg dan deze stappen:
1. Open Windows Verkenner door op de mappenpictogram op de taakbalk te klikken of door de Windows-toets + E op je toetsenbord in te drukken.
2. Navigeer naar de map waarin je de foto’s hebt opgeslagen die je voor je diavoorstelling wilt gebruiken.
3. Selecteer alle foto’s door de Ctrl-toets ingedrukt te houden en op elke foto te klikken, of gebruik de toetscombinatie Ctrl + A om alle foto’s in de map te selecteren.
4. Klik met de rechtermuisknop op de geselecteerde foto’s en kies “Afspelen” in het contextmenu.
5. De diavoorstelling begint automatisch af te spelen met standaardinstellingen. Om je diavoorstelling aan te passen, klik je op de knop “Opties” in de rechterbovenhoek van het afspelen scherm.
6. In het optiescherm kun je het thema, de overgangseffecten, de duur van de afbeeldingen en de achtergrondmuziek van je diavoorstelling wijzigen.
7. Wanneer je tevreden bent met de instellingen, klik je op de knop “Start” om je diavoorstelling te starten.
8. Je kunt de diavoorstelling op elk gewenst moment stoppen door op de Esc-toets op je toetsenbord te drukken.
De beste diavoorstellingmakers voor Windows 10
Naast de ingebouwde functies van Windows 10 zijn er ook verschillende diavoorstellingmakers van derden beschikbaar die geavanceerdere functies en meer aanpassingsmogelijkheden bieden. Hier zijn enkele van de beste diavoorstellingmakers voor Windows 10:
1. Movavi Slideshow Maker: Movavi Slideshow Maker is een krachtige en gebruiksvriendelijke diavoorstellingmaker met tal van bewerkingsmogelijkheden, thema’s en overgangseffecten. Het stelt gebruikers in staat om professioneel uitziende diavoorstellingen te maken met slechts een paar muisklikken.
2. Adobe Spark: Adobe Spark is een online diavoorstellingmaker die perfect is voor het maken van diavoorstellingen die geschikt zijn voor sociale media. Het biedt verschillende sjablonen en aanpassingsmogelijkheden, evenals de mogelijkheid om tekst, muziek en voice-overs toe te voegen aan je diavoorstelling.
3. PhotoStage Slideshow Software: PhotoStage Slideshow Software is een uitgebreide diavoorstellingmaker met een breed scala aan bewerkingsmogelijkheden en overgangseffecten. Het maakt het gemakkelijk om professionele diavoorstellingen te maken met een intuïtieve interface.
4. ProShow Gold: ProShow Gold is een geavanceerde diavoorstellingmaker die wordt geleverd met krachtige bewerkingsmogelijkheden, thema’s en overgangseffecten. Het is ideaal voor gebruikers die op zoek zijn naar een meer professionele benadering van het maken van diavoorstellingen.
Een video maken met de “Foto’s” app in Windows 10
Naast diavoorstellingen kun je met de “Foto’s” app in Windows 10 ook video’s maken van je foto’s. Volg deze stappen om een video te maken:
1. Open de “Foto’s” app en klik op het tabblad “Albums” in de linkerzijbalk.
2. Selecteer het album waaruit je de foto’s wilt gebruiken om je video te maken.
3. Klik op de knop “Video maken” bovenaan het album.
4. De video begint automatisch af te spelen met standaardinstellingen. Om je video aan te passen, klik je op de knop “Bewerken”.
5. In het bewerkingsscherm kun je het thema, de overgangseffecten, de duur van de afbeeldingen en de achtergrondmuziek van je video wijzigen.
6. Wanneer je tevreden bent met de bewerkingen, klik je op de knop “Gereed” om je video op te slaan.
7. Geef je video een naam en selecteer de gewenste resolutie en kwaliteitsopties.
8. Klik op de knop “Opslaan” en selecteer de gewenste locatie op je computer om je video op te slaan.
Een video-slideshow maken met Windows Movie Maker op Windows 10
Helaas is Windows Movie Maker niet langer beschikbaar voor Windows 10. Microsoft heeft de ondersteuning voor deze software stopgezet. Gelukkig zijn er echter veel alternatieve videobewerkingsprogramma’s beschikbaar voor Windows 10, zoals Adobe Premiere Pro, Shotcut, en Movavi Video Editor. Deze programma’s stellen gebruikers in staat om video-slideshows te maken met geavanceerde bewerkingsmogelijkheden en effecten.
Hopelijk hebben deze stappen en informatie je geholpen om meer te weten te komen over het maken van diavoorstellingen en video’s op Windows 10. Of je nu gebruikmaakt van de ingebouwde functies van Windows of liever externe software gebruikt, er zijn genoeg mogelijkheden om je foto’s tot leven te brengen en herinneringen te delen met anderen.
FAQs
1. Kan ik een diavoorstelling maken op Windows 11?
Ja, de stappen voor het maken van een diavoorstelling op Windows 11 zijn vergelijkbaar met die op Windows 10. De “Foto’s” app is nog steeds beschikbaar op Windows 11 en biedt dezelfde functionaliteit voor het maken van diavoorstellingen.
2. Hoe maak ik een diavoorstelling op een USB-stick?
Om een diavoorstelling op een USB-stick te maken, kun je de “Foto’s” app in Windows 10/11 gebruiken om je diavoorstelling op te slaan als een video. Vervolgens kun je de video naar de USB-stick kopiëren en afspelen op een compatibel apparaat.
3. Zijn er instellingen voor diavoorstellingen in Windows 10?
Ja, Windows 10 biedt verschillende instellingen voor diavoorstellingen. In zowel de “Foto’s” app als Windows Verkenner kun je het thema, de overgangseffecten, de duur van de afbeeldingen en andere opties aanpassen om je diavoorstelling te personaliseren.
4. Kan ik foto’s afspelen als een diavoorstelling in Windows 10?
Ja, zowel de “Foto’s” app als Windows Verkenner stellen gebruikers in staat om foto’s af te spelen als een diavoorstelling. Je kunt de gewenste foto’s selecteren en de diavoorstelling starten met de ingebouwde functies van Windows 10.
5. Hoe kan ik mijn diavoorstelling op mijn desktop laten spelen als achtergrond?
Om je diavoorstelling als achtergrond op je desktop te laten spelen, kun je gebruikmaken van de Windows Slideshow-instellingen. Ga naar “Instellingen” > “Aanpassing” > “Achtergrond” en selecteer “Diavoorstelling” onder “Kies uw achtergrond”. Hier kun je de map selecteren waarin je foto’s zich bevinden en de duur van elke afbeelding instellen.
6. Wat betekent “Chạy slide ảnh trên desktop”?
“Chạy slide ảnh trên desktop” is Vietnamees voor “Slideshow afspelen op bureaublad”. Het verwijst naar het afspelen van een diavoorstelling op de achtergrond van het bureaublad op Windows 10/11.
Categories: Details 32 Slideshow Maken Windows 10
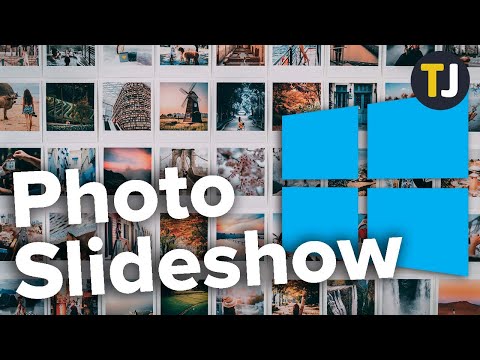
Slideshow Windows 11
Windows 11 biedt tal van handige functies en nieuwe mogelijkheden voor gebruikers. Een van deze functies is de diavoorstelling, waarmee je een reeks afbeeldingen kunt presenteren als een automatische diavoorstelling. In dit artikel zullen we dieper ingaan op de diavoorstelling in Windows 11 en je alle informatie geven die je nodig hebt om deze functie optimaal te benutten.
Inhoudsopgave:
1. Wat is een diavoorstelling in Windows 11?
2. Hoe maak je een diavoorstelling in Windows 11?
3. Diavoorstelling-instellingen aanpassen in Windows 11
4. Veelgestelde vragen over diavoorstellingen in Windows 11
Wat is een diavoorstelling in Windows 11?
Een diavoorstelling is een functie waarmee je een reeks afbeeldingen automatisch kunt weergeven op je Windows 11-computer. Deze functie is handig wanneer je veel foto’s hebt die je snel wilt bekijken of wilt presenteren aan anderen. In plaats van handmatig door elke afbeelding te bladeren, kan de diavoorstelling dit proces automatiseren en de afbeeldingen na elkaar weergeven.
Hoe maak je een diavoorstelling in Windows 11?
Het maken van een diavoorstelling in Windows 11 is eenvoudig en vereist geen technische vaardigheden. Volg gewoon de onderstaande stappen:
1. Verzamel de afbeeldingen die je wilt opnemen in de diavoorstelling en sla ze op in een specifieke map op je computer.
2. Navigeer in Windows Verkenner naar de map met de afbeeldingen.
3. Selecteer alle afbeeldingen die je wilt opnemen in de diavoorstelling.
4. Klik met de rechtermuisknop op de geselecteerde afbeeldingen en kies “Afbeeldingen afspelen” in het contextmenu.
5. Een nieuw venster wordt geopend met de diavoorstelling. Hier kun je de weergave-opties aanpassen, zoals de snelheid van de diavoorstelling en eventuele overgangseffecten.
6. Klik op de knop “Afspelen” om de diavoorstelling te starten.
Diavoorstelling-instellingen aanpassen in Windows 11
Windows 11 biedt verschillende instellingen om de diavoorstelling aan te passen aan jouw voorkeuren. Hier zijn enkele van de belangrijkste instellingen die je kunt wijzigen:
1. Snelheid van de diavoorstelling: Je kunt de tijdsduur instellen voor elke afbeelding voordat de volgende wordt weergegeven. Dit stelt je in staat om de snelheid van de diavoorstelling aan te passen aan jouw voorkeuren.
2. Overgangseffecten: Windows 11 biedt verschillende overgangseffecten die je kunt toepassen tussen elke afbeelding in de diavoorstelling. Hiermee voeg je een extra visueel element toe aan de presentatie.
3. Achtergrondmuziek toevoegen: Als je de diavoorstelling wat meer flair wilt geven, kun je ook achtergrondmuziek toevoegen. Windows 11 ondersteunt het afspelen van muziek tijdens de diavoorstelling.
Veelgestelde vragen over diavoorstellingen in Windows 11
Hieronder vind je enkele veelgestelde vragen over diavoorstellingen in Windows 11:
1. Kan ik een diavoorstelling maken met video’s in plaats van alleen afbeeldingen?
Ja, Windows 11 biedt ondersteuning voor video’s in diavoorstellingen. Je kunt video’s toevoegen aan de map met afbeeldingen die je wilt weergeven en de diavoorstelling zal ze automatisch opnemen.
2. Kan ik de volgorde van de afbeeldingen wijzigen in de diavoorstelling?
Ja, je kunt de volgorde van de afbeeldingen wijzigen voordat je de diavoorstelling start. Selecteer de afbeeldingen in de gewenste volgorde voordat je op de knop “Afspelen” klikt.
3. Kan ik de diavoorstelling delen met anderen?
Ja, je kunt de diavoorstelling opslaan als een video- of diavoorstellingsbestand en deze delen met anderen. Hierdoor kunnen zij de diavoorstelling bekijken, zelfs als ze Windows 11 niet hebben geïnstalleerd.
4. Kan ik meerdere diavoorstellingen maken in Windows 11?
Ja, je kunt meerdere diavoorstellingen maken op basis van verschillende mappen met afbeeldingen. Dit stelt je in staat om georganiseerd te blijven en gemakkelijk toegang te hebben tot specifieke diavoorstellingen wanneer dat nodig is.
Conclusie
De diavoorstellingfunctie in Windows 11 biedt gebruikers de mogelijkheid om snel en eenvoudig afbeeldingen en video’s te presenteren als een automatische diavoorstelling. Of je nu een presentatie wilt maken of gewoon je foto’s wilt bekijken, de diavoorstelling in Windows 11 is een handige functie die je niet wilt missen. Volg de bovenstaande stappen om je eigen diavoorstelling te maken en pas de instellingen aan om het perfecte resultaat te bereiken. Veel plezier met het maken van je diavoorstellingen in Windows 11!
Bronnen:
– [Windows 10 – Slideshow in “Foto’s” maken en OPSLAAN](https://answers.microsoft.com/nl-nl/windows/forum/all/windows-10-slideshow-in-fotos-maken-en-opslaan/6027ba67-3fe5-4614-8a84-74410d74715f)
– [Hướng dẫn xem ảnh dưới dạng slideshow trên Windows 10](https://quantrimang.com/cong-nghe/huong-dan-chay-photo-slideshow-tu-file-explorer-tren-windows-10-139703)
– [Diavoorstelling maken met Windows 10 en 11](https://www.webwijzer.nl/foto/diavoorstelling-windows-10-11.html)
– [14 beste slideshowmakers voor Windows 10](https://www.movavi.com/nl/learning-portal/best-slideshow-maker-for-windows-10.html)
– [Video’s maken met de app Foto’s (Windows 10)](https://www.seniorweb.nl/artikel/videos-maken-met-app-fotos-windows-10)
– [Tự Tạo Một Video Slideshow Của Riêng Bạn Với Windows Movie Maker](https://ybox.vn/ky-nang/tu-tao-mot-video-slideshoe-cua-rieng-ban-voi-windows-movie-maker-fd4zailiez)
Slideshow Maken Op Usb Stick
Introductie:
Het maken van een slideshow op een usb-stick is een handige manier om je foto’s en video’s op een georganiseerde manier op te slaan en te delen. Met behulp van specifieke software of ingebouwde functies in besturingssystemen, zoals Windows 10, kun je eenvoudig je favoriete foto’s en video’s selecteren en deze op een usb-stick plaatsen als een diavoorstelling. In dit artikel zullen we dieper ingaan op het maken van een slideshow op een usb-stick, stap voor stap instructies geven en enkele veelgestelde vragen beantwoorden.
Stap 1: Voorbereidingen treffen
Voordat je begint met het maken van een slideshow op een usb-stick, zijn er een paar voorbereidingen die je moet treffen. Hier zijn enkele belangrijke stappen om te volgen:
1. Zorg ervoor dat je een usb-stick van voldoende capaciteit hebt. Afhankelijk van het aantal foto’s en video’s dat je wilt opslaan, kan de benodigde opslagruimte variëren. Een usb-stick met een capaciteit van 16 GB of meer wordt aanbevolen.
2. Maak een aparte map op je computer waar je alle foto’s en video’s voor de slideshow kunt verzamelen. Dit maakt het gemakkelijk om alles op één plek te vinden en te organiseren voordat je het naar de usb-stick verplaatst.
3. Zorg ervoor dat je de benodigde software hebt geïnstalleerd om de slideshow te maken. Dit kan variëren, afhankelijk van het besturingssysteem dat je gebruikt. In dit artikel behandelen we de methoden voor Windows 10. Als je een ander besturingssysteem gebruikt, raadpleeg dan de relevante referentiematerialen voor meer informatie.
Stap 2: Slideshow maken met de ingebouwde functies van Windows 10
Windows 10 biedt een ingebouwde app genaamd “Foto’s” waarmee je eenvoudig een diavoorstelling kunt maken. Volg deze stappen om een slideshow op een usb-stick te maken:
1. Open de “Foto’s” app op je computer. Deze app is standaard geïnstalleerd op Windows 10.
2. Klik op het tabblad “Slideshow maken” in de linkerzijbalk van de app. Hier kun je de foto’s en video’s selecteren die je wilt opnemen in de diavoorstelling.
3. Selecteer de gewenste foto’s en video’s uit je map en klik op de knop “Slideshow maken” onderaan het scherm.
4. Pas de diavoorstelling aan door titels, bijschriften en overgangseffecten toe te voegen. Je kunt ook de volgorde van de foto’s en video’s wijzigen door ze te slepen en neer te zetten.
5. Klik tenslotte op de knop “Opslaan” of “Delen” en selecteer de usb-stick als bestemming. De diavoorstelling wordt nu opgeslagen op de usb-stick.
Stap 3: Alternatieve software voor het maken van een slideshow
Naast de ingebouwde “Foto’s” app zijn er ook verschillende andere softwareprogramma’s beschikbaar voor het maken van slideshows op Windows 10. Hier zijn enkele populaire opties:
1. Movavi Slideshow Maker: Dit programma biedt geavanceerde functies en aanpassingsmogelijkheden voor het maken van professioneel uitziende slideshows. Het ondersteunt ook het opslaan van de diavoorstelling op een usb-stick.
2. Windows Movie Maker: Hoewel Windows Movie Maker niet langer wordt ondersteund door Microsoft, is het nog steeds een populaire keuze voor het maken van eenvoudige slideshows. Het kan ook worden gebruikt om de diavoorstelling op een usb-stick op te slaan.
3. Adobe Spark: Deze online diavoorstellingsmaker biedt een breed scala aan sjablonen en aanpassingsopties. Je kunt je diavoorstelling eenvoudig opslaan op een usb-stick.
Het gebruik van deze software kan variëren, dus het is belangrijk om de bijbehorende instructies te volgen voor het maken en opslaan van een diavoorstelling op een usb-stick.
Veelgestelde vragen (FAQ) over het maken van een slideshow op een usb-stick:
1. Kan ik een slideshow maken op een usb-stick met behulp van een Mac-besturingssysteem?
Ja, Mac-gebruikers kunnen ook diavoorstellingen maken op een usb-stick. Het proces kan enigszins verschillen van Windows, maar er zijn verschillende software-opties beschikbaar, zoals iMovie en PhotoStage Slideshow Software.
2. Kan ik de diavoorstelling op de usb-stick afspelen op elke computer?
Ja, zolang de computer de vereiste mediaspeler of software heeft om de diavoorstelling af te spelen, kun je deze op elke computer bekijken. Zorg ervoor dat de bestanden compatibel zijn met het besturingssysteem en de software op de computer waarop je de usb-stick wilt gebruiken.
3. Welke bestandsindelingen worden ondersteund voor diavoorstellingen op een usb-stick?
Dit hangt af van de mediaspeler of software die je gebruikt om de diavoorstelling af te spelen. Over het algemeen worden populaire bestandsindelingen zoals JPG, PNG en MP4 ondersteund door de meeste mediaspelers en software.
Conclusie:
Een slideshow maken op een usb-stick is een handige manier om foto’s en video’s op te slaan en te delen. Met behulp van de ingebouwde functies van Windows 10 of specifieke softwareprogramma’s kun je gemakkelijk een diavoorstelling maken en deze op een usb-stick opslaan. Zorg ervoor dat je de juiste voorbereidingen treft, zoals het hebben van voldoende opslagruimte en het verzamelen van alle benodigde foto’s en video’s. Volg de stapsgewijze instructies en geniet van je zelfgemaakte diavoorstelling op elke computer met een mediaspeler.
Update 20 slideshow maken windows 10

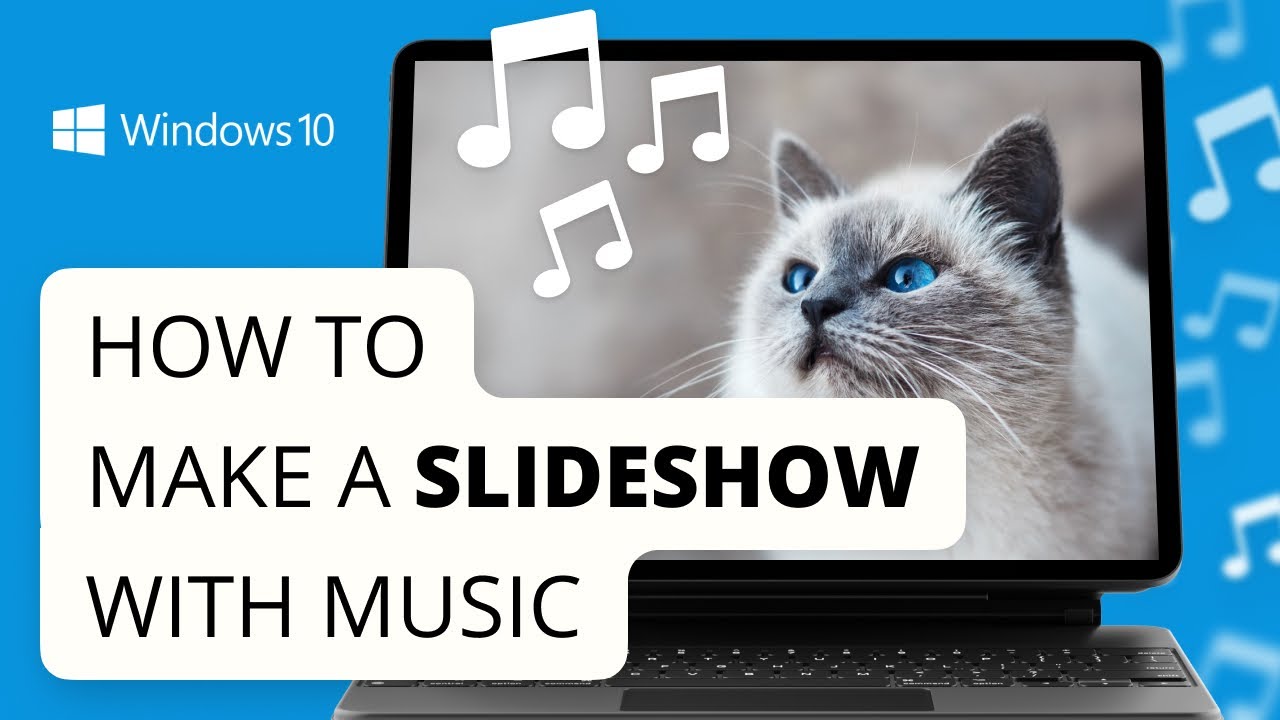



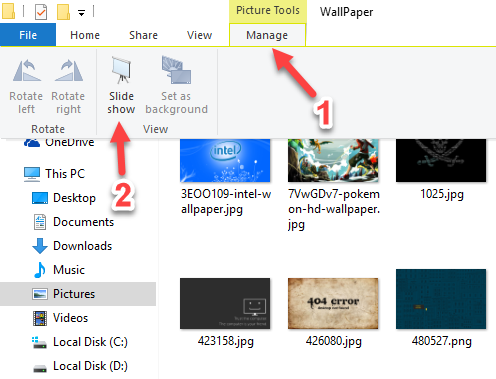

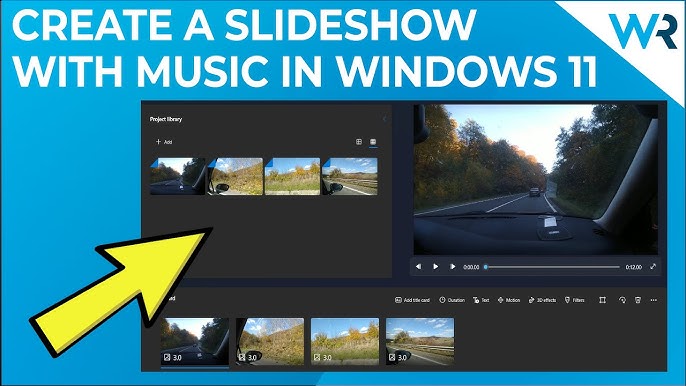
See more here: khoaluantotnghiep.net
Learn more about the topic slideshow maken windows 10.