Recycle Bin Win 10
1. Khám phá về Recycle Bin trong Windows 10:
Recycle Bin (Thùng rác) là nơi tạm thời lưu giữ các tập tin và thư mục đã bị xóa trên hệ thống Windows. Khi một tập tin hoặc thư mục bị xóa, nó sẽ không bị xoá hoàn toàn khỏi máy tính mà được chuyển vào Recycle Bin. Điều này cho phép người dùng có thể khôi phục lại tập tin hoặc thư mục nếu cần thiết. Recycle Bin giúp bảo vệ người dùng khỏi việc mất mát dữ liệu do xóa nhầm hoặc vô tình.
2. Cách truy cập và mở Recycle Bin trong Windows 10:
Để truy cập vào Recycle Bin trên Windows 10, bạn có thể làm theo các bước sau:
– Nhấp đúp vào biểu tượng Recycle Bin trên màn hình Desktop hoặc trên Taskbar.
– Hoặc, bạn có thể mở File Explorer, sau đó chọn “This PC” ở cửa sổ bên trái và nhấp chuột phải vào biểu tượng Recycle Bin. Sau đó chọn “Open” để mở Recycle Bin.
3. Quản lý các tập tin trong Recycle Bin của Windows 10:
Trong Recycle Bin, bạn có thể thực hiện các thao tác quản lý dễ dàng trên các tập tin bị xóa. Dưới đây là một số tính năng quản lý tập tin trong Recycle Bin của Windows 10:
– Xem danh sách các tập tin đã xóa: Recycle Bin hiển thị danh sách các tập tin và thư mục đã bị xóa theo thứ tự ngày và giờ. Bạn có thể xem thông tin chi tiết về tập tin, chẳng hạn như tên, kích thước và ngày xóa.
– Phục hồi tập tin đã xóa: Để khôi phục lại tập tin đã xóa, bạn chỉ cần nhấn chuột phải vào tập tin và chọn “Restore”. Tập tin sẽ được trả về vị trí ban đầu trước khi bị xóa.
– Xóa vĩnh viễn tập tin: Khi bạn không cần thiết lưu trữ tập tin đã xóa trong Recycle Bin, bạn có thể xóa vĩnh viễn bằng cách nhấn chuột phải vào tập tin và chọn “Delete”.
– Gửi tập tin đã xóa vào thư mục khác: Bạn cũng có thể gửi tập tin đã xóa vào một thư mục khác bằng cách nhấn chuột phải vào tập tin và chọn “Cut”. Sau đó, điều hướng đến thư mục mong muốn và chọn “Paste”.
4. Phục hồi tập tin bị xóa từ Recycle Bin trong Windows 10:
Đôi khi, người dùng có thể lỡ tay xóa một tập tin quan trọng và muốn khôi phục lại nó từ Recycle Bin. Để phục hồi tập tin từ Recycle Bin trên Windows 10, bạn chỉ cần làm như sau:
– Mở Recycle Bin bằng cách nhấp đúp vào biểu tượng trên màn hình Desktop.
– Tìm kiếm và chọn tập tin mà bạn muốn phục hồi.
– Nhấn chuột phải vào tập tin và chọn “Restore”.
5. Tiện ích khác của Recycle Bin trong Windows 10:
Ngoài việc lưu giữ các tập tin đã xóa, Recycle Bin còn có một số tính năng tiện ích khác trên Windows 10. Dưới đây là một số trong số đó:
– Dễ dàng khôi phục lại các tập tin đã xóa: Recycle Bin giúp bạn dễ dàng khôi phục lại các tập tin đã xóa một cách nhanh chóng và thuận tiện.
– Bảo vệ dữ liệu quan trọng: Recycle Bin giúp bạn tránh mất mát dữ liệu quan trọng do xóa nhầm hoặc bị tấn công từ các phần mềm độc hại.
– Tối ưu dung lượng lưu trữ: Recycle Bin cho phép bạn xác định dung lượng tối đa mà nó có thể chiếm trong ổ cứng, giúp tối ưu hóa không gian lưu trữ máy tính của bạn.
6. Tùy chỉnh cài đặt của Recycle Bin trong Windows 10:
Windows 10 cung cấp cho người dùng khá nhiều tùy chọn tùy chỉnh Recycle Bin. Bạn có thể tùy chỉnh các cài đặt tiêu chuẩn của Recycle Bin, như dung lượng tối đa được chiếm bởi Recycle Bin trên ổ cứng.
Để tùy chỉnh cài đặt của Recycle Bin trong Windows 10, bạn có thể làm theo các bước sau:
– Nhấn chuột phải vào biểu tượng Recycle Bin trên Desktop hoặc Taskbar.
– Chọn “Properties”.
– Trong cửa sổ “Recycle Bin Properties”, bạn có thể điều chỉnh dung lượng tối đa của Recycle Bin, hoặc cài đặt để không yêu cầu xác nhận khi xóa tập tin.
7. Khắc phục sự cố và vấn đề liên quan đến Recycle Bin trong Windows 10:
Đôi khi, bạn có thể gặp phải các vấn đề liên quan đến Recycle Bin như không thể truy cập, không thể xóa tập tin trong Recycle Bin hoặc không khôi phục được tập tin đã bị xóa từ Recycle Bin. Để khắc phục những vấn đề này, bạn có thể thử một số giải pháp sau:
– Kiểm tra xem bạn có quyền truy cập vào Recycle Bin không.
– Kiểm tra xem tập tin có bị hư hỏng không bằng cách thử mở nó bằng chương trình khác.
– Thử khởi động lại máy tính để xem có khắc phục được vấn đề không.
FAQs:
Q: Recycle Bin Win 11 là gì?
A: Recycle Bin Win 11 là phiên bản Recycle Bin được cải tiến và cập nhật cho hệ điều hành Windows 11.
Q: Cách lấy lại thùng rác win 10 như thế nào?
A: Để lấy lại thùng rác trên Windows 10, bạn chỉ cần mở Recycle Bin và khôi phục lại các tập tin hoặc thư mục đã bị xóa.
Q: Làm thế nào để mở thùng rác Win 10?
A: Bạn có thể mở thùng rác trên Windows 10 bằng cách nhấp đúp vào biểu tượng Recycle Bin trên màn hình Desktop hoặc trên Taskbar.
Q: Cách tìm thùng rác trên máy tính Win 10?
A: Để tìm thùng rác trên Windows 10, bạn có thể mở File Explorer và chọn “This PC” ở cửa sổ bên trái. Sau đó, nhấp chuột phải vào biểu tượng Recycle Bin và chọn “Open”.
Q: Thư mục $recycle.bin là gì?
A: Thư mục $recycle.bin là nơi lưu trữ các tập tin và thư mục đã bị xóa trong Recycle Bin trên hệ điều hành Windows.
Q: Recycle Bin trong Windows là gì?
A: Recycle Bin trong Windows là một công cụ để giữ và quản lý các tập tin và thư mục đã bị xóa trên hệ điều hành Windows.
Q: Làm thế nào để mở Recycle Bin trên Windows 11?
A: Để mở Recycle Bin trên Windows 11, bạn có thể nhấp vào nút Start, sau đó tìm kiếm “Recycle Bin” và nhấn Enter hoặc nhấp vào biểu tượng Recycle Bin trong kết quả tìm kiếm.
Q: Tải Recycle Bin recycle bin win 10 ở đâu?
A: Recycle Bin là một tính năng có sẵn trên hệ điều hành Windows 10, không cần phải tải về thêm.
Tóm lại, Recycle Bin là một tính năng quan trọng trong Windows 10 giúp người dùng quản lý và khôi phục lại các tập tin đã bị xóa. Bằng cách tìm hiểu và sử dụng đúng cách Recycle Bin trong Windows 10, bạn có thể tránh mất mát dữ liệu và tận dụng tối đa tính năng này để bảo vệ và quản lý dữ liệu của mình.
Recycle Bin Icon Disappears In Windows 10 – Quick Fix
Từ khoá người dùng tìm kiếm: recycle bin win 10 Recycle Bin Win 11, Cách lấy lại thùng rác win 10, Mở thùng rác Win 10, Cách tìm thùng rác trên máy tính Win 10, $recycle.bin folder, Recycle Bin trong Windows la, Open Recycle Bin Windows 11, Tải Recycle Bin
Hình ảnh liên quan đến chủ đề recycle bin win 10
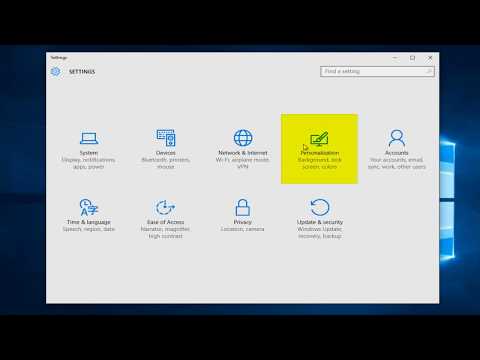
Chuyên mục: Top 49 Recycle Bin Win 10
Xem thêm tại đây: khoaluantotnghiep.net
Recycle Bin Win 11
Trong thế giới công nghệ đang ngày càng phát triển, việc tái chế và bảo vệ môi trường trở nên vô cùng quan trọng. Với sự ra mắt của hệ điều hành Windows 11, Microsoft đã giới thiệu Recycle Bin Win 11 – một cải tiến đáng kỳ vọng trong việc quản lý và sử dụng lại tài nguyên máy tính.
Recycle Bin (Thùng rác) đã phổ biến từ những phiên bản Windows trước đó, tuy nhiên Recycle Bin Win 11 mang đến nhiều tính năng mới mà người dùng đáng chờ đợi. Trên giao diện mới mẻ và gọn gàng, Recycle Bin Win 11 giúp người dùng tiết kiệm thời gian và công sức trong việc xóa, phục hồi và quản lý tệp tin.
Recycle Bin Win 11 tạo ra một giao diện sáng sủa, tối ưu và thân thiện hơn. Tính năng “Xem trước” cho phép bạn xem nội dung của tệp tin trước khi khôi phục hoặc xóa. Điều này rất hữu ích khi người dùng muốn đảm bảo rằng họ không xóa nhầm tệp tin quan trọng. Bạn cũng có thể sắp xếp lại và tìm kiếm các tệp tin theo cách dễ dàng và tiện lợi nhất.
Một tính năng quan trọng khác của Recycle Bin Win 11 là khả năng phục hồi tệp tin. Thay vì phải chịu mất mát tài nguyên quan trọng do việc xóa nhầm, bạn có thể khôi phục các tệp tin trong thùng rác một cách nhanh chóng và dễ dàng. Với giao diện trực quan và thao tác đơn giản, Recycle Bin Win 11 đảm bảo rằng tình huống xóa nhầm không còn là nỗi lo lắng trong quá trình sử dụng máy tính.
Recycle Bin Win 11 cũng giúp quản lý không gian lưu trữ hiệu quả hơn. Bạn có thể chỉnh sửa cài đặt để giới hạn kích thước tối đa của Recycle Bin, điều này giúp người dùng kiểm soát tổng dung lượng chiếm dụng trên ổ đĩa. Khi dung lượng của Recycle Bin đạt đến giới hạn đã định, các tệp tin cũ sẽ được tự động xóa để giải phóng không gian cho các tệp tin mới. Điều này giúp bạn duy trì ổn định lưu trữ và tối ưu hóa hiệu suất máy tính.
Cùng với sự tiến bộ trong quản lý tệp tin, Recycle Bin Win 11 cũng giới thiệu một số tính năng mới về an ninh và bảo mật. Bạn có thể mã hóa các tệp tin quan trọng trước khi xóa, đảm bảo rằng chúng không thể khôi phục được bởi các phần mềm phục hồi dữ liệu. Điều này đặc biệt hữu ích khi bạn muốn bảo vệ thông tin cá nhân, đặc quyền hoặc kinh doanh của mình.
Cuối cùng, danh sách những câu hỏi thường gặp liên quan đến Recycle Bin Win 11:
1. Làm thế nào để truy cập Recycle Bin trên Windows 11?
Để truy cập Recycle Bin Win 11, bạn có thể nhấp chuột phải vào biểu tượng thùng rác trên desktop và chọn “Mở” hoặc nhấn Win + R, gõ “shell:RecycleBinFolder” và nhấn Enter.
2. Recycle Bin Win 11 có thể lưu trữ bao nhiêu tệp tin?
Dung lượng lưu trữ của Recycle Bin Win 11 phụ thuộc vào cấu hình người dùng. Bạn có thể tùy chỉnh dung lượng tối đa bằng cách chỉnh sửa cài đặt trong Recycle Bin Properties.
3. Làm thế nào để khôi phục tệp tin trong Recycle Bin Win 11?
Để khôi phục tệp tin trong Recycle Bin Win 11, bạn có thể nhấp chuột phải vào tệp tin và chọn “Khôi phục”. Bạn cũng có thể kéo thả tệp tin ra ngoài Recycle Bin và đặt nó ở vị trí mong muốn.
4. Làm sao để xóa tệp tin trong Recycle Bin Win 11 một cách vĩnh viễn?
Khi bạn muốn xóa tệp tin một cách vĩnh viễn khỏi Recycle Bin Win 11, bạn có thể nhấp chuột phải vào tệp tin và chọn “Xóa” hoặc nhấn phím Delete trên bàn phím.
5. Làm thế nào để bảo vệ tệp tin đã xóa không thể khôi phục được?
Để bảo vệ tệp tin đã xóa không thể khôi phục được, bạn có thể chọn tính năng mã hóa trong Recycle Bin Win 11. Điều này sẽ mã hóa tệp tin trước khi xóa, làm cho việc khôi phục trở nên bất khả thi.
Với Recycle Bin Win 11, Microsoft đã đạt một bước tiến quan trọng trong công cuộc tái chế và quản lý tài nguyên máy tính. Với giao diện thân thiện, nhiều tính năng mới và sự tối ưu hiệu suất, Recycle Bin Win 11 đóng vai trò quan trọng trong việc bảo vệ môi trường và sử dụng tài nguyên một cách thông minh.
Cách Lấy Lại Thùng Rác Win 10
Thùng rác là một tính năng quan trọng trên hệ điều hành Windows 10, cho phép người dùng lưu trữ các file và thư mục đã bị xóa như một lớp bảo vệ. Tuy nhiên, đôi khi chúng ta có thể xoá một tập tin quan trọng trong thùng rác và cần phải lấy lại nó. Trong bài viết này, chúng ta sẽ tìm hiểu cách khôi phục thùng rác trên Windows 10.
Cách lấy lại thùng rác win 10:
1. Sử dụng thư mục thùng rác: Đầu tiên, bạn có thể kiểm tra xem tập tin đã bị xóa có nằm trong thư mục thùng rác không. Thư mục thùng rác mặc định sẽ xuất hiện trên màn hình máy tính của bạn. Bạn chỉ cần mở thư mục thùng rác và tìm kiếm tập tin mà bạn muốn khôi phục. Sau đó, bạn có thể kéo và thả tập tin đó ra ngoài để phục hồi.
2. Sử dụng tính năng “Khôi phục” trên thùng rác: Nếu bạn không thấy tập tin đã xóa trong thư mục thùng rác, bạn có thể sử dụng tính năng “Khôi phục” trên thùng rác. Để làm điều này, bạn chỉ cần mở thùng rác, chọn tập tin bạn muốn khôi phục và nhấp chuột phải vào nó. Trong menu ngữ cảnh, chọn “Khôi phục” và tập tin sẽ được đặt lại vào vị trí gốc trước khi bị xóa.
3. Sử dụng tính năng “Phục hồi hệ thống”: Nếu hai phương pháp trên không thành công, bạn có thể sử dụng tính năng “Phục hồi hệ thống” trên Windows 10 để trả lại tiến trình máy tính của bạn về một thời điểm trước đó. Điều này có thể giúp bạn khôi phục lại tập tin đã xóa một cách toàn diện. Để sử dụng tính năng này, bạn chỉ cần mở menu Start, nhập “phục hồi hệ thống” và chọn mục “Tạo điểm khôi phục hệ thống”. Tiếp theo, làm theo các hướng dẫn trên màn hình để chọn điểm khôi phục và khôi phục hệ thống của bạn.
4. Sử dụng phần mềm phục hồi dữ liệu: Nếu bạn không thể lấy lại tập tin từ thùng rác bằng các phương pháp trên, bạn có thể sử dụng các phần mềm phục hồi dữ liệu bên ngoài. Có nhiều phần mềm phục hồi dữ liệu chất lượng khác nhau trên thị trường sẽ giúp bạn phục hồi lại tập tin đã xóa. Hãy tham khảo các phần mềm phổ biến như Recuva, EaseUS Data Recovery Wizard, hoặc Stellar Data Recovery để tìm hiểu thêm về cách sử dụng và lựa chọn phần mềm phù hợp cho bạn.
FAQs:
1. Làm thế nào để tìm hiểu xem thùng rác của tôi chứa những gì?
Để xem thùng rác của bạn chứa những gì, bạn chỉ cần mở thùng rác và quan sát danh sách các tập tin và thư mục hiển thị trong đó. Bạn có thể sắp xếp chúng theo tên, ngày tạo và kích thước để dễ dàng tìm kiếm.
2. Làm thế nào để khôi phục lại tập tin đã xóa từ thùng rác?
Để khôi phục lại tập tin đã xóa từ thùng rác, bạn có thể kéo và thả tập tin đó ra ngoài thư mục thùng rác hoặc sử dụng tính năng “Khôi phục” trên thùng rác như đã được đề cập trong phần trước.
3. Điều gì sẽ xảy ra nếu tôi khôi phục hệ thống của mình?
Khi bạn khôi phục hệ thống của mình đến một điểm trước đó, tiến trình máy tính của bạn sẽ trở về trong trạng thái của điểm khôi phục đó. Điều này có nghĩa là mọi thay đổi và cài đặt từ thời điểm được tạo điểm khôi phục trở đi sẽ bị xóa.
4. Tại sao một số tập tin không thể khôi phục từ thùng rác?
Có một số lý do khiến một tập tin không thể khôi phục từ thùng rác, bao gồm việc tập tin bị xóa vĩnh viễn, thùng rác đã được xóa hoặc bị hư hỏng, hoặc tập tin đã bị ghi đè bởi các tập tin mới. Trong những trường hợp này, việc sử dụng phần mềm phục hồi dữ liệu có thể là lựa chọn tốt nhất để khôi phục lại tập tin.
Mở Thùng Rác Win 10
Windows 10 là phiên bản hệ điều hành rất phổ biến của Microsoft, được sử dụng rộng rãi trên nhiều thiết bị khác nhau trên toàn cầu. Trong Windows 10, mở thùng rác (Recycle Bin) là một tính năng quan trọng để quản lý và khôi phục các tệp tin đã bị xóa. Bài viết này sẽ tập trung vào mở thùng rác Win 10 và giải thích cách sử dụng nó một cách hiệu quả.
1. Mở thùng rác và cách nó hoạt động
Thùng rác trong Windows 10 là một nơi để lưu trữ các tệp tin và thư mục mà bạn đã xóa. Khi bạn xóa một tệp tin, nó không hoàn toàn bị xóa khỏi máy tính của bạn, mà chỉ được chuyển đến thùng rác. Điều này cho phép bạn kiểm tra và khôi phục các tệp tin đã xóa, tránh việc lỡ mất tệp tin quan trọng.
Để mở thùng rác, bạn có thể nhấp đúp vào biểu tượng thùng rác trên màn hình máy tính hoặc truy cập vào thư mục “Recycle Bin” trong Windows Explorer. Ở đây, bạn sẽ thấy tất cả các tệp tin và thư mục bạn đã xóa gần đây.
2. Lựa chọn và khôi phục các tệp tin đã xóa
Khi bạn đã truy cập vào thùng rác, bạn có thể lựa chọn các tệp tin và thư mục cần khôi phục. Bạn có thể nhấp chuột phải vào tệp tin và chọn “Restore” để khôi phục nó về vị trí ban đầu hoặc “Restore to” để chọn vị trí khác để khôi phục.
Nếu bạn muốn khôi phục toàn bộ thùng rác, bạn có thể nhấn chuột phải trên không gian trống trong thùng rác và chọn “Restore all items”. Điều này sẽ khôi phục tất cả các tệp tin và thư mục chưa được khôi phục trước đó.
3. Xóa hoàn toàn các tệp tin khỏi thùng rác
Nếu bạn muốn lựa chọn và xóa hoàn toàn các tệp tin khỏi thùng rác mà không cần khôi phục, bạn có thể nhấn chuột phải vào tệp tin và chọn “Delete” hoặc “Delete permanently”. Các tệp tin này sẽ bị xóa vĩnh viễn khỏi máy tính của bạn mà không cần đi qua bước khôi phục.
4. Cấu hình các thiết lập thùng rác
Windows 10 cũng cung cấp các thiết lập để tùy chỉnh cách thùng rác hoạt động và lưu trữ các tệp tin. Để truy cập vào các tùy chọn này, bạn có thể nhấp chuột phải vào biểu tượng thùng rác trên màn hình và chọn “Properties”.
Trong cửa sổ thuộc tính thùng rác, bạn có thể tăng hoặc giảm dung lượng thùng rác và đặt thời gian tự động xóa các tệp tin đã xóa. Bằng cách điều chỉnh các thiết lập này, bạn có thể quản lý không gian đĩa và đảm bảo rằng thùng rác không quá tải.
FAQs:
1. Tôi có thể khôi phục những gì từ thùng rác?
Thông thường, bạn có thể khôi phục tất cả các tệp tin và thư mục đã xóa trong thùng rác. Tuy nhiên, việc khôi phục tùy thuộc vào thời gian lưu trữ và cấu hình thùng rác của bạn.
2. Tôi có thể khôi phục thùng rác sau khi đã xóa nó?
Không, bạn không thể khôi phục thùng rác sau khi đã xóa nó. Vì vậy, hãy chắc chắn rằng bạn không cần bất kỳ tệp tin nào trong thùng rác trước khi xóa nó.
3. Làm thế nào để tăng kích thước thùng rác?
Để tăng kích thước thùng rác, bạn có thể nhấp chuột phải vào biểu tượng thùng rác, chọn “Properties” và điều chỉnh giá trị trong phần “Custom size”.
4. Làm thế nào để đặt thời gian tự động xóa các tệp tin khỏi thùng rác?
Trong cửa sổ thuộc tính thùng rác, bạn có thể chọn thời gian tự động xóa các tệp tin đã xóa bằng cách điều chỉnh giá trị trong phần “Days to keep files in the Recycle Bin”.
5. Làm thế nào để vô hiệu hóa thùng rác trong Windows 10?
Để vô hiệu hóa thùng rác trong Windows 10, bạn phải truy cập vào “Properties” của thùng rác và chọn “Don’t move files to the Recycle Bin. Remove files immediately when deleted.”
Tìm thấy 14 hình ảnh liên quan đến chủ đề recycle bin win 10.




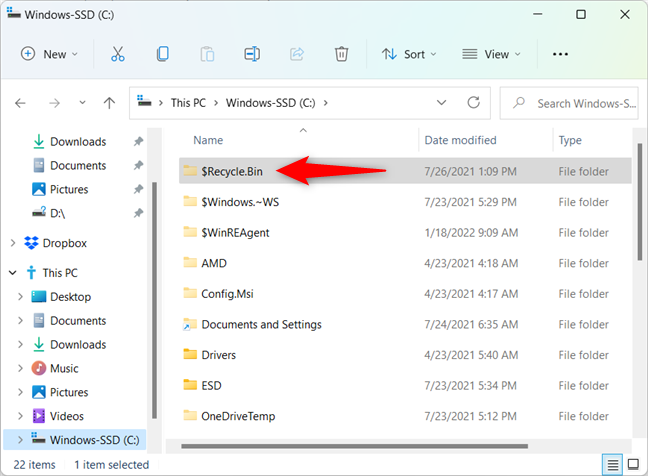

![Recycle Bin Windows 10 | Where Is the Recycle Bin [Full Tips] - EaseUS Recycle Bin Windows 10 | Where Is The Recycle Bin [Full Tips] - Easeus](https://www.easeus.com/images/en/data-recovery/drw-pro/desktop-icon-settings-2.png)
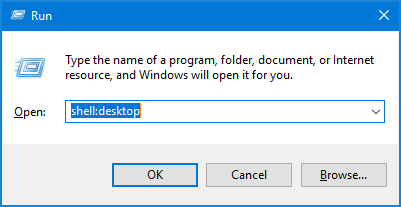
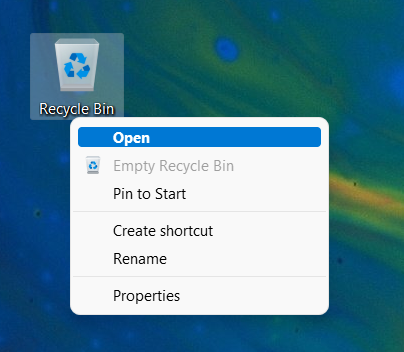

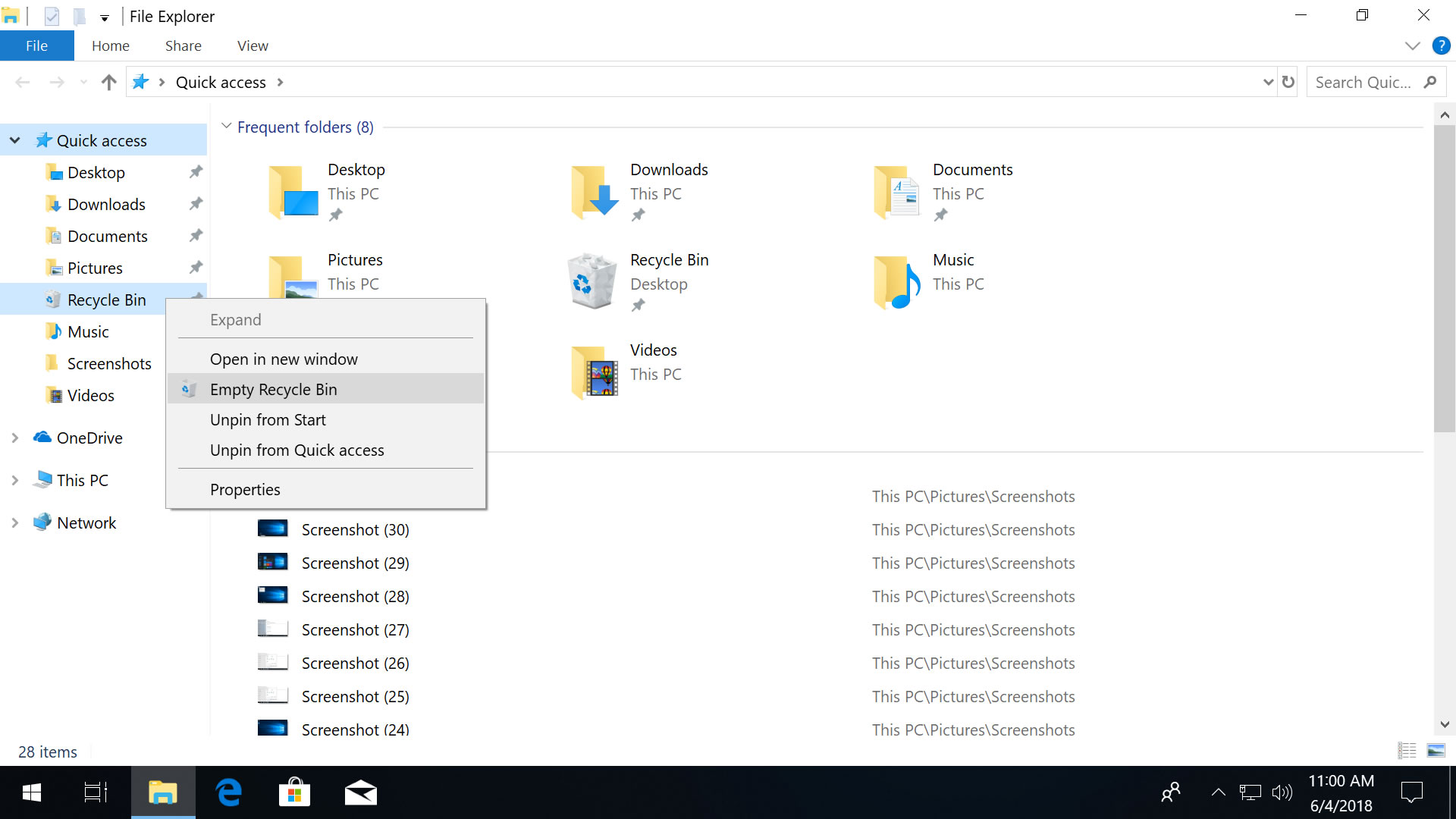

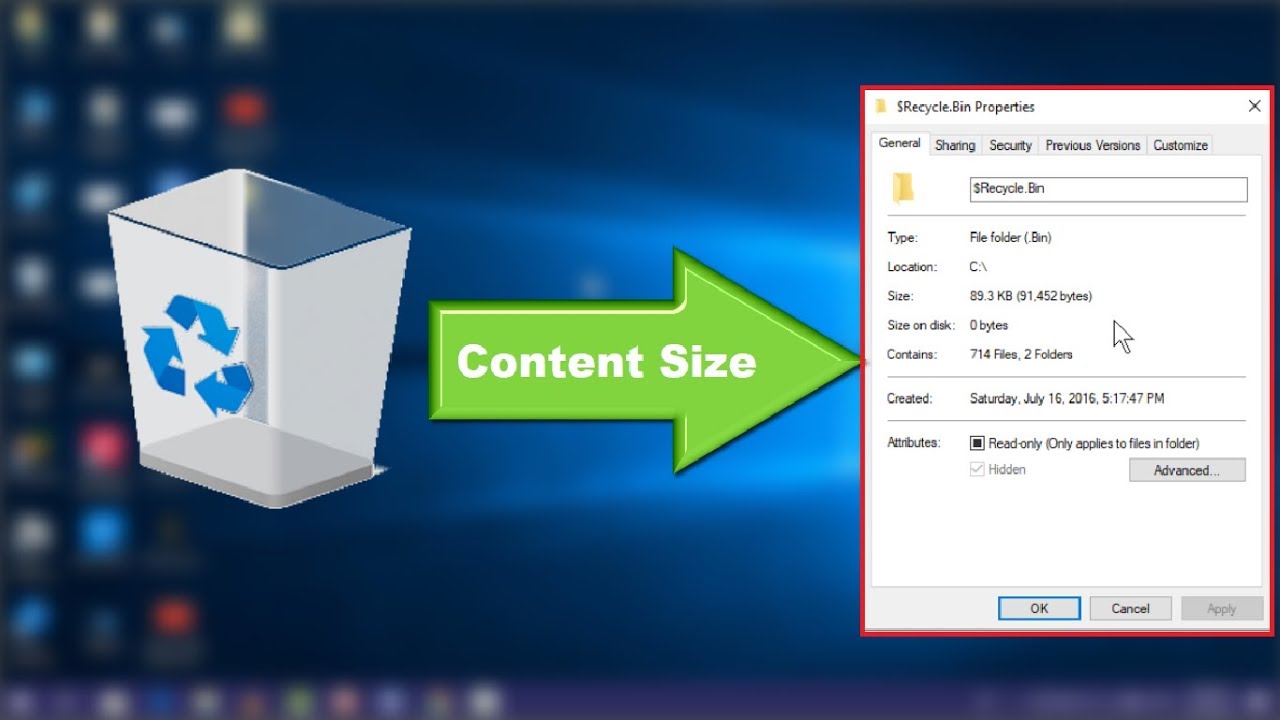







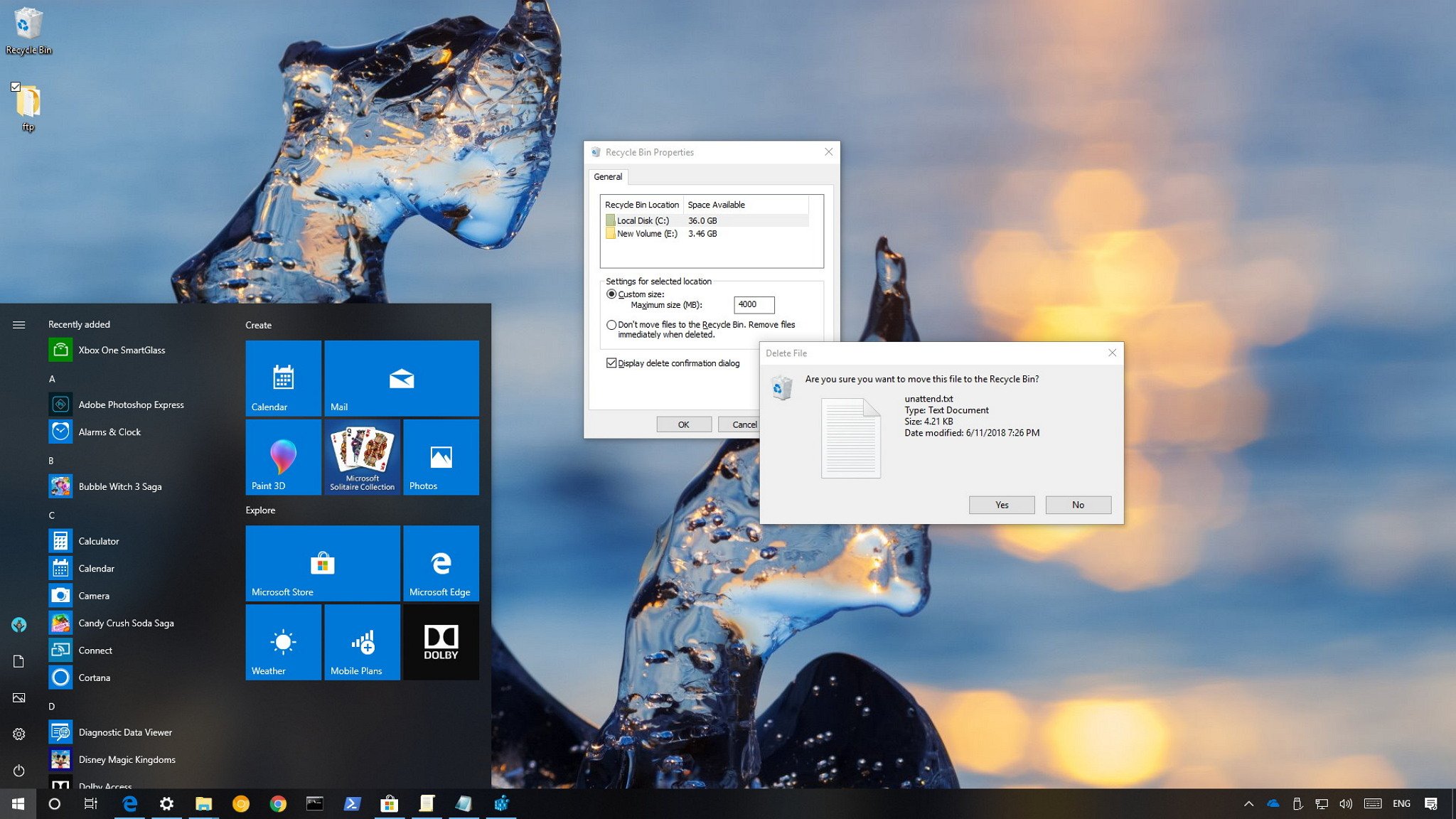
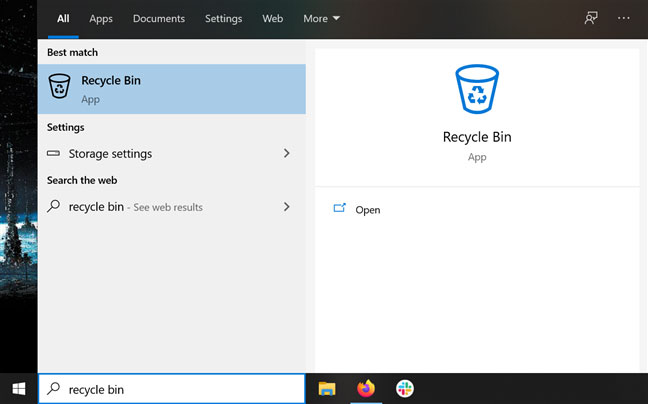





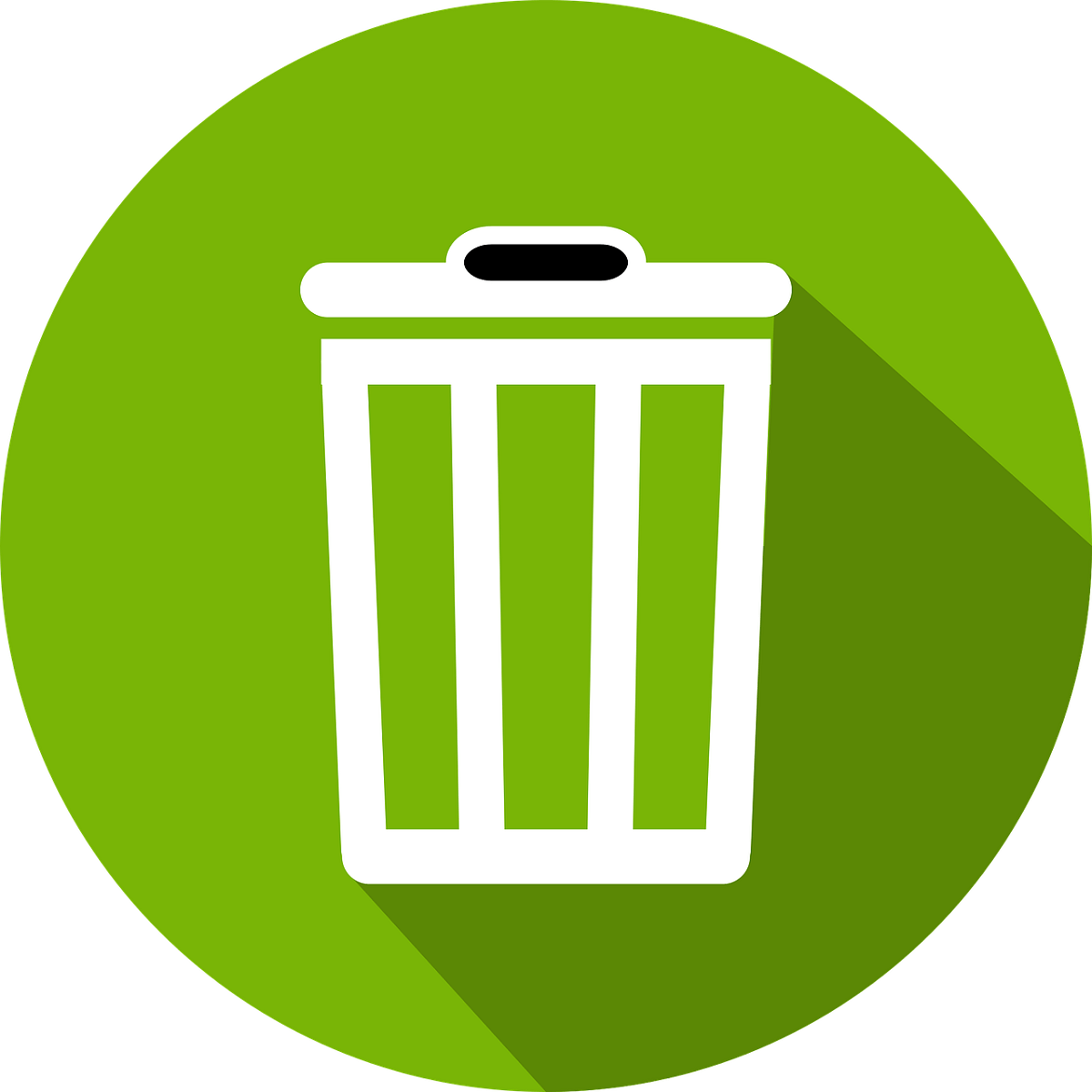
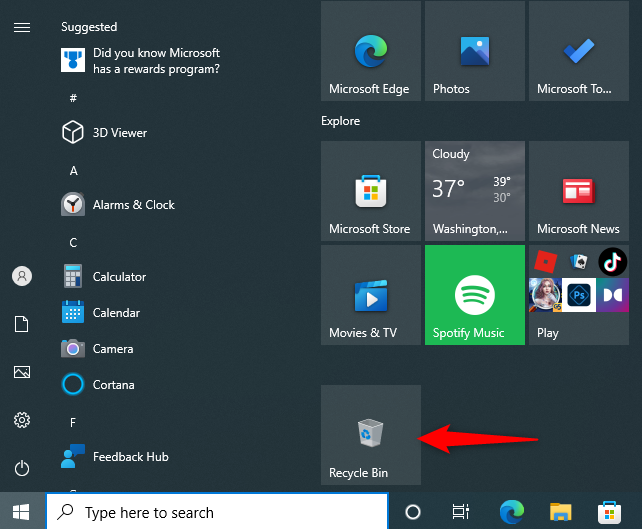
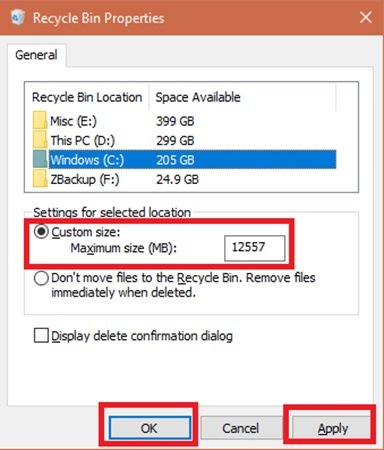

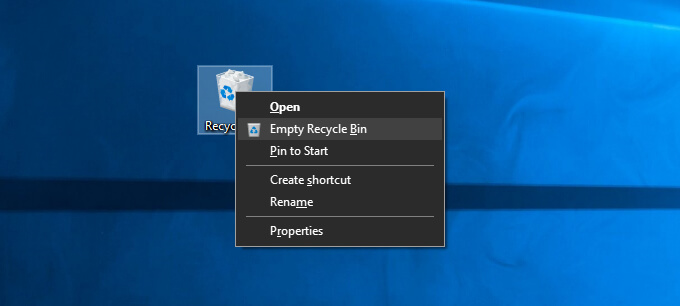

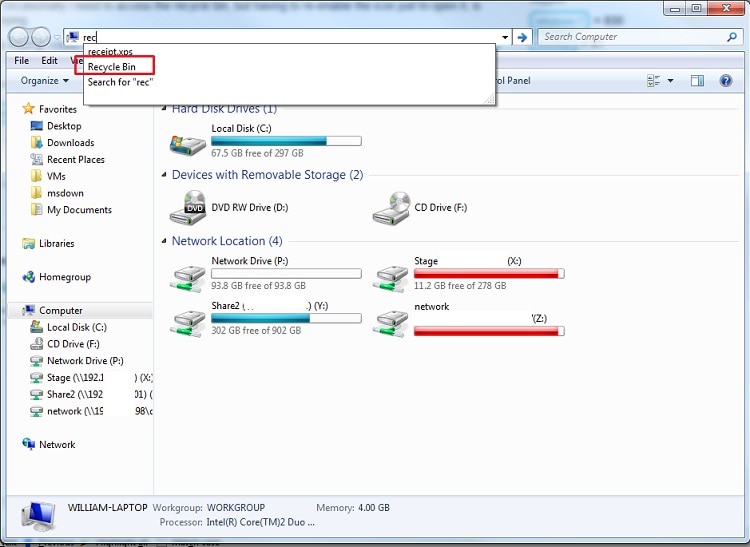

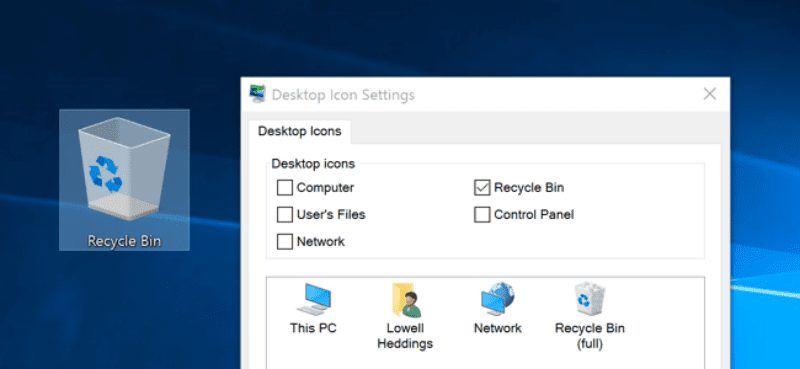

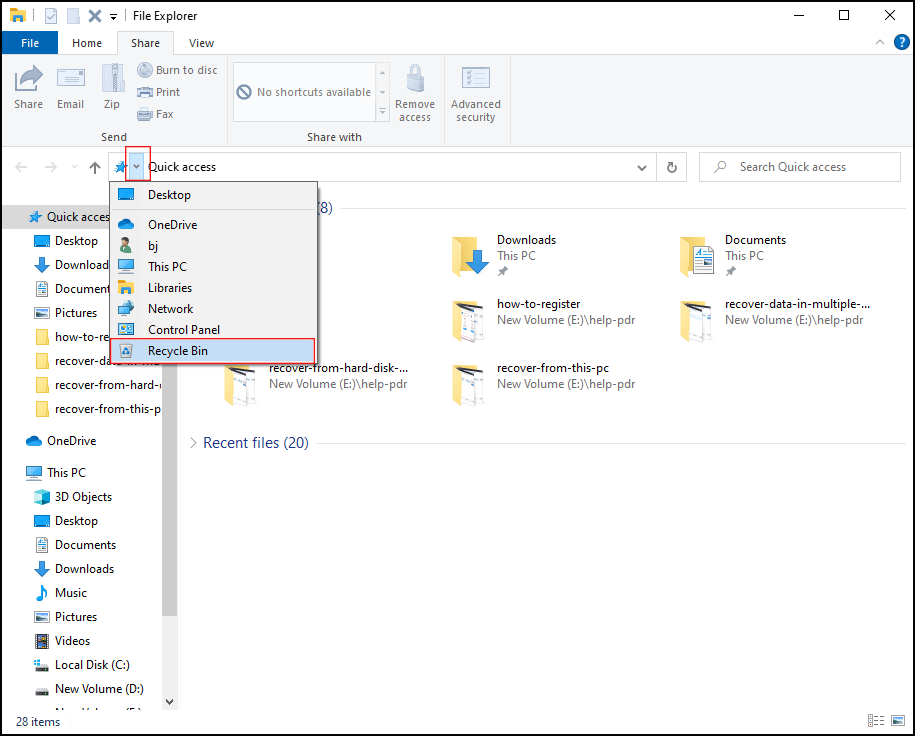
Link bài viết: recycle bin win 10.
Xem thêm thông tin về bài chủ đề này recycle bin win 10.
- 9 cách mở Recycle Bin trên Windows – QuanTriMang.com
- Hiển thị hoặc ẩn Thùng Rác – Hỗ trợ của Microsoft
- Windows 10 – Cách khôi phục lại biểu tượng Recycle Bin bị …
- Top 7 cách đơn giản tìm thùng rác trong Win 10
- 9 cách mở Recycle Bin trên Windows … – Buffet Sen Tây Hồ
- Mẹo Dọn Dẹp Thùng Rác Recycle Bin Trên Win 10 đơn Giản
- Recycle bin nằm ở đâu trên máy tính – Kenhit.vn
- Mất biểu tượng thùng rác trên Windows 10 và cách khắc phục
Xem thêm: https://khoaluantotnghiep.net/code