Quên Pass Máy Tính Win 7
1. Sử dụng tùy chọn “Hỏi mật khẩu” trong trang đăng nhập:
Khi bạn nhấn nút “Tắt máy” trên trang đăng nhập, bạn có thể thấy một tùy chọn ghi là “Hỏi mật khẩu”. Bạn có thể nhấn vào đó để thay đổi mật khẩu. Điều này tuy đơn giản nhưng nó chỉ hoạt động nếu bạn vẫn nhớ một phần của mật khẩu cũ.
2. Sử dụng tài khoản quản trị để đặt lại mật khẩu:
Nếu bạn đang sử dụng tài khoản quản trị khác trên máy tính của mình, bạn có thể đặt lại mật khẩu bằng cách truy cập vào “Quản lý tài khoản người dùng” trong Control Panel. Tại đây, bạn có thể chọn tài khoản của mình và thay đổi mật khẩu.
3. Sử dụng đĩa khởi động để khôi phục mật khẩu:
Việc tạo một đĩa khởi động trước khi quên mật khẩu là một giải pháp tuyệt vời. Bạn có thể dễ dàng tạo một đĩa khởi động bằng cách sử dụng các công cụ như Ophcrack hoặc Windows Password Reset. Khi máy tính của bạn bị khóa, bạn chỉ cần khởi động từ đĩa này và làm theo hướng dẫn để đặt lại mật khẩu.
4. Sử dụng USB khởi động để thiết lập lại mật khẩu:
Tương tự như việc sử dụng đĩa khởi động, bạn cũng có thể sử dụng một USB khởi động để thiết lập lại mật khẩu trên máy tính Windows 7. Bạn chỉ cần tạo một USB khởi động sử dụng công cụ như Windows Password Key và sau đó khởi động từ USB này để thực hiện việc đặt lại mật khẩu.
Quên mật khẩu máy tính là một tình huống khá khó chịu và có thể xảy ra với bất kỳ ai. Để tránh tình huống này trong tương lai, hãy tham khảo một số biện pháp phòng ngừa dưới đây:
1. Ghi nhớ mật khẩu và cập nhật đều đặn:
Hãy luôn ghi nhớ mật khẩu của mình và cập nhật nó đều đặn. Điều này giúp bạn tránh quên mật khẩu và bảo mật tốt hơn.
2. Sử dụng công cụ quản lý mật khẩu:
Có rất nhiều công cụ quản lý mật khẩu giúp bạn lưu trữ và tự động điền mật khẩu vào các trang web và ứng dụng. Sử dụng một công cụ như LastPass hoặc KeePass có thể giúp bạn tránh quên mật khẩu.
3. Sử dụng các mẹo nhớ mật khẩu:
Nếu bạn khó ghi nhớ mật khẩu, hãy thử sử dụng các mẹo nhớ mật khẩu như tạo ra một câu chuyện hoặc sử dụng các ký tự đặc biệt để tạo mật khẩu dễ nhớ nhưng vẫn an toàn.
4. Sao lưu dữ liệu thường xuyên:
Thực hiện việc sao lưu dữ liệu của bạn thường xuyên nhằm đảm bảo rằng bạn có một bản sao dự phòng của dữ liệu của mình. Điều này giúp tránh mất mát dữ liệu toàn bộ nếu bạn không thể truy cập máy tính.
Xin lưu ý rằng khi bạn khôi phục mật khẩu máy tính Windows 7, có một số điều cần nhớ và chú ý:
– Đảm bảo mật khẩu mà bạn chọn sau khi khôi phục là một mật khẩu mạnh và an toàn.
– Hãy chắc chắn rằng bạn không chia sẻ mật khẩu mới của mình với bất kỳ ai trừ khi bạn tin tưởng hoàn toàn vào họ.
– Nếu bạn sử dụng các dịch vụ trực tuyến, hãy đảm bảo rằng bạn cũng thay đổi mật khẩu của chúng.
– Nếu máy tính của bạn thuộc sở hữu và quản lý bởi một công ty hoặc tổ chức, hãy liên hệ với người quản trị hệ thống của bạn để được hỗ trợ.
FAQs:
1. Quên mật khẩu máy tính Win 7 không cần USB làm thế nào để khôi phục mật khẩu?
– Bạn có thể sử dụng phương pháp sử dụng tài khoản quản trị để đặt lại mật khẩu hoặc sử dụng đĩa khởi động hoặc USB khởi động để thiết lập lại mật khẩu.
2. Làm thế nào để phá pass win 7 không cần phần mềm?
– Bạn có thể sử dụng phương pháp sử dụng tài khoản quản trị để đặt lại mật khẩu hoặc sử dụng đĩa khởi động hoặc USB khởi động để thiết lập lại mật khẩu.
3. Làm thế nào để phá pass win 7 bằng Safe Mode?
– Bạn có thể truy cập Safe Mode bằng cách khởi động lại máy tính và nhấn phím F8 hoặc Shift+F8. Sau đó, bạn có thể truy cập vào tài khoản quản trị và đặt lại mật khẩu.
4. Làm thế nào để xem mật khẩu máy tính Win 7 khi quên?
– Rất tiếc, không có cách nào để xem mật khẩu máy tính Win 7 khi bạn quên. Bạn chỉ có thể đặt lại mật khẩu thông qua các phương pháp đã được đề cập trong bài viết này.
5. Làm thế nào để phá pass win 7 bằng cmd?
– Bạn có thể sử dụng Command Prompt để đặt lại mật khẩu bằng cách khởi động từ đĩa khởi động hoặc USB khởi động và chạy các lệnh liên quan đến quên mật khẩu.
6. Làm thế nào để mở máy tính khi quên mật khẩu không cần USB?
– Bạn có thể sử dụng phương pháp sử dụng tài khoản quản trị để đặt lại mật khẩu hoặc sử dụng đĩa khởi động để khôi phục mật khẩu.
7. Tôi quên mật khẩu máy tính của mình, làm thế nào để khôi phục nó?
– Bạn có thể sử dụng các phương pháp như sử dụng tài khoản quản trị, đĩa khởi động hoặc USB khởi động để khôi phục mật khẩu máy tính của mình.
Cách Đăng Nhập Win 7 Bị Quên Mật Khẩu Máy Tính Win 7 Không Cần Đến Usb
Từ khoá người dùng tìm kiếm: quên pass máy tính win 7 Quên mật khẩu máy tính Win 7 không cần USB, Phá pass win 7 không cần phần mềm, Phá pass win 7 bằng Safe Mode, Cách xem mật khẩu máy tính Win 7 khi quên, phá pass win 7 bằng cmd., Cách mở máy tính khi quên mật khẩu không cần USB, Quên mật khẩu máy tính bạn, Quên mật khẩu máy tính Win 7 ultimate
Hình ảnh liên quan đến chủ đề quên pass máy tính win 7

Chuyên mục: Top 42 Quên Pass Máy Tính Win 7
Xem thêm tại đây: khoaluantotnghiep.net
Quên Mật Khẩu Máy Tính Win 7 Không Cần Usb
Bạn đã bao giờ quên mật khẩu đăng nhập vào máy tính Windows 7 của mình? Nếu vậy, bạn sẽ biết rằng việc này có thể gây ra rất nhiều phiền toái và lo lắng. Tuy nhiên, đừng lo lắng quá, vì trong bài viết này chúng tôi sẽ hướng dẫn bạn cách khắc phục vấn đề này một cách đơn giản mà không cần USB.
Có nhiều lí do mà bạn có thể quên mật khẩu đăng nhập vào máy tính Windows 7 của mình. Có thể bạn đã đặt mật khẩu rất lâu và đã quên nó, hoặc có thể bạn là người mới sử dụng máy tính và đặt mật khẩu một cách vội vàng mà không ghi nhớ. Điều quan trọng là không nên quá hoảng loạn, vì có một số cách để bạn khôi phục mật khẩu và lấy lại quyền truy cập vào máy tính của mình.
Trước khi bắt đầu quá trình khôi phục mật khẩu, bạn cần nhớ rằng để thực hiện các quy trình này, bạn cần có quyền quản trị trên máy tính của mình. Nếu bạn không sở hữu quyền này, bạn sẽ không thể thực hiện bất kỳ thay đổi nào trong quá trình khôi phục mật khẩu.
Nếu bạn đang sử dụng Windows 7 Ultimate hoặc Professional và bạn đã liên kết tài khoản Microsoft với máy tính của mình, bạn có thể sử dụng tài khoản Microsoft để khôi phục mật khẩu. Bạn cần thực hiện các bước sau:
Bước 1: Nhập mật khẩu sai và chọn “Reset password” (Đặt lại mật khẩu) khi hệ thống báo mật khẩu sai.
Bước 2: Một cửa sổ thông báo lỗi sẽ xuất hiện. Tại đây, bạn chọn “Reset password” (Đặt lại mật khẩu) và kết nối với internet.
Bước 3: Đăng nhập vào tài khoản Microsoft của bạn và nhập đúng mật khẩu của nó.
Sau khi hoàn tất các bước này, bạn sẽ có thể đặt mật khẩu mới để truy cập vào máy tính Windows 7 của mình.
Tuy nhiên, nếu bạn không liên kết tài khoản Microsoft với máy tính của mình hoặc không sử dụng các phiên bản Windows Ultimate hoặc Professional, bạn cần thực hiện một số bước khác để khôi phục mật khẩu. Một phương pháp phổ biến là sử dụng đĩa CD/DVD hoặc USB khởi động.
Dưới đây là các bước để khôi phục mật khẩu máy tính Win 7 bằng đĩa CD/DVD hoặc USB khởi động:
Bước 1: Tạo một đĩa CD/DVD hoặc USB khởi động. Bạn có thể sử dụng các công cụ như “Windows Password Recovery Tool” hoặc “Ophcrack” để tạo một đĩa khởi động.
Bước 2: Khởi động máy tính bằng đĩa CD/DVD hoặc USB sau khi tạo xong.
Bước 3: Chọn “Repair your computer” (Sửa chữa máy tính của bạn).
Bước 4: Trong cửa sổ “System Recovery Options” (Tùy chọn Khôi phục hệ thống), chọn “Command Prompt” (Dòng lệnh).
Bước 5: Gõ lệnh “copy c:\windows\system32\sethc.exe c:\” và nhấn Enter.
Bước 6: Tiếp tục gõ lệnh “copy c:\windows\system32\cmd.exe c:\windows\system32\sethc.exe” và nhấn Enter.
Bước 7: Khởi động lại máy tính.
Bước 8: Tại màn hình đăng nhập, nhấn phím Shift 5 lần, sẽ hiện ra cửa sổ dòng lệnh.
Bước 9: Sử dụng lệnh “net user” để thay đổi mật khẩu của tài khoản người dùng.
Bước 10: Sau khi thay đổi mật khẩu, đăng nhập bằng mật khẩu mới và bạn sẽ truy cập thành công vào máy tính Windows 7.
FAQs:
1. Tôi không có quyền quản trị trên máy tính của mình. Có cách nào khôi phục mật khẩu không?
– Nếu bạn không có quyền quản trị, bạn sẽ không thể khôi phục mật khẩu của mình. Hãy liên hệ với người quản trị hệ thống hoặc chủ sở hữu máy tính để xin giúp đỡ.
2. Tại sao tôi không thực hiện được phương pháp khôi phục mật khẩu sử dụng tài khoản Microsoft?
– Để sử dụng tài khoản Microsoft để khôi phục mật khẩu, bạn cần sử dụng Windows 7 Ultimate hoặc Professional và đã liên kết tài khoản Microsoft với máy tính của mình. Nếu bạn không thoả mãn cả hai điều kiện này, bạn không thể thực hiện phương pháp này.
3. Tôi có thể sử dụng đĩa CD/DVD hoặc USB khởi động để khôi phục mật khẩu cho bất kỳ phiên bản Windows nào không?
– Có, bạn có thể sử dụng cách này để khôi phục mật khẩu cho mọi phiên bản Windows, không chỉ riêng Windows 7.
4. Có phần mềm nào khác để khôi phục mật khẩu không?
– Ngoài 2 công cụ được đề cập trong bài viết, có nhiều phần mềm khác như “Kon-Boot,” “PCUnlocker” và “PassMoz LabWin” cũng hỗ trợ khôi phục mật khẩu máy tính Win 7.
5. Tôi có cách nào khôi phục mật khẩu mà không cần sử dụng bất kỳ đĩa CD/DVD hoặc USB nào không?
– Thật không may, để khôi phục mật khẩu mà không cần sử dụng đĩa CD/DVD hoặc USB, các phương pháp hiện tại đòi hỏi sự hỗ trợ từ các phương tiện lưu trữ bên ngoài.
Phá Pass Win 7 Không Cần Phần Mềm
Phá pass Win 7 không cần phần mềm có thể được thực hiện bằng cách sử dụng một số kỹ thuật khác nhau, bao gồm sử dụng Command Prompt, sửa Registry và sử dụng USB. Tuy nhiên, cần lưu ý rằng việc phá pass Win 7 mà không cần phần mềm có thể là một quá trình phức tạp và phải thực hiện cẩn thận để tránh làm hỏng hệ thống.
1. Sử dụng Command Prompt:
– Bước 1: Khởi động lại máy tính và chọn mục “Repair your computer”.
– Bước 2: Chọn “Command Prompt”.
– Bước 3: Gõ lệnh “copy c:\windows\system32\sethc.exe c:\” và nhấn Enter.
– Bước 4: Gõ lệnh “copy c:\windows\system32\cmd.exe c:\windows\system32\sethc.exe” và nhấn Enter.
– Bước 5: Khởi động lại máy tính.
– Bước 6: Tại giao diện đăng nhập, nhấn phím Shift 5 lần, cửa sổ Command Prompt sẽ hiển thị.
– Bước 7: Gõ lệnh “net user username newpassword” (thay “username” bằng tên đăng nhập và “newpassword” bằng mật khẩu mới) và nhấn Enter.
– Bước 8: Đăng nhập vào hệ điều hành Windows 7 bằng mật khẩu mới đã đặt.
2. Sửa Registry:
– Bước 1: Khởi động lại máy tính và chọn mục “Repair your computer”.
– Bước 2: Chọn “Command Prompt”.
– Bước 3: Gõ lệnh “regedit” và nhấn Enter để mở Registry Editor.
– Bước 4: Tìm đến đường dẫn “HKEY_LOCAL_MACHINE\SOFTWARE\Microsoft\Windows NT\CurrentVersion\Winlogon”.
– Bước 5: Tìm kiếm và sửa giá trị “DefaultUserName” và “DefaultPassword” để đặt lại tên đăng nhập và mật khẩu.
– Bước 6: Tìm giá trị “AutoAdminLogon” và đặt giá trị này thành “1” để tự động đăng nhập.
– Bước 7: Khởi động lại máy tính và hệ điều hành Windows 7 sẽ tự động đăng nhập bằng tên đăng nhập và mật khẩu mới đã đặt.
3. Sử dụng USB:
– Bước 1: Sử dụng một máy tính khác để tạo USB bootable chứa chương trình phá pass.
– Bước 2: Khởi động lại máy tính cần phá pass và chọn mục “Boot Menu” (thông thường được gọi bằng phím F8) để khởi động từ USB.
– Bước 3: Chọn chương trình phá pass từ USB và làm theo hướng dẫn để phá pass Win 7.
FAQs:
1. Có cách nào phá pass Win 7 mà không cần sử dụng USB hoặc CD không?
R: Có, bạn có thể sử dụng Command Prompt hoặc sửa Registry để phá pass Win 7 mà không cần sử dụng USB hoặc CD.
2. Chúng tôi có thể sử dụng phương pháp này để phá pass trên các phiên bản Windows khác không?
R: Phương pháp này chỉ áp dụng cho Windows 7. Đối với các phiên bản Windows khác, có thể cần sử dụng phần mềm hỗ trợ phù hợp.
3. Việc phá pass Win 7 bằng cách không cần phần mềm có an toàn không?
R: Việc phá pass Win 7 mà không cần phần mềm có thể có rủi ro và khó khăn hơn so với việc sử dụng phần mềm hỗ trợ. Việc này nên được thực hiện khi bạn tự tin và có kiến thức về hệ thống.
4. Tôi quên mật khẩu đĩa cứng (BIOS) của máy tính, làm sao để phá pass?
R: Để phá pass mật khẩu đĩa cứng, bạn cần mở vỏ máy tính và tìm cách tháo pin CMOS ra khỏi bo mạch chủ trong một thời gian ngắn hoặc làm theo hướng dẫn của nhà sản xuất máy tính. Tuy nhiên, việc này có thể làm hỏng máy tính nếu không làm đúng cách, vì vậy hãy cân nhắc và cần kiên nhẫn.
Có 39 hình ảnh liên quan đến chủ đề quên pass máy tính win 7.
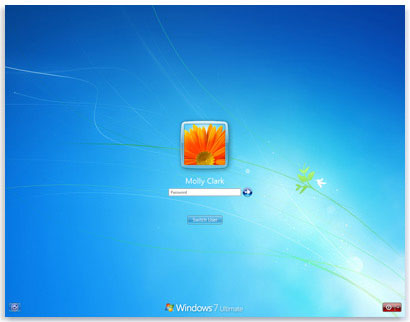
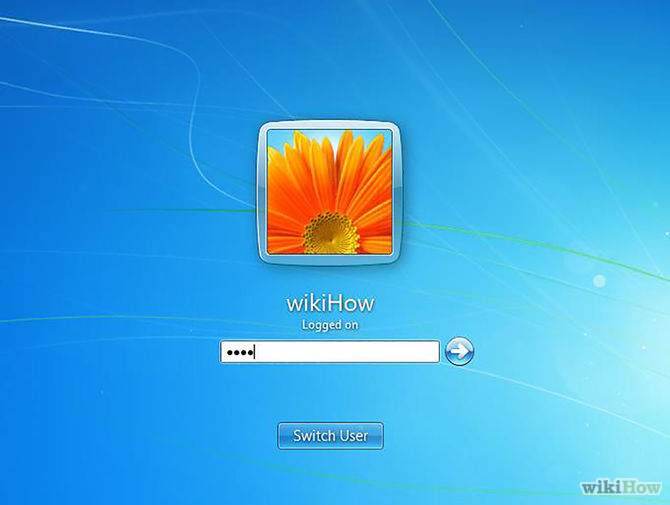

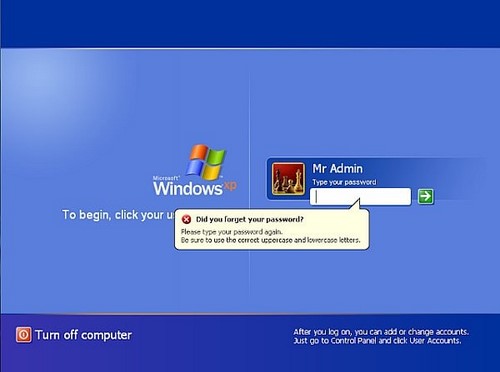
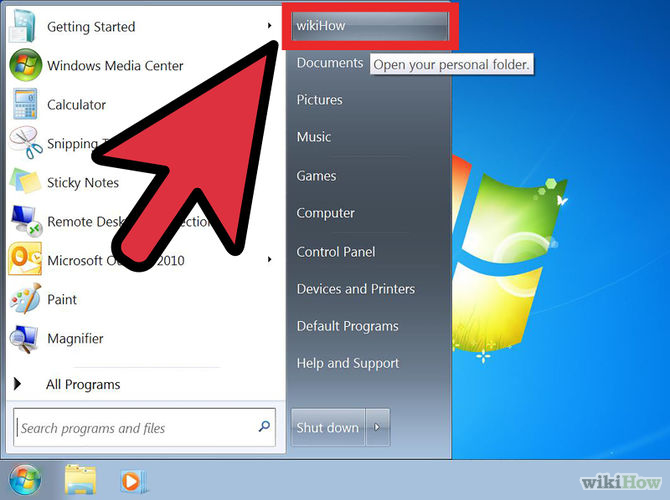

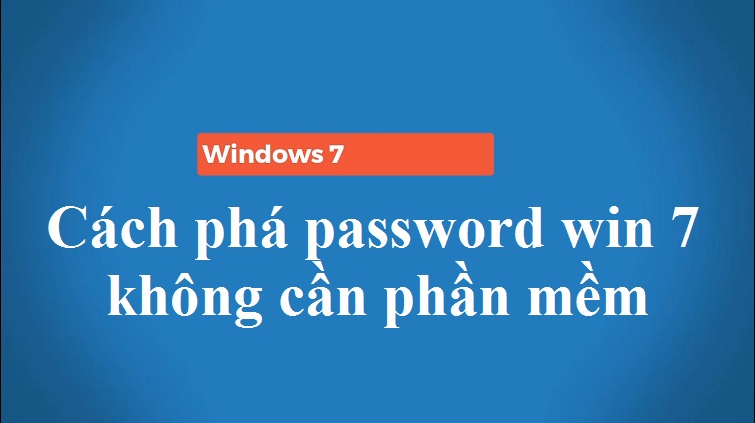

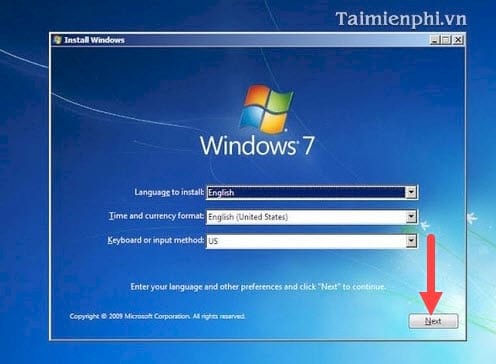


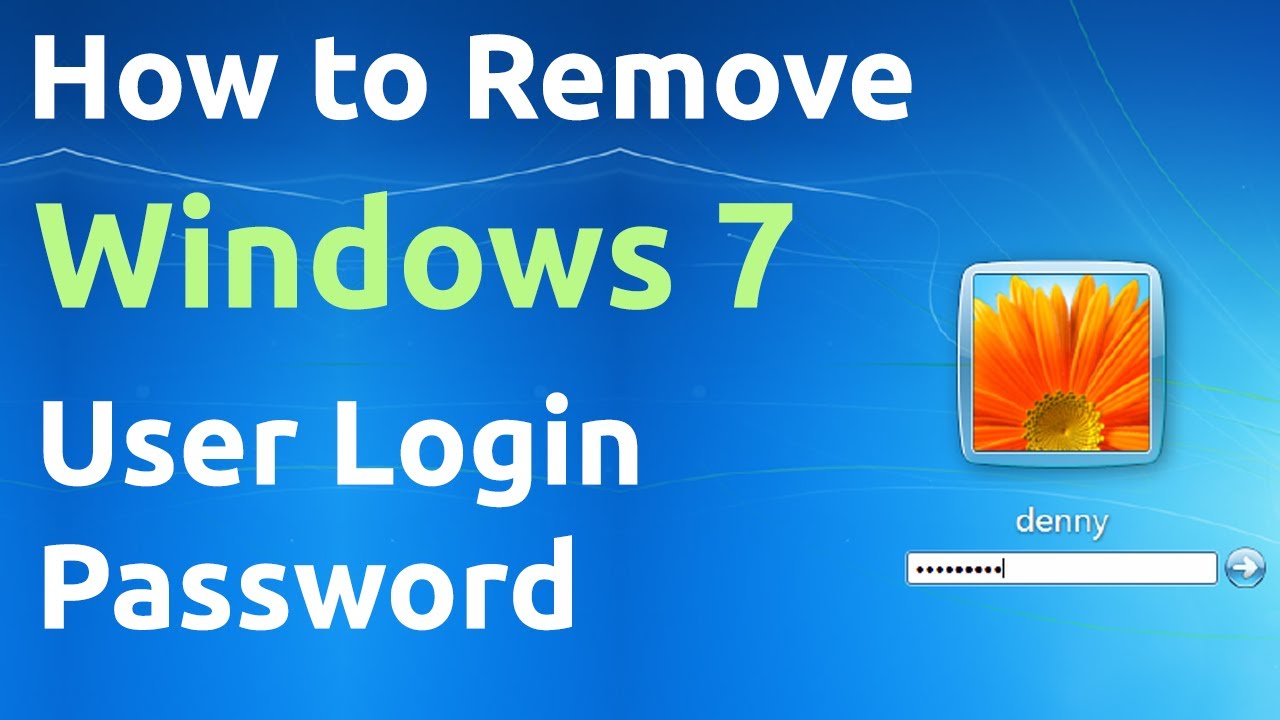
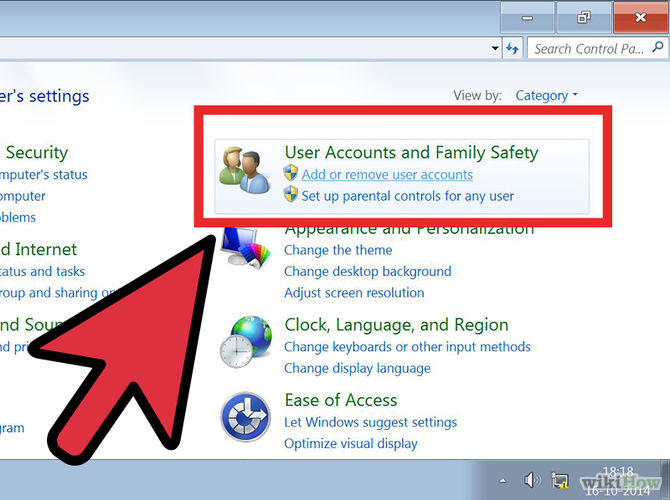
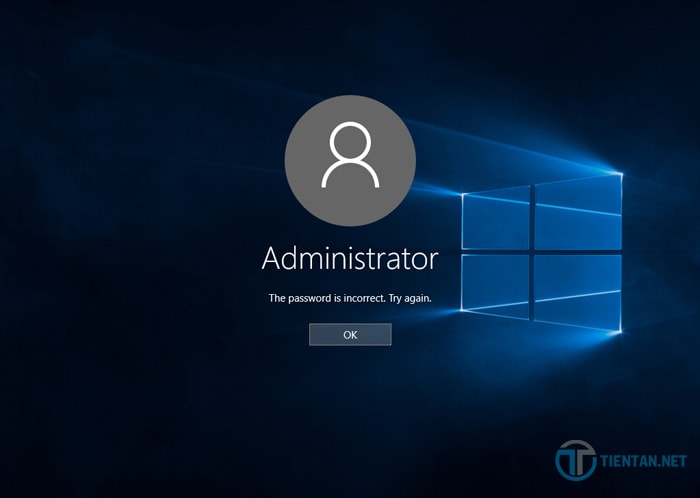
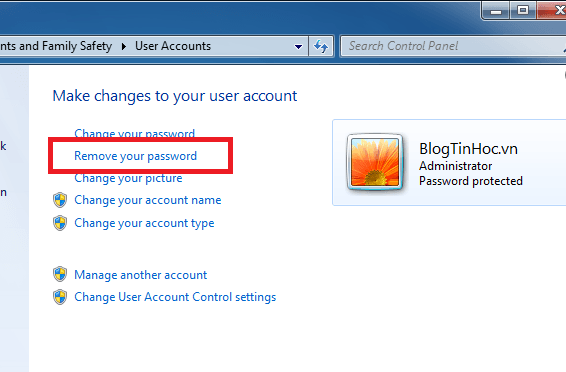

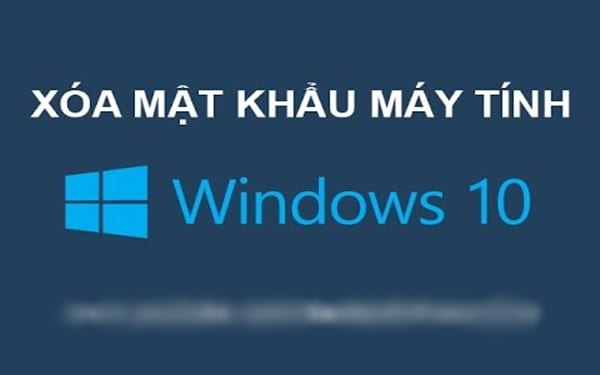
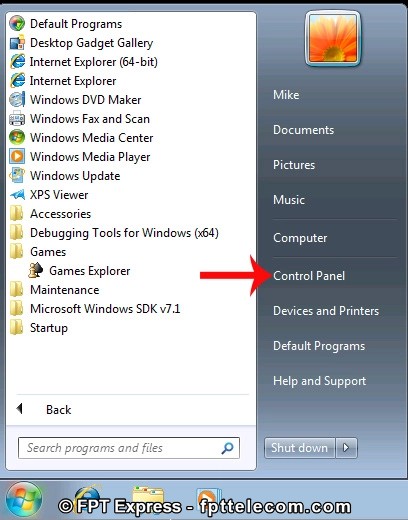


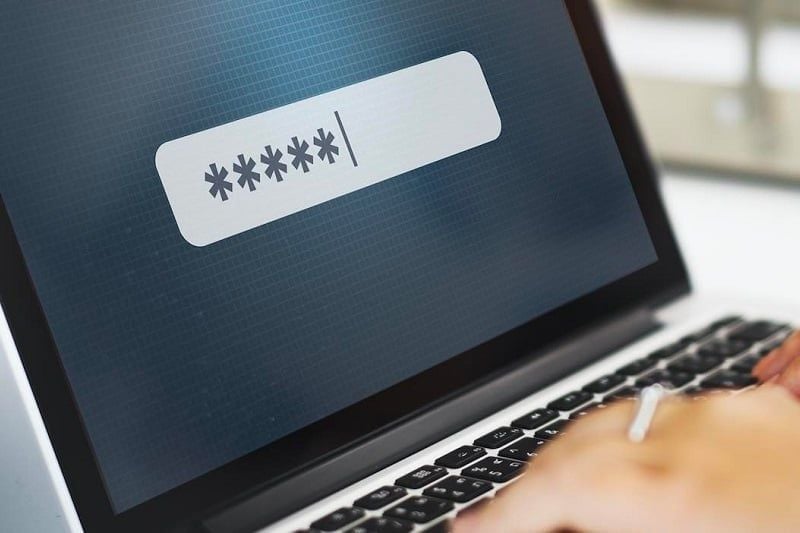




![Thử ngay] 2 cách mở khóa máy tính dành cho Win 7, 8 và 10 khi quên mật khẩu Thử Ngay] 2 Cách Mở Khóa Máy Tính Dành Cho Win 7, 8 Và 10 Khi Quên Mật Khẩu](https://news.khangz.com/wp-content/uploads/2019/11/cach-mo-khoa-may-tinh-win-1.jpg)


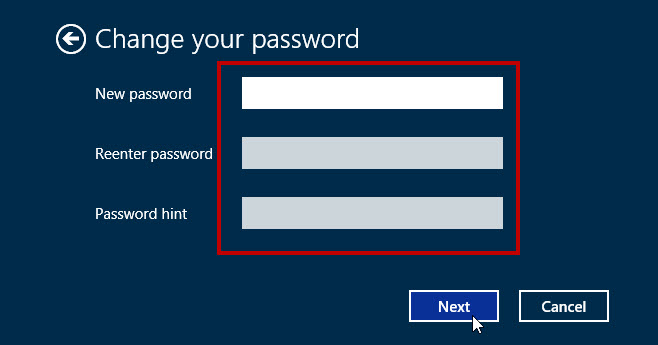

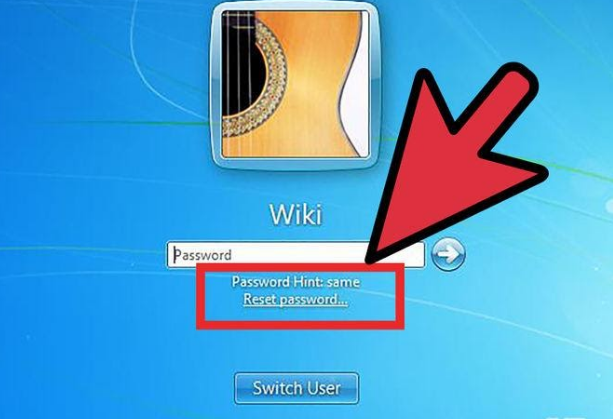
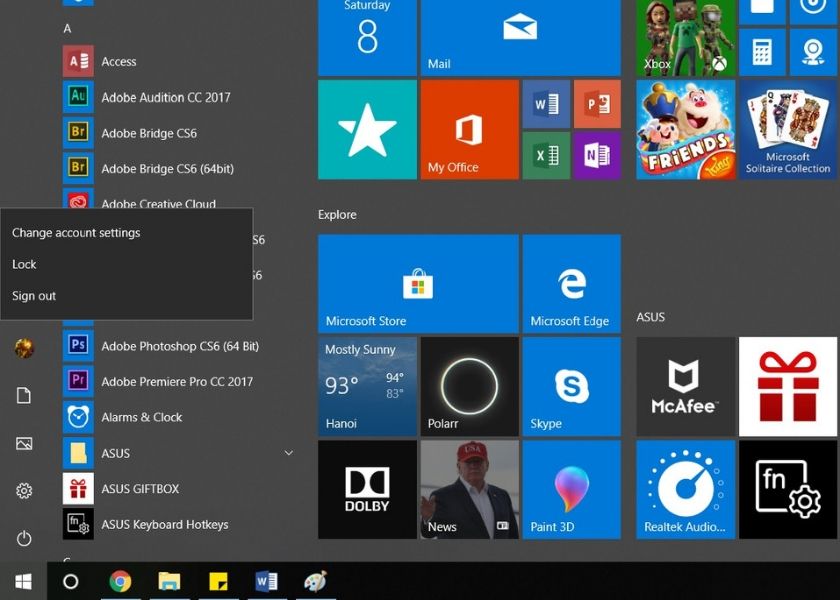


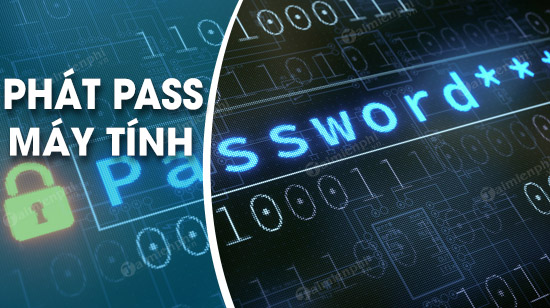



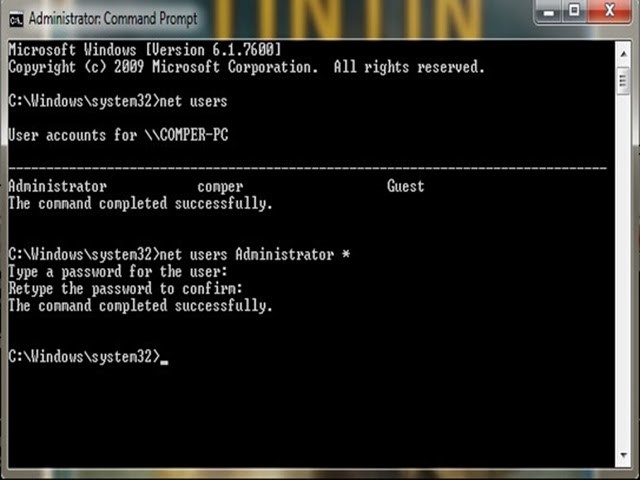


![[Thử ngay] 2 cách mở khóa máy tính dành cho Win 7, 8 và 10 khi quên mật khẩu [Thử Ngay] 2 Cách Mở Khóa Máy Tính Dành Cho Win 7, 8 Và 10 Khi Quên Mật Khẩu](https://news.khangz.com/wp-content/uploads/2019/11/cach-mo-khoa-may-tinh-win-3-750x533.jpg)




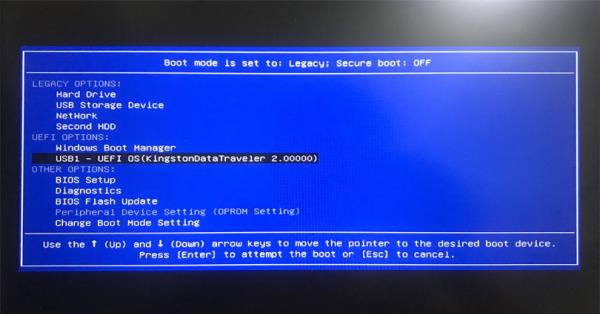
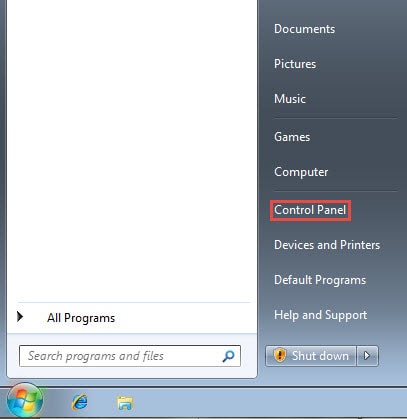

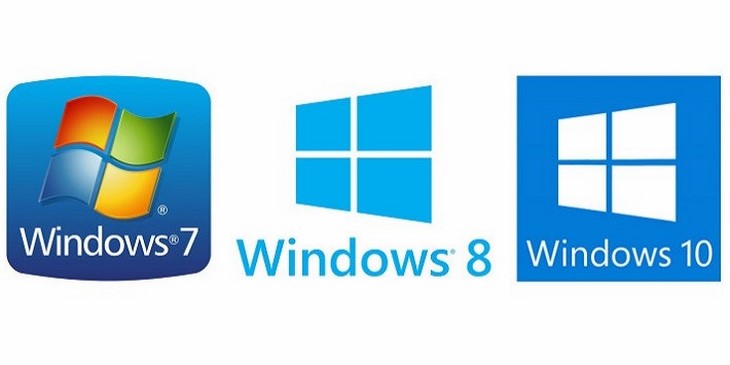
Link bài viết: quên pass máy tính win 7.
Xem thêm thông tin về bài chủ đề này quên pass máy tính win 7.
- Cách phá mật khẩu win 7, reset password dễ dàng và nhanh …
- Hướng dẫn lấy lại mật khẩu trong Windows 7
- Quên mật khẩu Windows 7, Cách Reset, lấy lại mật khẩu, Phá …
- Phá pass win 7 – Vi tính quận 7
- Quên Mật Khẩu Laptop Thì Phải Làm Thế Nào? 4 Cách Gỡ …
- Cách mở máy tính khi quên mật khẩu win 7, hướng dẫn lấy lại …
- Xóa mật khẩu win 7 khi quên mật khẩu – ICT Group
- [Thử ngay] 2 cách mở khóa máy tính dành cho Win 7, 8 và 10 …
- Hướng dẫn phá pass Win 7 không dùng đĩa – Wiki Phununet
Xem thêm: https://khoaluantotnghiep.net/code/