Quay Màn Hình Ipad
Quay màn hình iPad có thể mang lại nhiều lợi ích cho người dùng, cho phép họ chia sẻ trải nghiệm của mình trên màn hình lớn với người khác. Điều này rất hữu ích trong nhiều trường hợp như hướng dẫn sử dụng ứng dụng, chơi game, hoặc quay lại những khoảnh khắc đáng nhớ. Dù cho bạn muốn ghi lại video có tiếng hoặc không, iPad cung cấp nhiều phương pháp cho phép bạn quay màn hình một cách dễ dàng.
Cách quay màn hình iPad bằng phím tắt
Một cách nhanh chóng để quay màn hình iPad là sử dụng phím tắt. Đầu tiên, bạn cần đảm bảo rằng chế độ “Quay Màn Hình” đã được thiết lập trong Control Center. Để làm điều này, hãy mở ứng dụng Cài đặt, chọn Control Center và sau đó thêm tính năng “Quay Màn Hình” vào phần “Các điều khiển”.
Khi đã thiết lập xong, bạn chỉ cần nhấn dài vào biểu tượng “Quay Màn Hình” trong Control Center để mở tùy chọn quay màn hình. Sau khi chọn “Quay Màn Hình”, iPad sẽ tự động bắt đầu ghi lại mọi hoạt động trên màn hình.
Sử dụng tính năng quay màn hình trên Control Center
Nếu bạn không muốn sử dụng phím tắt, bạn cũng có thể quay màn hình iPad bằng cách sử dụng tính năng quay màn hình trên Control Center. Để làm điều này, bạn chỉ cần mở Control Center bằng cách vuốt từ góc trên bên phải của màn hình (hoặc mô hình nếu bạn đang sử dụng các phiên bản iPad không có bezel).
Khi Control Center được mở, bạn sẽ thấy một nút “Quay Màn Hình”. Chạm vào nút này và iPad sẽ tự động bắt đầu ghi lại mọi hoạt động trên màn hình.
Quay màn hình iPad bằng ứng dụng bên thứ ba
Ngoài sử dụng tính năng quay màn hình có sẵn trên iPad, bạn cũng có thể sử dụng các ứng dụng bên thứ ba để quay màn hình. Các ứng dụng này thường cung cấp nhiều tính năng và tùy chỉnh hơn so với tính năng có sẵn trên iPad.
Sau khi tìm và tải xuống ứng dụng quay màn hình phù hợp từ App Store, bạn sẽ cần làm theo hướng dẫn cụ thể của từng ứng dụng để quay màn hình iPad của mình. Thông thường, bạn sẽ cần khởi động ứng dụng và bấm vào nút “Bắt đầu Quay” để bắt đầu ghi lại màn hình.
Lưu ý khi quay màn hình iPad
Khi bạn quay màn hình iPad, có một số lưu ý quan trọng để nhớ. Đầu tiên, bạn nên đảm bảo rằng không có thông báo hoặc tin nhắn nào xuất hiện trên màn hình trong quá trình quay. Điều này đảm bảo rằng video được ghi lại hoàn chỉnh và không có sự làm phiền cho người xem.
Bạn cũng nên chắc chắn rằng không có âm thanh bất ngờ xuất hiện trong quá trình quay. Nếu bạn không muốn âm thanh xuất hiện trong video của mình, hãy tắt tiếng cảnh báo và hạn chế tiếng ồn xung quanh.
Xem lại và chỉnh sửa video quay màn hình trên iPad
Sau khi đã quay màn hình iPad, bạn có thể xem lại video và chỉnh sửa nó trực tiếp trên iPad của mình. iPad cung cấp một ứng dụng Máy quay tích hợp, cho phép bạn xem và chỉnh sửa video một cách dễ dàng.
Để xem lại video, bạn chỉ cần mở ứng dụng Máy quay và tìm đến video mà bạn muốn xem. Bạn cũng có thể chỉnh sửa video bằng cách lựa chọn từ các công cụ chỉnh sửa có sẵn trong ứng dụng.
FAQs:
1. Quay màn hình iPad có tiếng là gì?
Quay màn hình iPad có tiếng là quá trình ghi lại màn hình iPad kèm theo âm thanh. Điều này cho phép bạn ghi lại không chỉ hình ảnh màn hình mà còn cả âm thanh từ ứng dụng hoặc hoạt động bạn đang thực hiện trên iPad.
2. Cách quay video màn hình iPhone 11?
Để quay video màn hình trên iPhone 11, bạn có thể sử dụng cùng các phương pháp được đề cập trong bài viết này. Một trong những cách đơn giản nhất là sử dụng tính năng “Quay Màn Hình” trong Control Center hoặc sử dụng các ứng dụng bên thứ ba được thiết kế cho mục đích này.
3. Cách quay màn hình iPad Gen 9?
Cách quay màn hình trên iPad Gen 9 tương tự như cách quay màn hình trên các phiên bản iPad khác. Bạn có thể sử dụng phím tắt, tính năng “Quay Màn Hình” trong Control Center hoặc sử dụng các ứng dụng bên thứ ba.
4. Cách quay màn hình iPad Samsung?
Quay màn hình trên iPad Samsung không khác biệt so với quay màn hình trên các phiên bản iPad khác. Bạn có thể sử dụng phím tắt, tính năng “Quay Màn Hình” trong Control Center hoặc sử dụng các ứng dụng bên thứ ba.
5. Quay video màn hình iPhone có tiếng là gì?
Quay video màn hình iPhone có tiếng là quá trình ghi lại màn hình iPhone kèm theo âm thanh. Điều này cho phép bạn ghi lại âm thanh từ ứng dụng hoặc hoạt động bạn đang thực hiện trên iPhone cùng với hình ảnh màn hình.
6. Nút quay màn hình iPhone là gì?
Nút quay màn hình iPhone là một tính năng có sẵn trong Control Center trên iPhone. Khi nhấn vào nút này, iPhone sẽ tự động bắt đầu quay lại mọi hoạt động trên màn hình.
7. Cách quay video màn hình iPhone 7?
Để quay video màn hình trên iPhone 7, bạn có thể sử dụng cùng các phương pháp được đề cập trong bài viết này. Sử dụng tính năng “Quay Màn Hình” trong Control Center hoặc tải xuống các ứng dụng bên thứ ba cho phép bạn quay video màn hình trên iPhone 7.
8. Cách chụp màn hình trên iPad Samsung?
Để chụp màn hình trên iPad Samsung, bạn chỉ cần nhấn đồng thời vào nút nguồn và nút giảm âm lượng. Màn hình sẽ tự chụp ảnh và lưu lại trong Bộ sưu tập của bạn cho việc xem lại sau.
Cách Quay Màn Hình Ipad, Iphone Không Cần Tải Ứng Dụng
Từ khoá người dùng tìm kiếm: quay màn hình ipad Quay màn hình iPad có tiếng, Cách quay video màn hình iPhone 11, Cách quay màn hình iPad Gen 9, Cách quay màn hình iPad Samsung, Quay video màn hình iPhone có tiếng, Nút quay màn hình iPhone, Cách quay video màn hình iPhone 7, Cách chụp màn hình trên iPad Samsung
Hình ảnh liên quan đến chủ đề quay màn hình ipad

Chuyên mục: Top 21 Quay Màn Hình Ipad
Xem thêm tại đây: khoaluantotnghiep.net
Quay Màn Hình Ipad Có Tiếng
Quay màn hình iPad có tiếng là một trong những tính năng hữu ích trên các thiết bị của Apple, giúp người dùng dễ dàng chia sẻ nội dung và trình diễn một cách chuyên nghiệp. Trong bài viết này, chúng ta sẽ tìm hiểu chi tiết về việc quay màn hình iPad có tiếng để hiểu rõ cách sử dụng nó và các lợi ích mà nó mang lại.
1. Lợi ích của việc quay màn hình iPad có tiếng
Việc quay màn hình iPad có tiếng đem lại nhiều lợi ích cho người dùng. Đầu tiên, nó cho phép người dùng chia sẻ nội dung từ màn hình iPad lên một màn hình lớn hơn như TV hoặc máy chiếu, giúp tăng trải nghiệm xem nội dung và thu hút sự chú ý của khán giả.
Thứ hai, việc quay màn hình có tiếng cho phép người dùng tạo ra các video hướng dẫn, bài giảng hoặc phỏng vấn màn hình cho mục đích giảng dạy hoặc giới thiệu sản phẩm. Điều này rất hữu ích cho các giáo viên, người dùng cá nhân, nhà phát triển ứng dụng và giới kinh doanh.
Cuối cùng, việc quay màn hình iPad có tiếng cũng giúp người dùng dễ dàng ghi lại các trò chơi hoặc phần mềm mà họ đang sử dụng trên thiết bị của mình. Điều này rất hữu ích cho những người muốn chia sẻ trải nghiệm chơi game của mình hoặc tạo nội dung cho kênh YouTube của mình.
2. Cách quay màn hình iPad có tiếng
Việc quay màn hình iPad có tiếng là một quy trình đơn giản nhưng phụ thuộc vào phiên bản hệ điều hành iOS cụ thể. Ở đây, chúng ta sẽ tìm hiểu cách quay màn hình trên iPad chạy phiên bản iOS 15 mới nhất.
Bước 1: Đảm bảo rằng thiết bị của bạn đang chạy phiên bản iOS 15.
Bước 2: Mở Control Center bằng cách vuốt từ góc dưới màn hình và chạm vào biểu tượng đèn pin hoặc vuốt từ trên màn hình và chạm vào biểu tượng đèn pin trên các dòng iPad không có knox button.
Bước 3: Chạm vào biểu tượng “Quay màn hình”.
Bước 4: Chọn “Quay màn hình” hoặc “Quay màn hình và âm thanh” để bắt đầu quay.
Bước 5: Khi bạn đã hoàn thành việc quay, chạm vào biểu tượng “Dừng quay”.
Các bước trên tương tự trên các phiên bản iOS trước đó, chỉ có một số thay đổi nhỏ trong cách mở Control Center hoặc vị trí của biểu tượng quay màn hình.
FAQs:
1. Tôi có thể quay màn hình iPad mà không có âm thanh không?
– Có, bạn có thể chọn “Quay màn hình” thay vì “Quay màn hình và âm thanh” trong Control Center để chỉ quay màn hình mà không có âm thanh.
2. Tôi có thể chỉ quay một phần của màn hình không?
– Hiện tại, tính năng quay màn hình trên iPad chỉ cho phép quay toàn bộ màn hình, không thể chỉ quay một phần cụ thể.
3. Tôi có thể chỉnh sửa video quay màn hình trên iPad không?
– Có, sau khi bạn đã quay video màn hình, bạn có thể sử dụng ứng dụng chỉnh sửa video bên thứ ba trên iPad để chỉnh sửa và tạo video chất lượng cao.
4. Cần phần mềm bên thứ ba để quay màn hình iPad không?
– Không, việc quay màn hình trên iPad là một tính năng được tích hợp sẵn trong hệ điều hành iOS nên bạn không cần phải cài đặt thêm phần mềm bên thứ ba.
5. Tôi có thể chia sẻ video quay màn hình từ iPad của mình lên mạng xã hội không?
– Có, sau khi bạn đã quay video màn hình, bạn có thể chia sẻ nó lên các mạng xã hội như YouTube, Facebook hoặc Instagram từ thiết bị của mình. Bạn cũng có thể gửi qua email hoặc lưu vào thư viện ảnh của mình để chia sẻ sau này.
Trên đây là một số thông tin cơ bản về việc quay màn hình iPad có tiếng. Hi vọng rằng bài viết này đã giúp bạn hiểu rõ hơn về tính năng này và cách sử dụng nó.
Cách Quay Video Màn Hình Iphone 11
iPhone 11 đã trở thành một trong những điện thoại thông minh được yêu thích nhất trên thị trường. Một trong những tính năng đáng chú ý của chiếc điện thoại này là khả năng quay video màn hình. Trong bài viết này, chúng ta sẽ tìm hiểu cách quay video màn hình trên iPhone 11 và hướng dẫn chi tiết cũng như những câu hỏi thường gặp về chủ đề này.
Cách quay video màn hình trên iPhone 11:
Bước 1: Bật tính năng quay video màn hình
Trước khi bắt đầu quay video màn hình, bạn cần bật tính năng này trên iPhone 11. Điều này có thể được thực hiện qua Cài đặt của điện thoại. Mở Cài đặt > Trợ giúp đổi mới > Quay Màn hình để bật tính năng quay video màn hình.
Bước 2: Tiếp tục quay video màn hình
Sau khi bật tính năng quay video màn hình, bạn sẽ thấy một biểu tượng camera nhỏ xuất hiện trên màn hình điện thoại. Bạn chỉ cần chạm vào biểu tượng này để bắt đầu quay video màn hình.
Bước 3: Kết thúc quay video màn hình
Khi bạn đã hoàn thành quay video màn hình, chỉ cần chạm vào biểu tượng camera để kết thúc quá trình quay. Bạn có thể xem lại video vừa quay bằng cách mở thư viện ảnh và video trên cùng màn hình.
Bước 4: Sử dụng các tùy chọn thêm
iPhone 11 cũng cung cấp một số tùy chọn thêm khi quay video màn hình. Chẳng hạn, bạn có thể sử dụng microphone ngoại vi để cải thiện chất lượng âm thanh. Để thêm microphone ngoại vi, hãy cắm nó vào cổng Lightning.
FAQs (Câu hỏi thường gặp):
1. Làm thế nào để xem lại video màn hình đã quay?
6. Bạn có thể chọn chia sẻ video qua các ứng dụng xã hội như Facebook hay Instagram.
7. Tại sao chất lượng video màn hình không tốt?
Trong một số trường hợp, chất lượng video màn hình có thể không tốt do điều kiện ánh sáng không tốt hoặc độ phân giải màn hình thấp.
8. Có lưu trữ video màn hình trên iPhone?
Bạn có thể lưu trữ video màn hình trên iPhone 11, và chúng sẽ xuất hiện trong thư viện ảnh và video của bạn.
9. Có hạn chế thời gian quay video màn hình?
Thời gian quay video màn hình trên iPhone 11 không bị hạn chế nếu bạn có đủ không gian trống trong bộ nhớ.
10. Làm thế nào để chụp ảnh màn hình trên iPhone 11?
Để chụp ảnh màn hình trên iPhone 11, bạn chỉ cần nhấn đồng thời hai nút nguồn và tăng âm lượng.
Kết luận:
Quay video màn hình là một tính năng hữu ích trên iPhone 11 cho phép bạn ghi lại các hoạt động trên màn hình của điện thoại. Bằng cách làm theo hướng dẫn đơn giản trong bài viết này, bạn có thể dễ dàng quay video màn hình trên iPhone 11 và chia sẻ chúng với bạn bè và gia đình. Hãy tận dụng tính năng này để trải nghiệm tốt nhất từ chiếc điện thoại thông minh của bạn!
Có 11 hình ảnh liên quan đến chủ đề quay màn hình ipad.










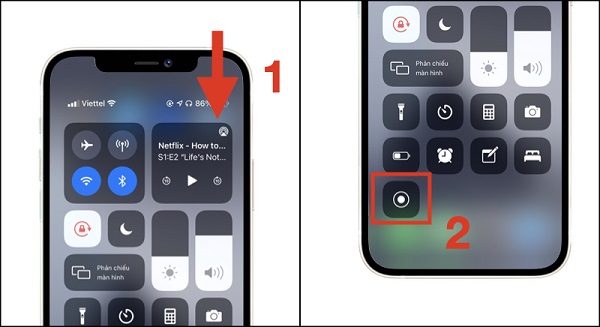


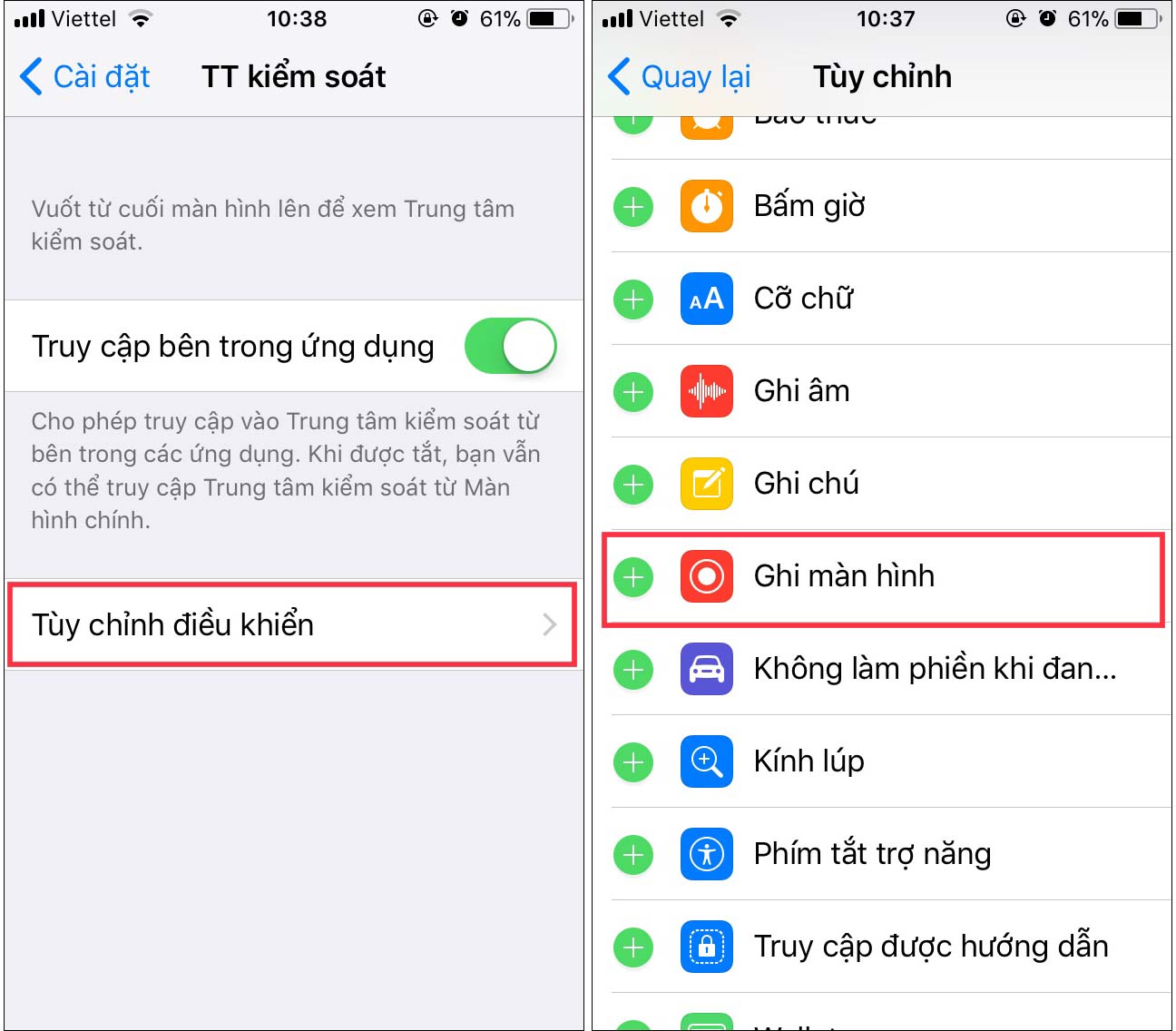
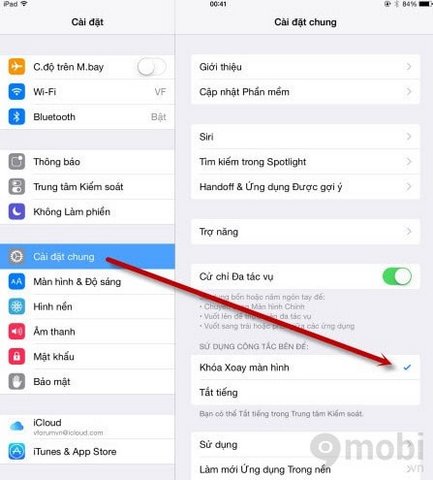
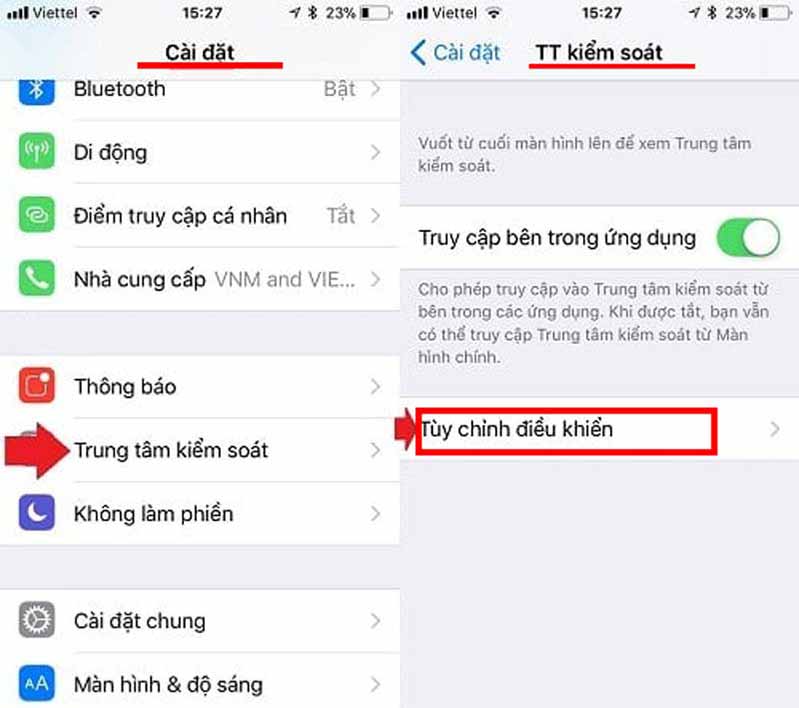

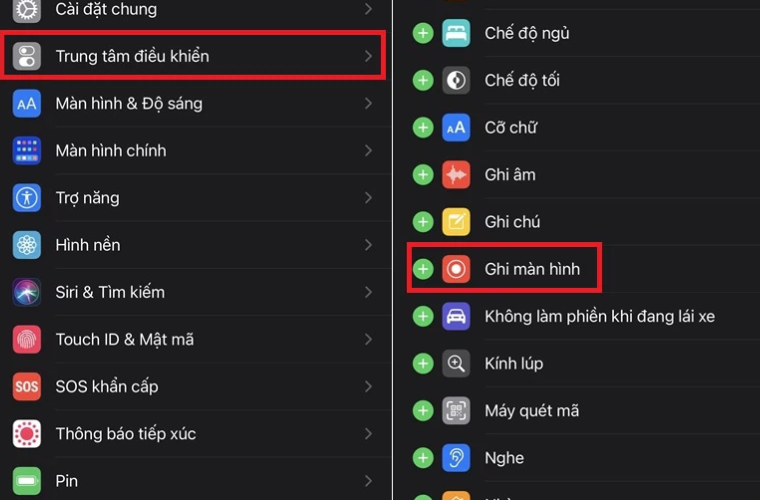
![5 Cách xoay màn hình iPhone - iPad đơn giản [dễ như ăn kẹo] 5 Cách Xoay Màn Hình Iphone - Ipad Đơn Giản [Dễ Như Ăn Kẹo]](https://didongviet.vn/dchannel/wp-content/uploads/2022/05/1-cach-xoay-man-hinh-bang-nut-home-ao-tren-iphone-cach-xoay-man-hinh-iphone-didongviet.jpg)


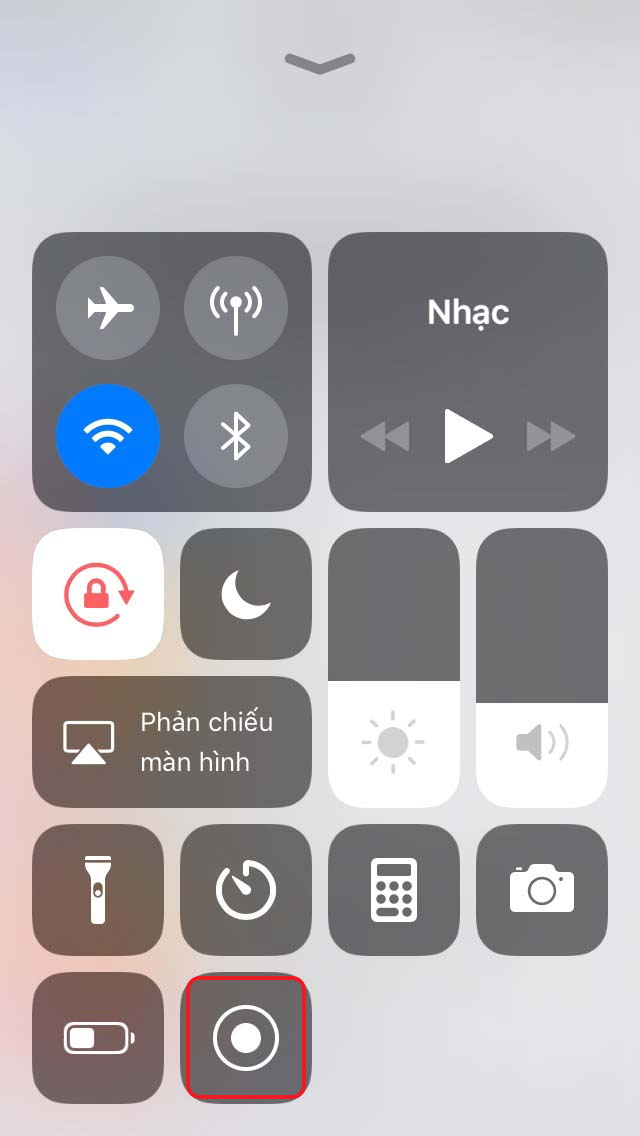







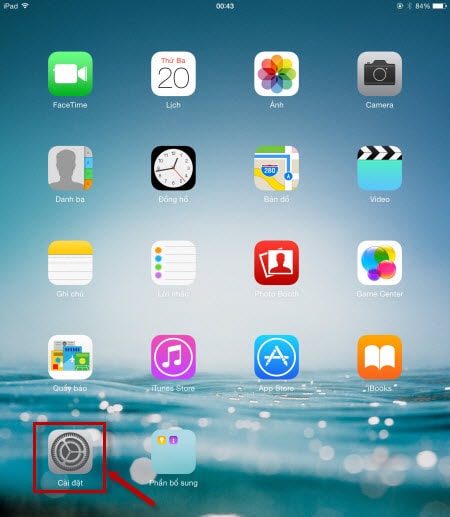




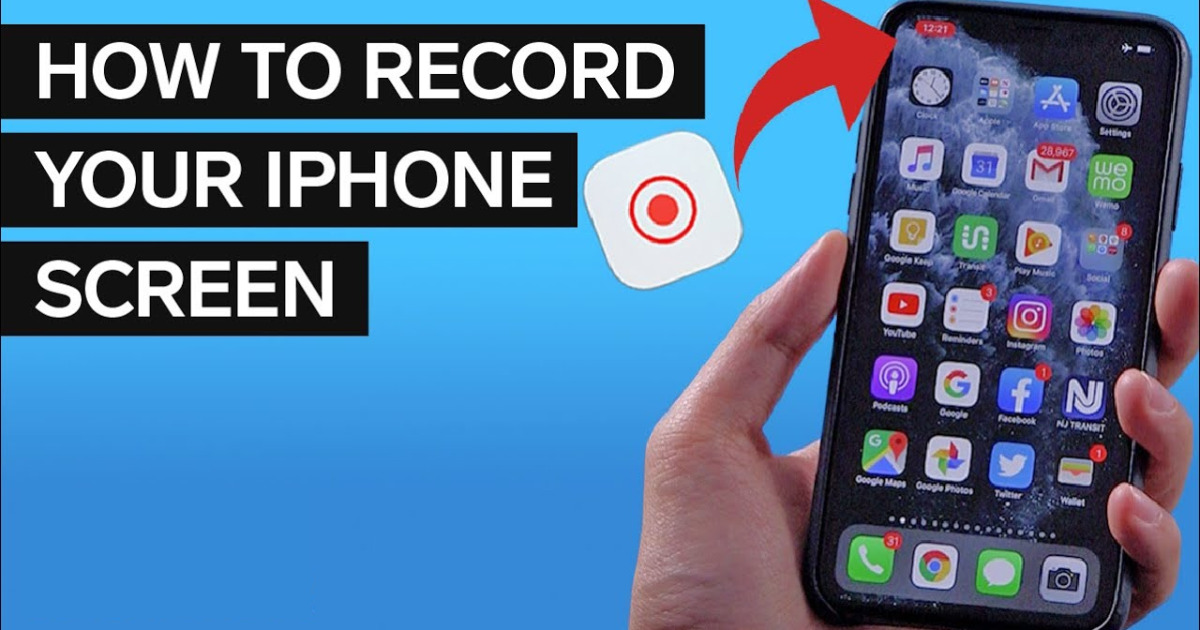

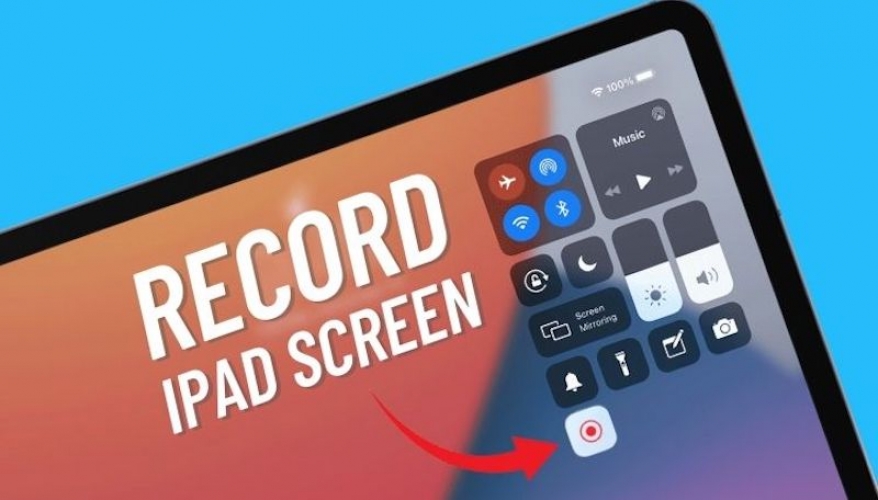
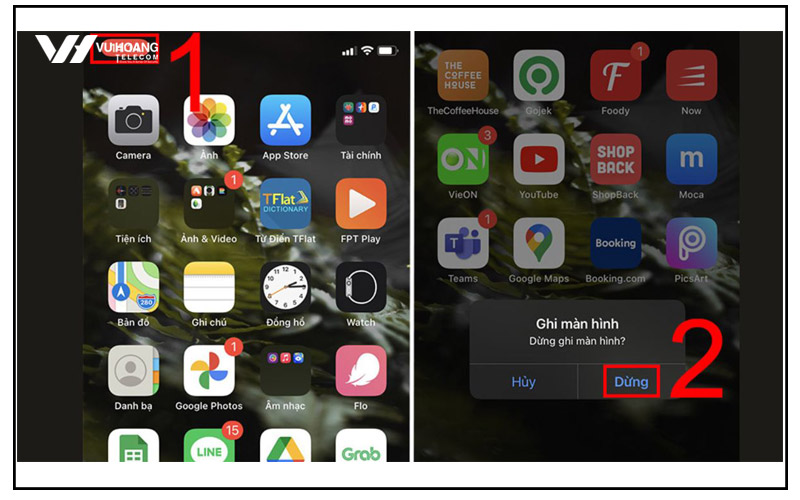
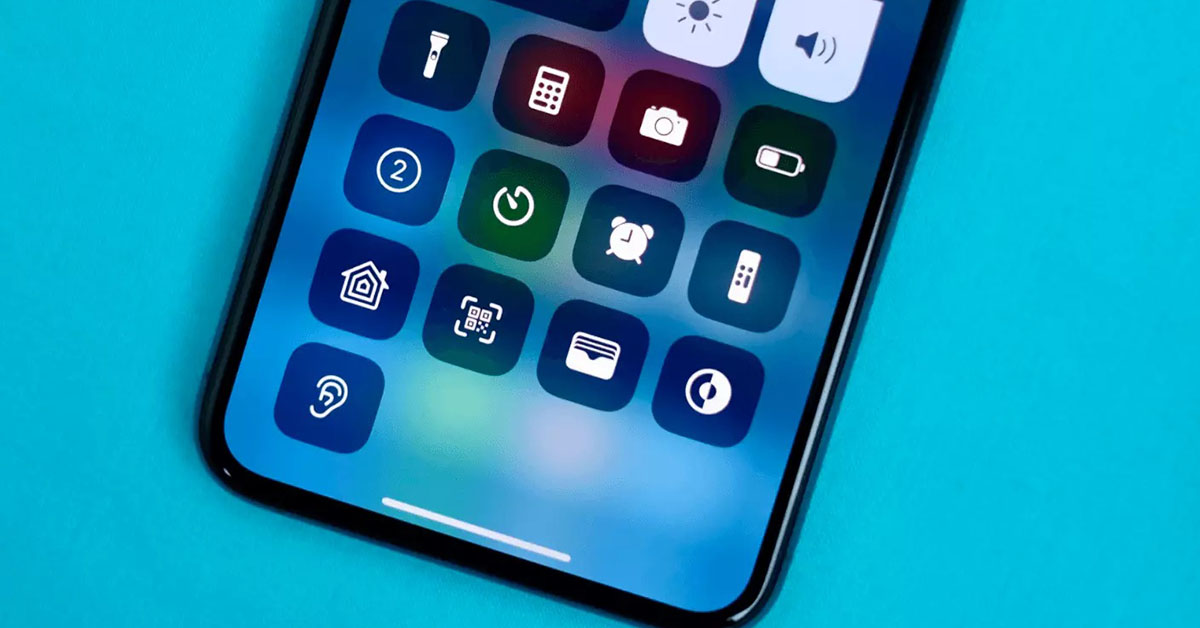





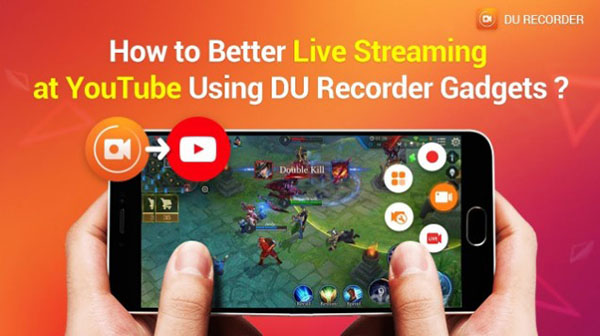
![5 Cách xoay màn hình iPhone - iPad đơn giản [dễ như ăn kẹo] 5 Cách Xoay Màn Hình Iphone - Ipad Đơn Giản [Dễ Như Ăn Kẹo]](https://didongviet.vn/dchannel/wp-content/uploads/2022/05/cach-xoay-man-hinh-iphone-didongviet.jpg)
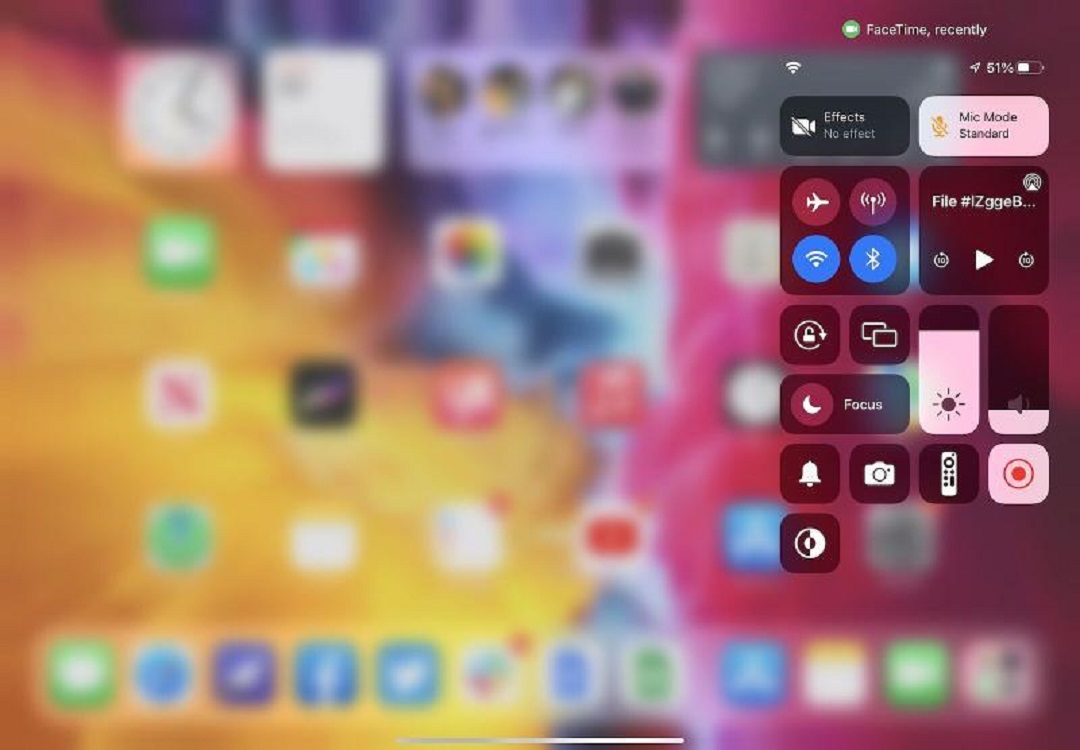
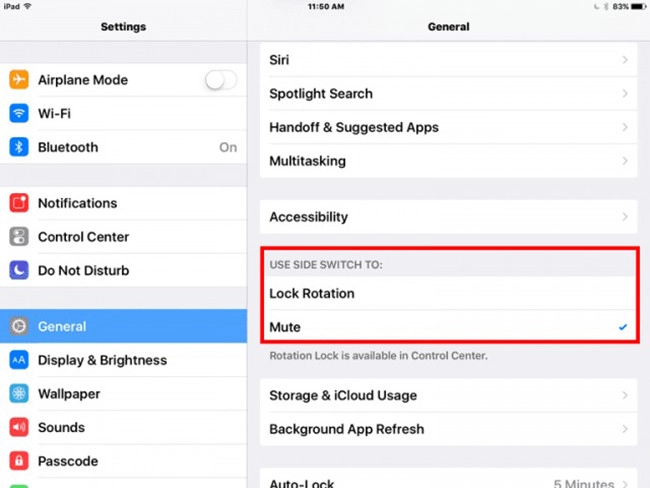
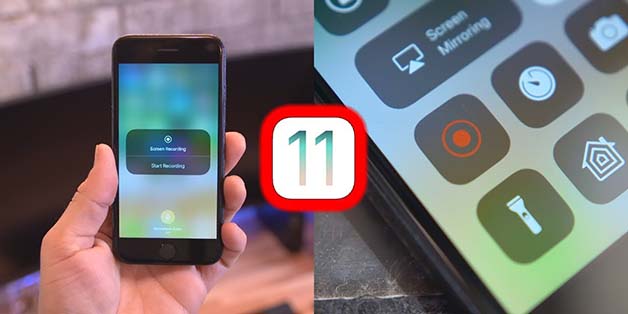

Link bài viết: quay màn hình ipad.
Xem thêm thông tin về bài chủ đề này quay màn hình ipad.
- Chụp ảnh màn hình hoặc ghi màn hình trên iPad
- Hướng dẫn cách quay video màn hình iPhone, iPad đơn giản …
- Cách quay màn hình iPhone, iPad đơn giản với 1 nút nhấn
- Cách quay màn hình iPad chỉ với vài đường cơ bản, bạn xem …
- Cách quay màn hình iPhone, iPad đơn giản nhất – MediaMart
- Cách quay video màn hình iPhone, iPad đơn giản, chi tiết nhất
- Quay lại màn hình iPad mà không cần cài thêm ứng dụng ngoài
- Cách quay video màn hình iPhone, iPad có tiếng đơn giản
- Hướng Dẫn Cách Quay Màn Hình iPhone Đơn Giản Mới Nhất …
Xem thêm: khoaluantotnghiep.net/code