Philips Smart Tv Apps Download – Ontdek De Nieuwste Apps Voor Jouw Smart Tv!
How To Download Apps On Philips Smart Tv
Keywords searched by users: philips smart tv apps download philips app store smart tv, philips smart tv apps not working, philips tv remote control app, how to download apps on philips smart tv 2016, how to download apps on philips smart tv 2017, how to download apps on philips smart tv 5000 series, philips tv remote app for android download, philips app store icon
Hoe download je apps op je Philips Smart TV?
Op je Philips Smart TV kun je eenvoudig apps downloaden om je kijkervaring te verbeteren. Of je nu wilt genieten van je favoriete streamingdiensten, games wilt spelen of andere entertainment-apps wilt verkennen, je hebt toegang tot een breed scala aan apps via de Philips App Store. In deze handleiding laten we je stap voor stap zien hoe je apps kunt downloaden op je Philips Smart TV.
Stap voor stap handleiding voor het downloaden van apps op je Philips Smart TV
Volg deze eenvoudige stappen om apps te downloaden op je Philips Smart TV:
1. Zorg ervoor dat je Philips Smart TV is verbonden met internet. Dit is essentieel om apps te kunnen downloaden.
2. Schakel je Philips Smart TV in en druk op de “Home” knop op de afstandsbediening om het startscherm te openen.
3. Navigeer naar de Philips App Gallery. Je kunt hier komen door naar links of naar rechts te scrollen met behulp van de pijltjestoetsen op de afstandsbediening.
4. Zodra je in de Philips App Gallery bent, kun je door de beschikbare apps bladeren. Je kunt de apps sorteren op Populariteit, Nieuwste of A-Z.
5. Zoek naar de app die je wilt downloaden. Je kunt naar beneden scrollen om meer apps te bekijken.
6. Selecteer de gewenste app en druk op de “OK” knop op de afstandsbediening om de app-pagina te openen.
7. Lees de beschrijving en beoordelingen van de app om meer te weten te komen voordat je besluit deze te downloaden.
8. Als je zeker weet dat je de app wilt downloaden, selecteer dan de “Download” knop en druk op “OK”.
9. Afhankelijk van de grootte van de app en de snelheid van je internetverbinding kan het even duren voordat de app is gedownload. Blijf geduldig wachten tijdens het downloadproces.
10. Zodra de app is gedownload en geïnstalleerd, kun je terugkeren naar het startscherm en de app openen door erop te klikken in de Philips App Gallery.
De verschillende manieren om apps te downloaden op je Philips Smart TV
Naast het downloaden van apps via de officiële Philips App Store, zijn er ook andere bronnen waar je apps kunt vinden voor je Philips Smart TV. Hier zijn enkele alternatieve manieren om apps te downloaden:
1. Aptoide: Aptoide is een alternatieve app store die beschikbaar is voor Android-apparaten, waaronder Philips Smart TV’s. Je kunt Aptoide downloaden vanaf de officiële website en vervolgens de app store op je Philips Smart TV installeren. Hiermee krijg je toegang tot een breed scala aan apps die mogelijk niet beschikbaar zijn in de officiële Philips App Store.
2. Sideloading: Sideloading is een proces waarbij je apps vanuit externe bronnen kunt installeren op je Philips Smart TV. Deze bronnen kunnen apk-bestanden zijn die je kunt downloaden van websites van derden. Het is echter belangrijk om voorzichtig te zijn bij het downloaden van apk-bestanden van niet-vertrouwde bronnen, omdat deze mogelijk malware kunnen bevatten.
3. USB-installatie: Als je apps hebt gedownload op je computer of smartphone, kun je ze mogelijk via een USB-stick installeren op je Philips Smart TV. Sluit gewoon de USB-stick aan op je tv en navigeer naar de bestanden op de stick. Zoek het apk-bestand van de app die je wilt installeren en selecteer het om de installatie te starten.
De officiële app store voor Philips Smart TV
De officiële app store voor Philips Smart TV is de Philips App Gallery. Hier kun je een breed scala aan apps vinden om te downloaden en te installeren op je Philips Smart TV. De app store wordt regelmatig bijgewerkt met nieuwe apps en updates voor bestaande apps, zodat je altijd kunt genieten van de nieuwste functies en inhoud.
Om toegang te krijgen tot de Philips App Gallery, druk je op de “Home” knop op je afstandsbediening en navigeer je naar de Philips App Gallery met behulp van de pijltjestoetsen. Je kunt door de beschikbare apps bladeren op basis van categorieën zoals Films & TV, Nieuws, Sport, Games en nog veel meer. Kies de gewenste app en volg de stappen om deze te downloaden en te installeren op je Philips Smart TV.
Alternatieve bronnen voor het downloaden van apps op je Philips Smart TV
Naast de officiële Philips App Gallery zijn er ook alternatieve bronnen waar je apps kunt downloaden voor je Philips Smart TV. Hier zijn enkele populaire bronnen:
1. Aptoide: Aptoide is een alternatieve app store die beschikbaar is voor Android-apparaten, waaronder Philips Smart TV’s. Je kunt Aptoide downloaden vanaf de officiële website en vervolgens de app store op je Philips Smart TV installeren. Hiermee krijg je toegang tot een breed scala aan apps die mogelijk niet beschikbaar zijn in de officiële Philips App Gallery.
2. Websites van derden: Er zijn verschillende websites van derden waar je apk-bestanden kunt vinden om te downloaden en te installeren op je Philips Smart TV. Houd er rekening mee dat het belangrijk is om voorzichtig te zijn bij het downloaden van apk-bestanden van niet-vertrouwde bronnen, omdat deze mogelijk malware kunnen bevatten.
3. Sideloading: Sideloading is een proces waarbij je apps vanuit externe bronnen kunt installeren op je Philips Smart TV. Dit kan worden gedaan door het downloaden van apk-bestanden van websites van derden en deze vervolgens via een USB-stick naar je tv over te brengen. Wees echter voorzichtig bij het downloaden van apk-bestanden van niet-vertrouwde bronnen.
Hoe navigeer je door de app store op je Philips Smart TV?
Het navigeren door de app store op je Philips Smart TV is eenvoudig. Volg deze stappen om door de beschikbare apps te bladeren en je favorieten te ontdekken:
1. Schakel je Philips Smart TV in en druk op de “Home” knop op de afstandsbediening om het startscherm te openen.
2. Gebruik de pijltjestoetsen op de afstandsbediening om naar links of naar rechts te scrollen en ga naar de Philips App Gallery.
3. Binnen de Philips App Gallery kun je apps sorteren op Populariteit, Nieuwste of A-Z. Selecteer de gewenste sorteermethode met behulp van de pijltjestoetsen en druk op “OK”.
4. Blader naar beneden om meer apps te bekijken en gebruik de pijltjestoetsen om door de beschikbare apps te navigeren.
5. Als je een app wilt openen, selecteer je deze met behulp van de pijltjestoetsen en druk je op “OK”. Hiermee wordt de app-pagina geopend, waar je meer informatie kunt lezen en de app kunt downloaden als je dat wilt.
Problemen oplossen bij het downloaden en installeren van apps op je Philips Smart TV
Als je problemen ondervindt bij het downloaden en installeren van apps op je Philips Smart TV, zijn hier enkele veelvoorkomende problemen en oplossingen:
1. Internetverbinding: Controleer of je Philips Smart TV is verbonden met een stabiele internetverbinding. Een zwakke verbinding kan problemen veroorzaken bij het downloaden en installeren van apps. Probeer verbinding te maken met een ander Wi-Fi-netwerk of gebruik een bekabelde ethernetverbinding als dat mogelijk is.
2. Software-updates: Zorg ervoor dat de software van je Philips Smart TV up-to-date is. Ga naar de instellingen van je tv en zoek naar de optie “Software-updates” of “Firmware-updates”. Als er updates beschikbaar zijn, volg dan de instructies op het scherm om de updates te installeren.
3. Opslagruimte: Controleer of er voldoende vrije opslagruimte beschikbaar is op je Philips Smart TV. Als het interne geheugen vol is, kunnen er problemen optreden bij het downloaden en installeren van apps. Verwijder onnodige apps of bestanden om meer ruimte vrij te maken.
4. Herstarten: Probeer je Philips Smart TV opnieuw op te starten door hem volledig uit te schakelen, de stekker uit het stopcontact te halen, een paar minuten te wachten en vervolgens de stekker weer in het stopcontact te steken en de tv weer in te schakelen. Dit kan helpen bij het oplossen van tijdelijke softwareproblemen.
5. Fabrieksinstellingen herstellen: Als niets van het bovenstaande werkt, kun je overwegen om de fabrieksinstellingen van je Philips Smart TV te herstellen. Houd er echter rekening mee dat het herstellen van de fabrieksinstellingen al je persoonlijke instellingen en gegevens zal verwijderen. Raadpleeg de handleiding van je tv of de website van Philips voor specifieke instructies over het herstellen van de fabrieksinstellingen.
Ik hoop dat deze gids je heeft geholpen bij het downloaden van apps op je Philips Smart TV. Geniet van je nieuwe apps en verrijk je kijkervaring met een breed scala aan entertainmentmogelijkheden!
FAQs:
Q: Kan ik apps downloaden op mijn Philips Smart TV?
A: Ja, je kunt apps downloaden op je Philips Smart TV via de Philips App Store.
Q: Hoe kom ik in de Philips App Gallery?
A: Druk op de “Home” knop op je afstandsbediening en navigeer naar de Philips App Gallery met behulp van de pijltjestoetsen.
Q: Zijn er alternatieve bronnen om apps te downloaden voor mijn Philips Smart TV?
A: Ja, je kunt alternatieve app stores zoals Aptoide gebruiken of apk-bestanden downloaden van websites van derden.
Q: Hoe kan ik problemen oplossen bij het downloaden en installeren van apps op mijn Philips Smart TV?
A: Controleer je internetverbinding, zorg ervoor dat je software up-to-date is, controleer de beschikbare opslagruimte en probeer het opnieuw opstarten van je tv. Als niets werkt, overweeg dan het herstellen van de fabrieksinstellingen van je tv.
Categories: Top 56 Philips Smart Tv Apps Download
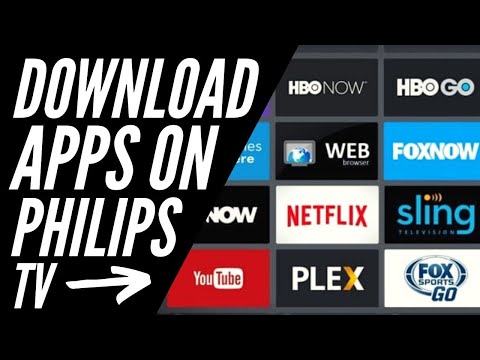
Philips App Store Smart Tv
Introduction
Smart TV’s zijn tegenwoordig meer dan alleen een apparaat om tv-programma’s en films te bekijken. Ze zijn geëvolueerd naar een alles-in-één entertainmenthub, waarmee gebruikers toegang hebben tot een breed scala aan apps en services rechtstreeks op hun televisiescherm. In dit artikel gaan we dieper in op de Philips App Store voor Smart TV, die een scala aan apps biedt voor een optimale kijkervaring. Of je nu geïnteresseerd bent in het downloaden van populaire streaming-apps of het ontdekken van nieuwe entertainmentmogelijkheden, de Philips App Store heeft alles wat je nodig hebt.
De Philips App Store voor Smart TV
De Philips App Store voor Smart TV is een online platform dat gebruikers in staat stelt om verschillende apps te downloaden en te installeren op hun Philips Smart TV. Of je nu een liefhebber bent van films, muziek, games, nieuws of sociale media, de app store heeft voor elk wat wils. Met duizenden apps beschikbaar, kun je eenvoudig je tv-ervaring aanpassen en personaliseren.
Het downloaden en installeren van apps
Het proces van het downloaden en installeren van apps vanuit de Philips App Store is eenvoudig en intuïtief. Volg deze stappen:
1. Zorg ervoor dat je een internetverbinding hebt op je Philips Smart TV.
2. Navigeer naar de Philips App Store op je tv-scherm. Je kunt dit doen door op de app-knop op je afstandsbediening te drukken en vervolgens de app store te selecteren.
3. Blader door de beschikbare apps of gebruik de zoekfunctie om specifieke apps te vinden.
4. Selecteer de app die je wilt downloaden en klik op “Installeren” of “Downloaden”. Het installatieproces begint automatisch.
5. Zodra de app is geïnstalleerd, kun je deze openen door op de app te klikken in de app store of door op de “Apps” knop op je afstandsbediening te drukken en vervolgens de app te selecteren.
Populaire apps in de Philips App Store
De Philips App Store biedt een breed scala aan populaire apps die je tv-ervaring naar een hoger niveau tillen. Hier zijn enkele van de meest gewilde apps in de store:
1. Netflix: Stream je favoriete films en tv-series on demand met Netflix. Blader door duizenden titels en geniet van indrukwekkende beeld- en geluidskwaliteit.
2. YouTube: Ontdek eindeloze video-inhoud op YouTube, van grappige kattenfilmpjes tot educatieve tutorials en muziekvideo’s.
3. Spotify: Luister naar je favoriete muziektracks en ontdek nieuwe artiesten met Spotify. Creëer afspeellijsten en geniet van gepersonaliseerde muziek aanbevelingen.
4. Amazon Prime Video: Ontvang toegang tot een uitgebreide bibliotheek met films, tv-series en exclusieve Amazon Originals met Amazon Prime Video.
5. Disney+: Ontdek het magische universum van Disney, Pixar, Marvel, Star Wars en National Geographic met Disney+. Kijk naar klassieke films, nieuwe releases en exclusieve series.
Veelgestelde vragen (FAQ)
1. Kan ik apps buiten de Philips App Store downloaden op mijn Philips Smart TV?
Ja, naast de Philips App Store kun je ook apps downloaden van externe bronnen. Het is echter belangrijk om te onthouden dat het downloaden van apps van onbekende bronnen mogelijk veiligheidsrisico’s met zich meebrengt. Zorg ervoor dat je vertrouwde bronnen gebruikt en dat je de apparaatbeveiliging probeert te behouden.
2. Kan ik apps van mijn smartphone naar mijn Philips Smart TV casten?
Ja, je kunt apps en media van je smartphone naar je Philips Smart TV casten met behulp van ingebouwde cast-functionaliteit, zoals Google Cast of Apple AirPlay. Controleer of je Smart TV deze functies ondersteunt en volg de instructies in de handleiding van je tv om te beginnen met casten.
3. Kan ik gamen op mijn Philips Smart TV?
Ja, de Philips App Store biedt een verscheidenheid aan gaming-apps die je kunt downloaden en spelen op je Philips Smart TV. Of je nu een casual gamer bent of een fervent fan van high-end games, je zult zeker iets vinden dat aan je behoeften voldoet.
4. Hoe kan ik mijn Philips Smart TV updaten?
Om je Philips Smart TV bij te werken, volg je deze stappen:
– Zorg ervoor dat je tv is verbonden met internet.
– Navigeer naar de instellingen van je tv door op de “Menu” knop op je afstandsbediening te drukken en vervolgens “Instellingen” te selecteren.
– Zoek en selecteer ‘Software-update’ of ‘Firmware-update’.
– Als er een nieuwe update beschikbaar is, volg dan de instructies op het scherm om de update te downloaden en te installeren.
5. Kan ik apps op mijn Philips Smart TV verwijderen?
Ja, je kunt apps verwijderen van je Philips Smart TV. Ga eenvoudigweg naar de Philips App Store, zoek de app die je wilt verwijderen en selecteer de optie voor verwijderen of deïnstalleren. Houd er rekening mee dat sommige vooraf geïnstalleerde apps mogelijk niet kunnen worden verwijderd.
Conclusie
De Philips App Store voor Smart TV biedt gebruikers een breed scala aan apps om hun kijkervaring te verbeteren. Of je nu op zoek bent naar streaming-apps, gaming-apps of apps voor nieuws en sociale media, de app store heeft alles wat je nodig hebt. Met de eenvoudige download- en installatieprocedure kun je binnen enkele minuten je favoriete apps op je Philips Smart TV hebben. Verken de grenzeloze mogelijkheden en ontdek een geheel nieuwe wereld van entertainment met de Philips App Store voor Smart TV.
Bronnen:
– Philips Smart TV – Apps on Google Play
– Philips TV. Philips Smart TV
– Philips Smart TV on the App Store
– Philips Smart TV – APK Download for Android | Aptoide
– How do you set up apps on your Philips Android TV?
Philips Smart Tv Apps Not Working
Als je een Philips Smart TV hebt en merkt dat bepaalde apps niet goed werken, ben je niet alleen. Veel Philips Smart TV-gebruikers hebben soortgelijke problemen ervaren, en het kan erg frustrerend zijn. In dit artikel zullen we dieper ingaan op de redenen waarom Philips Smart TV-apps mogelijk niet werken en bieden we een uitgebreide gids om je te helpen dit probleem op te lossen. We zullen ook enkele veelgestelde vragen beantwoorden om je te voorzien van zo veel mogelijk informatie over dit onderwerp.
## Inleiding
Philips Smart TV’s bieden een breed scala aan apps en functionaliteiten, waardoor ze gewilde apparaten zijn voor entertainmentdoeleinden. Deze slimme tv’s zijn uitgerust met het Android TV-besturingssysteem, waarmee gebruikers gemakkelijk toegang hebben tot populaire apps zoals Netflix, YouTube, Spotify en nog veel meer. Helaas kunnen er momenten zijn waarop deze apps niet goed functioneren, waardoor frustratie ontstaat bij de gebruikers.
## Redenen waarom Philips Smart TV-apps mogelijk niet werken
Er zijn verschillende redenen waarom de apps op je Philips Smart TV mogelijk niet naar behoren werken. Hier zijn enkele mogelijke oorzaken:
1. Internetverbinding: Een van de meest voorkomende redenen voor app-problemen is een slechte internetverbinding. Als je internetverbinding traag of onstabiel is, kan dit leiden tot buffering, vastlopen of andere problemen bij het gebruik van apps.
2. Softwareproblemen: Soms kunnen softwareproblemen de werking van de apps beïnvloeden. Dit kan gebeuren na een recente software-update of als de firmware van de tv niet up-to-date is.
3. Onvoldoende geheugen: Als je Philips Smart TV niet genoeg interne opslagruimte heeft, kan dit de prestaties van de apps beïnvloeden. Te veel geïnstalleerde apps of onvoldoende vrije ruimte kunnen ervoor zorgen dat de apps traag reageren of helemaal niet werken.
4. Problemen met de app zelf: Soms zijn de app-ontwikkelaars verantwoordelijk voor de problemen met de apps. Als er een bug in de app zit of als de app niet compatibel is met de Android TV-versie op je Philips Smart TV, kan dit problemen veroorzaken.
Nu je enkele mogelijke redenen kent waarom je Philips Smart TV-apps mogelijk niet goed werken, laten we eens kijken naar mogelijke oplossingen voor deze problemen.
## Hoe je Philips Smart TV-apps kunt repareren die niet werken
1. Controleer je internetverbinding: Als je problemen ondervindt met de apps op je Philips Smart TV, is het belangrijk om eerst je internetverbinding te controleren. Controleer of je internetverbinding stabiel is en of je de juiste snelheid haalt. Je kunt dit testen door andere apparaten met hetzelfde internetnetwerk te verbinden en te controleren of ze zonder problemen kunnen streamen. Als je internetverbinding traag of onstabiel is, probeer dan je router opnieuw op te starten of contact op te nemen met je internetprovider voor verdere hulp.
2. Controleer op software-updates: Regelmatige software-updates zijn essentieel om ervoor te zorgen dat je Philips Smart TV optimaal blijft werken. Controleer of er nieuwe software-updates beschikbaar zijn voor je tv en installeer deze indien nodig. Deze updates bevatten vaak bugfixes en verbeteringen die problemen met apps kunnen oplossen.
3. Verwijder onnodige apps: Als je Philips Smart TV-apps nog steeds niet goed werken, kan het zijn dat je tv onvoldoende geheugen heeft. Ga naar de instellingen van je tv en verwijder onnodige apps om meer ruimte vrij te maken. Het is ook een goed idee om slechts enkele apps tegelijkertijd te installeren om de prestaties te verbeteren.
4. Controleer op app-updates: Soms kunnen problemen met apps worden opgelost door simpelweg de app bij te werken naar de nieuwste versie. Ga naar de app store van je Philips Smart TV en controleer of er updates beschikbaar zijn voor de specifieke app die problemen veroorzaakt. Installeer de updates en probeer de app opnieuw te gebruiken.
5. Doe een fabrieksreset: Als alle bovenstaande stappen niet hebben geholpen om de apps op je Philips Smart TV te repareren, kun je overwegen om een fabrieksreset uit te voeren. Houd er echter rekening mee dat een fabrieksreset alle persoonlijke instellingen en gegevens op je tv zal verwijderen, dus zorg ervoor dat je een back-up maakt van belangrijke gegevens voordat je deze stap uitvoert. Een fabrieksreset kan helpen om eventuele softwareproblemen op te lossen en je tv terug te brengen naar de fabrieksinstellingen.
## Veelgestelde vragen
### 1. Waarom werken sommige apps niet op mijn Philips Smart TV?
Sommige apps werken mogelijk niet op je Philips Smart TV vanwege problemen met de internetverbinding, softwareproblemen, onvoldoende geheugen of problemen met de app zelf.
### 2. Wat moet ik doen als een app op mijn Philips Smart TV niet reageert?
Als een app op je Philips Smart TV niet reageert, probeer dan eerst je internetverbinding te controleren. Controleer ook of er updates beschikbaar zijn voor de app of de tv-software. Als dit niet helpt, probeer dan de app te verwijderen en opnieuw te installeren.
### 3. Moet ik mijn Philips Smart TV terugzetten naar de fabrieksinstellingen als de apps niet werken?
Als alle andere oplossingen niet hebben geholpen om de apps op je Philips Smart TV te repareren, zou een fabrieksreset een laatste redmiddel kunnen zijn. Houd er echter rekening mee dat een fabrieksreset alle persoonlijke instellingen en gegevens zal verwijderen, dus zorg ervoor dat je een back-up maakt van belangrijke gegevens voordat je deze stap uitvoert.
### 4. Moet ik contact opnemen met de app-ontwikkelaars als een specifieke app niet goed werkt op mijn Philips Smart TV?
Als een specifieke app niet goed werkt op je Philips Smart TV, kun je proberen contact op te nemen met de app-ontwikkelaars voor ondersteuning. Ze kunnen je mogelijk helpen bij het identificeren en oplossen van het probleem.
Conclusie
Het kan erg frustrerend zijn wanneer de apps op je Philips Smart TV niet goed werken. In dit artikel hebben we verschillende mogelijke oorzaken van dit probleem besproken, zoals een slechte internetverbinding, softwareproblemen, onvoldoende geheugen en problemen met de app zelf. We hebben ook een gids gegeven met mogelijke oplossingen, zoals het controleren van je internetverbinding, het installeren van software-updates, het verwijderen van onnodige apps, het controleren op app-updates en het uitvoeren van een fabrieksreset als laatste redmiddel. Hopelijk helpen deze stappen je om de apps op je Philips Smart TV weer goed te laten werken en volop te genieten van je kijkervaring.
Details 18 philips smart tv apps download
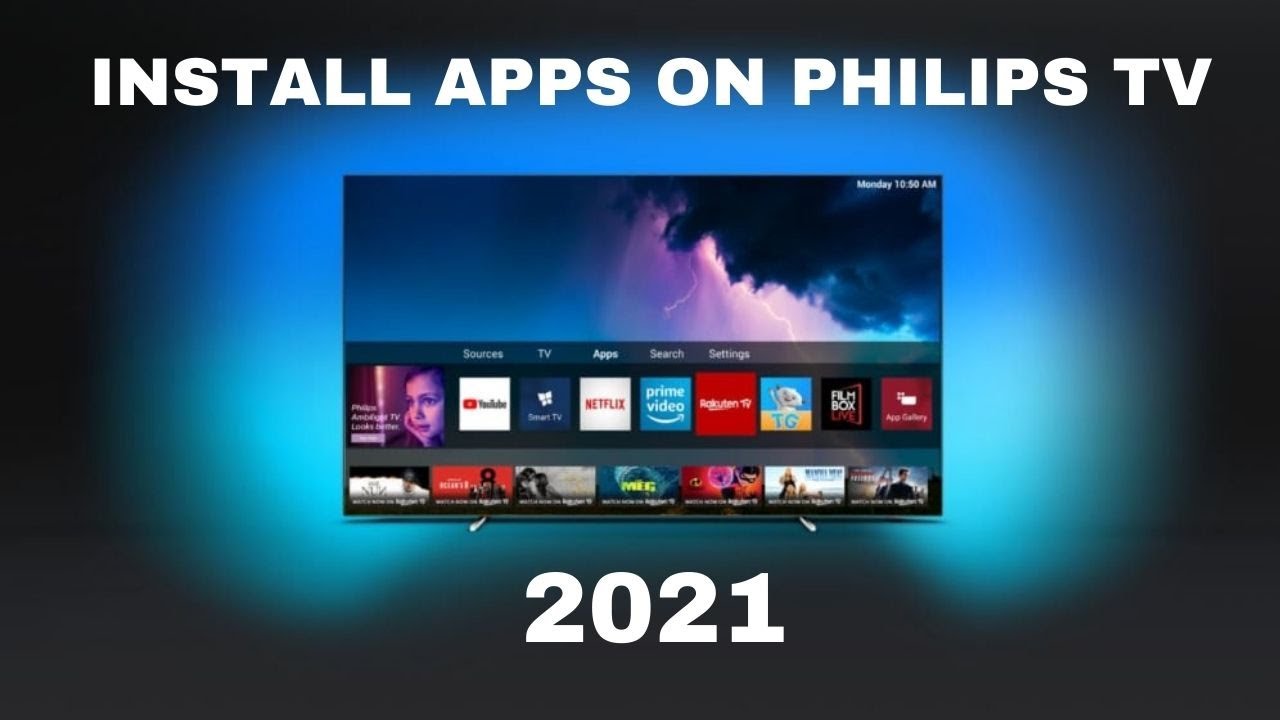
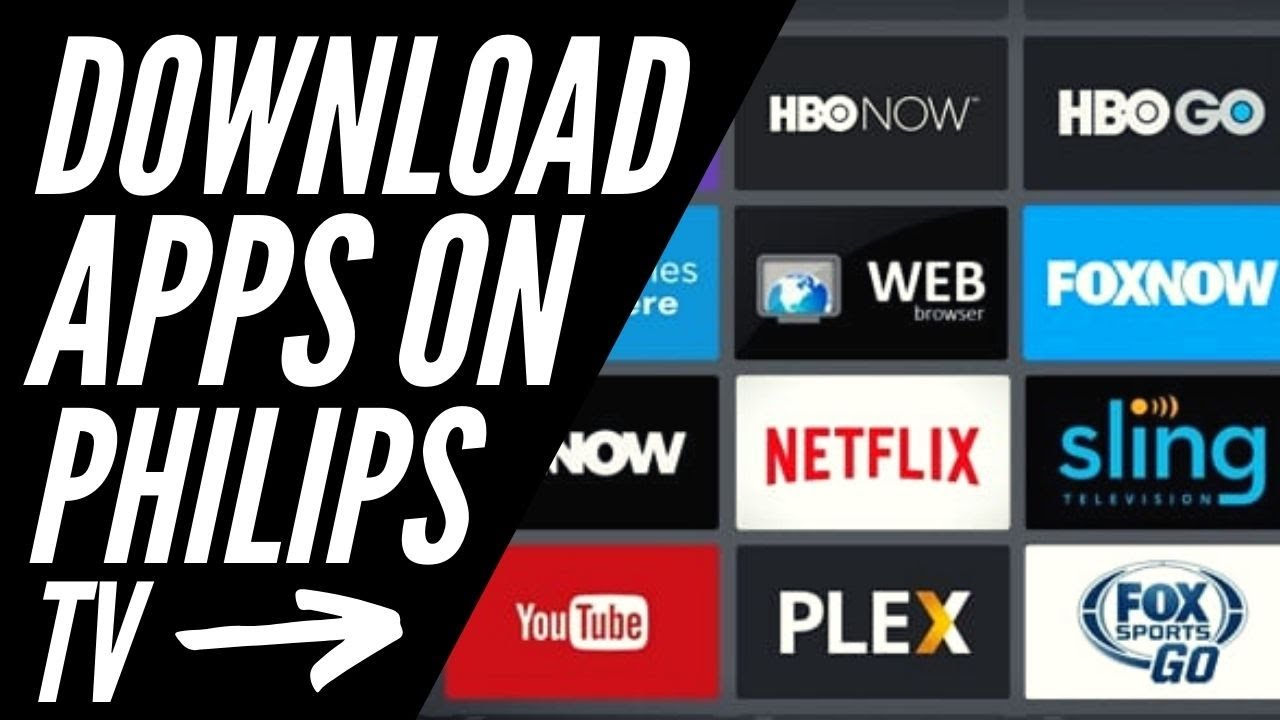





See more here: khoaluantotnghiep.net
Learn more about the topic philips smart tv apps download.