Outlook-Agenda Synchroniseren Met Google Agenda Op Android: Eenvoudig En Efficiënt!
How To Sync Outlook Calendar With Google Calendar | Android Mobile Phones App | Show \U0026 Integrate
Keywords searched by users: outlook-agenda synchroniseren met google agenda android outlook agenda synchroniseert niet met android, outlook agenda synchroniseren met android, outlook agenda synchroniseren met samsung agenda, agenda synchroniseren met partner, 2 outlook agenda’s synchroniseren, outlook-agenda synchroniseren iphone, gedeelde agenda outlook synchroniseert niet, outlook agenda synchroniseren met telefoon
1. Wat is synchronisatie?
Synchronisatie is het proces waarbij gegevens tussen verschillende apparaten of softwaretoepassingen worden bijgewerkt en gelijk gehouden. Het zorgt ervoor dat wijzigingen die op het ene apparaat of in de ene toepassing worden aangebracht, worden doorgevoerd op alle andere gekoppelde apparaten of toepassingen. Dit maakt het gemakkelijk om altijd toegang te hebben tot de meest recente en bijgewerkte informatie, waar je ook bent.
In dit artikel zullen we kijken naar het synchroniseren van de Outlook-agenda met Google Agenda op Android-apparaten en hoe je eventuele problemen kunt oplossen die je mogelijk tegenkomt bij het synchroniseren van je agenda’s.
2. Synchroniseer Outlook-agenda met Google Agenda op Android
Het synchroniseren van je Outlook-agenda met Google Agenda op je Android-apparaat kan handig zijn als je gebruikmaakt van beide agenda’s en alle afspraken en evenementen op één plek wilt beheren. Door synchronisatie hoef je niet handmatig afspraken dubbel in te voeren en kun je er zeker van zijn dat je altijd de meest recente gegevens hebt.
Om je Outlook-agenda met Google Agenda op Android te synchroniseren, volg je de onderstaande stappen:
1. Zorg ervoor dat je zowel de Outlook- als de Google Agenda-app op je Android-telefoon hebt geïnstalleerd.
2. Open de Google Agenda-app op je telefoon.
3. Tik op het menupictogram (meestal weergegeven als drie horizontale lijnen) in de linkerbovenhoek van het scherm.
4. Scroll naar beneden en tik op “Instellingen”.
5. Zoek en tik op “Accounts”.
6. Tik op “Account toevoegen” en selecteer “Exchange”.
7. Voer je Outlook-e-mailadres en wachtwoord in en tik op “Volgende”.
8. Tik op “OK” om de machtigingen te accepteren en ga naar het volgende scherm.
9. Selecteer de gegevens die je wilt synchroniseren, zoals je agenda, contacten, en e-mail.
10. Tik op “Volgende” en geef het account een naam (bijv. “Outlook”).
11. Tik op “Voltooien” en je Outlook-agenda wordt nu gesynchroniseerd met Google Agenda op je Android-telefoon.
3. Problemen oplossen bij het synchroniseren van agenda’s
Hoewel het synchroniseren van je Outlook-agenda met Google Agenda op Android over het algemeen soepel verloopt, kunnen er soms problemen optreden. Hier zijn enkele veelvoorkomende problemen en mogelijke oplossingen:
– Outlook agenda synchroniseert niet met Android: Controleer of je de juiste stappen hebt gevolgd bij het instellen van de synchronisatie. Zorg ervoor dat je de nieuwste versie van de Outlook- en Google Agenda-app hebt geïnstalleerd. Probeer ook je telefoon opnieuw op te starten en controleer of je internetverbinding stabiel is.
– Outlook agenda synchroniseren met Samsung Agenda: Als je een Samsung-telefoon hebt, kun je ook proberen om je Outlook-agenda te synchroniseren met de standaard Samsung Agenda-app. Volg hiervoor de instructies in de volgende sectie.
– Agenda synchroniseren met partner: Als je je agenda wilt delen met je partner, kun je ervoor kiezen om een gedeelde Google Agenda aan te maken. Je partner kan deze agenda dan openen in zijn of haar Google Agenda-app en beide gebruikers kunnen afspraken toevoegen, bewerken en verwijderen.
– 2 Outlook agenda’s synchroniseren: Het is mogelijk om meerdere Outlook-agenda’s te synchroniseren met Google Agenda op Android. Volg gewoon dezelfde stappen als hierboven voor elke Outlook-agenda die je wilt synchroniseren.
– Outlook-agenda synchroniseren iPhone: Voor het synchroniseren van je Outlook-agenda met Google Agenda op een iPhone, kun je gebruikmaken van de Exchange-functionaliteit in de ingebouwde iOS Agenda-app. Volg de stappen in dit artikel voor het instellen van de synchronisatie: [link naar artikel over het synchroniseren van Outlook-agenda met iPhone].
– Gedeelde agenda Outlook synchroniseert niet: Controleer de machtigingen voor de gedeelde agenda in Outlook en Google Agenda om er zeker van te zijn dat de juiste personen toegang hebben tot de agenda en dat deze correct is ingesteld om te synchroniseren.
– Outlook agenda synchroniseren met telefoon: Volg de stappen in sectie 2 om je Outlook-agenda effectief te synchroniseren met je Android-telefoon.
4. Stappen om Outlook-agenda met Google Agenda op Android te synchroniseren
Om te beginnen met het synchroniseren van je Outlook-agenda met Google Agenda op Android, volg je deze stappen:
1. Ga naar “Instellingen” op je Android-telefoon en open de “Accounts”-instellingen.
2. Selecteer “Account toevoegen” en kies voor “Exchange” uit de lijst met opties.
3. Voer je Outlook-e-mailadres en wachtwoord in en tik op “Volgende”.
4. Pas eventueel de synchronisatie-instellingen aan (bijvoorbeeld welke gegevens je wilt synchroniseren) en tik op “Volgende”.
5. Geef het account een naam, bijvoorbeeld “Outlook”, en tik op “Voltooien”.
Na het voltooien van deze stappen zal je Outlook-agenda automatisch synchroniseren met Google Agenda op je Android-telefoon.
5. Synchronisatie instellen tussen Outlook en de standaardagenda-app op Android
Als je gebruikmaakt van een Samsung-telefoon of een andere Android-telefoon met een standaardagenda-app, kun je ook je Outlook-agenda synchroniseren met deze app. Volg deze stappen om de synchronisatie in te stellen:
1. Open de instellingen op je Android-telefoon en ga naar de “Accounts”-instellingen.
2. Kies voor “Account toevoegen” en selecteer “Microsoft Exchange” uit de lijst.
3. Voer je Outlook-e-mailadres en wachtwoord in en tik op “Volgende”.
4. Pas eventueel de synchronisatie-instellingen aan (bijvoorbeeld welke gegevens je wilt synchroniseren) en tik op “Volgende”.
5. Geef het account een naam, bijvoorbeeld “Outlook”, en tik op “Voltooien”.
Na het voltooien van deze stappen wordt je Outlook-agenda gesynchroniseerd met de standaardagenda-app op je Android-telefoon.
6. Voordelen van het synchroniseren van Outlook-agenda met Google Agenda op Android
Het synchroniseren van je Outlook-agenda met Google Agenda op Android brengt verschillende voordelen met zich mee:
– Gemakkelijke toegang tot al je afspraken en evenementen op één plek, zodat je nooit een afspraak mist.
– Automatische synchronisatie van gegevens tussen Outlook en Google Agenda, waardoor je niet handmatig afspraken hoeft bij te werken op beide platforms.
– Mogelijkheid om je agenda te delen met anderen, waardoor het plannen van vergaderingen en evenementen eenvoudiger wordt.
– Mobiele toegang tot je agenda, zodat je onderweg je afspraken kunt bekijken en bewerken.
– Back-ups van je agenda-gegevens, waardoor je gegevens veilig zijn, zelfs als je telefoon verloren raakt of wordt beschadigd.
Het synchroniseren van je Outlook-agenda met Google Agenda biedt dus veel voordelen en maakt het beheren van je afspraken en evenementen efficiënter en gemakkelijker.
FAQs
Q: Outlook agenda synchroniseert niet met Android. Wat moet ik doen?
A: Controleer of je de juiste stappen hebt gevolgd bij het instellen van de synchronisatie. Zorg ervoor dat je de nieuwste versie van de Outlook- en Google Agenda-app hebt geïnstalleerd. Probeer ook je telefoon opnieuw op te starten en controleer of je internetverbinding stabiel is.
Q: Kan ik mijn Outlook-agenda synchroniseren met Samsung Agenda?
A: Ja, je kunt je Outlook-agenda synchroniseren met de standaard Samsung Agenda-app. Volg de stappen zoals beschreven in dit artikel.
Q: Kan ik twee Outlook-agenda’s synchroniseren met Google Agenda op Android?
A: Ja, je kunt meerdere Outlook-agenda’s synchroniseren met Google Agenda op Android. Volg gewoon dezelfde stappen als hierboven voor elke Outlook-agenda die je wilt synchroniseren.
Q: Hoe synchroniseer ik mijn Outlook-agenda met mijn iPhone?
A: Voor het synchroniseren van je Outlook-agenda met Google Agenda op een iPhone, kun je gebruikmaken van de Exchange-functionaliteit in de ingebouwde iOS Agenda-app. Volg de stappen zoals beschreven in dit artikel.
Q: Mijn gedeelde agenda in Outlook synchroniseert niet. Wat moet ik doen?
A: Controleer de machtigingen voor de gedeelde agenda in Outlook en Google Agenda om er zeker van te zijn dat de juiste personen toegang hebben tot de agenda en dat deze correct is ingesteld om te synchroniseren.
Q: Hoe synchroniseer ik mijn Outlook-agenda met mijn telefoon?
A: Volg de stappen zoals beschreven in dit artikel om je Outlook-agenda te synchroniseren met je Android-telefoon.
Categories: Top 38 Outlook-Agenda Synchroniseren Met Google Agenda Android
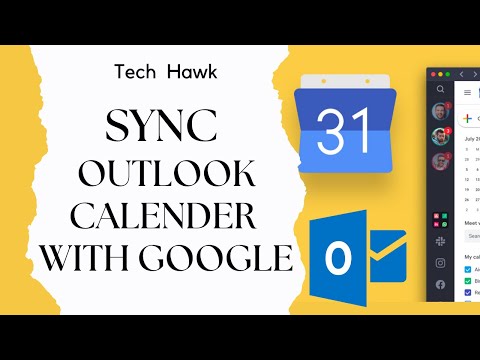
Ga naar “Instellingen”, “Accounts”, “Nieuw account” en selecteer je Google– en Outlook.com-accounts. Accepteer de functie om agenda’s te synchroniseren en je afspraken verschijnen automatisch in de app. Zo, met deze trucjes kan je makkelijk je privé- en werkagenda combineren om nooit meer een afspraak te missen.Voor Android: Open telefooninstellingen > Toepassingen > Outlook > Zorg ervoor dat Contactpersonen is ingeschakeld. Open vervolgens de Outlook-app en ga naar Instellingen > tik op uw account > tik op Contactpersonen synchroniseren.In Outlook kunt u uw agenda’s en gebeurtenissen exporteren naar de standaardagenda-app(s) op Android. Hierdoor kunt u ze eenvoudig bekijken en bewerken via de standaardagenda-app. Navigeer naar uw account in Instellingen. Tik vervolgens op Agenda’s synchroniseren.
- Ga naar Google Calendar en zorg ervoor dat je bent ingelogd met je Google account;
- Klik in de linker zijbalk op de +knop bij “Andere agenda’s“; …
- Kies “Toevoegen via URL”;
- Plak de gekopieerde agenda-URL in het tekstvak en klik op “Agenda toevoegen“;
- Je bent nu geabonneerd op de kalender.
- Open de app Instellingen van je apparaat (niet de app Google Instellingen).
- Tik op Accounts.
- Selecteer een account.
- Tik op Accountsynchronisatie.
- Zorg ervoor dat accountsynchronisatie is ingeschakeld voor Google Agenda.
Hoe Kan Ik Outlook Agenda Synchroniseren Met Android?
Hoe Synchroniseer Ik Mijn Outlook Agenda Met De Standaardagenda App?
Hoe Agenda Toevoegen In Google Agenda Android?
1. Open de Google Agenda app en zorg ervoor dat je bent ingelogd met je Google account.
2. Tik op het menu pictogram in de linker zijbalk.
3. Scroll naar beneden en tik op de knop “+ Andere agenda’s toevoegen”.
4. Kies vervolgens “Toevoegen via URL”.
5. Kopieer de URL van de agenda die je wilt toevoegen.
6. Plak de gekopieerde URL in het tekstvak en tik op “Agenda toevoegen”.
7. Gefeliciteerd, je bent nu geabonneerd op de nieuwe kalender en kunt deze bekijken in je Google Agenda app.
Met deze eenvoudige stappen kun je gemakkelijk nieuwe agenda’s toevoegen aan je Google Agenda op je Android-apparaat en al je afspraken en taken op één plek beheren.
Hoe Moet Je Agenda Synchroniseren Met Android?
Kan Ik Een Outlook Agenda Koppelen Aan Google Agenda?
Gevonden 20 outlook-agenda synchroniseren met google agenda android
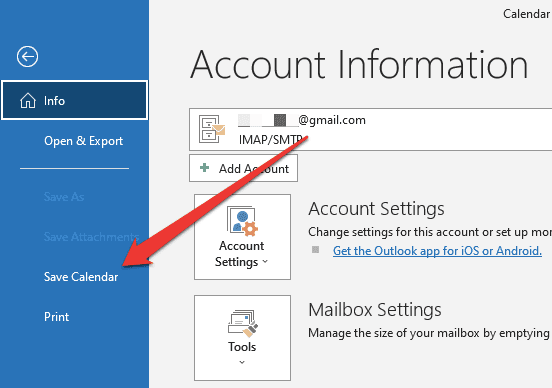


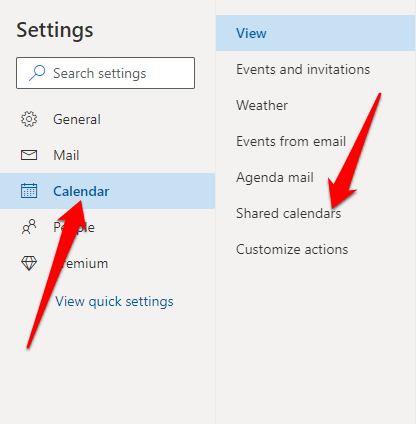


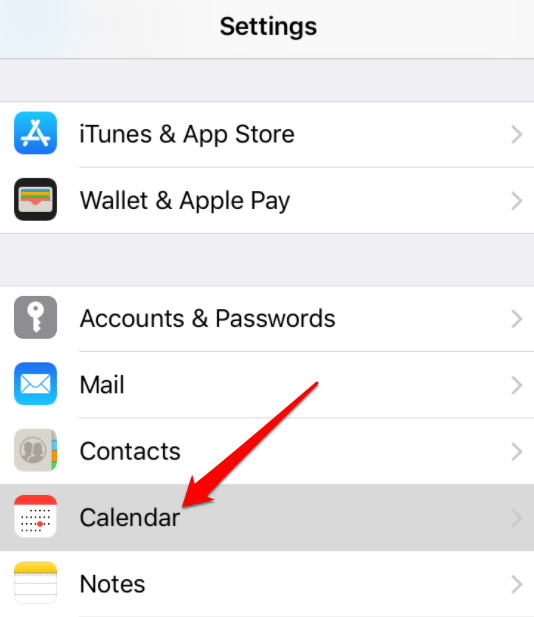
See more here: khoaluantotnghiep.net
Learn more about the topic outlook-agenda synchroniseren met google agenda android.
- Outlook synchroniseren met Google Agenda – Proximus
- Agenda en contactpersonen kunnen niet worden gesynchroniseerd met …
- Hoe kan ik mijn Outlook Agenda synchroniseren met de …
- Agenda synchroniseren – School-Site
- Synchronisatieproblemen met de Google Agenda-app oplossen
- Outlook synchroniseren met Google Agenda – Proximus