Notepad Trên Máy Tính
Notepad là một trình soạn thảo văn bản đơn giản, nhưng có những tính năng cơ bản mà người dùng có thể sử dụng để tạo, chỉnh sửa và lưu trữ tệp tin văn bản một cách dễ dàng. Dưới đây là một số tính năng cơ bản của Notepad trên máy tính:
1. Cách mở Notepad trên máy tính:
Để mở Notepad trên máy tính, bạn có thể thực hiện một trong những cách sau:
– Nhấn tổ hợp phím “Windows + R”, gõ “notepad” và nhấn Enter.
– Nhấn phím Windows và gõ “Notepad” trong hộp tìm kiếm, sau đó chọn ứng dụng Notepad từ kết quả tìm kiếm.
2. Giao diện và cấu trúc của Notepad trên máy tính:
Notepad có một giao diện đơn giản và gọn nhẹ. Giao diện chính của Notepad gồm một cửa sổ làm việc trống, nơi bạn có thể nhập và chỉnh sửa nội dung văn bản. Ngoài ra, thanh menu và thanh công cụ cung cấp các tùy chọn để thực hiện các thao tác như lưu tệp tin, in ấn và tìm kiếm.
3. Cách tạo và lưu tệp tin trong Notepad trên máy tính:
Để tạo một tệp tin mới trong Notepad, bạn chỉ cần mở Notepad và bắt đầu viết. Khi bạn muốn lưu tệp tin, bạn có thể nhấp vào “File” trên thanh menu và chọn “Lưu” hoặc nhấn tổ hợp phím “Ctrl + S”. Sau đó, bạn chỉ cần đặt tên tệp tin và chọn một vị trí để lưu.
4. Cách mở và chỉnh sửa tệp tin đã lưu trong Notepad trên máy tính:
Để mở một tệp tin đã lưu trong Notepad, bạn có thể nhấp vào “File” trên thanh menu và chọn “Mở”, sau đó tìm đến vị trí của tệp tin và chọn nó. Bạn cũng có thể kéo và thả tệp tin vào cửa sổ Notepad để mở nhanh. Sau khi một tệp tin được mở, bạn có thể chỉnh sửa nội dung văn bản và lưu thay đổi bằng cách nhấn tổ hợp phím “Ctrl + S” hoặc chọn “Lưu” từ thanh menu.
5. Các phím tắt thông dụng trong Notepad trên máy tính:
Notepad hỗ trợ nhiều phím tắt giúp người dùng thực hiện các thao tác nhanh chóng. Dưới đây là một số phím tắt thông dụng trong Notepad trên máy tính:
– Ctrl + N: Tạo một tệp tin mới.
– Ctrl + O: Mở một tệp tin đã lưu.
– Ctrl + S: Lưu tệp tin hiện tại.
– Ctrl + F: Tìm kiếm trong tệp tin.
– Ctrl + H: Thay thế trong tệp tin.
– Ctrl + P: In ấn tệp tin hiện tại.
– Ctrl + Z: Hoàn tác thao tác cuối cùng.
– Ctrl + X: Cắt nội dung đã chọn.
– Ctrl + C: Sao chép nội dung đã chọn.
– Ctrl + V: Dán nội dung đã sao chép/cắt.
6. Cách sử dụng chức năng tìm kiếm và thay thế trong Notepad trên máy tính:
Notepad cung cấp chức năng tìm kiếm và thay thế giúp người dùng tìm kiếm và thay đổi các từ hoặc dòng văn bản trong tệp tin. Để sử dụng chức năng này, bạn có thể nhấn tổ hợp phím “Ctrl + F” để mở hộp thoại tìm kiếm và nhập từ hoặc dòng văn bản cần tìm. Sau đó, bạn có thể chọn một trong các tùy chọn để tìm kiếm chính xác từ hoặc dòng văn bản hoặc tìm kiếm theo kiểu tìm kiếm nâng cao. Để thay thế từ hoặc dòng văn bản, bạn có thể sử dụng chức năng “Thay thế” trong hộp thoại tìm kiếm.
7. Cách in và in ấn tài liệu từ Notepad trên máy tính:
Để in tài liệu từ Notepad, bạn có thể sử dụng chức năng in ấn có sẵn. Đầu tiên, hãy chắc chắn rằng máy tính của bạn đã được kết nối với máy in. Sau đó, bạn có thể nhấn tổ hợp phím “Ctrl + P” để mở hộp thoại in ấn. Trong hộp thoại này, bạn có thể chọn máy in, cài đặt các tùy chọn in ấn như số lượng bản in, trang in và kích cỡ giấy, sau đó nhấn “In”.
8. Cách tùy chỉnh cài đặt và giao diện trong Notepad trên máy tính:
Notepad không cung cấp nhiều tùy chỉnh cài đặt và giao diện. Tuy nhiên, bạn có thể tùy chỉnh một số tham số cơ bản như kích thước và kiểu font chữ. Để thực hiện việc này, bạn có thể nhấn vào “Format” trên thanh menu và chọn tùy chọn “Font”. Trong hộp thoại hiển thị, bạn có thể chọn font chữ, kích cỡ, màu sắc và kiểu chữ.
9. Các lỗi thường gặp và cách khắc phục khi sử dụng Notepad trên máy tính:
Mặc dù Notepad là một ứng dụng đơn giản, song nó cũng có thể gặp một số lỗi trong quá trình sử dụng. Dưới đây là một số lỗi thường gặp và cách khắc phục:
– Notepad bị treo đột ngột: Đóng Notepad và khởi động lại ứng dụng để khắc phục lỗi này.
– Không thể lưu tệp tin: Kiểm tra quyền truy cập đến thư mục lưu trữ tệp tin và đảm bảo rằng bạn có quyền ghi.
– Hiển thị ký tự lạ: Kiểm tra kiểu mã hóa của tệp tin, hãy chắc chắn rằng nó đang được sử dụng đúng mã hóa.
FAQs
1. Cách sử dụng Notepad trên máy tính?
– Để sử dụng Notepad trên máy tính, bạn chỉ cần mở ứng dụng và bắt đầu viết hoặc chỉnh sửa văn bản trong cửa sổ làm việc. Bạn có thể sử dụng các tính năng như lưu, mở, tìm kiếm và in ấn để quản lý tệp tin văn bản của mình.
2. Tải Notepad trên máy tính?
– Notepad là một ứng dụng được tích hợp sẵn trong hệ điều hành Windows. Bạn không cần phải tải Notepad một cách riêng biệt, mà bạn có thể sử dụng nó trực tiếp trên máy tính của mình.
3. Cách mở Notepad trên máy tính Windows 10?
– Để mở Notepad trên máy tính chạy Windows 10, bạn có thể nhấn tổ hợp phím “Windows + R”, gõ “notepad” và nhấn Enter. Bạn cũng có thể tìm kiếm từ thanh Start và chọn ứng dụng Notepad từ kết quả tìm kiếm.
4. Cách mở Notepad++?
– Notepad++ là một trình soạn thảo văn bản phổ biến, khác với Notepad trên máy tính Windows. Để mở Notepad++, bạn có thể tải và cài đặt ứng dụng từ trang web chính thức của Notepad++. Sau khi cài đặt thành công, bạn có thể tìm kiếm và chạy Notepad++ từ menu Start hoặc thanh ứng dụng.
5. Notepad++ download:
– Bạn có thể tải Notepad++ từ trang web chính thức của Notepad++, theo đường dẫn: https://notepad-plus-plus.org/downloads/
6. Notepad Win 10?
– Notepad là một ứng dụng tích hợp sẵn trên hệ điều hành Windows 10. Bạn có thể mở Notepad trực tiếp từ thanh Start hoặc tìm kiếm từ thanh tìm kiếm.
7. Notepad là gì?
– Notepad là một trình soạn thảo văn bản đơn giản được tích hợp sẵn trong hệ điều hành Windows. Nó cho phép người dùng tạo và chỉnh sửa các tệp tin văn bản.
8. Phím tắt mở Notepad trên máy tính?
– Phím tắt mở Notepad trên máy tính là tổ hợp phím “Windows + R”, sau đó gõ “notepad” và nhấn Enter.
Hướng Dẫn Tạo File Với Định Dạng Bất Kì Sử Dụng Notepad
Từ khoá người dùng tìm kiếm: notepad trên máy tính Cách sử dụng Notepad trên máy tính, Tải Notepad trên máy tính, Cách mở Notepad trên máy tính win 10, cách mở notepad++, Notepad++ download, Notepad Win 10, Notepad la gì, Phím tắt mở Notepad
Hình ảnh liên quan đến chủ đề notepad trên máy tính
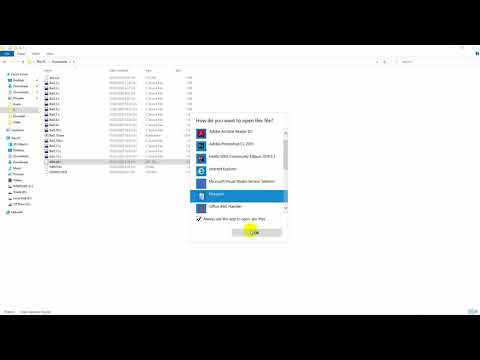
Chuyên mục: Top 29 Notepad Trên Máy Tính
Xem thêm tại đây: khoaluantotnghiep.net
Cách Sử Dụng Notepad Trên Máy Tính
Notepad, hoặc gọi tắt là “notepad.exe,” là một trình soạn thảo văn bản đơn giản đã được tích hợp sẵn trong hệ điều hành Windows. Mặc dù đơn giản, Notepad là một công cụ mạnh mẽ và tiện ích cho các nhu cầu soạn thảo văn bản cơ bản. Trong bài viết này, chúng ta sẽ khám phá các tính năng và cách sử dụng Notepad trên máy tính.
1. Mở Notepad
Để mở Notepad trên máy tính của bạn, hãy làm theo các bước sau:
– Nhấn phím “Windows” trên bàn phím
– Gõ “Notepad” vào hộp tìm kiếm
– Nhấn Enter hoặc nhấp chuột trái vào biểu tượng Notepad trong kết quả tìm kiếm
2. Gõ và chỉnh sửa văn bản
Notepad cung cấp chức năng soạn thảo văn bản cơ bản. Bạn có thể gõ và chỉnh sửa nội dung văn bản trực tiếp trên cửa sổ Notepad như bất kỳ trình soạn thảo văn bản nào khác. Bạn cũng có thể mở và chỉnh sửa các tệp tin văn bản có sẵn bằng cách nhấn phím Ctrl + O hoặc truy cập vào menu “File” và chọn “Open” (mở).
3. Lưu và mở các tệp tin văn bản
Bạn có thể lưu văn bản hiện tại như một tệp tin bằng cách nhấn phím Ctrl + S hoặc điều hướng đến menu “File” và chọn “Save” (lưu). Notepad cho phép bạn lưu tệp tin với định dạng văn bản thuần túy (.txt) hoặc với một số định dạng khác như Unicode (.txt), UTF-8 (.txt), và nhiều hơn nữa.
Để mở một tệp tin đã tồn tại trong Notepad, bạn có thể nhấn phím Ctrl + O hoặc truy cập vào menu “File” và chọn “Open” (mở). Tìm đến vị trí của tệp tin trên máy tính của bạn và chọn “Open” (mở) để tải tệp tin vào Notepad.
4. In văn bản
Để in nội dung văn bản từ Notepad, bạn có thể thực hiện các bước sau:
– Nhấn tổ hợp phím Ctrl + P để mở hộp thoại in
– Chọn máy in mà bạn muốn sử dụng từ danh sách máy in hiện có
– Tuỳ chỉnh các tùy chọn in, chẳng hạn như tỉ lệ, cỡ giấy và hướng
– Nhấp vào nút “In” để in tài liệu từ Notepad
5. Tính năng tùy chỉnh
Notepad cung cấp một số tính năng tùy chỉnh để tăng cường trải nghiệm sử dụng của bạn. Để truy cập các tùy chọn tùy chỉnh, hãy làm theo các bước sau:
– Mở Notepad
– Nhấp vào menu “Format” (định dạng)
– Trong danh sách, bạn có thể thấy các tùy chọn như “Word Wrap” (gói từ), “Font” (phông chữ) và “Text Color” (màu chữ).
FAQs
1. Làm thế nào để khôi phục không gian làm việc của Notepad khi tôi bị mất nó?
Nếu không gian làm việc (khung soạn thảo) của bạn trong Notepad bị mất hoặc không hiển thị đúng, bạn có thể sử dụng các tùy chọn tùy chỉnh mặc định để khôi phục lại giao diện ban đầu. Để làm điều này, hãy mở Notepad và truy cập vào menu “Format” sau đó chọn “Font” và “Word Wrap” để đảm bảo các tùy chọn này được bật.
2. Tôi có thể tìm kiếm và thay thế văn bản trong Notepad không?
Có, Notepad cung cấp tính năng tìm kiếm và thay thế. Bạn có thể nhấn tổ hợp phím Ctrl + F để mở hộp thoại “Find” (tìm kiếm) và nhập từ khóa bạn muốn tìm kiếm. Sau đó, bạn có thể chọn tùy chọn “Replace” (thay thế) để thay thế văn bản nếu cần.
3. Tôi có thể đếm số từ trong Notepad không?
Notepad không tích hợp chức năng đếm số từ. Tuy nhiên, bạn có thể sao chép nội dung trong Notepad và dán vào một trình soạn thảo văn bản khác, chẳng hạn như Microsoft Word, để đếm số từ.
4. Làm thế nào để thêm dấu thời gian tự động vào Notepad?
Notepad không cung cấp tính năng tự động thêm dấu thời gian. Tuy nhiên, bạn có thể tạo một Macro trong Notepad để thực hiện hành động này. Để làm điều này, điều hướng đến menu “Macro” và chọn “Start Recording” (bắt đầu ghi âm), sau đó thực hiện các thao tác để thêm dấu thời gian. Khi đã hoàn thành, quay lại menu “Macro” và chọn “Stop Recording” (dừng ghi âm). Gán một phím tắt cho macro này để có thể sử dụng dễ dàng.
Notepad là một công cụ văn bản đơn giản nhưng mạnh mẽ cho các nhu cầu soạn thảo văn bản cơ bản trên máy tính Windows. Với một số tính năng cơ bản như chỉnh sửa, lưu và in tài liệu, cùng với khả năng tùy chỉnh và tìm kiếm, Notepad là một trợ thủ đáng tin cậy cho công việc hàng ngày của bạn.
Tải Notepad Trên Máy Tính
Notepad là một trong những ứng dụng văn phòng phổ biến nhất trên máy tính. Nó rất đơn giản và dễ sử dụng, bạn có thể viết và chỉnh sửa văn bản một cách dễ dàng. Notepad cung cấp một giao diện tối giản, không có các tính năng phức tạp và thiết kế đơn giản. Điều này khiến Notepad trở thành một công cụ hữu ích cho nhiều người dùng trên toàn thế giới.
Để tải Notepad trên máy tính, bạn có thể làm theo các bước dưới đây:
Bước 1: Mở trình duyệt web của bạn (như Google Chrome, Mozilla Firefox, hoặc Microsoft Edge).
Bước 2: Tìm kiếm “Tải Notepad” trên công cụ tìm kiếm của trình duyệt.
Bước 3: Nhấp vào kết quả tìm kiếm cho trang web chính thức của Notepad.
Bước 4: Trên trang web của Notepad, bạn sẽ thấy các tùy chọn tải về. Notepad có sẵn cho các hệ điều hành khác nhau như Windows, macOS và Linux. Hãy chọn phiên bản phù hợp với máy tính của bạn và nhấp vào nút “Tải về”.
Bước 5: Sau khi tải về, mở tệp cài đặt và làm theo các hướng dẫn trên màn hình để hoàn tất việc cài đặt Notepad trên máy tính của bạn.
Sau khi cài đặt thành công, bạn có thể tìm thấy biểu tượng Notepad trên màn hình máy tính hoặc trong menu “Tất cả chương trình”. Để mở Notepad, chỉ cần nhấp đúp vào biểu tượng này.
Notepad cung cấp nhiều tính năng hữu ích cho người sử dụng. Dưới đây là một số tính năng chính của Notepad:
1. Chỉnh sửa và lưu văn bản: Bạn có thể gõ và chỉnh sửa văn bản trực tiếp trên Notepad và lưu lại tệp tin dạng .txt. Notepad hỗ trợ các phím tắt cơ bản như Ctrl+C (Sao chép), Ctrl+V (Dán) và Ctrl+S (Lưu).
2. Tìm và thay thế: Notepad cho phép bạn tìm kiếm từ hoặc cụm từ trong văn bản. Bạn cũng có thể thay thế từ này bằng từ khác nhanh chóng và dễ dàng.
3. Auto-indent: Notepad tự động xác định và căn chỉnh thụt đầu dòng cho bạn. Điều này giúp làm cho văn bản dễ đọc và trình bày chuyên nghiệp hơn.
4. Hiển thị số dòng: Notepad hiển thị số dòng trên thanh trạng thái. Điều này giúp bạn dễ dàng theo dõi và xác định vị trí của một dòng cụ thể trong văn bản.
5. Giao diện tối giản: Notepad có thiết kế đơn giản và giao diện tối giản. Điều này làm cho trải nghiệm sử dụng Notepad trở nên dễ dàng và không gây phiền nhiễu.
FAQs:
1. Notepad có miễn phí không?
Đúng, Notepad là một phần mềm miễn phí. Bạn có thể tải về và sử dụng Notepad mà không mất bất kỳ khoản phí nào.
2. Notepad có hỗ trợ tên miền HTML không?
Không, Notepad không hỗ trợ tên miền HTML. Tuy nhiên, bạn có thể sử dụng Notepad để viết mã HTML và lưu lại tệp tin dạng .html.
3. Notepad có thay thế cho Microsoft Word không?
Không, Notepad và Microsoft Word có những mục tiêu và tính năng khác nhau. Notepad là một ứng dụng văn phòng đơn giản, trong khi Microsoft Word có nhiều tính năng phong phú và phức tạp hơn. Tùy thuộc vào mục đích sử dụng, bạn có thể chọn sử dụng Notepad hoặc Microsoft Word.
4. Làm thế nào để chỉnh sửa hàng loạt trong Notepad?
Notepad không cung cấp chức năng sửa hàng loạt. Để chỉnh sửa hàng loạt trong Notepad, bạn cần sử dụng các công cụ và phương pháp khác như script hoặc công cụ sửa hàng loạt bên ngoài.
5. Notepad có thể mở các tệp tin dạng .docx không?
Không, Notepad không thể mở các tệp tin dạng .docx. Định dạng .docx là định dạng của Microsoft Word và cần được mở bằng một phần mềm hỗ trợ .docx như Microsoft Word hoặc Google Docs.
Trên đây là những thông tin căn bản về việc tải Notepad trên máy tính và những tính năng chính của nó. Notepad là một công cụ hữu ích dành cho những người muốn viết và chỉnh sửa văn bản một cách nhanh chóng và đơn giản.
Tìm thấy 45 hình ảnh liên quan đến chủ đề notepad trên máy tính.

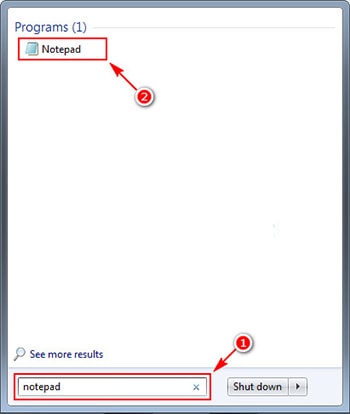
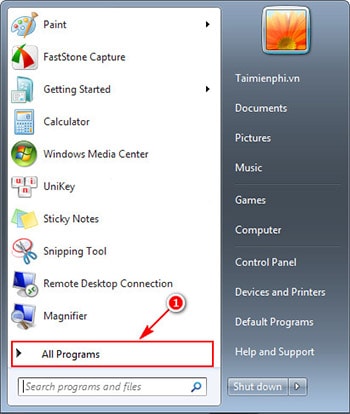
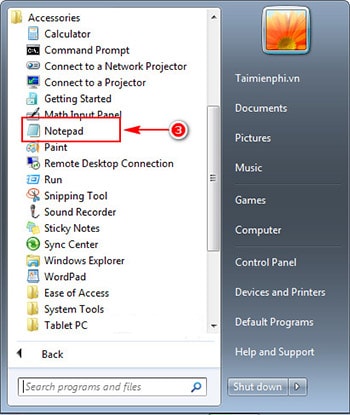
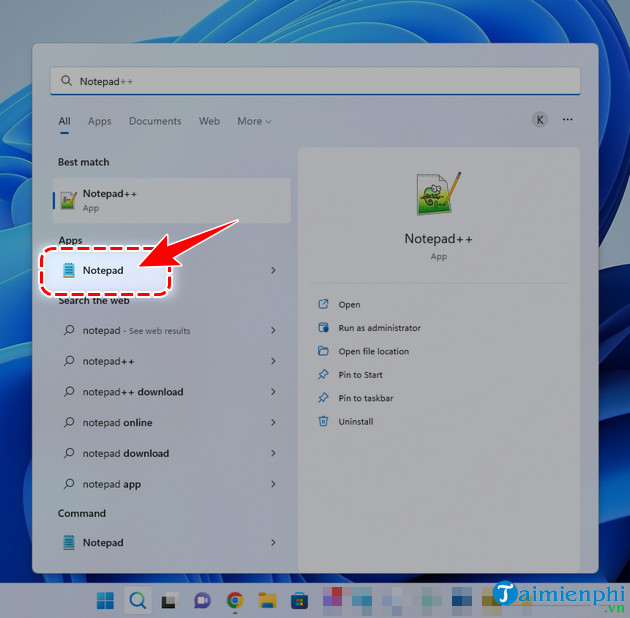

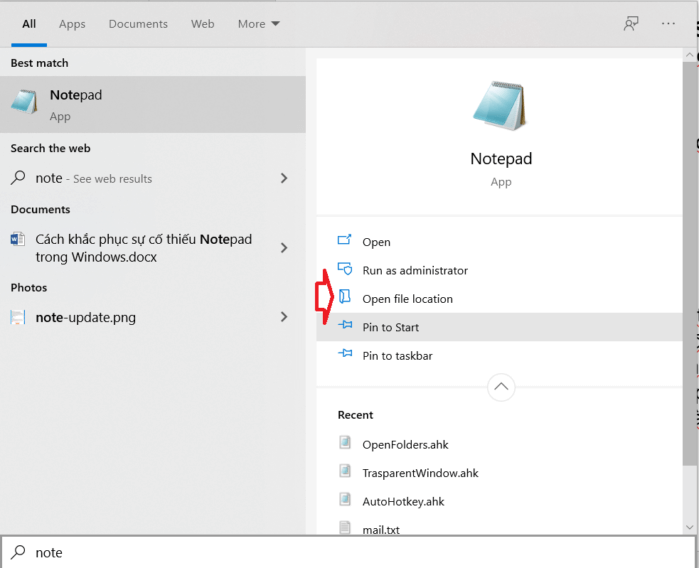

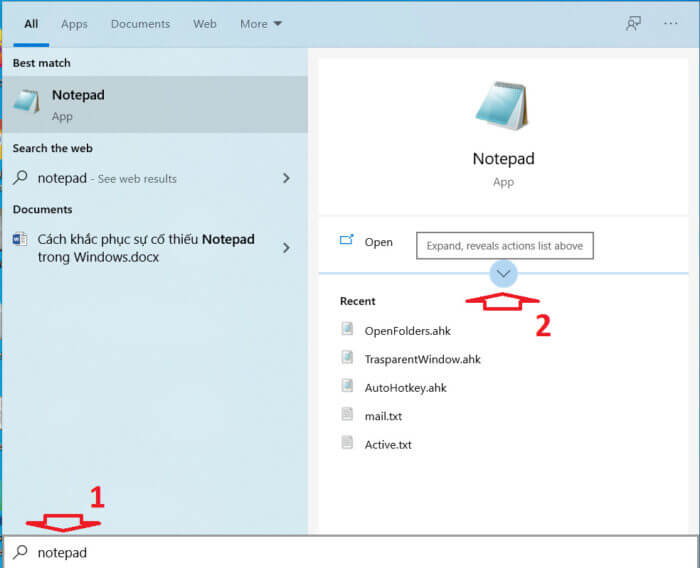
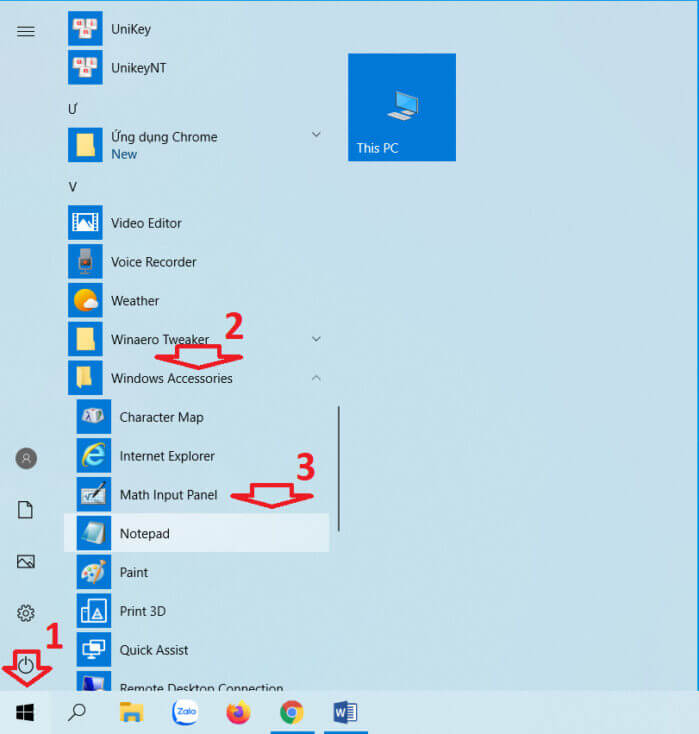
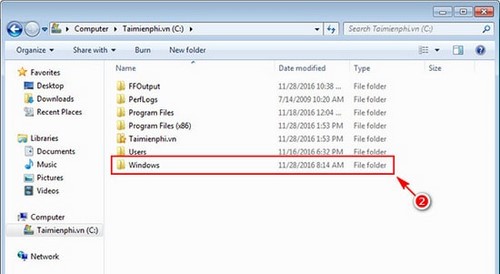



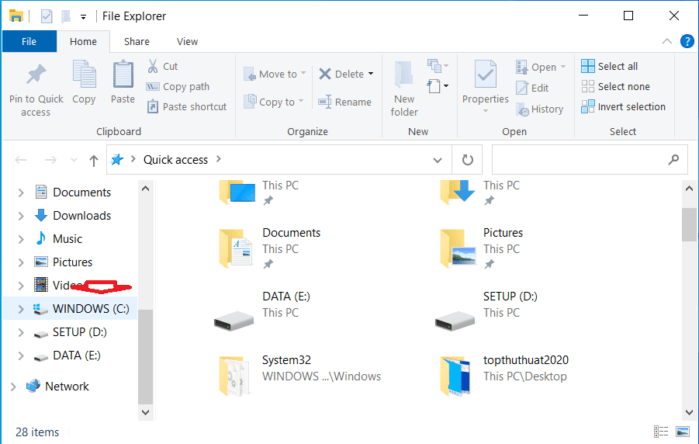

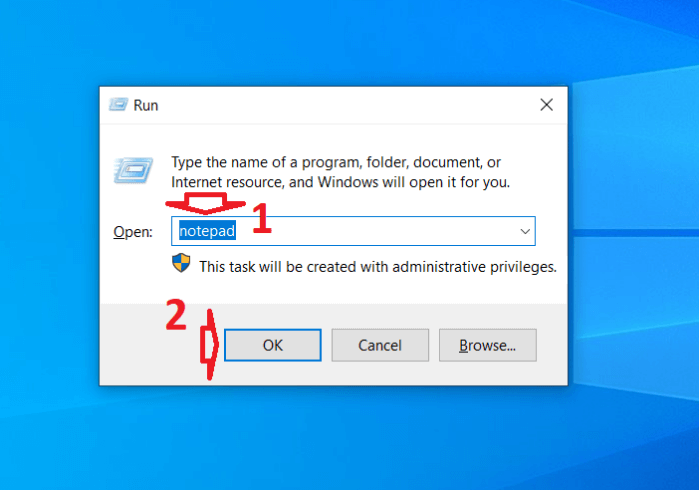



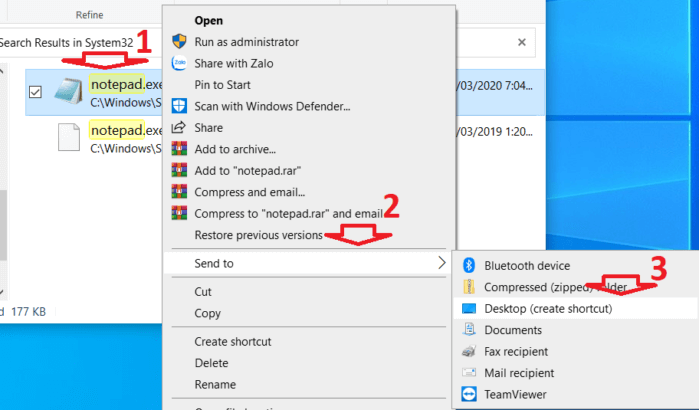

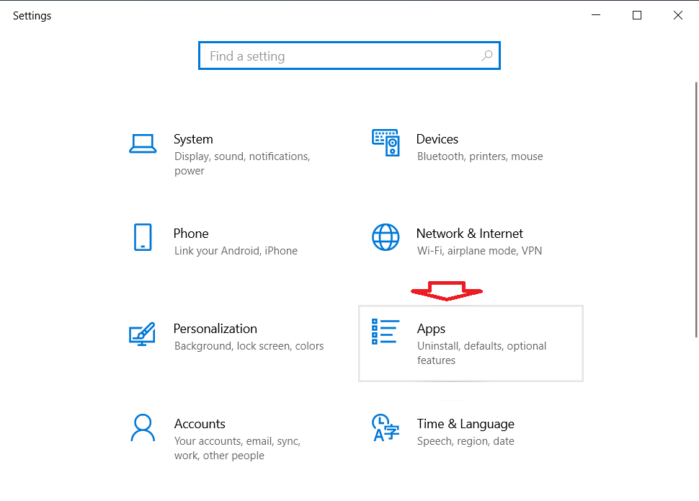


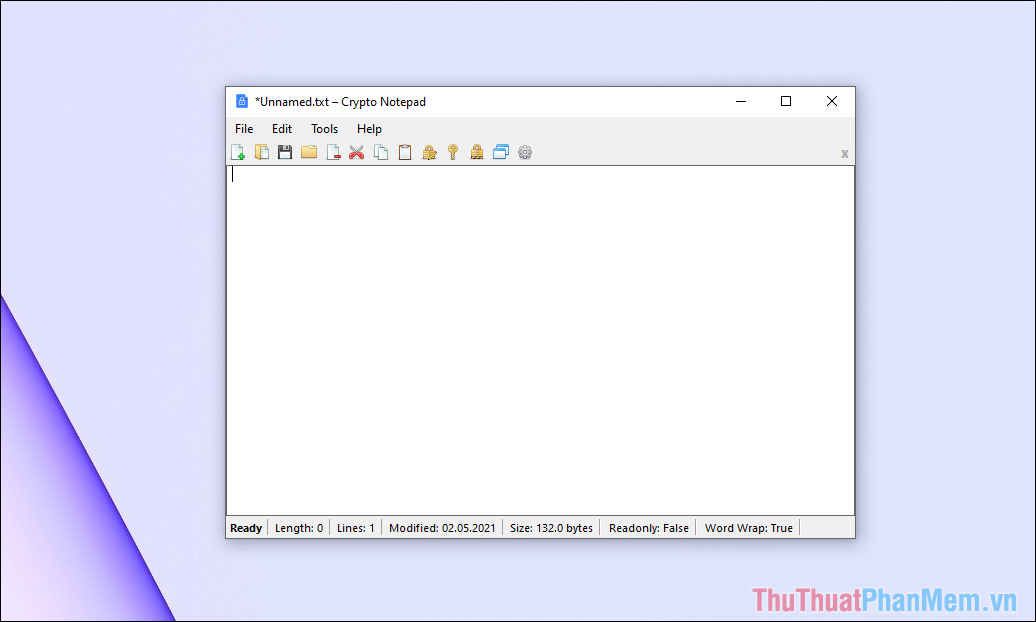

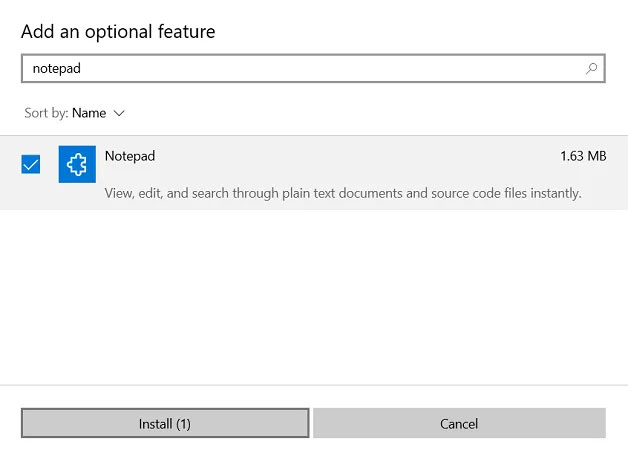
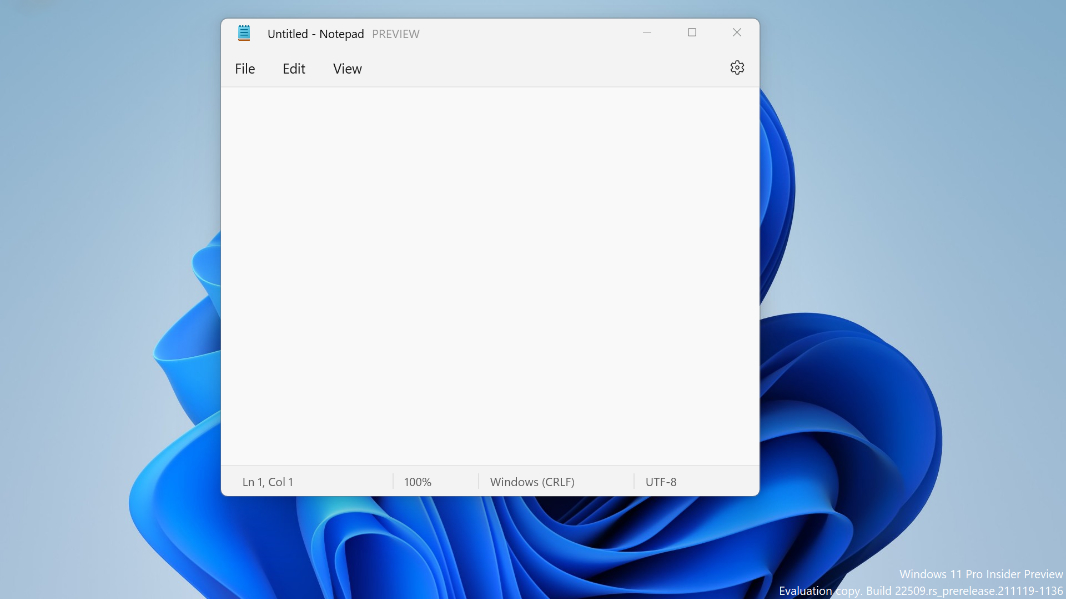
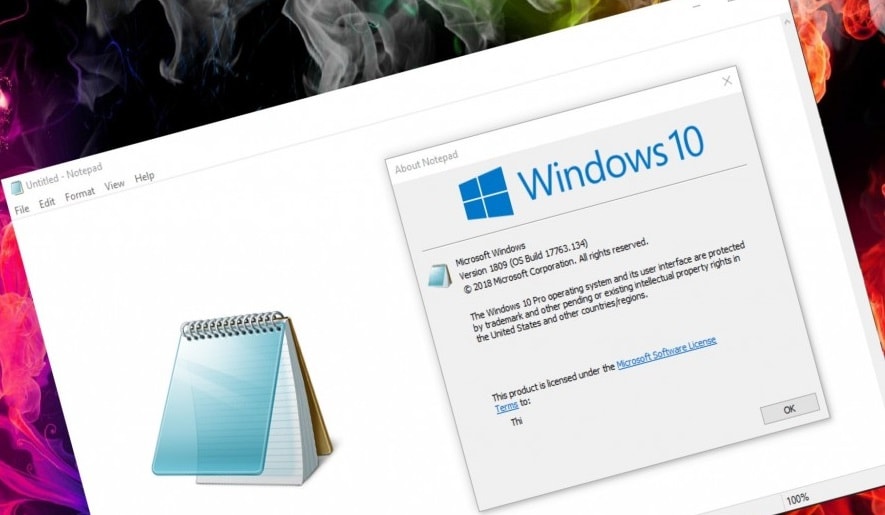
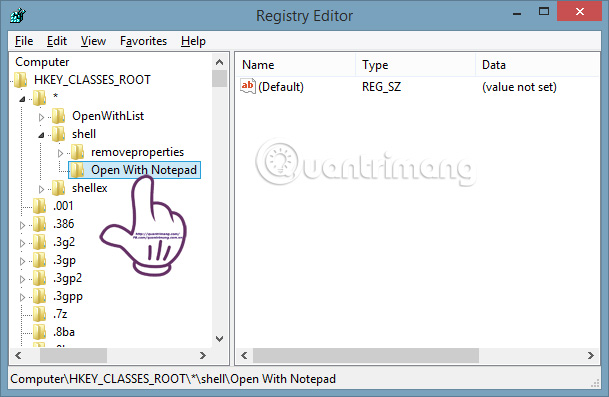



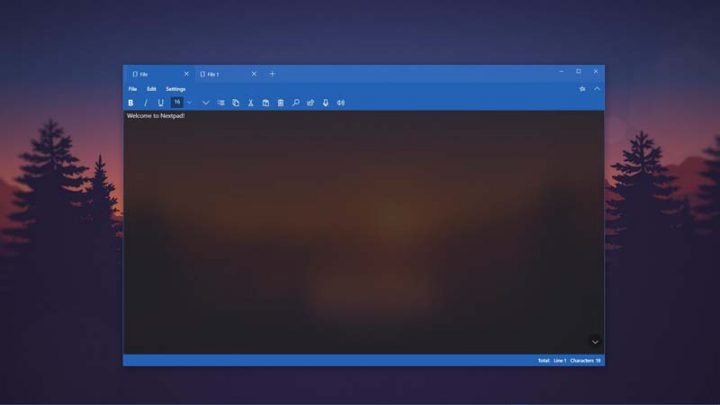





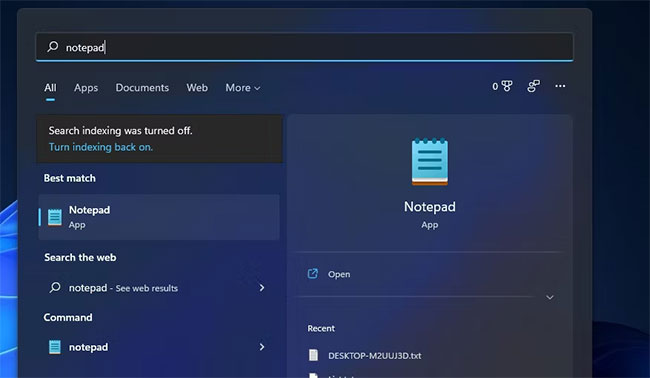


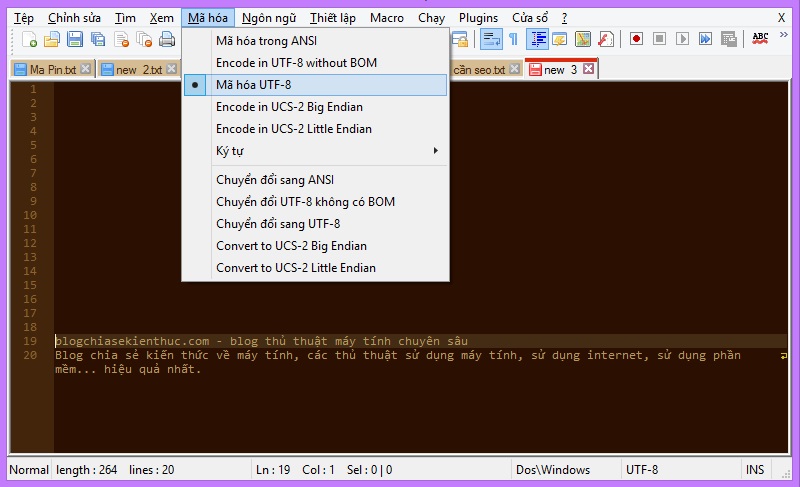

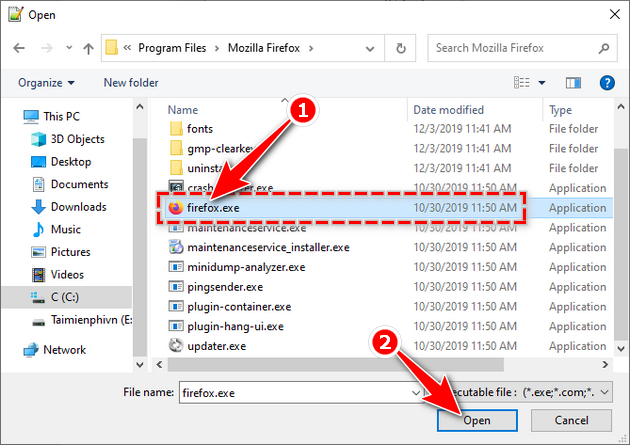
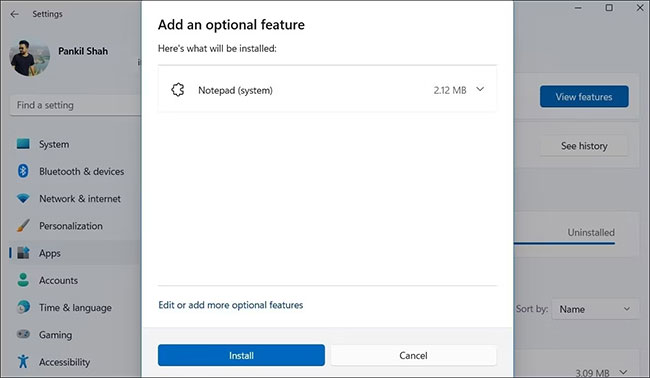
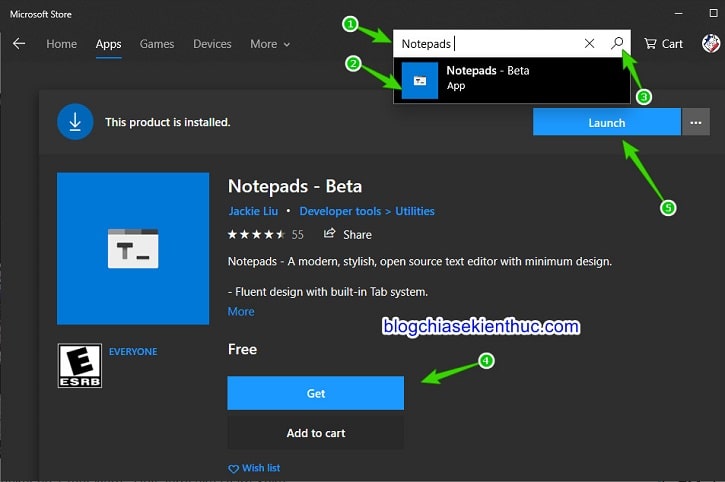
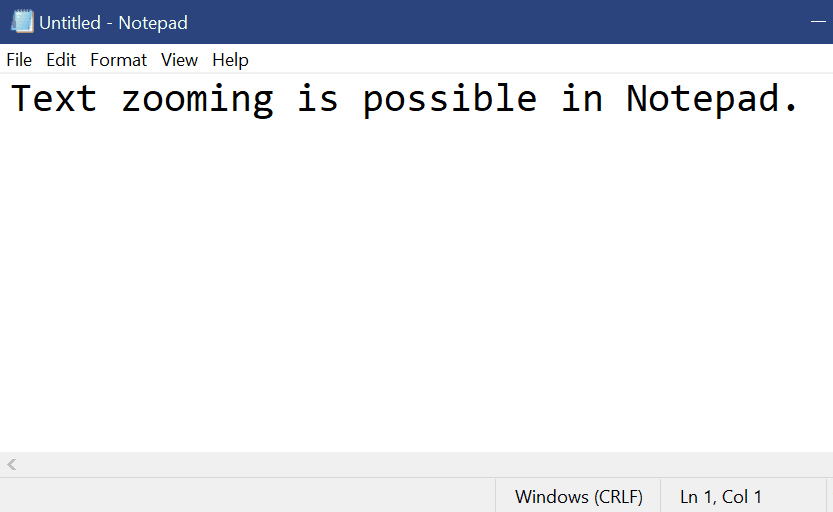

Link bài viết: notepad trên máy tính.
Xem thêm thông tin về bài chủ đề này notepad trên máy tính.
- Notepad là gì? Những tính năng thú vị có thể bạn chưa biết
- Các cách mở Notepad trên máy tính nhanh chóng để tạo ghi chú
- Cách Sử dụng Notepad để Tạo Tệp Nhật ký – Microsoft Support
- Tổng hợp các cách mở notepad trên máy tính – Taichua.com
- Phải làm gì khi không tìm thấy công cụ Notepad trong …
- Notepad là gì? Một vài tính năng hữu ích của Notepad
- Notepad – Download.com.vn
- Cách mở notepad trong windows 7 – Kenhit.vn
- Notepad là gì? Các tính năng cơ bản của Notepad
Xem thêm: https://khoaluantotnghiep.net/code/