Top 54 Lokaal Account Maken Windows 11 Update
How To Create A Local Account On Windows 11 Setup
Keywords searched by users: lokaal account maken windows 11 windows 11 lokaal account, overschakelen naar lokaal account windows 11, administrator account wijzigen windows 11, inloggen lokaal account windows 11, windows 11 gebruiker toevoegen zonder microsoft-account, microsoft-account wijzigen op laptop, windows 10 gebruiker toevoegen zonder microsoft-account, microsoft-account aanmaken
Met de komst van het nieuwe besturingssysteem Windows 11 zijn er verschillende functies en instellingen geïntroduceerd die mogelijk nieuw voor je zijn. Een van deze functies is het creëren van een lokaal account. In dit artikel zullen we in detail uitleggen hoe je een lokaal account kunt maken op Windows 11, hoe je kunt overschakelen naar een lokaal account, hoe je het administrator account kunt wijzigen, hoe je kunt inloggen op een lokaal account, hoe je een gebruiker kunt toevoegen zonder een Microsoft-account, hoe je een Microsoft-account kunt wijzigen op een laptop, hoe je een gebruiker kunt toevoegen zonder een Microsoft-account op Windows 10, en hoe je een Microsoft-account kunt aanmaken.
Het hebben van een lokaal account op Windows 11 kan handig zijn voor verschillende gebruikers. Een lokaal account is een account dat alleen lokaal is opgeslagen op je apparaat en niet is gekoppeld aan een Microsoft-account. Dit betekent dat je geen verbinding hoeft te maken met het internet om toegang te krijgen tot je account. Het biedt ook meer privacy omdat je gegevens niet worden gedeeld met Microsoft. Daarnaast kan het handig zijn als je je apparaat met meerdere gebruikers deelt en elke gebruiker zijn eigen persoonlijke account wil hebben.
In dit artikel zullen we stap voor stap uitleggen hoe je een lokaal account kunt maken op Windows 11.
Stappen om een lokaal account te maken op Windows 11:
Stap 1: Open de Instellingen-app door op de Startknop te klikken en vervolgens op het tandwielvormige pictogram te klikken.
Stap 2: Klik in de Instellingen-app op “Accounts”.
Stap 3: In het venster “Accounts” klik je op “Familie en andere gebruikers” in het linkerdeelvenster.
Stap 4: Klik op de knop “Een ander persoon toestaan deze pc te gebruiken” onder het gedeelte “Andere gebruikers”.
Stap 5: Klik op de optie “Ik heb geen aanmeldgegevens van deze persoon” aan de onderkant van het venster.
Stap 6: Klik op de link “Gebruiker zonder Microsoft-account toevoegen” onder het gedeelte “Een account maken voor deze persoon”.
Stap 7: Voer de gewenste gebruikersnaam in voor het lokale account en klik op “Volgende”.
Stap 8: Voer een wachtwoord in voor het lokale account en bevestig het wachtwoord. Je kunt er ook voor kiezen om het wachtwoord leeg te laten als je geen wachtwoord wilt gebruiken. Klik op “Volgende”.
Stap 9: Voer een hint in voor het wachtwoord (optioneel) en klik op “Volgende”.
Stap 10: Klik op de knop “Ander type account” en selecteer “Standaardgebruiker” of “Beheerder” voor het lokale account. Klik op “Voltooien”.
Gefeliciteerd! Je hebt succesvol een lokaal account aangemaakt op Windows 11.
Overschakelen naar een lokaal account op Windows 11:
Als je al een Microsoft-account op je Windows 11-apparaat hebt en je wilt overschakelen naar een lokaal account, volg dan deze stappen:
Stap 1: Open de Instellingen-app en ga naar “Accounts”.
Stap 2: Klik op “Uw info” in het linkerdeelvenster.
Stap 3: Klik op de optie “In plaats daarvan aanmelden met een lokaal account” onder het gedeelte “Uw Microsoft-account”.
Stap 4: Er verschijnt een waarschuwingsvenster waarin wordt uitgelegd wat er gebeurt als je overschakelt naar een lokaal account. Klik op “Volgende” om door te gaan.
Stap 5: Voer je Microsoft-accountwachtwoord in en klik op “Volgende”.
Stap 6: Voer de gebruikersnaam in en (optioneel) een wachtwoord voor het nieuwe lokale account. Als je het wachtwoord leeg laat, zal er geen wachtwoord nodig zijn om toegang te krijgen tot het lokale account. Klik op “Volgende”.
Stap 7: Klik op “Afmelden en voltooien” om uit te loggen bij je Microsoft-account en in te loggen bij het zojuist gemaakte lokale account.
Administrator account wijzigen op Windows 11:
Het administrator account op Windows 11 heeft de hoogste rechten en bevoegdheden op het apparaat. Als je het administrator account wilt wijzigen op Windows 11, volg dan deze stappen:
Stap 1: Typ “Instellingen” in het zoekvak op de taakbalk en klik op de Instellingen-app.
Stap 2: Klik op “Accounts” in de Instellingen-app.
Stap 3: Klik op “Familie en andere gebruikers” in het linkerdeelvenster.
Stap 4: Klik op het administrator account dat je wilt wijzigen onder het gedeelte “Andere gebruikers”.
Stap 5: Klik op de knop “Accounttype wijzigen”.
Stap 6: Selecteer “Standaardgebruiker” of “Beheerder” voor het account en klik op “OK”.
Opmerking: Zorg ervoor dat je een andere gebruiker met beheerdersrechten op het apparaat hebt voordat je het administrator account wijzigt. Als je geen andere gebruiker met beheerdersrechten hebt, loop je het risico de toegang tot bepaalde functies en instellingen op het apparaat te verliezen.
Inloggen op een lokaal account op Windows 11:
Als je al een lokaal account op Windows 11 hebt, kun je eenvoudig inloggen op het account door de volgende stappen te volgen:
Stap 1: Start je Windows 11-apparaat op.
Stap 2: Op het aanmeldscherm klik je op de gebruikersnaam van het lokale account.
Stap 3: Voer het wachtwoord in dat aan het lokale account is gekoppeld (indien van toepassing).
Stap 4: Klik op “Aanmelden”.
Windows 11 Gebruiker Toevoegen zonder Microsoft-account:
Als je een gebruiker aan Windows 11 wilt toevoegen zonder een Microsoft-account, kun je de volgende stappen volgen:
Stap 1: Open de Instellingen-app door op de Startknop te klikken en vervolgens op het tandwielvormige pictogram te klikken.
Stap 2: Klik in de Instellingen-app op “Accounts”.
Stap 3: In het venster “Accounts” klik je op “Familie en andere gebruikers” in het linkerdeelvenster.
Stap 4: Klik op de knop “Een ander persoon toestaan deze pc te gebruiken” onder het gedeelte “Andere gebruikers”.
Stap 5: Klik op de optie “Ik heb geen aanmeldgegevens van deze persoon” aan de onderkant van het venster.
Stap 6: Klik op de link “Gebruiker zonder Microsoft-account toevoegen” onder het gedeelte “Een account maken voor deze persoon”.
Stap 7: Volg de instructies op het scherm om het lokale account te maken en klik op “Volgende” om het proces te voltooien.
Microsoft-account wijzigen op een laptop:
Als je een Microsoft-account op je laptop wilt wijzigen, volg dan deze stappen:
Stap 1: Open de Instellingen-app op je laptop.
Stap 2: Klik op “Accounts” in de Instellingen-app.
Stap 3: Klik op “Uw info” in het linkerdeelvenster.
Stap 4: Klik op de optie “In plaats daarvan aanmelden met een Microsoft-account” onder het gedeelte “Uw Microsoft-account”.
Stap 5: Voer het nieuwe Microsoft-account in dat je wilt gebruiken en volg de instructies op het scherm om het wijzigingsproces te voltooien.
Windows 10 Gebruiker Toevoegen zonder Microsoft-account:
Het is ook mogelijk om een gebruiker toe te voegen aan Windows 10 zonder een Microsoft-account. Volg deze stappen om dit te doen:
Stap 1: Klik op de “Start” knop en vervolgens op “Instellingen”.
Stap 2: Klik op “Accounts” in het Instellingen-venster.
Stap 3: Klik op “Familie en andere gebruikers” in het linkerdeelvenster.
Stap 4: Klik op de knop “Iemand anders aan deze PC toevoegen” onder het gedeelte “Andere gebruikers”.
Stap 5: Klik op de link “De persoon die ik aan deze PC wil toevoegen heeft geen e-mailadres” onder het gedeelte “Iemand zonder een Microsoft-account toevoegen”.
Stap 6: Klik op de knop “Ik heb de aanmeldgegevens van deze persoon niet”.
Stap 7: Voer de informatie voor de nieuwe gebruiker in en klik op “Volgende” om het toevoegproces te voltooien.
Microsoft-account aanmaken:
Als je nog geen Microsoft-account hebt en er een wilt aanmaken, volg dan deze stappen:
Stap 1: Ga naar de officiële website van Microsoft.
Stap 2: Klik op de link “Aanmelden” in de rechterbovenhoek van de website.
Stap 3: Klik op de link “Een account maken” onder het aanmeldingsformulier.
Stap 4: Volg de instructies op het scherm om je persoonlijke informatie in te voeren en je account aan te maken.
Veelgestelde vragen (FAQs):
1. Kun je een lokaal account maken op Windows 11?
Ja, je kunt een lokaal account maken op Windows 11 door de stappen te volgen die in dit artikel worden beschreven.
2. Kan ik overschakelen naar een lokaal account op Windows 11 als ik al een Microsoft-account heb?
Ja, je kunt overschakelen naar een lokaal account op Windows 11, zelfs als je al een Microsoft-account hebt. Volg de stappen in dit artikel op om te leren hoe je dit kunt doen.
3. Kan ik het administrator account wijzigen op Windows 11?
Ja, je kunt het administrator account wijzigen op Windows 11 door de stappen in dit artikel te volgen.
4. Hoe kan ik inloggen op een lokaal account op Windows 11?
Om in te loggen op een lokaal account op Windows 11, moet je het aanmeldscherm openen en je gebruikersnaam en wachtwoord invoeren voor het lokale account.
5. Is het mogelijk om een gebruiker toe te voegen aan Windows 11 zonder een Microsoft-account?
Ja, het is mogelijk om een gebruiker toe te voegen aan Windows 11 zonder een Microsoft-account. Volg de stappen in dit artikel om te leren hoe je dit kunt doen.
6. Hoe kan ik een Microsoft-account wijzigen op mijn laptop?
Je kunt een Microsoft-account wijzigen op je laptop door de stappen in dit artikel te volgen.
7. Kan ik een gebruiker toevoegen aan Windows 10 zonder een Microsoft-account?
Ja, het is mogelijk om een gebruiker toe te voegen aan Windows 10 zonder een Microsoft-account. Volg de stappen in dit artikel om te leren hoe je dit kunt doen.
8. Hoe kan ik een Microsoft-account aanmaken?
Je kunt een Microsoft-account aanmaken door de officiële website van Microsoft te bezoeken en de stappen op het scherm te volgen.
Conclusie:
Het creëren van een lokaal account op Windows 11 biedt verschillende voordelen, zoals meer privacy en de mogelijkheid om toegang te krijgen tot je account zonder een internetverbinding. In dit artikel hebben we stap voor stap uitgelegd hoe je een lokaal account kunt maken op Windows 11, hoe je kunt overschakelen naar een lokaal account, hoe je het administrator account kunt wijzigen, hoe je kunt inloggen op een lokaal account, hoe je een gebruiker kunt toevoegen zonder een Microsoft-account, hoe je een Microsoft-account kunt wijzigen op een laptop, hoe je een gebruiker kunt toevoegen zonder een Microsoft-account op Windows 10, en hoe je een Microsoft-account kunt aanmaken. Volg deze instructies zorgvuldig om de gewenste wijzigingen aan te brengen op je Windows 11-apparaat.
Categories: Delen 24 Lokaal Account Maken Windows 11
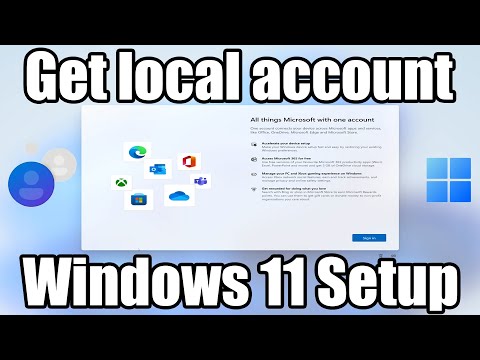
Een lokaal gebruikersaccount maken
Selecteer Start > Instellingen > Accounts en selecteer vervolgens Gezin en overige gebruikers. (In sommige versies van Windows ziet u Overige gebruikers.) Selecteer Account toevoegen naast Overige gebruiker toevoegen.Wanneer u zich wilt aanmelden als beheerder moet u op de computer een gebruikersaccount hebben met het accounttype Beheerder. Als u niet zeker weet of het account dat u op de computer hebt een beheerdersaccount is, kunt u het accounttype controleren nadat u zich hebt aangemeld.Als u zich aanmeldt met een lokaal account, krijgt u geen toegang tot deze functies en functionaliteiten. Je hebt alleen toegang tot de bestanden, instellingen en apps op je lokale pc. Als u momenteel een lokaal account gebruikt, kunt u eenvoudig overschakelen naar een Microsoft-account.
- Swipe vanaf de rechterrand van het scherm naar het midden, tik op Instellingen en tik op Pc-instellingen wijzigen. …
- Tik of klik op Accounts en tik of klik vervolgens op Andere accounts.
- Tik of klik op Een account toevoegen en tik op klik op Aanmelden zonder Microsoft–account (niet aanbevolen).
- Selecteer Start > Instellingen > Accounts en selecteer vervolgens Gezin en overige gebruikers. …
- Selecteer Account toevoegen naast Overige gebruiker toevoegen.
Gevonden 32 lokaal account maken windows 11






See more here: khoaluantotnghiep.net
Learn more about the topic lokaal account maken windows 11.
- Een gebruikersaccount maken in Windows – Microsoft Support
- Een lokaal gebruikers- of Administrator-account maken in …
- Hoe kan ik me aanmelden als beheerder? – Microsoft Support
- Het verschil begrijpen tussen een lokaal en een Microsoft-account
- Create a local user or administrator account in Windows 10 …
- Accounts toevoegen of verwijderen op uw pc – Microsoft Ondersteuning