Laptop Mất Biểu Tượng Wifi
1. Nguyên nhân gây mất biểu tượng wifi trên laptop:
Có nhiều nguyên nhân có thể gây ra lỗi mất biểu tượng wifi trên laptop. Dưới đây là một số nguyên nhân phổ biến:
– Vấn đề phần cứng: Có thể do card wifi bị hỏng, dây cáp kết nối wifi bị lỏng hoặc đứt, hoặc anten wifi bị hư hỏng.
– Vấn đề phần mềm: Lỗi cài đặt hệ điều hành, driver wifi lỗi thời hoặc không tương thích, hoặc phần mềm diệt virus gây xung đột với wifi.
2. Một số vấn đề phần cứng có thể gây lỗi mất biểu tượng wifi:
– Card wifi bị hỏng: Card wifi có thể bị hỏng vì nhiều lý do như nhiệt độ quá cao, va đập mạnh, hoặc do tuổi thọ của nó.
– Dây cáp kết nối wifi bị lỏng hoặc đứt: Dây cáp kết nối giữa card wifi và anten có thể bị lỏng hoặc đứt, gây mất kết nối và biểu tượng wifi không hiển thị.
– Anten wifi bị hư hỏng: Nếu anten của laptop bị hư hỏng, tín hiệu wifi sẽ bị yếu hoặc không có, làm mất biểu tượng wifi trên laptop.
3. Các vấn đề phần mềm có thể gây lỗi mất biểu tượng wifi trên laptop:
– Lỗi cài đặt hệ điều hành: Một số lỗi cài đặt hệ điều hành có thể gây mất biểu tượng wifi trên laptop. Điều này có thể xảy ra sau khi cập nhật hệ điều hành lên phiên bản mới hoặc do sự xung đột giữa các phần mềm.
– Driver wifi lỗi thời hoặc không tương thích: Driver wifi quan trọng để hệ điều hành nhận diện card wifi và kết nối với mạng. Nếu driver wifi lỗi thời hoặc không tương thích, biểu tượng wifi có thể bị mất.
– Phần mềm diệt virus gây xung đột với wifi: Một số phần mềm diệt virus có thể gây xung đột với wifi và khiến biểu tượng wifi không hiển thị.
4. Cách kiểm tra và khắc phục lỗi mất biểu tượng wifi trên laptop:
Để khắc phục lỗi mất biểu tượng wifi trên laptop, bạn có thể thử các bước sau:
– Kiểm tra kết nối vật lý: Kiểm tra xem dây cáp kết nối giữa card wifi và anten có bị lỏng hoặc đứt không. Nếu phát hiện dấu hiệu gì đáng ngờ, hãy sữa chữa hoặc thay thế chúng.
– Kiểm tra tín hiệu wifi: Sử dụng một thiết bị khác để kiểm tra xem tín hiệu wifi có xuất hiện trên laptop hay không. Nếu không, có thể do vấn đề với router hoặc mạng wifi.
– Kiểm tra và cài đặt lại driver wifi: Kiểm tra xem driver wifi trên laptop của bạn có được cài đặt đúng không. Nếu không, hãy cài đặt lại driver từ trang web chính thức của nhà sản xuất.
– Kiểm tra cài đặt mạng: Kiểm tra cài đặt mạng trên laptop, đảm bảo rằng wifi đã được kích hoạt và không bị tắt.
– Cài đặt lại hệ điều hành: Nếu các biện pháp trên không khắc phục được lỗi, bạn có thể cài đặt lại hệ điều hành để đảm bảo rằng không có lỗi cài đặt gây ra vấn đề.
– Sử dụng các công cụ chẩn đoán: Có nhiều công cụ chẩn đoán khác nhau mà bạn có thể sử dụng để tìm hiểu vấn đề gây ra lỗi mất biểu tượng wifi trên laptop.
5. Cập nhật hoặc cài đặt lại driver wifi để khắc phục lỗi:
Một trong những cách đơn giản nhất để khắc phục lỗi mất biểu tượng wifi trên laptop là cập nhật hoặc cài đặt lại driver wifi. Bạn có thể tải driver wifi mới nhất từ trang web chính thức của nhà sản xuất laptop hoặc sử dụng các công cụ tự động để tự động tìm và cài đặt driver phù hợp.
6. Kiểm tra và khắc phục lỗi mất biểu tượng wifi do cài đặt hệ điều hành gây ra:
Nếu bạn nghi ngờ rằng lỗi mất biểu tượng wifi trên laptop của bạn do cài đặt hệ điều hành gây ra, bạn có thể thử cài đặt lại hệ điều hành. Tuy nhiên, hãy nhớ sao lưu dữ liệu quan trọng trước khi thực hiện quá trình này để tránh mất dữ liệu.
7. Sử dụng các công cụ chẩn đoán để tìm hiểu vấn đề gây ra lỗi mất biểu tượng wifi:
Có nhiều công cụ chẩn đoán khác nhau mà bạn có thể sử dụng để tìm hiểu vấn đề gây ra lỗi mất biểu tượng wifi trên laptop. Các công cụ này giúp phát hiện và sửa chữa các vấn đề phần mềm hoặc phần cứng có thể gây ra lỗi.
8. Gửi laptop đến trung tâm bảo hành nếu không thể tự khắc phục lỗi mất biểu tượng wifi:
Nếu sau khi thử tất cả các biện pháp trên mà lỗi mất biểu tượng wifi vẫn không được khắc phục, hãy gửi laptop của bạn đến một trung tâm bảo hành uy tín để được kiểm tra và sửa chữa. Điều này đảm bảo rằng vấn đề sẽ được giải quyết chính xác và không gây thêm tổn hại cho máy.
FAQs:
Q: Laptop mất biểu tượng Wifi Win 11, Win 10, và Win 7, có thể khắc phục như thế nào?
A: Đầu tiên, bạn nên kiểm tra kết nối vật lý để đảm bảo rằng không có vấn đề về phần cứng. Tiếp theo, hãy kiểm tra và cập nhật driver wifi mới nhất từ trang web chính thức của nhà sản xuất laptop. Nếu các biện pháp trên không giải quyết được vấn đề, hãy cài đặt lại hệ điều hành hoặc gửi laptop đến trung tâm bảo hành.
Q: Laptop không hiển thị cột sóng wifi trên win 10, làm sao để khắc phục?
A: Đầu tiên, hãy kiểm tra xem biểu tượng wifi đã được kích hoạt trong cài đặt mạng hay chưa. Nếu đã được kích hoạt nhưng vẫn không hiển thị, hãy kiểm tra và cập nhật driver wifi mới nhất từ trang web chính thức. Nếu vẫn không giải quyết được vấn đề, hãy sử dụng các công cụ chẩn đoán để tìm hiểu và khắc phục lỗi.
Q: Laptop mất biểu tượng wifi trên laptop HP hoặc Dell, cách khắc phục như thế nào?
A: Đối với laptop HP hoặc Dell, bạn có thể thử cập nhật driver wifi từ trang web chính thức của hãng. Nếu không giải quyết được vấn đề, hãy sử dụng các công cụ chẩn đoán hoặc gửi laptop đến trung tâm bảo hành để được kiểm tra và sửa chữa.
Khắc Phục Nút Wifi Không Hiện Trên Windows 11 #Meomaytinh #Pc #Laptop #Wifi #Fix #Windo… #Shorts
Từ khoá người dùng tìm kiếm: laptop mất biểu tượng wifi Laptop mất biểu tượng Wifi Win 11, Laptop mất biểu tượng Wifi Win 10, Mất biểu tượng wifi win 7, Mất biểu tượng Wifi trong Network Connection, Không hiển thị cột sóng wifi trên laptop win 10, Mất biểu tượng wifi trên laptop HP, Mất biểu tượng wifi trên laptop Dell, Laptop không hiển wifi
Hình ảnh liên quan đến chủ đề laptop mất biểu tượng wifi
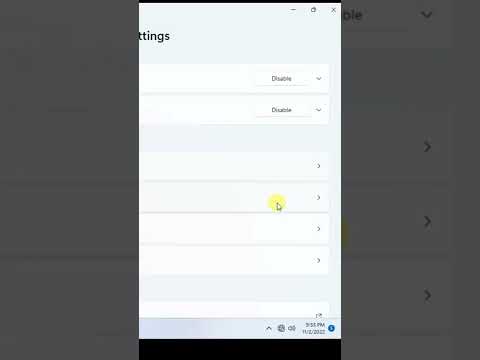
Chuyên mục: Top 60 Laptop Mất Biểu Tượng Wifi
Xem thêm tại đây: khoaluantotnghiep.net
Laptop Mất Biểu Tượng Wifi Win 11
Wifi là công nghệ không dây cực kỳ hữu ích giúp chúng ta kết nối với internet mọi lúc, mọi nơi. Tuy nhiên, có thể bạn đã từng gặp phải tình huống laptop mất biểu tượng Wifi Win 11 đột ngột. Điều này có thể khiến bạn không thể kết nối với mạng Wifi một cách dễ dàng và gây khó khăn trong công việc và giải trí. Trong bài viết này, chúng ta sẽ cùng tìm hiểu về nguyên nhân và cách khắc phục khi laptop mất biểu tượng Wifi Win 11.
Nguyên nhân laptop mất biểu tượng Wifi Win 11:
1. Lỗi phần mềm: Một số lỗi phần mềm có thể khiến biểu tượng Wifi biến mất trên màn hình laptop của bạn. Nhưng không cần lo lắng, vì thông thường nhưng vấn đề này có thể được giải quyết dễ dàng.
2. Cài đặt không đúng: Khi bạn cập nhật lên hệ điều hành Windows 11, có thể một số thiết lập trước đó không còn khả dụng hoặc không tương thích, gây ra mất biểu tượng Wifi trên laptop.
3. Driver không tương thích: Lỗi này thường xảy ra khi chúng ta không cập nhật driver cho card mạng. Việc sử dụng driver không tương thích có thể làm biểu tượng Wifi biến mất hoặc gây ra sự cố kết nối với mạng.
Cách khắc phục khi laptop mất biểu tượng Wifi Win 11:
1. Kiểm tra ở mục Network Settings: Đầu tiên, hãy kiểm tra các thiết lập mạng trên laptop của bạn. Bạn có thể vào phần Settings, sau đó chọn mục Network & Internet. Kiểm tra xem có hiển thị biểu tượng Wifi hay không và xem liệu mục Wi-Fi có được kích hoạt hay không.
2. Restart laptop: Một cách khắc phục phổ biến là khởi động lại laptop. Đôi khi, một đơn giản “restart” có thể giúp bạn tiếp tục kết nối với mạng Wifi một cách bình thường.
3. Yêu cầu cập nhật driver: Kiểm tra và cập nhật driver cho card mạng của bạn. Bạn có thể tải và cài đặt phiên bản driver mới nhất từ trang web hỗ trợ của nhà sản xuất laptop hoặc card mạng. Điều này giúp đảm bảo rằng bạn đang sử dụng driver tương thích với hệ điều hành Windows 11.
4. Khôi phục lại thiết lập mạng: Một phương pháp khác để khắc phục lỗi mất biểu tượng Wifi Win 11 là khôi phục lại thiết lập mạng. Đầu tiên, vào Network & Internet trong phần Settings, sau đó chọn mục Status và cuối cùng nhấp vào Network reset. Lưu ý rằng việc khôi phục lại thiết lập mạng sẽ xóa tất cả các cài đặt mạng hiện có và yêu cầu bạn cấu hình lại mạng.
5. Gỡ bỏ và cài đặt lại driver: Nếu việc cập nhật driver không giải quyết được vấn đề, bạn có thể thử gỡ bỏ driver hiện tại rồi cài đặt lại từ đầu. Để làm điều này, bạn có thể vào Device Manager, nhấp đúp vào mục Network adapters, chọn card mạng và nhấp chuột phải để chọn Uninstall. Sau đó, tải và cài đặt phiên bản driver mới nhất từ trang web hỗ trợ.
FAQs:
1. Tại sao biểu tượng Wifi trên laptop của tôi bị mất sau khi nâng cấp lên Windows 11?
Trong quá trình nâng cấp lên Windows 11, cài đặt mạng của bạn có thể bị xóa hoặc không tương thích với hệ điều hành mới. Điều này có thể khiến biểu tượng Wifi không còn hiển thị trên laptop của bạn. Hãy thử cập nhật driver hoặc khôi phục lại thiết lập mạng để khắc phục vấn đề.
2. Làm thế nào để tôi biết phiên bản driver nào đang cài đặt trên laptop của tôi?
Để biết phiên bản driver hiện tại đang cài đặt trên laptop, bạn có thể vào Device Manager, nhấp đúp vào mục Network adapters, chọn card mạng và chọn tab Driver. Ở đây, bạn sẽ thấy thông tin về nhà sản xuất driver, phiên bản và ngày cập nhật.
3. Tại sao tôi không thể cài đặt driver mới trên laptop?
Có một số lý do khiến bạn không thể cài đặt driver mới trên laptop, bao gồm việc sử dụng driver không tương thích hoặc cài đặt không thành công. Để giải quyết vấn đề này, hãy thử gỡ bỏ driver hiện tại và cài đặt lại từ đầu. Nếu vẫn gặp khó khăn, hãy tham khảo hướng dẫn của nhà sản xuất laptop hoặc liên hệ hỗ trợ kỹ thuật.
Laptop Mất Biểu Tượng Wifi Win 10
Trên Windows 10, biểu tượng Wifi được hiển thị trên thanh tác vụ thường là một cách tiện lợi để kiểm soát kết nối internet của bạn. Tuy nhiên, không phải lúc nào biểu tượng Wifi cũng hiển thị đúng và có thể gặp một số vấn đề như mất biểu tượng hoàn toàn. Trong bài viết này, chúng ta sẽ tìm hiểu vì sao laptop Win 10 có thể mất biểu tượng Wifi và cách khắc phục.
Tại sao biểu tượng Wifi mất trên laptop Win 10?
Có một số nguyên nhân có thể gây ra sự mất mát của biểu tượng Wifi trên Windows 10. Một số nguyên nhân phổ biến bao gồm:
1. Lỗi phần cứng: Đôi khi, lỗi phần cứng trên laptop có thể gây ra sự mất biểu tượng Wifi. Điều này có thể do hỏng hoặc không tương thích với driver Wifi.
2. Lỗi driver Wifi: Driver không tương thích hoặc cài đặt không chính xác có thể làm mất biểu tượng Wifi. Đôi khi, cập nhật Windows 10 mới nhất cũng có thể gây ra xung đột với driver hiện tại của bạn.
3. Lỗi hệ điều hành: Một số lỗi hệ điều hành không đã được giải quyết có thể gây ra mất biểu tượng Wifi. Nếu bạn đã thực hiện những bước sửa lỗi thông thường như khởi động lại máy tính, nhưng vẫn không hiển thị biểu tượng Wifi, thì nguyên nhân có thể do lỗi hệ điều hành.
Cách khắc phục khi mất biểu tượng Wifi trên Windows 10:
Dưới đây là một số phương pháp bạn có thể thử để khắc phục tình trạng mất biểu tượng Wifi trên Windows 10:
1. Khởi động lại và kiểm tra phần cứng: Đầu tiên, hãy khởi động lại laptop và kiểm tra kết nối Wifi bằng cách nhấp chuột phải vào biểu tượng Wifi khác và chọn “Kiểm tra sự cố”. Nếu không có biểu tượng Wifi, hãy kiểm tra xem công tắc Wifi trên laptop của bạn có được bật hay không. Nếu công tắc đã được bật và vẫn không có biểu tượng Wifi, thử lại driver Wifi.
2. Cập nhật driver Wifi: Điều đầu tiên bạn nên thử là cập nhật driver Wifi lên phiên bản mới nhất. Bạn có thể làm điều này bằng cách tìm kiếm trình điều khiển mới nhất cho card mạng Wifi của bạn trên trang web nhà sản xuất hoặc sử dụng trình quản lý thiết bị Windows.
3. Vô hiệu hóa và kích hoạt lại driver Wifi: Trong một số trường hợp, vô hiệu hóa driver Wifi và kích hoạt lại nó có thể giúp khắc phục vấn đề mất biểu tượng Wifi. Bạn có thể làm điều này bằng cách truy cập vào trình quản lý thiết bị, nhấp chuột phải vào driver Wifi và chọn “Vô hiệu hóa”. Sau đó, nhấp chuột phải lại và chọn “Kích hoạt”.
4. Sửa lỗi hệ điều hành: Nếu các phương pháp trên vẫn không giải quyết được vấn đề, bạn hãy thử sửa lỗi hệ điều hành. Bạn có thể làm điều này bằng cách chạy công cụ sửa lỗi hệ thống Windows như “sfc /scannow” hoặc “DISM /Online /Cleanup-Image /RestoreHealth”.
5. Nạp lại lại cài đặt gốc: Cuối cùng, nếu tất cả các phương pháp trên không giải quyết được vấn đề, bạn có thể cân nhắc nạp lại cài đặt gốc của Windows 10. Điều này sẽ làm sạch và khôi phục lại cài đặt của bạn nhưng cẩn thận vì dữ liệu và ứng dụng có thể bị xóa.
FAQs:
1. Tại sao tôi không thể nhìn thấy biểu tượng Wifi trên thanh tác vụ?
Trường hợp này có thể do lỗi phần cứng, lỗi driver Wifi hoặc các vấn đề liên quan đến hệ điều hành. Thử các phương pháp khắc phục như khởi động lại, kiểm tra phần cứng và cập nhật driver Wifi để giải quyết vấn đề.
2. Làm thế nào để tôi cập nhật driver Wifi lên phiên bản mới nhất?
Bạn có thể tìm trên trang web nhà sản xuất laptop hoặc trang web chính thức của nhà sản xuất card mạng Wifi để tìm driver mới nhất cho thiết bị của mình. Bạn cũng có thể sử dụng trình quản lý thiết bị Windows để cập nhật driver.
3. Tại sao vô hiệu hóa và kích hoạt lại driver Wifi có thể giúp khắc phục vấn đề mất biểu tượng Wifi?
Việc vô hiệu hóa và kích hoạt lại driver Wifi có thể gỡ bỏ các cài đặt không chính xác hoặc xung đột, khôi phục lại cài đặt mặc định và giúp biểu tượng Wifi xuất hiện trở lại trên thanh tác vụ.
Trên đây là những giải pháp đơn giản để khắc phục vấn đề mất biểu tượng Wifi trên laptop Windows 10. Hy vọng rằng thông qua những lời khuyên này, bạn sẽ có thể nhanh chóng khắc phục sự cố kết nối internet trên máy tính của mình.
Có 13 hình ảnh liên quan đến chủ đề laptop mất biểu tượng wifi.
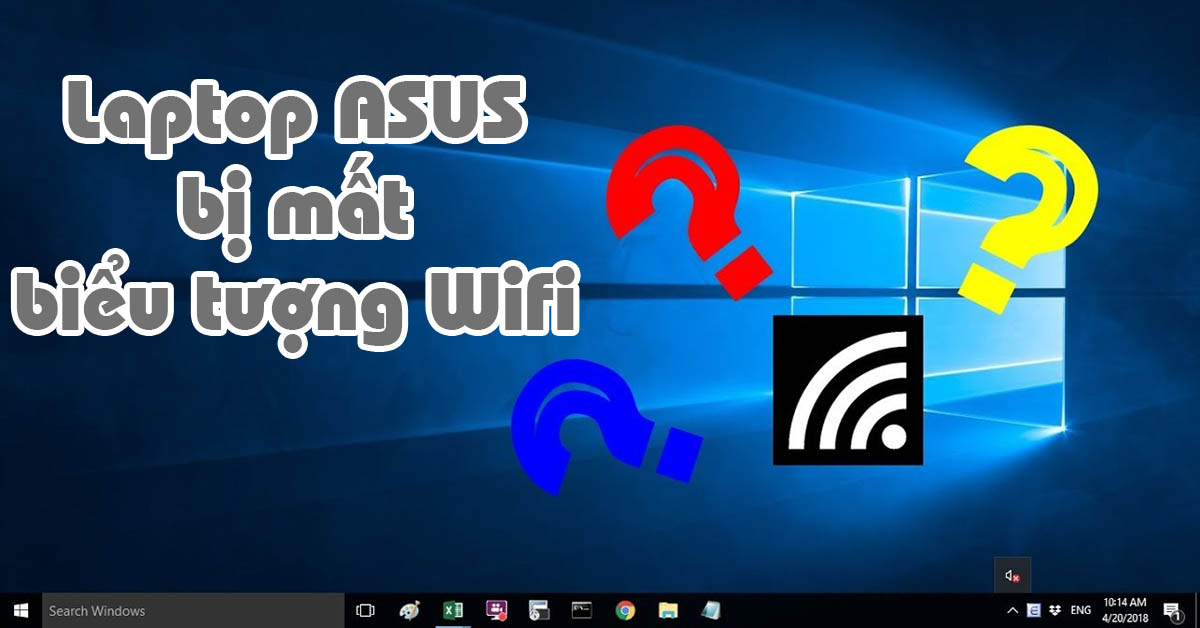

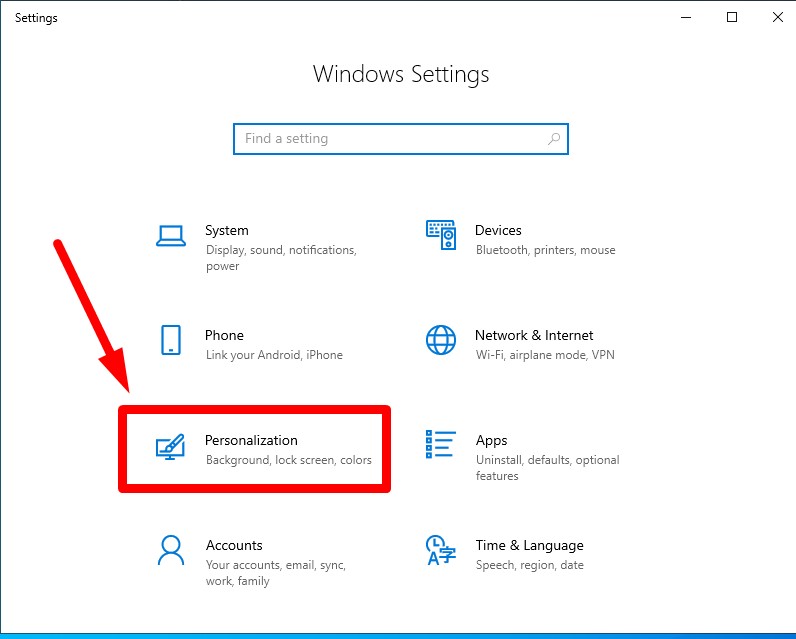

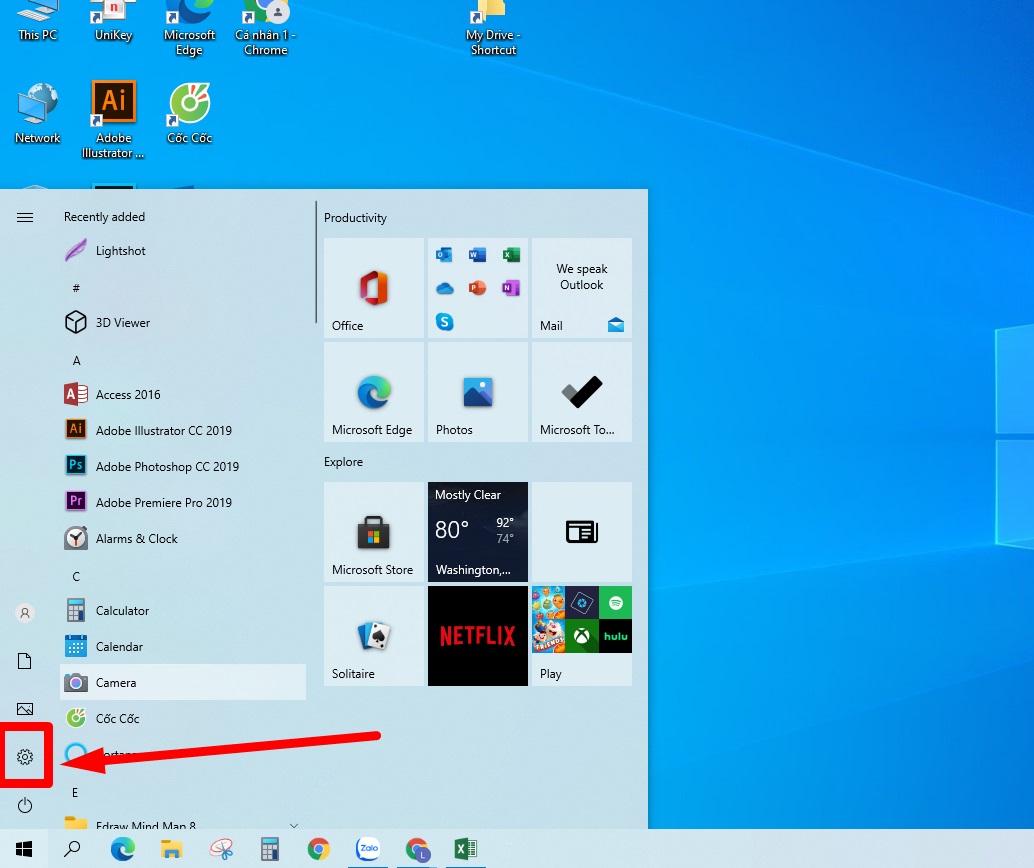

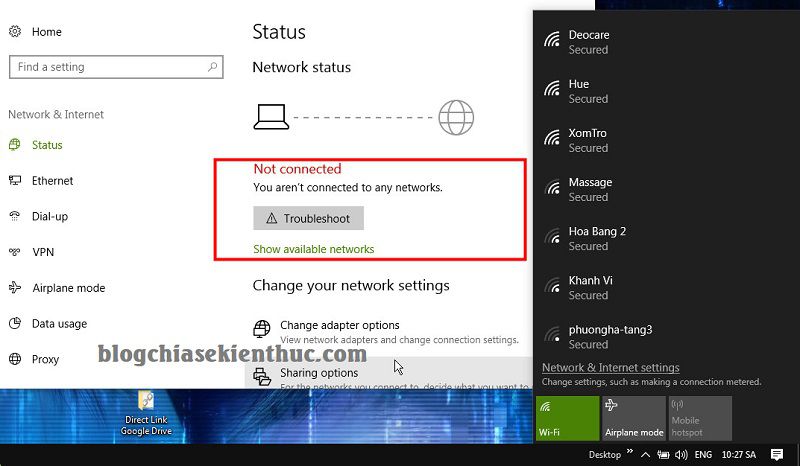
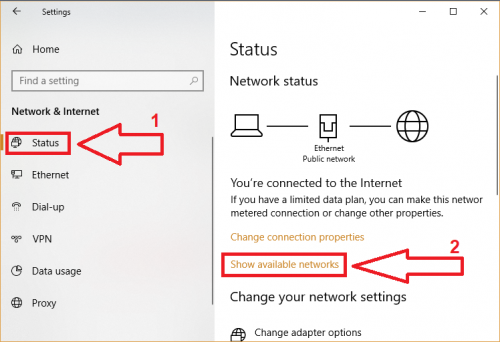
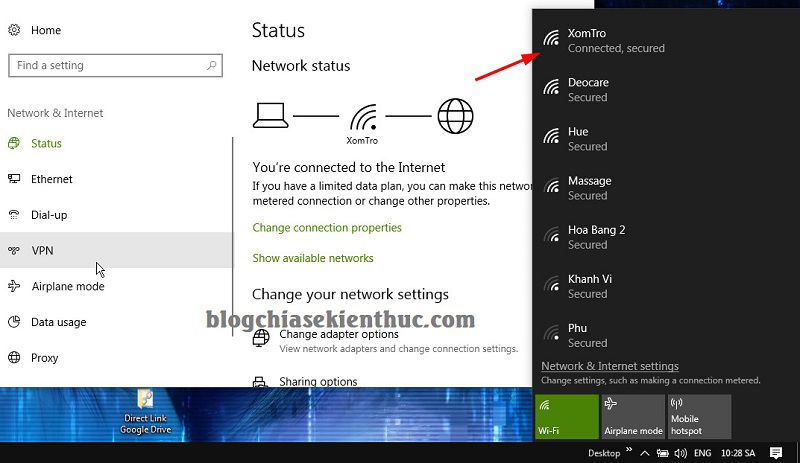
![Tổng hợp] Nguyên nhân và cách sửa laptop mất biểu tượng Wifi Tổng Hợp] Nguyên Nhân Và Cách Sửa Laptop Mất Biểu Tượng Wifi](https://khoavang.vn/resources/cache/600xx1/bat-wifi-o-trong-muc-Notification-Area-Icons-1682906388.webp)
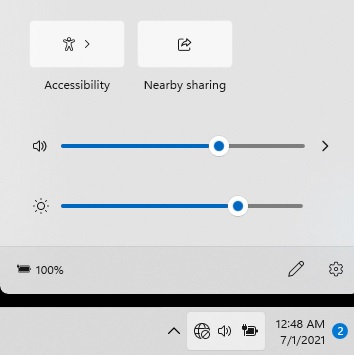
.jpg)


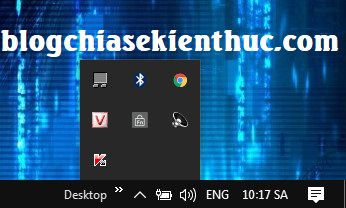
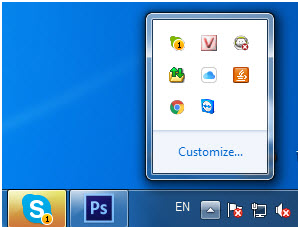
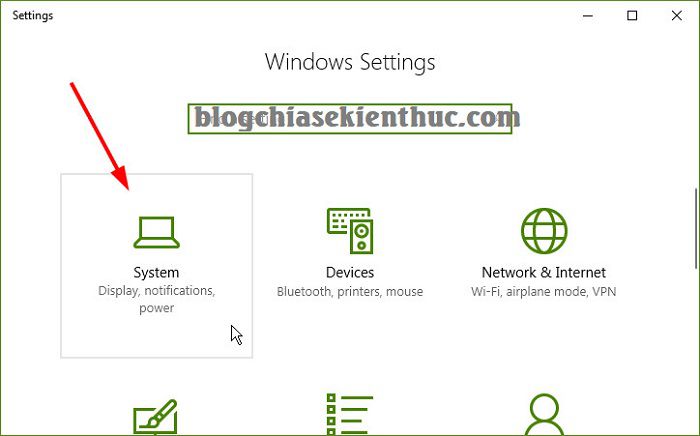

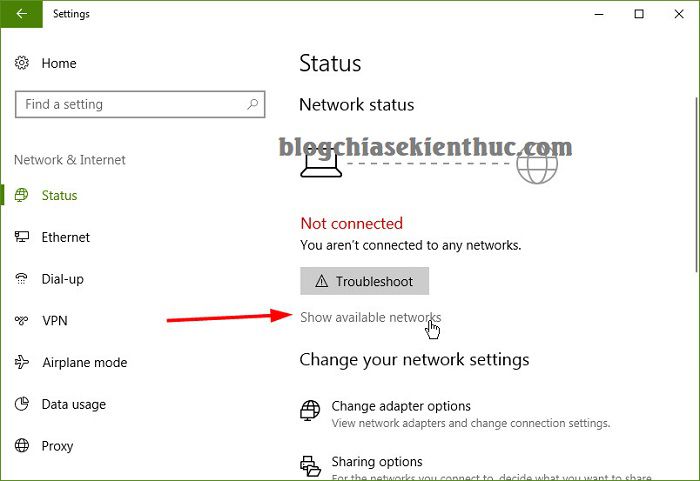
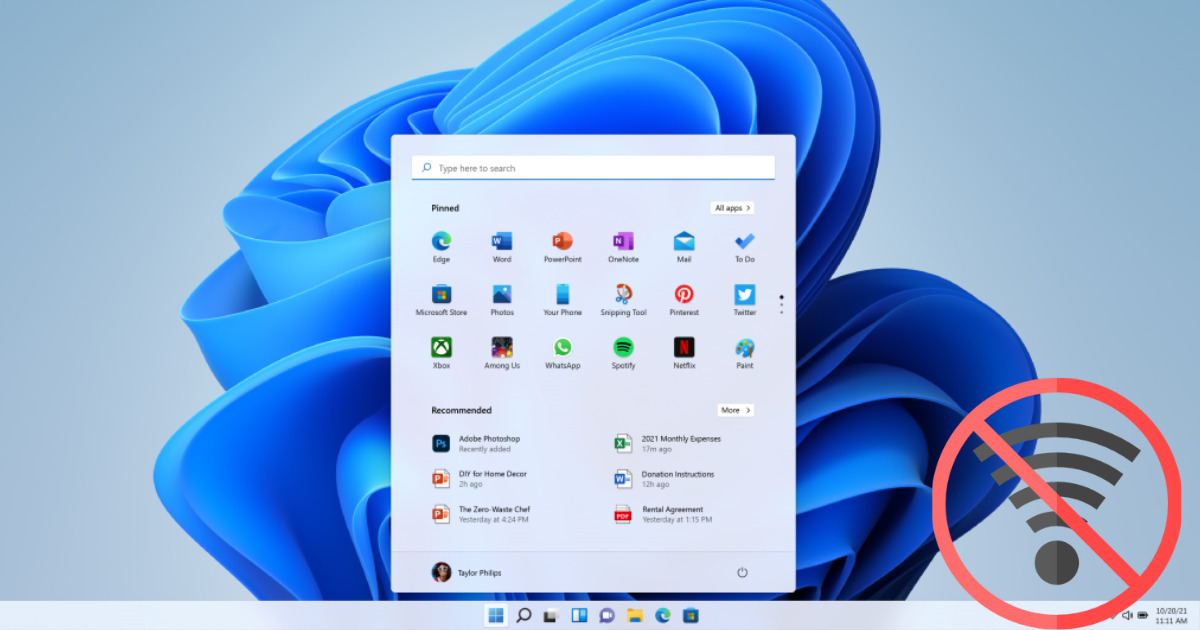
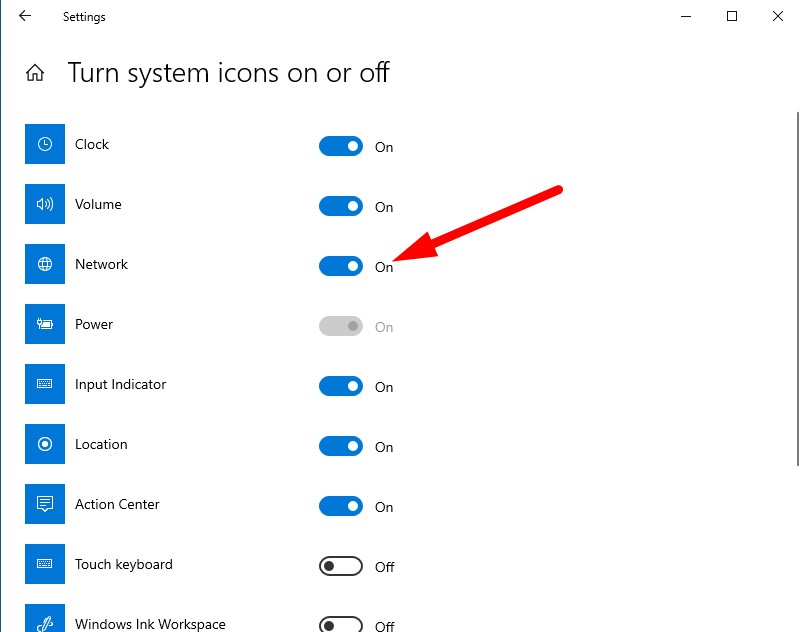

![Cách] Sửa Lỗi Laptop Mất Biểu Tượng WiFi Nhanh Chóng Cách] Sửa Lỗi Laptop Mất Biểu Tượng Wifi Nhanh Chóng](https://blogchamchi.com/wp-content/uploads/2021/06/laptop-mat-bieu-tuong-wifi-windows-10-650x375.png)


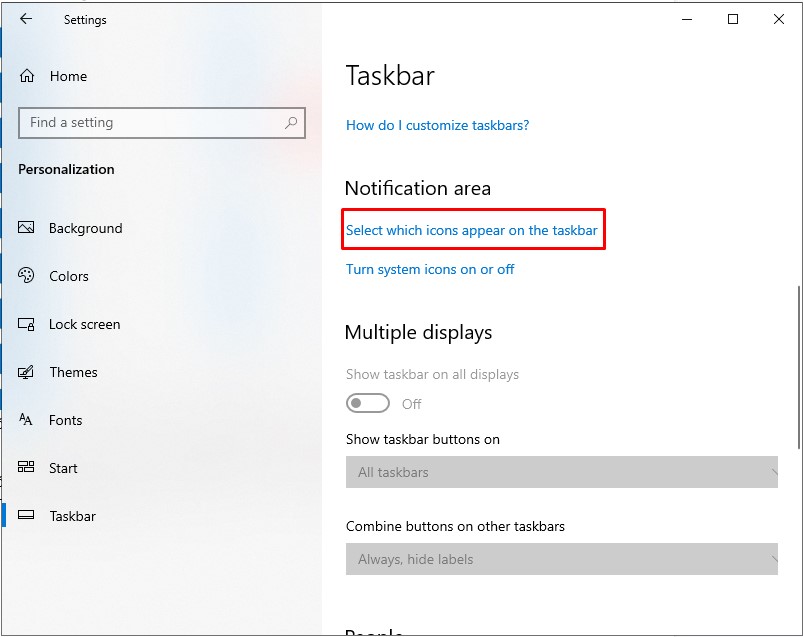





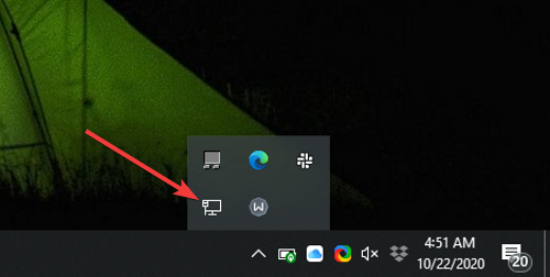

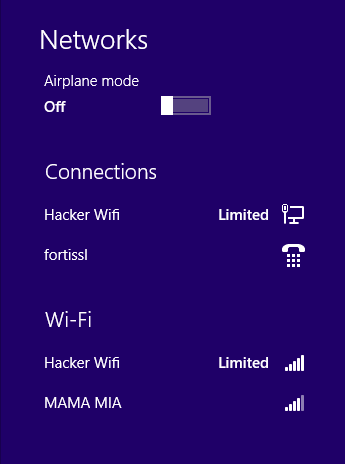

![Tổng hợp] Nguyên nhân và cách sửa laptop mất biểu tượng Wifi Tổng Hợp] Nguyên Nhân Và Cách Sửa Laptop Mất Biểu Tượng Wifi](https://khoavang.vn/resources/cache/600xx1/chung-ta-chon-Notification-Area-Icons-1682906422.webp)


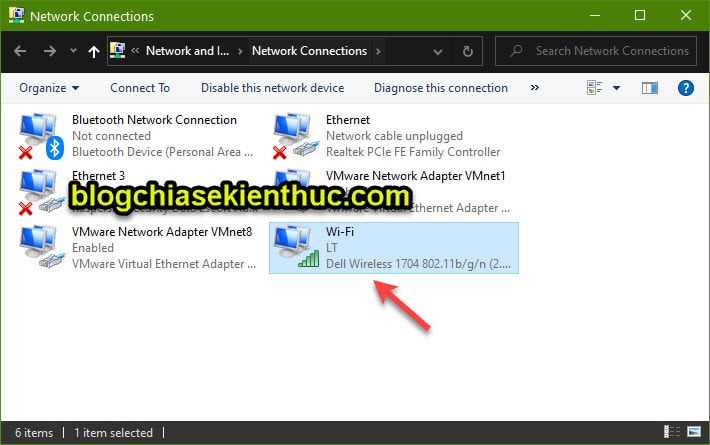

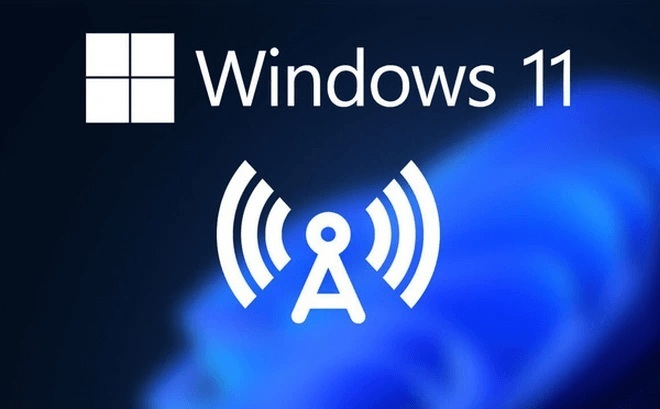
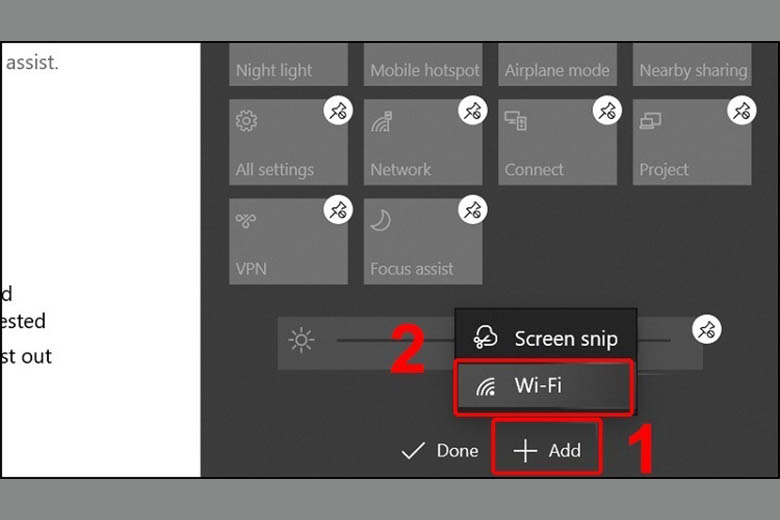
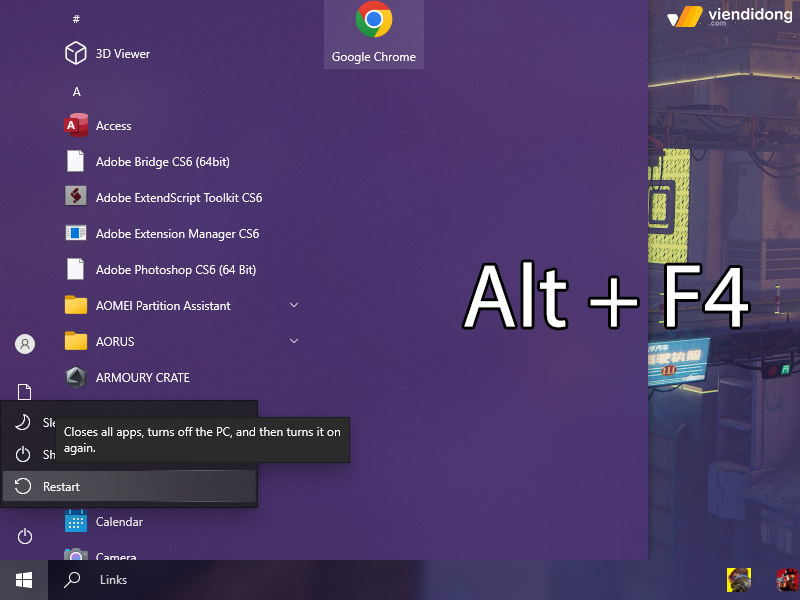






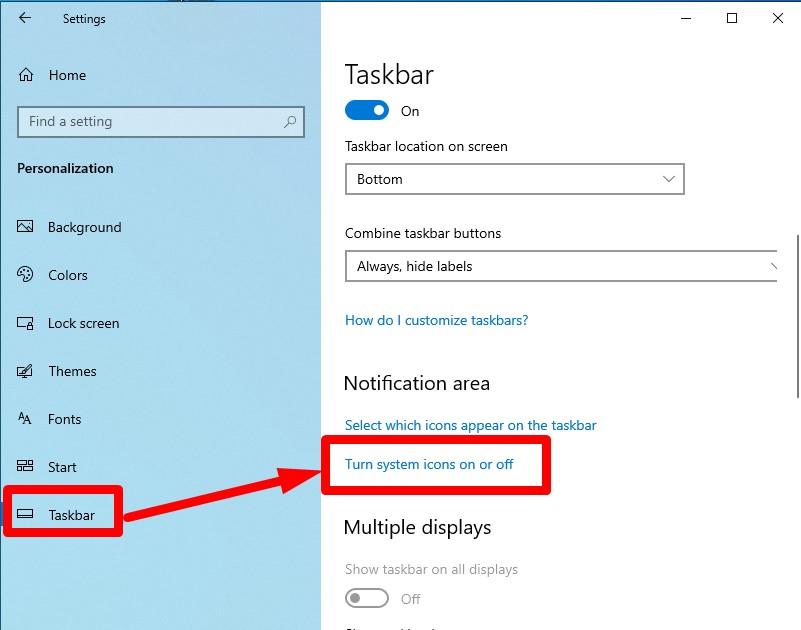
Link bài viết: laptop mất biểu tượng wifi.
Xem thêm thông tin về bài chủ đề này laptop mất biểu tượng wifi.
- 5+ Cách Khắc Phục Laptop Mất Biểu Tượng Wifi Hiệu Quả – HC
- Cách sửa lỗi mất biểu tượng WiFi trên Windows 10, 7, 8 cực …
- Mất biểu tượng WiFi trên laptop – Mẹo khắc phục từ chuyên gia
- Cách khắc phục laptop mất biểu tượng Wifi “Nhanh như cơn lốc”
- 9 cách khắc phục laptop mất biểu tượng Wifi hiệu quả, nhanh …
- Cách xử lý tình trạng laptop mất biểu tượng Wifi đơn giản
- Sửa lỗi mất biểu tượng WiFi trên Windows 10, 100% OK
- Cách khắc phục lỗi mất biểu tượng WiFi trên Windows
- 4 Cách khắc phục lỗi Laptop Mất Biểu Tượng Wifi – HACOM
- Xử lý dứt điểm tình trạng laptop Asus bị mất biểu tượng Wifi
Xem thêm: https://khoaluantotnghiep.net/code/