Kon Boot Win 10
Kon-Boot là một công cụ mạnh mẽ cho phép người dùng truy cập vào Windows 10 mà không cần mật khẩu. Điều này rất hữu ích khi bạn quên mất mật khẩu đăng nhập vào hệ điều hành hoặc muốn truy cập vào máy tính người khác mà không cần biết mật khẩu của họ. Kon-Boot có thể được sử dụng trên cả phiên bản 32-bit và 64-bit của Windows 10.
Cách cài đặt Kon-Boot trên Windows 10
Để cài đặt Kon-Boot trên Windows 10, bạn cần sử dụng một ổ USB hoặc đĩa CD để tạo một phương tiện khởi động. Tiếp theo, bạn cần tải xuống file ISO của Kon-Boot từ trang web chính thức và sau đó ghi hình file ISO này vào ổ USB hoặc đĩa CD của bạn bằng một phần mềm ghi ổ đĩa ISO như Rufus.
Sử dụng Kon-Boot để truy cập vào Windows 10 không cần mật khẩu
Sau khi đã tạo xong phương tiện khởi động, bạn cần khởi động lại máy tính và chọn chế độ khởi động từ ổ USB hoặc đĩa CD mà bạn đã tạo. Khi màn hình khởi động của Kon-Boot xuất hiện, bạn chỉ cần để nó chạy và Kon-Boot sẽ tự động bỏ qua mật khẩu đăng nhập vào Windows 10.
Khắc phục lỗi khi sử dụng Kon-Boot trên Windows 10
Mặc dù Kon-Boot là một công cụ rất hữu ích, nhưng có thể gặp phải một số lỗi khi sử dụng trên Windows 10. Một số lỗi phổ biến bao gồm không thể khởi động từ phương tiện khởi động hoặc không thể truy cập vào hệ điều hành. Để khắc phục các lỗi này, bạn có thể thử lại quá trình cài đặt hoặc kiểm tra xem phương tiện khởi động của bạn đã được tạo đúng cách hay chưa.
Tính năng và lợi ích của Kon-Boot trên Windows 10
Kon-Boot cung cấp nhiều tính năng và lợi ích hữu ích khi sử dụng trên Windows 10. Một trong số đó là khả năng truy cập vào hệ điều hành mà không cần biết mật khẩu đăng nhập, giúp bạn khôi phục quyền kiểm soát trên máy tính mà không cần mất thời gian để đặt lại mật khẩu.
Các rủi ro và hạn chế khi sử dụng Kon-Boot trên Windows 10
Mặc dù Kon-Boot có thể rất hữu ích, nhưng nó cũng đi kèm với một số rủi ro và hạn chế. Một rủi ro có thể là ai đó sử dụng Kon-Boot để truy cập vào máy tính của bạn mà không cần biết mật khẩu của bạn. Hạn chế khác có thể là không thể sử dụng Kon-Boot trên các máy tính được mã hóa hoặc cài đặt phần mềm bảo mật mạnh.
Giải pháp thay thế cho Kon-Boot trên Windows 10
Nếu bạn không muốn sử dụng Kon-Boot hoặc gặp vấn đề khi sử dụng nó trên Windows 10, có một số giải pháp thay thế khác có thể hữu ích. Một giải pháp thay thế phổ biến là sử dụng một đĩa khởi động hệ thống như Hiren Boot hoặc Mini Windows để truy cập vào hệ điều hành mà không cần mật khẩu.
Cách bảo vệ khỏi Kon-Boot trên Windows 10
Để bảo vệ khỏi Kon-Boot và các công cụ tương tự, có một số biện pháp an ninh mà bạn có thể thực hiện trên Windows 10. Một biện pháp quan trọng là đặt mật khẩu mạnh cho tài khoản người dùng và không sử dụng mật khẩu dễ đoán như ngày sinh hay tên đầy đủ. Bạn cũng có thể cài đặt các phần mềm phòng chống xâm nhập để ngăn chặn việc truy cập trái phép vào hệ điều hành.
Câu hỏi thường gặp về việc sử dụng Kon-Boot trên Windows 10
1. Phá pass win 10 bằng USB boot là gì?
Phá pass win 10 bằng USB boot là quá trình sử dụng một ổ USB có chứa các công cụ khởi động hệ thống để truy cập vào hệ điều hành Windows 10 mà không cần biết mật khẩu đăng nhập.
2. Làm thế nào để phá pass Win 10 không cần USB?
Để phá pass Win 10 không cần USB, bạn có thể sử dụng các công cụ như Kon-Boot hoặc đĩa khởi động hệ thống như Hiren Boot để truy cập vào Windows 10 mà không cần mật khẩu.
3. Phá pass win 10 bằng USB Hiren Boot là gì?
Phá pass win 10 bằng USB Hiren Boot là quá trình sử dụng một ổ USB chứa Hiren Boot để truy cập vào hệ điều hành Windows 10 mà không cần mật khẩu.
4. Phá mật khẩu win 10 bằng Anhdv và Mini window là gì?
Phá mật khẩu win 10 bằng Anhdv và Mini window là quá trình sử dụng hai phần mềm khác nhau để truy cập vào hệ điều hành Windows 10 mà không cần mật khẩu.
5. Làm thế nào để đổi pass Admin win 10?
Để đổi pass Admin win 10, bạn có thể truy cập vào trang quản lý tài khoản người dùng trong hệ điều hành Windows 10 và thay đổi mật khẩu của tài khoản Administrator.
6. Phá pass win 7 không cần phần mềm là gì?
Phá pass win 7 không cần phần mềm là quá trình sử dụng các phương pháp như sử dụng câu hỏi bí mật hoặc đặt lại mật khẩu từ chế độ an toàn để truy cập vào hệ điều hành Windows 7 mà không cần sử dụng phần mềm phá pass.
7. Vào win 10 không cần mật khẩu Kon-Boot là gì?
Vào win 10 không cần mật khẩu Kon-Boot là quá trình sử dụng Kon-Boot để truy cập vào hệ điều hành Windows 10 mà không cần biết mật khẩu đăng nhập của tài khoản người dùng.
How To Bypass A Windows Password Using Kon-Boot
Từ khoá người dùng tìm kiếm: kon boot win 10 Phá pass win 10 bằng USB boot, Phá pass Win 10 không cần USB, Phá pass win 10 bằng USB Hiren Boot, Phá mật khẩu win 10 bằng Anhdv, Phá mật khẩu win 10 bằng Mini window, Đó pass Admin win 10, Phá pass win 7 không cần phần mềm, Vào win 10 không cần mật khẩu
Hình ảnh liên quan đến chủ đề kon boot win 10

Chuyên mục: Top 87 Kon Boot Win 10
Xem thêm tại đây: khoaluantotnghiep.net
Phá Pass Win 10 Bằng Usb Boot
Đầu tiên, để phá mật khẩu win 10 bằng USB boot, bạn sẽ cần chuẩn bị một USB có dung lượng ít nhất là 4GB. Dưới đây là các bước cụ thể để thực hiện quá trình này.
Bước 1: Chuẩn bị USB boot
– Kết nối USB của bạn vào máy tính và đảm bảo rằng nó không chứa dữ liệu quan trọng, vì quá trình này sẽ định dạng USB và xóa tất cả các dữ liệu có sẵn trên đó.
– Tải xuống công cụ Rufus từ trang web chính thức và cài đặt nó trên máy tính của bạn.
– Mở chương trình Rufus và chọn USB boot của bạn từ danh sách thiết bị.
– Kiểm tra rằng hệ điều hành Windows 10 đang hoạt động được chọn trong phần “Boot selection”.
– Trong phần “Partition scheme”, chọn “MBR” nếu máy tính của bạn chạy hệ thống BIOS hoặc chọn “GPT” nếu máy tính sử dụng hệ thống UEFI.
– Trong phần “File system”, hãy chọn “NTFS”.
– Đặt lại tên cho ổ đĩa USB của bạn theo ý thích của bạn, và sau đó nhấp vào nút “Start” để bắt đầu quá trình tạo USB boot.
Bước 2: Tải xuống và sử dụng chương trình phá mật khẩu
– Hãy tìm kiếm trên Internet và tải xuống công cụ phá mật khẩu Windows 10 bằng USB boot. Chúng có thể là các công cụ như “PassMoz LabWin” hoặc “iSeePassword Windows Password Recovery Pro”.
– Khi tải xuống và cài đặt chương trình, hãy chắc chắn rằng USB bạn đã chuẩn bị ở bước trước đó đã được kết nối với máy tính.
– Mở chương trình và chọn USB boot làm phương pháp khôi phục trong danh sách phương thức khôi phục.
– Nhấn vào nút “Burn USB” và đợi cho đến khi quá trình tạo USB boot được hoàn thành.
– Khi USB boot đã được tạo thành công, tháo USB ra khỏi máy tính và kết nối nó với máy tính đang bị khóa.
Bước 3: Phá pass Win 10 bằng USB boot
– Bật máy tính lên và vào BIOS bằng cách nhấn phím tương ứng trên bàn phím của bạn (thông thường là F12 hoặc Esc).
– Tìm và chọn mục “Boot order” trong BIOS và sắp xếp ổ đĩa USB làm thiết bị khởi động đầu tiên.
– Lưu cấu hình và khởi động lại máy tính từ USB boot.
– Sau khi máy tính khởi động bằng USB, chương trình phá mật khẩu sẽ xuất hiện. Bạn chỉ cần làm theo hướng dẫn trên màn hình để phá mật khẩu và đặt lại mật khẩu mới cho tài khoản của mình.
– Khi quá trình này đã hoàn thành, hãy khởi động lại máy tính và cung cấp mật khẩu mới để truy cập vào hệ điều hành Windows 10.
FAQs:
1. Làm sao tôi có thể tránh quên mất mật khẩu của mình?
– Để tránh quên mất mật khẩu, hãy chắc chắn ghi nhớ nó lại nơi an toàn hoặc sử dụng các phương pháp như Windows Hello, Microsoft Account hoặc Windows 10 PIN để truy cập vào máy tính.
2. Đối với Windows 10 sử dụng hệ thống UEFI, tôi có cần làm gì khác không?
– Đối với các máy tính sử dụng hệ thống UEFI, bạn cần tạo USB boot với định dạng GPT thay vì MBR. Hãy chắc chắn chọn đúng phần “Partition scheme” trong chương trình Rufus.
3. Thao tác phá mật khẩu có an toàn không?
– Các công cụ phá mật khẩu thông thường là an toàn và dễ sử dụng; tuy nhiên, bạn nên chỉ sử dụng chúng cho các máy tính cá nhân của mình. Đồng thời, luôn phải tuân thủ luật pháp và không sử dụng chúng để truy cập trái phép vào máy tính của người khác.
Trên đây là hướng dẫn chi tiết về cách phá mật khẩu Windows 10 bằng USB boot. Nếu bạn vô tình quên mật khẩu đăng nhập, phương pháp này sẽ giúp bạn lấy lại quyền truy cập vào hệ thống một cách đơn giản và hiệu quả. Tuy nhiên, hãy nhớ sử dụng nó với mục đích đúng đắn và tuân thủ các quy định liên quan đến bảo mật.
Phá Pass Win 10 Không Cần Usb
Windows 10 là hệ điều hành phổ biến nhưng có thể có trường hợp bạn quên mật khẩu đăng nhập. Trong quá trình quên mật khẩu này, USB có thể là một công cụ hữu ích để phá pass Win 10. Tuy nhiên, nếu bạn không có USB hoặc không muốn sử dụng nó, có một số cách khác để phá pass Win 10 mà không cần USB. Bài viết này sẽ hướng dẫn bạn chi tiết về cách thực hiện việc này.
**Chú ý: Việc phá pass Win 10 mà không cần USB có thể liên quan đến việc can thiệp vào hệ thống và có thể gây hậu quả nếu không thực hiện đúng cách. Hãy chắc chắn là bạn đã đọc và hiểu hết hướng dẫn trước khi thực hiện. Chúng tôi không chịu trách nhiệm về bất kỳ thiệt hại nào gây ra bởi việc sử dụng thông tin trong bài viết này.**
**Cách 1: Sử dụng tài khoản Administrator đã ẩn**
Windows 10 có một tài khoản Administrator ẩn sẵn có sẵn mà bạn có thể sử dụng để phá pass. Để kích hoạt tài khoản này, bạn cần làm theo các bước sau:
1. Bấm đồng thời Phím Windows + R trên bàn phím để mở hộp thoại Run.
2. Gõ “cmd” và nhấn Enter để mở cửa sổ Command Prompt (dòng lệnh).
3. Trong cửa sổ Command Prompt, gõ “net user administrator /active:yes” và nhấn Enter để kích hoạt tài khoản Administrator.
4. Bây giờ, bạn có thể đăng nhập vào tài khoản Administrator bằng cách chọn tài khoản này trên màn hình đăng nhập.
**Cách 2: Sử dụng đĩa CD/DVD hoặc USB khởi động**
Nếu bạn không còn USB trống hoặc muốn tìm một phương pháp khác, bạn có thể sử dụng đĩa CD/DVD hoặc USB khởi động. Để thực hiện việc này, làm theo các bước sau:
1. Tải xuống công cụ Reset Windows Password từ một nguồn tin cậy và ghi nó vào đĩa CD/DVD hoặc USB.
2. Khởi động lại máy tính và sau khi vào màn hình khởi động, nhấn phím liên tục để truy cập vào BIOS hoặc menu Boot. Cách đó có thể khác nhau đối với các máy tính khác nhau.
3. Trong BIOS hoặc menu Boot, thiết lập máy tính để khởi động từ đĩa CD/DVD hoặc USB.
4. Lưu các thay đổi và khởi động lại máy tính.
5. Khi máy tính khởi động từ đĩa CD/DVD hoặc USB, làm theo hướng dẫn để tạo lại mật khẩu đăng nhập hoặc đặt một mật khẩu mới.
**Câu hỏi thường gặp (FAQs)**
**1. Tôi có thể sử dụng các phương pháp này để phá pass của người khác không?**
Không, việc can thiệp vào hệ thống của người khác mà không có sự cho phép của họ là vi phạm quyền riêng tư và có thể bị coi là vi phạm pháp luật. Chỉ sử dụng các phương pháp này để phá pass trên máy tính của bạn hoặc khi bạn có quyền truy cập hợp lệ.
**2. Tôi có thể phá pass từ xa qua mạng không?**
Không, các phương pháp này đòi hỏi truy cập và can thiệp trực tiếp vào máy tính. Việc phá pass từ xa qua mạng là vi phạm quyền riêng tư và có thể bị xem là bất hợp pháp.
**3. Làm sao để hạn chế nguy cơ quên mật khẩu?**
Để hạn chế nguy cơ quên mật khẩu, hãy đảm bảo rằng bạn sử dụng mật khẩu mạnh và không dễ đoán. Bạn cũng nên thường xuyên sao lưu dữ liệu và mật khẩu của mình, hoặc sử dụng các công cụ quản lý mật khẩu để lưu trữ mật khẩu của bạn một cách an toàn.
**Kết luận**
Phá pass Win 10 không cần USB có thể là một giải pháp hữu ích khi bạn không có USB hoặc không muốn sử dụng nó. Tuy nhiên, hãy nhớ rằng việc can thiệp vào hệ thống có thể gây hậu quả nếu không được thực hiện đúng cách. Hãy luôn đọc và hiểu kỹ các hướng dẫn trước khi thực hiện để tránh những vấn đề không mong đợi.
Xem thêm 37 hình ảnh liên quan đến chủ đề kon boot win 10.



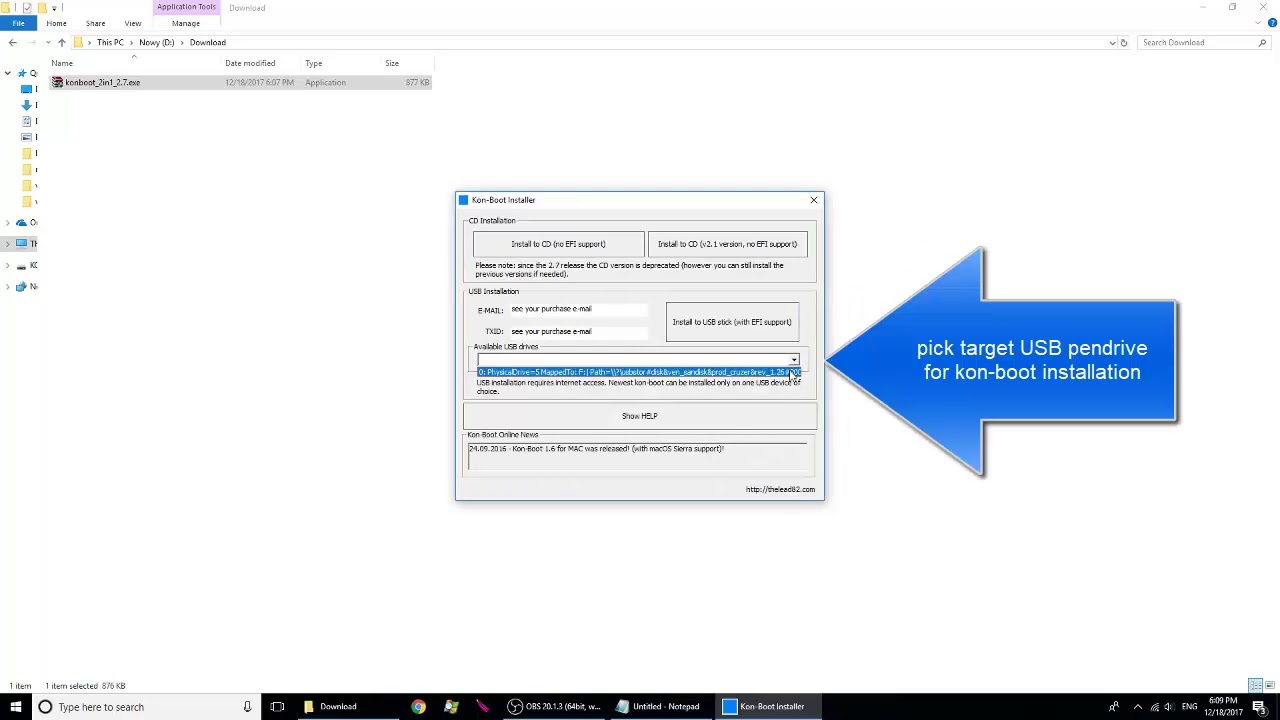
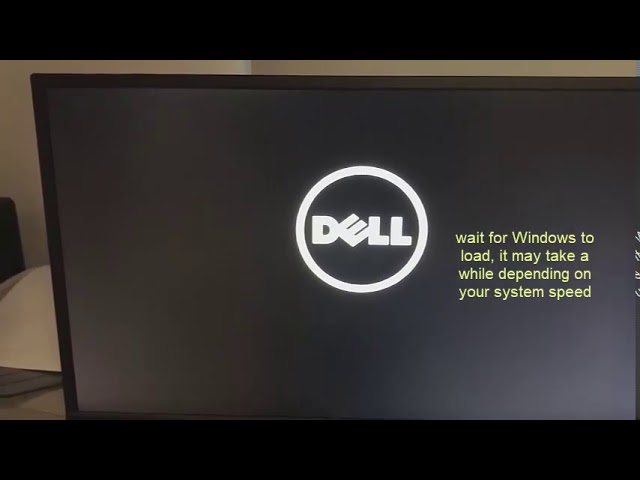


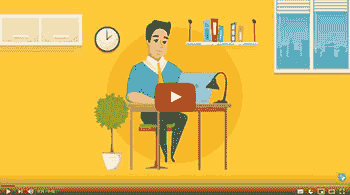
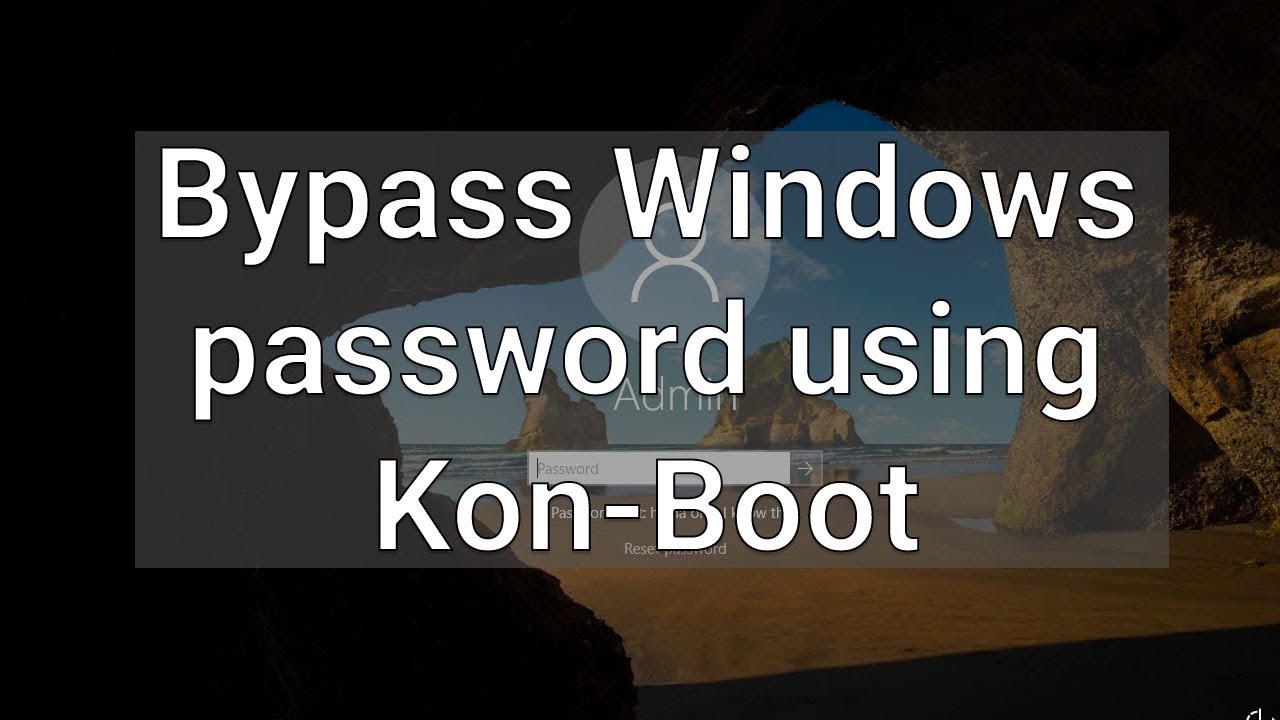

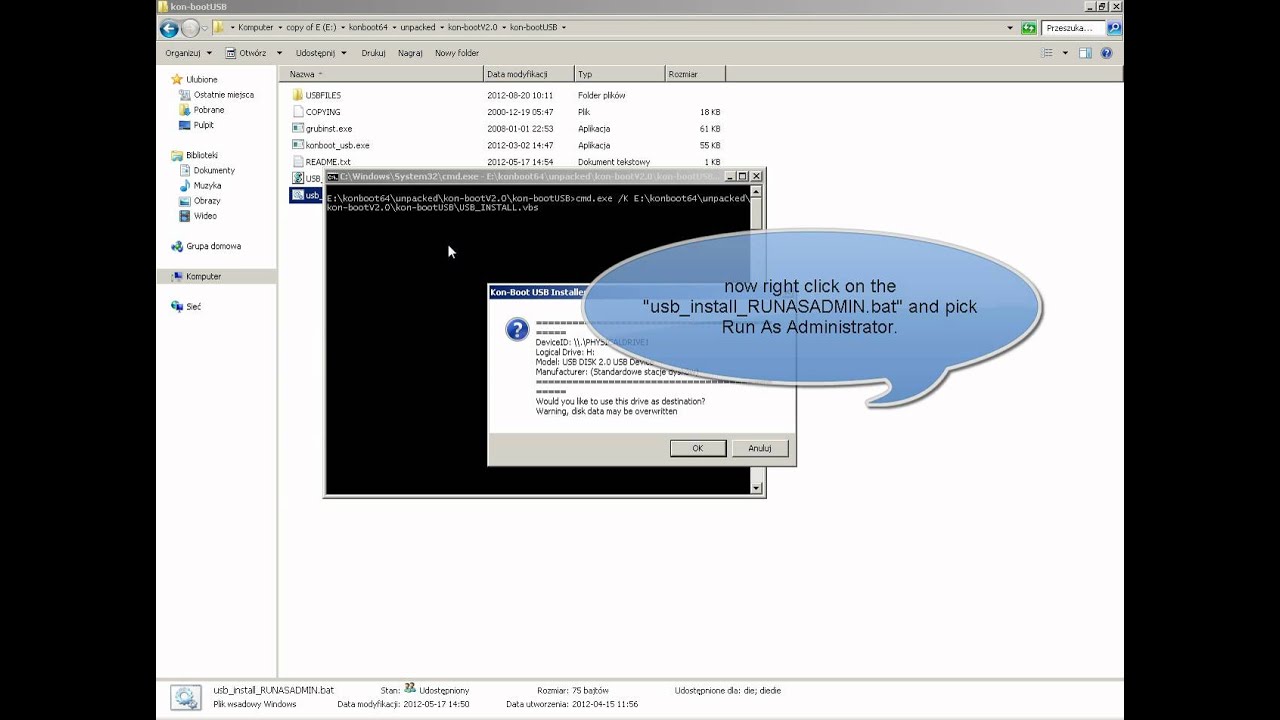
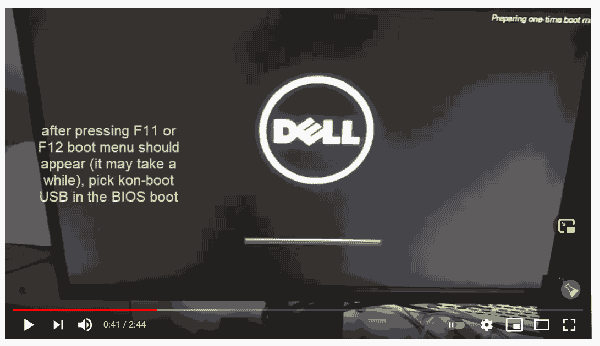
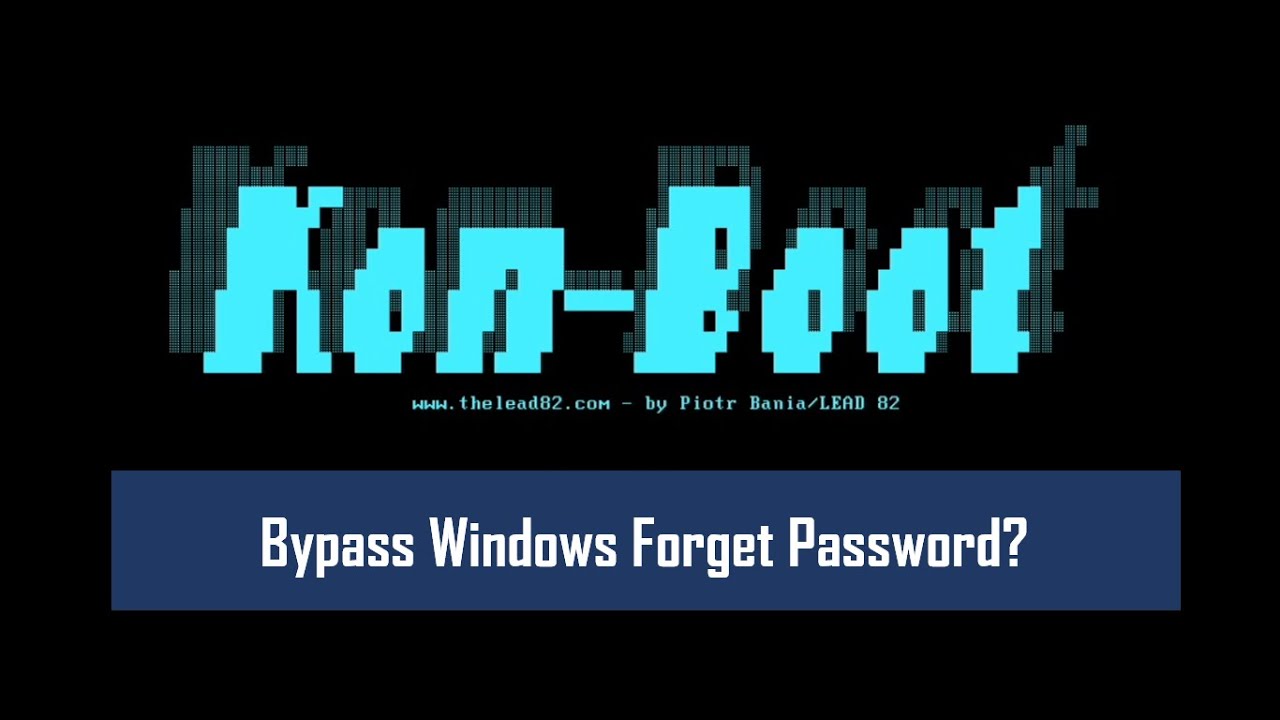
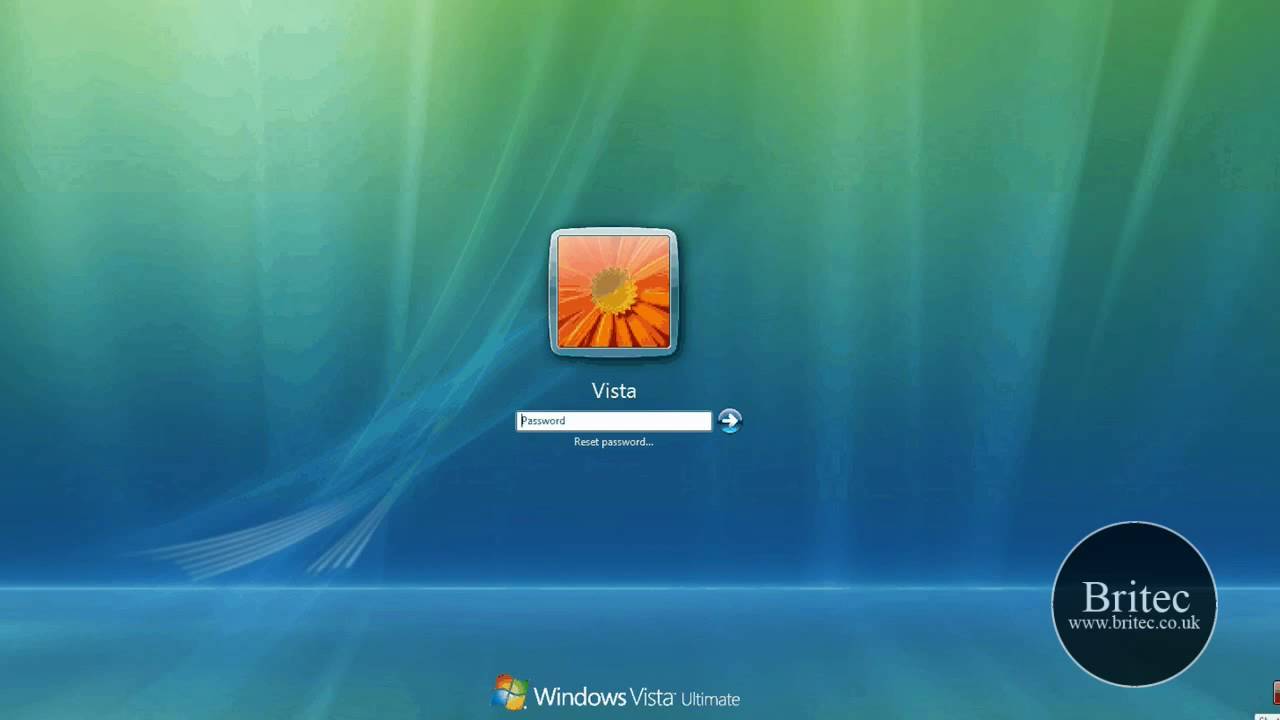

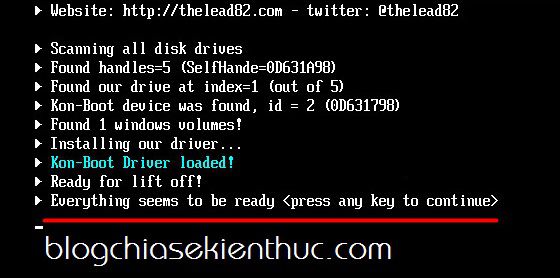

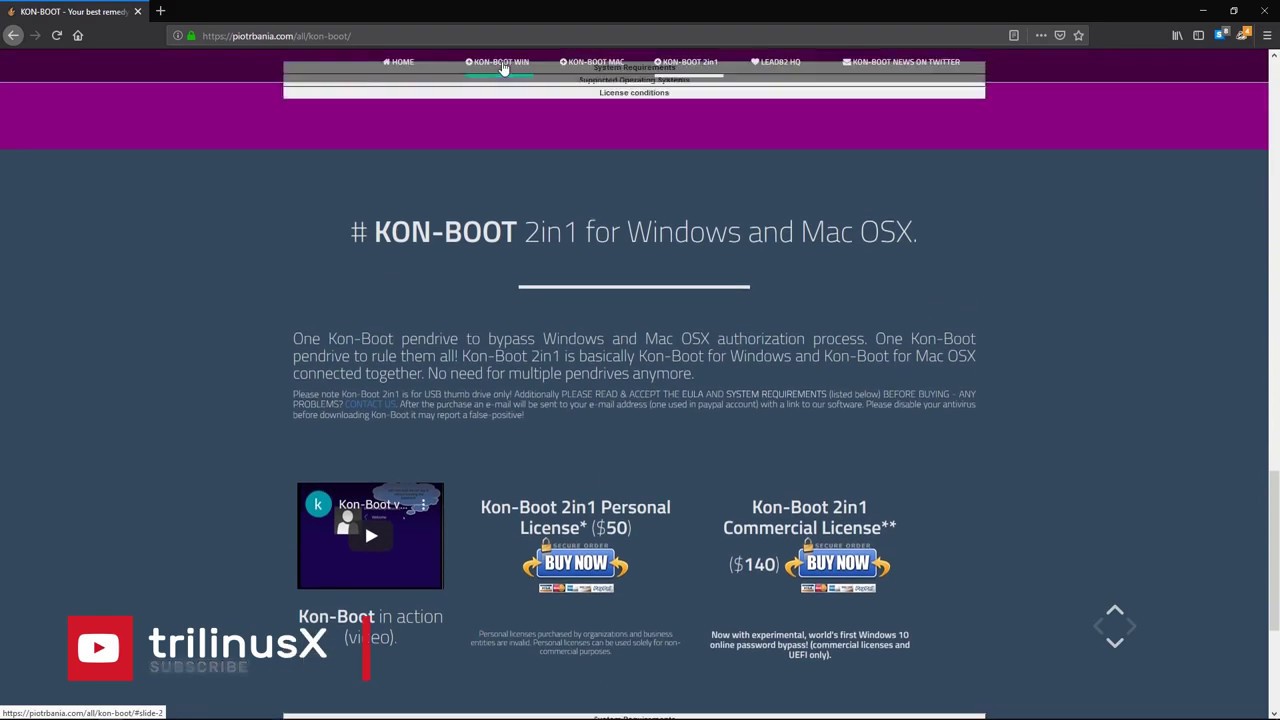

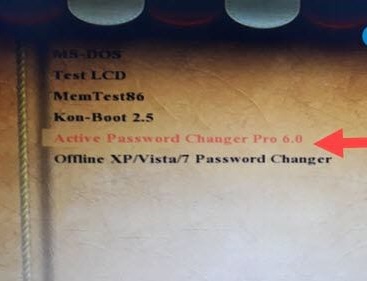


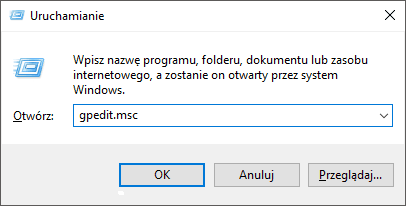



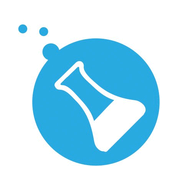
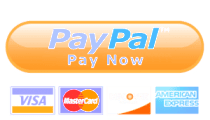
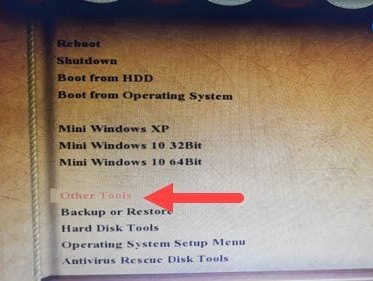

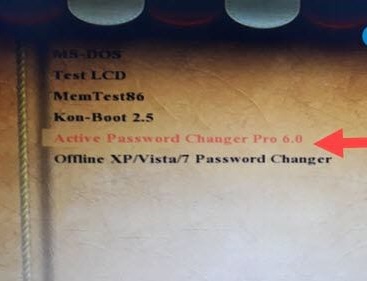
![Reset password windows 10 - Đổi pass máy tính Win 7 8 10 [ Trong 30P ] Reset Password Windows 10 - Đổi Pass Máy Tính Win 7 8 10 [ Trong 30P ]](https://tungphatcomputer.com/wp-content/uploads/2021/01/pha-mat-khau-win-10.jpg)




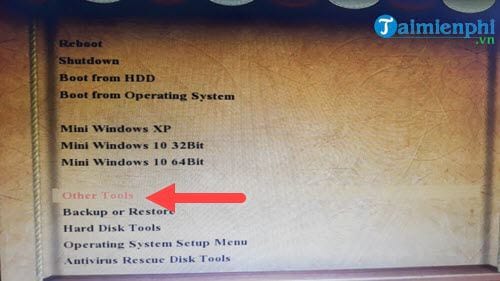



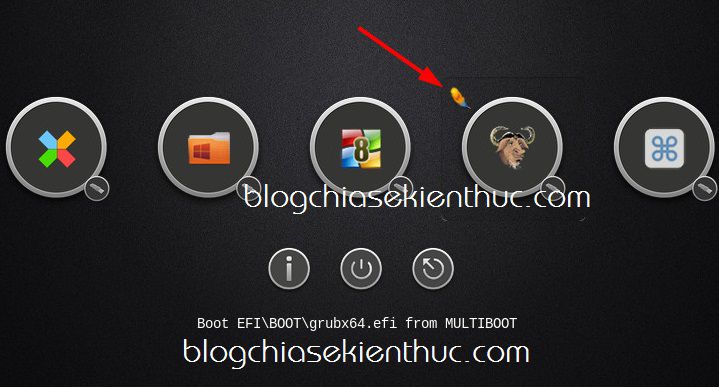


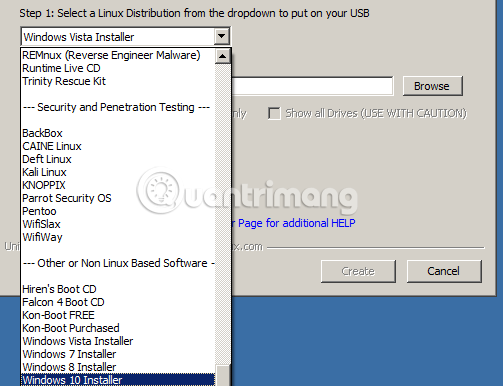
Link bài viết: kon boot win 10.
Xem thêm thông tin về bài chủ đề này kon boot win 10.
- Tải xuống Kon-Boot cho Windows 10 (32/64 bit) Tiếng Việt
- KON-BOOT – Forgot windows password or mac password …
- Cách vượt qua Password Windows không để lại dấu vết
- Kon-Boot V2.5 Đăng nhập vượt Password Windows khi quên …
- Cách phá pass win 10 bằng usb boot dễ không … – Techcare
- Cách Phá Pass Win 10 Bằng USB Boot – Laptop Minh Khoa
- Reset password windows 10 – Đổi pass máy tính Win 7 8 10 …
- Cách vượt mật khẩu Windows không để lại dấu vết – Freetuts
Xem thêm: khoaluantotnghiep.net/code