Ipad Screenshot Maken – De Eenvoudige Gids Binnen 20 Seconden!
Ipad Air 4: How To Take Screenshot (2 Ways)
Keywords searched by users: ipad screenshot maken screenshot ipad zonder homeknop, screenshot ipad pro, screenshot ipad air, screenshot ipad werkt niet, screenshot ipad air 2, screenshot ipad met toetsenbord, screenshot ipad mini 6, waar vind ik screenshot terug op ipad
Wat is een schermafbeelding?
Een schermafbeelding, ook wel een screenshot genoemd, is een foto of afbeelding van wat er op het scherm van je iPad wordt weergegeven. Het kan handig zijn om een schermafbeelding te maken om informatie, gesprekken, afbeeldingen of andere content te delen met anderen, om een probleem aan de technische ondersteuning uit te leggen, of gewoon om iets te bewaren voor later gebruik.
Hoe maak je een schermafbeelding op de iPad?
Het maken van een schermafbeelding op de iPad is eenvoudig en kan op verschillende manieren worden gedaan. Het hangt af van het type iPad dat je hebt, omdat verschillende modellen mogelijk verschillende knoppen en functies hebben.
De verschillende manieren om een schermafbeelding te maken
Er zijn twee hoofdmethoden om een schermafbeelding te maken op de iPad: met behulp van de fysieke knoppen op het apparaat of via de bedieningsbalk op het scherm.
Stappen voor het maken van een schermafbeelding
Om een schermafbeelding te maken met behulp van de fysieke knoppen op de iPad, volg je deze stappen:
1. Zoek de slaap/waak-knop aan de bovenkant van je iPad. Dit is de knop die je normaal gesproken gebruikt om het apparaat aan en uit te zetten.
2. Zoek de startknop aan de voorkant van je iPad. Dit is de ronde knop onder het scherm.
3. Zorg ervoor dat het scherm op de pagina staat die je wilt vastleggen.
4. Druk tegelijkertijd op de slaap/waak-knop en de startknop.
5. Je ziet mogelijk een flits op het scherm en hoort een geluid dat aangeeft dat de schermafbeelding is gemaakt.
6. De schermafbeelding wordt automatisch opgeslagen in je foto’s of camerarol-app.
Als je de bedieningsbalk-methode wilt gebruiken, volg dan deze stappen:
1. Ga naar de pagina of het scherm dat je wilt vastleggen.
2. Veeg vanaf de onderkant van het scherm omhoog om de bedieningsbalk te openen.
3. Tik op het pictogram voor schermafbeelding (het is een vierkant met een cirkel erin) om de schermafbeelding te maken.
4. Je hoort mogelijk een geluid en ziet een animatie die aangeeft dat de schermafbeelding is gemaakt.
5. De schermafbeelding wordt automatisch opgeslagen in je foto’s of camerarol-app.
Het gebruik van de fysieke knoppen voor het maken van een schermafbeelding
Op de meeste iPads kun je een schermafbeelding maken door tegelijkertijd op de slaap/waak-knop en de startknop te drukken. Deze methode werkt op de volgende modellen:
– iPad met Touch ID: Druk op de slaap/waak-knop en de startknop.
– iPad met Face ID: Druk op de volumeknop omhoog en de topknop (slaap/waak-knop).
– iPad met Apple Pencil: Volg dezelfde stappen als de iPad met Touch ID of iPad met Face ID.
De optie voor het maken van een schermafbeelding in de bedieningsbalk
Op de nieuwste modellen van de iPad en die draaien op iOS 12 of hoger is er een handige optie in de bedieningsbalk om een schermafbeelding te maken. Dit is vooral handig als je een iPad Pro-model hebt met Face ID en geen startknop.
Om een schermafbeelding te maken met behulp van de bedieningsbalk, veeg je gewoon omhoog vanaf de onderkant van het scherm om de bedieningsbalk te openen en tik je op het schermafbeelding-pictogram.
Het bewerken en delen van een schermafbeelding op de iPad
Nadat je een schermafbeelding hebt gemaakt op je iPad, kun je deze bewerken of direct delen met anderen. Wanneer je een schermafbeelding maakt, zie je een kleine voorvertoning rechtsonder in het scherm. Tik erop om de schermafbeelding te openen en te bewerken.
Je hebt verschillende bewerkingsmogelijkheden, zoals het bijsnijden van de afbeelding, het toevoegen van tekst, het tekenen met de Apple Pencil of je vinger, en het markeren van belangrijke details.
Als je klaar bent met bewerken, tik je op de optie ‘Gereed’ om de bewerkte schermafbeelding op te slaan. Vervolgens kun je ervoor kiezen om de schermafbeelding te delen via e-mail, berichten, sociale media of andere apps die delen ondersteunen.
Veelvoorkomende problemen bij het maken van een schermafbeelding en de oplossingen
Het kan voorkomen dat je problemen ondervindt bij het maken van een schermafbeelding op je iPad. Hier zijn enkele veelvoorkomende problemen en mogelijke oplossingen:
– Probleem 1: De schermafbeelding wordt niet opgeslagen.
Oplossing: Controleer of je voldoende opslagruimte hebt op je iPad. Als je opslag bijna vol is, kun je geen nieuwe afbeeldingen opslaan. Verwijder onnodige bestanden of apps om ruimte vrij te maken.
– Probleem 2: Het geluid bij het maken van een schermafbeelding werkt niet.
Oplossing: Controleer of het geluid op je iPad is ingeschakeld. Ga naar Instellingen > Geluiden en haptische feedback en zorg ervoor dat het geluid is ingeschakeld.
– Probleem 3: De schermafbeelding is wazig of van lage kwaliteit.
Oplossing: Zorg ervoor dat je het scherm schoonmaakt voordat je een schermafbeelding maakt. Vingerafdrukken of vuil op het scherm kunnen de kwaliteit van de afbeelding beïnvloeden.
Tips en trucs voor het maken van professionele schermafbeeldingen
Als je professionele schermafbeeldingen wilt maken op je iPad, zijn hier enkele handige tips en trucs:
1. Zorg voor goede belichting: Verlichting is belangrijk bij het maken van schermafbeeldingen. Zorg voor voldoende natuurlijk licht of gebruik een externe lichtbron om heldere en duidelijke afbeeldingen te krijgen.
2. Pas de resolutie aan: Als je schermafbeeldingen wilt maken met een hogere resolutie, ga dan naar Instellingen > Camera en pas de resolutie-instellingen aan.
3. Gebruik hulpmiddelen voor het bewerken: Maak gebruik van apps voor het bewerken van foto’s om je schermafbeeldingen professioneler te maken. Er zijn tal van apps beschikbaar met verschillende bewerkingsfuncties zoals filters, bijsnijden, tekst toevoegen en meer.
4. Gebruik de juiste instellingen voor delen: Controleer de instellingen van de app die je gebruikt om je schermafbeeldingen te delen. Pas indien nodig de compressie- of kwaliteitsinstellingen aan voor de beste resultaten.
Waar vind ik schermafbeeldingen terug op mijn iPad?
De schermafbeeldingen die je maakt op je iPad worden standaard opgeslagen in de “Foto’s”-app. Open de “Foto’s”-app en ga naar het album “Screenshots” om al je schermafbeeldingen te bekijken en te beheren.
Conclusie
Het maken van een schermafbeelding op je iPad is eenvoudig en kan op verschillende manieren worden gedaan. Of je nu de fysieke knoppen of de bedieningsbalk gebruikt, je kunt snel en gemakkelijk afbeeldingen vastleggen van wat er op het scherm van je iPad wordt weergegeven. Je kunt de schermafbeeldingen bewerken en delen met anderen, en met enkele handige tips en trucs kun je professionele en kwalitatieve schermafbeeldingen maken.
Categories: Delen 99 Ipad Screenshot Maken

Screenshot Ipad Zonder Homeknop
Het maken van een screenshot op een iPad zonder homeknop kan voor sommige gebruikers verwarrend zijn. Met de introductie van recente modellen iPad zonder fysieke homeknop, zoals de iPad Pro of de iPad Air (2019), is de manier waarop je een screenshot maakt iets veranderd. In dit artikel zullen we je stap voor stap uitleggen hoe je een screenshot kunt maken op een iPad zonder homeknop. We zullen ook enkele handige tips en trucs delen om het proces nog gemakkelijker te maken.
Voordat we beginnen, laten we eens kijken naar de verschillende modellen van de iPad zonder homeknop waarop deze instructies van toepassing zijn:
– iPad Pro (2018 en later)
– iPad Air (2019 en later)
– iPad mini (2019 en later)
Stap 1: Identificeer de knopcombinatie
Op een iPad zonder homeknop maak je een screenshot door een combinatie van knoppen in te drukken. De exacte knopcombinatie varieert per model. Hier is een overzicht van de knopcombinaties voor de verschillende modellen:
– iPad Pro (2018 en later): Druk tegelijkertijd op de volumeknop omhoog en de aan/uit-knop aan de zijkant.
– iPad Air (2019 en later): Druk tegelijkertijd op de volumeknop omhoog en de aan/uit-knop aan de bovenkant.
– iPad mini (2019 en later): Druk tegelijkertijd op de volumeknop omhoog en de aan/uit-knop aan de bovenkant.
Stap 2: Maak de screenshot
Nu je de juiste knopcombinatie voor jouw model iPad hebt geïdentificeerd, kun je een screenshot maken. Volg deze stappen:
1. Ga naar het scherm dat je wilt vastleggen.
2. Druk tegelijkertijd op de volumeknop omhoog en de aan/uit-knop.
3. Laat de knoppen los.
4. Je ziet een voorbeeld van de screenshot rechtsonder op het scherm.
5. Tik op het voorbeeld om de screenshot te bewerken, bij te snijden of te delen.
Stap 3: Bewerk en deel de screenshot
Na het maken van de screenshot heb je de mogelijkheid om deze te bewerken voordat je hem deelt. Tik op het voorbeeld van de screenshot in de rechterbenedenhoek van het scherm om de bewerkingsfuncties te openen. Hier kun je de screenshot bijvoorbeeld bijsnijden, annotaties toevoegen of belangrijke informatie markeren.
Zodra je tevreden bent met de bewerkingen, kun je de screenshot delen. Tik op de deelknop en selecteer de gewenste methode om de screenshot te delen, zoals e-mail, berichten, sociale media of de Foto’s-app.
Tips en trucs voor het maken van screenshots op een iPad zonder homeknop
1. Schakel de markeringenfunctie in: Ga naar ‘Instellingen’ op je iPad, tik op ‘Schermafbeelding’ en schakel ‘Markeringen’ in. Hiermee kun je snel en gemakkelijk annotaties toevoegen aan je schermafbeeldingen.
2. Gebruik een Apple Pencil: Als je een Apple Pencil hebt, kun je deze gebruiken om nauwkeurige markeringen en tekeningen toe te voegen aan je screenshots.
3. Schermopname maken: Naast het maken van screenshots kun je ook schermopnames maken op een iPad zonder homeknop. Veeg hiervoor omhoog vanaf de onderkant van het scherm om het Bedieningspaneel te openen en tik op het ‘Opname’-pictogram. Hiermee kun je eenvoudig video’s maken van wat er op je scherm te zien is.
Veelgestelde vragen
1. Kan ik nog steeds een screenshot maken met behulp van de homeknop?
Nee, op de nieuwere modellen iPad zonder homeknop kun je geen screenshot maken met behulp van de homeknop. Je moet de knopcombinatie voor jouw specifieke model iPad volgen (zie stap 1 hierboven).
2. Werkt deze methode ook op oudere iPad-modellen met een homeknop?
Nee, deze instructies zijn specifiek voor de modellen iPad zonder homeknop. Op oudere modellen met een homeknop kun je een screenshot maken door tegelijkertijd op de homeknop en de aan/uit-knop te drukken.
3. Kan ik de knopcombinatie aanpassen voor het maken van een screenshot?
Nee, de knopcombinaties voor het maken van een screenshot zijn standaard ingesteld door Apple en kunnen niet worden aangepast.
4. Hoe kan ik mijn screenshots organiseren?
Standaard worden screenshots opgeslagen in je Foto’s-app. Je kunt ze organiseren door albums te maken of door de Apple Files-app te gebruiken om ze in mappen te plaatsen.
Conclusie
Het maken van een screenshot op een iPad zonder homeknop is eenvoudig zodra je de juiste knopcombinatie kent. Volg de stappen en gebruik de tips en trucs die we hebben gedeeld om het proces nog gemakkelijker en handiger te maken. Vergeet niet dat de exacte knopcombinatie kan variëren per model iPad, dus zorg ervoor dat je de instructies voor jouw specifieke model volgt. Nu kun je moeiteloos screenshots maken en belangrijke momenten op je iPad vastleggen.
Screenshot Ipad Pro
Een screenshot maken op je iPad Pro kan erg handig zijn om belangrijke informatie vast te leggen of om iets te delen met anderen. Het proces kan echter verschillen tussen verschillende iPad-modellen en softwareversies. In dit artikel zullen we je gedetailleerde instructies geven over hoe je een screenshot kunt maken op de iPad Pro. We zullen ook enkele handige tips en trucs delen om het proces nog gemakkelijker te maken. Laten we dus verder gaan en leren hoe je moeiteloos screenshots kunt maken op je iPad Pro.
Inhoudsopgave:
1. Wat is een screenshot?
2. Waarom zou je een screenshot willen maken op je iPad Pro?
3. Hoe maak je een screenshot op een iPad Pro?
3.1 Screenshot maken op iPad Pro met Face ID
3.2 Screenshot maken op iPad Pro met de fysieke knoppen
3.3 Screenshot bewerken en delen
4. Veelgestelde vragen over het maken van screenshots op iPad Pro
4.1 Hoe kan ik zien dat een screenshot succesvol is gemaakt?
4.2 Waar kan ik mijn screenshots vinden op mijn iPad Pro?
4.3 Kan ik de bestandsnaam van mijn screenshots wijzigen?
4.4 Kan ik een screenshot maken van een volledige webpagina?
4.5 Kan ik screenshots maken van videobeelden op mijn iPad Pro?
5. Conclusie
1. Wat is een screenshot?
Een screenshot is een afbeelding of schermafbeelding van wat er momenteel op het scherm van je apparaat te zien is. Het kan een handig hulpmiddel zijn om informatie vast te leggen, problemen te rapporteren, instructies te delen of gewoon herinneringen te bewaren. Met een screenshot kun je visuele inhoud vastleggen die anders verloren zou gaan zodra het scherm wordt gewijzigd.
2. Waarom zou je een screenshot willen maken op je iPad Pro?
Er zijn verschillende redenen waarom je een screenshot zou willen maken op je iPad Pro. Hier zijn een paar veel voorkomende scenario’s:
– Je wilt een belangrijk stukje informatie bewaren, zoals een instelling, een adres, een recept of een grappig gesprek.
– Je wilt technische ondersteuning vragen en je probleem duidelijk laten zien.
– Je wilt een opvallende afbeelding of video op sociale media delen.
– Je wilt de voortgang van een spel of app vastleggen.
– Je wilt een interessante nieuwsartikel of website opslaan voor later gebruik.
Ongeacht je specifieke reden, het kunnen maken van screenshots op je iPad Pro is een handige functie die je in veel situaties van pas kan komen.
3. Hoe maak je een screenshot op een iPad Pro?
Het proces van het maken van een screenshot op een iPad Pro kan afhangen van het feit of je een model hebt met Face ID of met fysieke knoppen.
3.1 Screenshot maken op iPad Pro met Face ID
Als je iPad Pro is uitgerust met Face ID, volg dan deze stappen om een screenshot te maken:
Stap 1: Ga naar het scherm dat je wilt vastleggen.
Stap 2: Plaats je vinger op de zijknop (aan/uit-knop) en tegelijkertijd op de volumeknop omhoog.
Stap 3: Laat de knoppen meteen los. Je hoort een geluid zoals een camera-ontspanner en het scherm flitst kort.
Stap 4: Je kunt de screenshot bekijken in de rechteronderhoek van het scherm. Tik erop om de screenshot te bewerken, indien gewenst, en te delen.
3.2 Screenshot maken op iPad Pro met de fysieke knoppen
Voor de oudere iPad Pro-modellen die fysieke knoppen hebben, volg je deze stappen om een screenshot te maken:
Stap 1: Open het scherm dat je wilt vastleggen.
Stap 2: Druk tegelijkertijd op de aan/uit-knop en de thuisknop.
Stap 3: Laat de knoppen onmiddellijk los. Je hoort een geluid zoals een camera-ontspanner en het scherm flitst kort.
Stap 4: De screenshot verschijnt in de rechteronderhoek van het scherm. Tik erop om de screenshot te bewerken en te delen.
3.3 Screenshot bewerken en delen
Ongeacht de methode die je hebt gebruikt om de screenshot te maken, je kunt het resultaat bekijken in de rechteronderhoek van het scherm. Tik erop om de screenshot te openen in de Markup-tool. Hier kun je de afbeelding bijsnijden, tekenen, tekst toevoegen of andere annotaties maken. Als je tevreden bent met de bewerkingen, tik je op “Gereed” om de screenshot op te slaan.
Om de screenshot te delen, tik je op de deelknop in de rechterbovenhoek van het scherm. Je kunt de screenshot versturen via berichten, e-mail, sociale media of andere beschikbare opties afhankelijk van je apps en instellingen.
4. Veelgestelde vragen over het maken van screenshots op iPad Pro
4.1 Hoe kan ik zien dat een screenshot succesvol is gemaakt?
Na het maken van een screenshot zul je een kort geluid horen dat lijkt op het geluid van een camera-ontspanner. Bovendien flitst het scherm kort. Als je deze signalen ziet en hoort, kun je er zeker van zijn dat de screenshot met succes is gemaakt.
4.2 Waar kan ik mijn screenshots vinden op mijn iPad Pro?
De gemaakte screenshots worden automatisch opgeslagen in de “Foto’s”-app op je iPad Pro. Om ze te bekijken, open je gewoon de Foto’s-app en ga je naar het album “Screenshots”. Hier vind je al je gemaakte screenshots in chronologische volgorde.
4.3 Kan ik de bestandsnaam van mijn screenshots wijzigen?
Standaard krijgen screenshots op de iPad Pro automatisch bestandsnamen zoals “Afbeelding 1”, “Afbeelding 2”, enz. Helaas is er geen ingebouwde manier om de bestandsnaam van een screenshot te wijzigen op de iPad Pro.
4.4 Kan ik een screenshot maken van een volledige webpagina?
Op dit moment is er geen ingebouwde optie om een screenshot te maken van een volledige webpagina op de iPad Pro. Je kunt echter wel de nodige screenshots maken en ze vervolgens samenstellen om een overzicht van de hele pagina te krijgen.
4.5 Kan ik screenshots maken van videobeelden op mijn iPad Pro?
Ja, je kunt screenshots maken van videobeelden op je iPad Pro. Volg gewoon de eerder genoemde stappen om een screenshot te maken terwijl de video wordt afgespeeld. Houd er rekening mee dat het resultaat een momentopname van het frame zal zijn en niet de werkelijke video zal bevatten.
5. Conclusie
Het maken van een screenshot op je iPad Pro is een eenvoudig proces dat je in staat stelt om belangrijke informatie vast te leggen en te delen. Of je nu een model hebt met Face ID of fysieke knoppen, het volgen van de juiste stappen zal je helpen bij het maken van screenshots in een handomdraai. Vergeet niet dat je de mogelijkheid hebt om je screenshots te bewerken en te delen met behulp van de Markup-tool en de deelopties op je iPad Pro. Nu je de volledige handleiding hebt, kun je optimaal profiteren van deze handige functie op je iPad Pro.
Screenshot Ipad Air
Het maken van een schermafbeelding op je iPad Air is een handige functie waarmee je kunt vastleggen wat er op het scherm van je iPad Air wordt weergegeven. Of je nu iets wilt delen met anderen, een probleem wilt laten zien aan de klantenservice of gewoon een leuke afbeelding wilt bewaren, het maken van een schermafbeelding op je iPad Air is eenvoudig en snel. In dit artikel zullen we je gedetailleerde instructies geven over hoe je een schermafbeelding kunt maken op je iPad Air.
Om een schermafbeelding op je iPad Air te maken, volg je de onderstaande stappen:
1. Zoek het scherm dat je wilt vastleggen op je iPad Air.
– Als je een bepaalde app wilt vastleggen, open dan de desbetreffende app.
– Als je het volledige scherm wilt vastleggen, ga dan naar het startscherm van je iPad Air.
2. Zoek de knoppen die je nodig hebt om een schermafbeelding te maken.
– Op de iPad Air bevinden de knoppen zich aan de bovenkant van het apparaat.
– De knoppen die je nodig hebt zijn de aan/uit-knop en de startknop.
3. Druk tegelijkertijd op de aan/uit-knop en de startknop en laat ze direct weer los.
– Zorg ervoor dat je beide knoppen tegelijkertijd indrukt en weer loslaat om een schermafbeelding te maken.
– Je zult waarschijnlijk een klikkend geluid horen, en het scherm zal kort flitsen om aan te geven dat er een schermafbeelding is gemaakt.
4. Controleer of de schermafbeelding is vastgelegd.
– Om te controleren of de schermafbeelding succesvol is vastgelegd, ga je naar de Foto’s-app op je iPad Air.
– Open de Foto’s-app en ga naar het tabblad “Alle foto’s” of “Recente foto’s”, waar je de zojuist gemaakte schermafbeelding zou moeten vinden.
Je hebt nu succesvol een schermafbeelding gemaakt op je iPad Air! Je kunt de schermafbeelding bekijken, bewerken, delen of verzenden via e-mail, berichten, sociale media of andere toepassingen op je iPad Air.
Veelgestelde vragen (FAQs):
Q: Ik zie de zojuist gemaakte schermafbeelding niet in de Foto’s-app. Wat moet ik doen?
A: Als je de schermafbeelding niet kunt vinden in de Foto’s-app, controleer dan of je de stappen correct hebt gevolgd. Mogelijk heb je de verkeerde knoppen ingedrukt, of heb je ze niet tegelijkertijd ingedrukt en weer losgelaten. Probeer het opnieuw en let goed op dat je de aan/uit-knop en de startknop tegelijkertijd indrukt en weer loslaat. Als je nog steeds problemen ondervindt, neem dan contact op met de klantenservice van Apple voor verdere ondersteuning.
Q: Kan ik mijn schermafbeelding bewerken voordat ik deze deel?
A: Ja, je kunt je schermafbeelding bewerken voordat je deze deelt. Nadat je een schermafbeelding hebt gemaakt, tik je op het miniatuurvoorbeeld van de schermafbeelding dat onderaan het scherm verschijnt. Hiermee open je de bewerkingsfuncties van de schermafbeelding, waar je annotaties kunt toevoegen, tekst kunt invoegen, markeringen kunt maken, bijsnijden en meer. Zodra je tevreden bent met de bewerkingen, kun je ervoor kiezen om de schermafbeelding te delen.
Q: Kan ik mijn schermafbeelding automatisch opslaan op iCloud?
A: Ja, je kunt ervoor kiezen om je schermafbeelding automatisch op te slaan op iCloud. Ga hiervoor naar ‘Instellingen’ op je iPad Air en tik op je naam bovenaan de instellingenlijst. Ga vervolgens naar ‘iCloud’ en schakel onder het gedeelte ‘Apps met iCloud’ de schakelaar voor ‘Foto’s’ in. Hierdoor worden al je foto’s, inclusief de schermafbeeldingen, automatisch naar iCloud geüpload en gesynchroniseerd met al je andere iCloud-apparaten.
Q: Kan ik een schermafbeelding maken terwijl ik een video bekijk of een game speel op mijn iPad Air?
A: Ja, je kunt een schermafbeelding maken terwijl je een video bekijkt of een game speelt op je iPad Air. Het maakt niet uit welke app je gebruikt of welke activiteit er gaande is op je iPad Air, je kunt altijd een schermafbeelding maken door tegelijkertijd op de aan/uit-knop en de startknop te drukken en weer los te laten.
Hopelijk heeft dit artikel je geholpen om een schermafbeelding te maken op je iPad Air en heb je geleerd hoe je de zojuist gemaakte schermafbeelding kunt vinden en bewerken. Het maken van een schermafbeelding is een handige functie die je op veel verschillende manieren kunt gebruiken. Experimenteer ermee en ontdek alle mogelijkheden die het biedt om jouw iPad Air-ervaring te verbeteren. Veel plezier met het maken van schermafbeeldingen!
Details 26 ipad screenshot maken
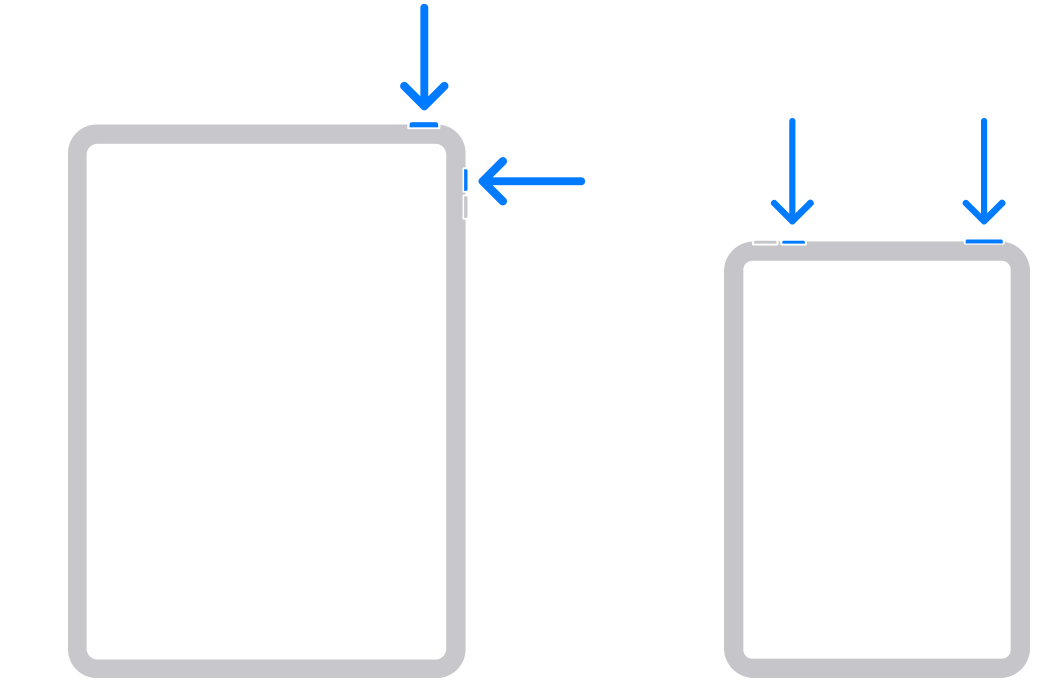





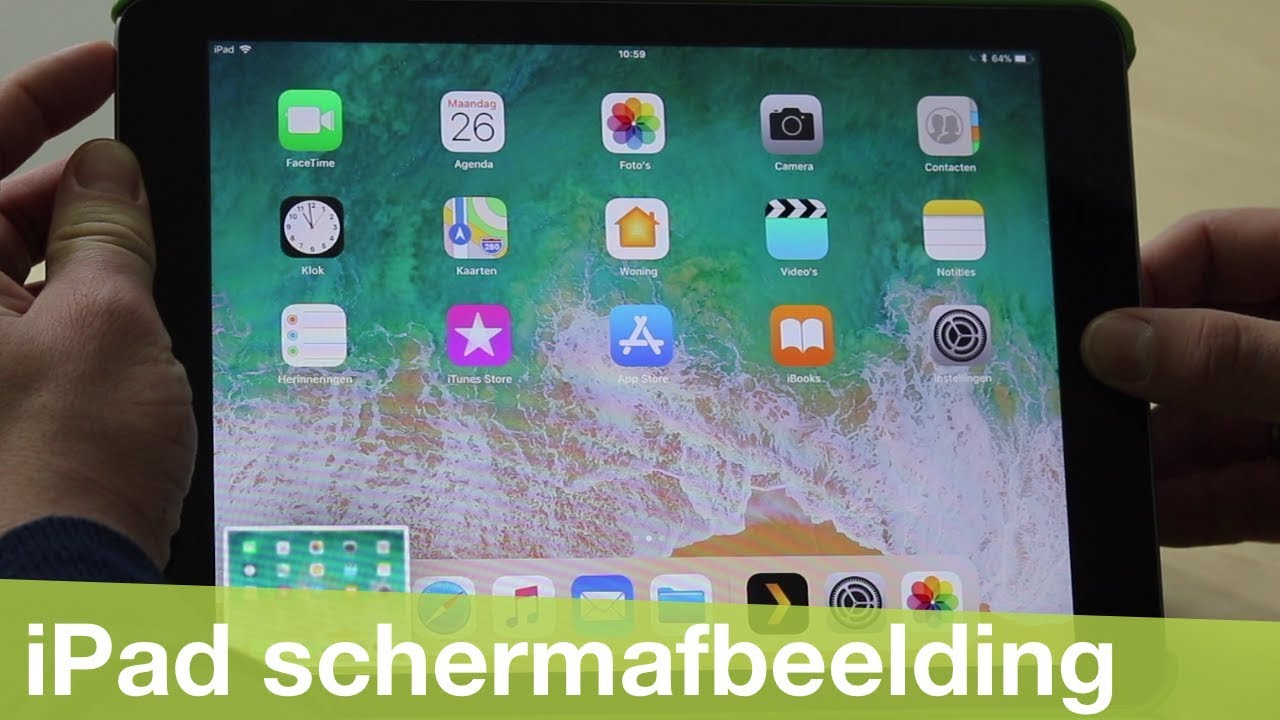

See more here: khoaluantotnghiep.net
Learn more about the topic ipad screenshot maken.