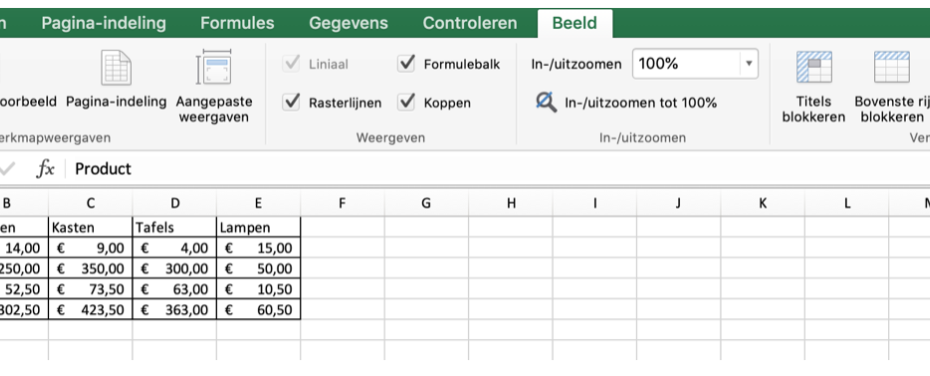You are looking for information on the topic “hoe zet je een regel vast in excel”. khoaluantotnghiep.net will gather information to answer your questions in this article. Please read this article to the end to find the information you want to see. You can also check out some other related articles here: https://khoaluantotnghiep.net/wiki/ hoe zet ik titelbalk vast in excel?, cel vastzetten excel sneltoets, bovenste rij en eerste kolom blokkeren excel, eerste kolom vastzetten excel, titels blokkeren excel werkt niet, formule vastzetten excel, deelvensters blokkeren excel, rijen en kolommen blokkeren excel.
View information about the hoe zet je een regel vast in excel
Information about this question
- Question: hoe zet je een regel vast in excel
- Time: Asked 60 days ago
- Modified: Updated 123 hours ago
- View: 3233
hoe zet je een regel vast in excel
Als je een regel in Excel wilt ‘vastzetten’, bedoel je waarschijnlijk dat je die regel wilt laten zien terwijl je door de rest van het werkblad scrolt. Dit kan handig zijn als je bijvoorbeeld kolom- of rijkoppen hebt die je altijd wilt zien, ongeacht waar je op het werkblad bent.
Om een rij vast te zetten in Excel, kun je de volgende stappen volgen:
- Klik op de rij net onder de rij die je wilt vastzetten.
- Ga naar het tabblad ‘Beeld’ in het lint.
- Klik op de knop ‘Rijen blokkeren’.
- Als je wilt dat meerdere rijen vast blijven staan terwijl je door het werkblad scrolt, selecteer je de rijen die je wilt vastzetten voordat je op ‘Rijen blokkeren’ klikt.
Als je een kolom wilt vastzetten in Excel, kun je vergelijkbare stappen volgen, maar dan met behulp van de optie ‘Kolommen blokkeren’ in plaats van ‘Rijen blokkeren’.
Watch videos related to “hoe zet je een regel vast in excel”
Rijen en-of kolommen vastzetten (blokkeren) in Excel 2016
Hoe meerdere rijen vastzetten in Excel?
Als u meerdere rijen wilt vastzetten in Excel, kunt u de volgende stappen volgen:
- Selecteer de rij die u wilt vastzetten.
- Klik met de rechtermuisknop op de geselecteerde rij en kies “Rijen bevriezen” in het contextmenu.
- De geselecteerde rijen zullen nu vastgezet worden. Alle rijen boven de geselecteerde rijen zullen vastgezet worden en alle rijen onder de geselecteerde rijen zullen kunnen scrollen.
- Als u de vastgezette rijen wilt verwijderen, kunt u met de rechtermuisknop klikken op de vastgezette rijen en “Rijen vrijmaken” selecteren in het contextmenu.
Als u meerdere rijen wilt vastzetten, kunt u meerdere rijen selecteren voordat u de stappen 2-4 volgt. U kunt dit doen door de rijnummers te selecteren of door op de rijnummers te klikken en de Shift-toets ingedrukt te houden terwijl u de rijen selecteert die u wilt vastzetten.
Hoe eerste 2 kolommen blokkeren Excel?
Om de eerste 2 kolommen te blokkeren in Excel, volg je de onderstaande stappen:
- Selecteer de cel die zich bevindt in de derde kolom en de eerste rij waar je wilt dat de blokkering begint.
- Klik op het tabblad “Beeld” in het lint.
- Klik op “Venster” in het lint.
- Klik op “Pinnen” in het drop-down menu.
Nu worden de eerste 2 kolommen vastgezet en blijven ze op hun plaats terwijl je door de werkmap scrollt. Je kunt deze blokkering op elk gewenst moment opheffen door terug te gaan naar het tabblad “Beeld” en op “Ontgrendelen” te klikken in plaats van “Pinnen”.
Images related to hoe zet je een regel vast in excel
Found 36 hoe zet je een regel vast in excel related images.
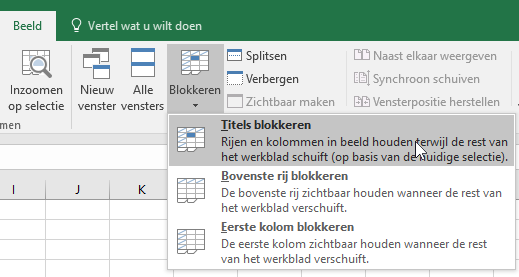
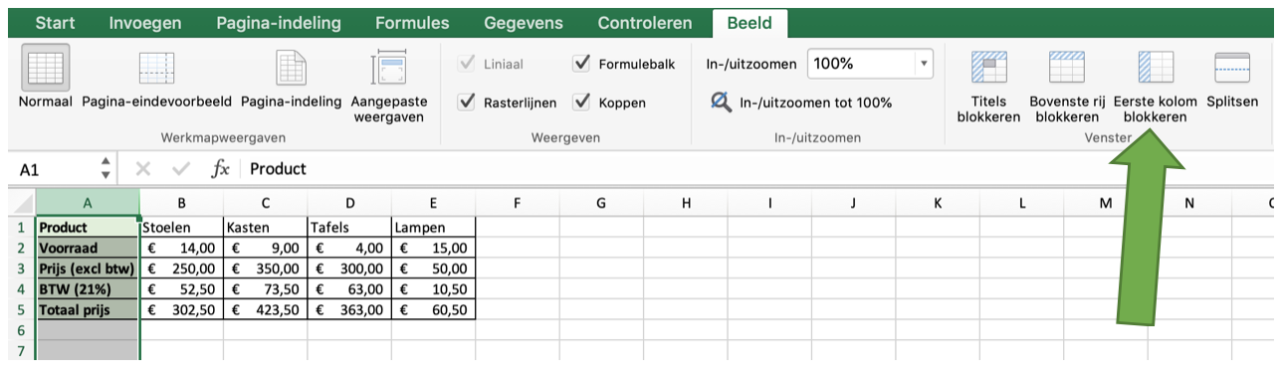
hoe zet ik titelbalk vast in excel?
cel vastzetten excel sneltoets
De sneltoets om een cel vast te zetten in Excel is “F4”. Hiermee kan je de verwijzing van een cel vergrendelen, zodat deze niet verandert wanneer je een formule of functie kopieert naar andere cellen.
Je kan F4 gebruiken op verschillende manieren:
- Om de verwijzing van een cel volledig vast te zetten, plaats de cursor in de celreferentie en druk op “F4”. Bijvoorbeeld, als je de formule “=A1+B1” invoert en op “F4” drukt nadat je de cursor op “A1” hebt geplaatst, verandert de formule in “= $A$1+B1”. De “$” tekens geven aan dat zowel rij als kolom absoluut vastgezet zijn.
- Om alleen de rij of kolom vast te zetten, plaats de cursor in de celreferentie en druk op “F4” totdat de juiste verwijzing vastgezet is. Bijvoorbeeld, als je de formule “=A1+B1” invoert en op “F4” drukt nadat je de cursor op “A1” hebt geplaatst, verandert de formule in “= $A1+B1”. Alleen de kolom is nu vastgezet en de rij zal veranderen wanneer de formule gekopieerd wordt naar andere cellen in dezelfde kolom.
- Je kan ook de sneltoetscombinatie “Ctrl + $” gebruiken om de huidige celreferentie volledig vast te zetten met absolute verwijzingen.
Rijen en kolommen vastzetten in Excel
U heeft een handig overzicht gemaakt in Excel dat uit veel rijen en kolommen bestaat. Prettig en overzichtelijk ingedeeld, tot u naar beneden scrolt. De kopjes van de rijen raken uit beeld en u raakt het overzicht snel kwijt. U kunt dan telkens weer terug naar boven scrollen naar de titel, maar het kan ook eenvoudiger, door het vastzetten van de rij of kolom met de titels.
Bij het werken met rekenbladen in Excel wilt u wel graag het overzicht kunnen behouden. Het vastzetten van een rij of kolom die u in beeld wilt blijven houden tijdens het scrollen, doet u door deze te blokkeren. Dit werkt als volgt: ga naar Beeld en klik dan op Blokkeren. Daar heeft u meerdere opties.
- Vastzetten van de bovenste rij met de titel: Klik op Bovenste rij blokkeren.
- Vastzetten van meerdere rijen: Klik eerst in de eerste cel onder de rijen die u geblokkeerd wilt hebben. Klik vervolgens op Titelblokkering en de rijen boven deze cel blijven vaststaan.
- Vastzetten van een kolom: Klik op Eerste kolom blokkeren. Wanneer u nu naar rechts scrolt, blijft de linkerkolom staan.
- Vastzetten meerdere kolommen: Klik eerst in de eerste cel naast de kolommen die u wilt blokkeren, klik vervolgens op Titelblokkering en de kolommen ernaast blijven vaststaan.
Wanneer u een blokkering op wilt heffen, klikt u op Blokkeren en vervolgens op Titelblokkering opheffen. Dit geldt niet alleen voor de blokkering van de titel, in tegenstelling tot wat de naam doet vermoeden, maar voor iedere blokkering die op dat moment actief is.
Afdrukken van titels
Wanneer u bij het afdrukken van het Excelbestand wilt dat de titels ook boven elke pagina getoond worden, gaat u naar het tabblad Pagina-indeling en vervolgens naar Titels afdrukken. Bij Afdrukbereik geeft u aan welke rijen en/of kolommen op elke af te drukken pagina getoond moeten worden.
Waarom rijen vastzetten in Excel?
Voor grote bestanden is het handig om één of meer rijen vast te zetten in Excel. Wanneer u naar beneden scrolt, blijft dan namelijk altijd de bovenste rij(en) zichtbaar. Ook als het bestand bestaat uit veel kolommen is het handig om een aantal kolommen te blokkeren. In onderstaande voorbeeld wordt aangetoond hoe het vastzetten van rijen in Excel werkt.
Voorbeeld titels blokkeren
Stel u heeft de volgende dataset:
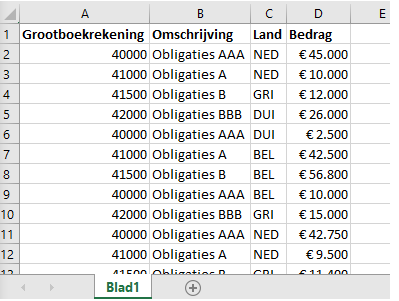
Wanneer u naar onderen scrolt, bent u normaal gesproken de kolomtitels kwijt:
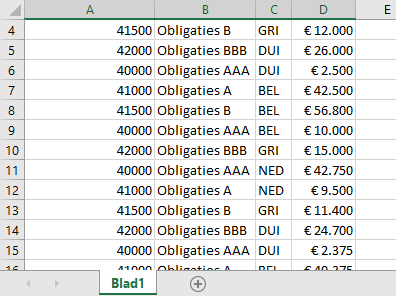
Gelukkig kunt u de bovenste rij(en) vastzetten waardoor deze altijd zichtbaar blijft. Selecteer een cel in de dataset, bijvoorbeeld B4. Vervolgens gaat u in het lint naar tabblad “Beeld”, groep “Venster” en
dan klikt u op “Blokkeren”:

Het volgende menu wordt zichtbaar:

You can see some more information related to hoe zet je een regel vast in excel here
- Titels blokkeren om rijen en kolommen te vergrendelen
- Rijen en kolommen vastzetten in Excel – Rendement Uitgeverij
- Rijen en kolommen vastzetten in Excel
- Rijen vastzetten Excel
- Rijen en kolommen vastzetten in Excel – Rendement Uitgeverij
- Rij vast zitten in Excel – Lees hier hoe je dat moet doen!
- Rijen en kolommen vastzetten in Excel
- Hoe kan ik de bovenste rij in Microsoft Excel vastzetten?
Comments
There are a total of 680 comments on this question.
- 357 comments are great
- 800 great comments
- 248 normal comments
- 177 bad comments
- 13 very bad comments
So you have finished reading the article on the topic hoe zet je een regel vast in excel. If you found this article useful, please share it with others. Thank you very much.