You are looking for information on the topic “hoe vermenigvuldig je in excel”. khoaluantotnghiep.net will gather information to answer your questions in this article. Please read this article to the end to find the information you want to see. You can also check out some other related articles here: https://khoaluantotnghiep.net/wiki/ vermenigvuldigen in excel formule, cellen delen in excel, excel cel vermenigvuldigen met getal, vermenigvuldigen in excel werkt niet, kolommen vermenigvuldigen in excel, excel vermenigvuldigen met voorwaarde, excel kolommen vermenigvuldigen en optellen, gedeeld door teken excel.
View information about the hoe vermenigvuldig je in excel
Information about this question
- Question: hoe vermenigvuldig je in excel
- Time: Updated 12 days ago
- Modified: Asked 81 hours ago
- View: 15436
hoe vermenigvuldig je in excel
Om te vermenigvuldigen in Excel, volg je deze stappen:
- Typ het gelijkteken “=” in de cel waar je het resultaat van de vermenigvuldiging wilt hebben.
- Typ de referentie naar de eerste cel die je wilt vermenigvuldigen, bijvoorbeeld “A1”.
- Typ de asterisk “*” symbool, dit betekent vermenigvuldigen.
- Typ de referentie naar de tweede cel die je wilt vermenigvuldigen, bijvoorbeeld “B1”.
- Druk op “Enter” op je toetsenbord en het product van de twee cellen zal verschijnen in de cel waar je het gelijkteken had getypt.
Je kunt ook een formule gebruiken om meerdere cellen tegelijk te vermenigvuldigen. Selecteer de cellen die je wilt vermenigvuldigen, typ de formule in de formulebalk en druk op “Enter”. De formule kan er bijvoorbeeld zo uitzien: “=PRODUCT(A1:A5)”. Dit zal de inhoud van de cellen A1 tot A5 vermenigvuldigen en het resultaat weergeven in de cel waarin je de formule hebt ingevoerd.
Watch videos related to “hoe vermenigvuldig je in excel”
vermenigvuldigen in Excel
Hoe vermenigvuldig ik 2 kolommen in Excel?
Een kolom met getallen vermenigvuldigen met hetzelfde getal
Stel dat u een kolom met getallen wilt vermenigvuldigen met hetzelfde getal in een andere cel. De truc om een kolom met getallen met één getal te vermenigvuldigen, is door $symbolen toe te voegen aan het celadres van dat getal in de formule voordat u de formule kopieert.
In de onderstaande voorbeeldtabel willen we alle getallen in kolom A vermenigvuldigen met het getal 3 in cel C2. De formule =A2*C2 krijgt het juiste resultaat (4500) in cel B2. Maar het kopiëren van de formule naar beneden in kolom B werkt niet, omdat de celverwijzing C2 verandert in C3, C4, en ga zo maar door. Omdat er geen gegevens in die cellen zijn, is het resultaat in de cellen B3 tot en met B6 allemaal nul.
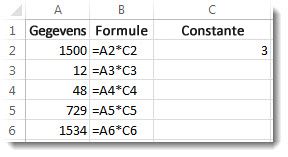
Als u alle getallen in kolom A wilt vermenigvuldigen met cel C2, voegt u $symbolen toe aan de celverwijzing als deze: $C$2, die u kunt zien in het onderstaande voorbeeld.
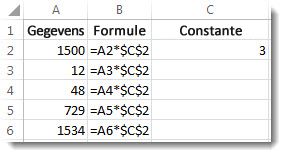
Als u $symbolen gebruikt, wordt Excel dat de verwijzing naar C2 ‘absoluut’ is, dus wanneer u de formule naar een andere cel kopieert, wordt altijd verwezen naar cel C2. De formule maken:
- Typ in cel B2 een gelijkteken (=).
- Klik op cel A2 om de cel in de formule in te voeren.
- Voer een sterretje in (*).
- Klik op cel C2 om de cel in de formule in te voeren.
- Typ nu een $-symbool voor C en een $-symbool voor 2: $C$2.
- Druk op Enter.
Nu gaan we een stapje terug om een eenvoudige manier te zien om de formule naar beneden in de kolom te kopiëren nadat u op Enter in cel B2 hebt drukken.
- Selecteer cel B2.
- Dubbelklik op het kleine groene vierkantje in de rechterbenedenhoek van de cel.
De formule wordt automatisch naar beneden gekopieerd via cel B6.
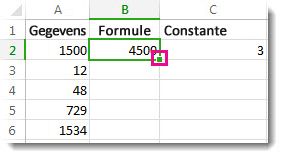
En als de formule is gekopieerd, geeft kolom B de juiste antwoorden.
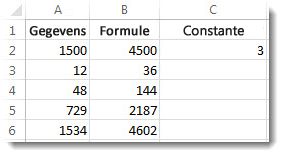
Hoe kan je cellen vermenigvuldigen?
Cellen kunnen zich op verschillende manieren vermenigvuldigen, afhankelijk van het type cel en het soort vermenigvuldiging dat plaatsvindt. Hier zijn enkele manieren waarop cellen zich kunnen vermenigvuldigen:
- Mitotische celdeling: Dit is de meest voorkomende manier waarop lichaamscellen zich vermenigvuldigen. Tijdens de mitose deelt een cel zich in twee identieke dochtercellen. Dit proces vindt plaats in verschillende fasen, waaronder profase, metafase, anafase en telofase.
- Meiotische celdeling: Dit is de manier waarop geslachtscellen zich vermenigvuldigen. Tijdens de meiose deelt een cel zich in vier dochtercellen, elk met de helft van het aantal chromosomen als de oorspronkelijke cel. Dit proces vindt plaats in twee opeenvolgende delingen, meiose I en meiose II.
- Binaire deling: Dit is een vorm van aseksuele reproductie die wordt gebruikt door prokaryote cellen zoals bacteriën. Tijdens binaire deling deelt een cel zich in twee identieke dochtercellen.
- Fragmentatie: Sommige organismen, zoals zeesterren, kunnen zich vermenigvuldigen door fragmentatie. Hierbij breekt het lichaam van een organisme in verschillende delen die elk kunnen uitgroeien tot een volledig nieuw organisme.
- Vegetatieve vermeerdering: Sommige planten kunnen zich vermenigvuldigen door vegetatieve vermeerdering. Dit omvat het gebruik van stekken, wortelstokken, bolletjes en andere delen van de plant om nieuwe individuen te laten groeien.
Het vermenigvuldigingsproces is afhankelijk van het type cel en het type organisme. Sommige cellen kunnen zich snel delen, terwijl andere celtypen zich zeer langzaam delen of helemaal niet kunnen delen.
Hoe maak je een rekensom in Excel?
Om een rekensom te maken in Excel, volgt u de onderstaande stappen:
- Typ het getal of de formule die u wilt berekenen in een cel.
- Typ het teken van de bewerking die u wilt uitvoeren (+, -, *, /) tussen de getallen of cellen die u wilt berekenen. Bijvoorbeeld: =A1+A2
- Druk op Enter om de berekening te voltooien en het resultaat in de cel weer te geven.
Als u meerdere berekeningen wilt uitvoeren, kunt u haakjes gebruiken om de volgorde van de bewerkingen aan te geven. Bijvoorbeeld: =(A1+A2)*A3
U kunt ook vooraf ingestelde functies gebruiken om berekeningen uit te voeren, zoals SUM (som), AVERAGE (gemiddelde), MIN (minimum) of MAX (maximum). Om een functie te gebruiken, typt u de functienaam gevolgd door de cellen of het bereik dat u wilt berekenen tussen haakjes. Bijvoorbeeld: =SUM(A1:A10)
Images related to hoe vermenigvuldig je in excel
Found 40 hoe vermenigvuldig je in excel related images.
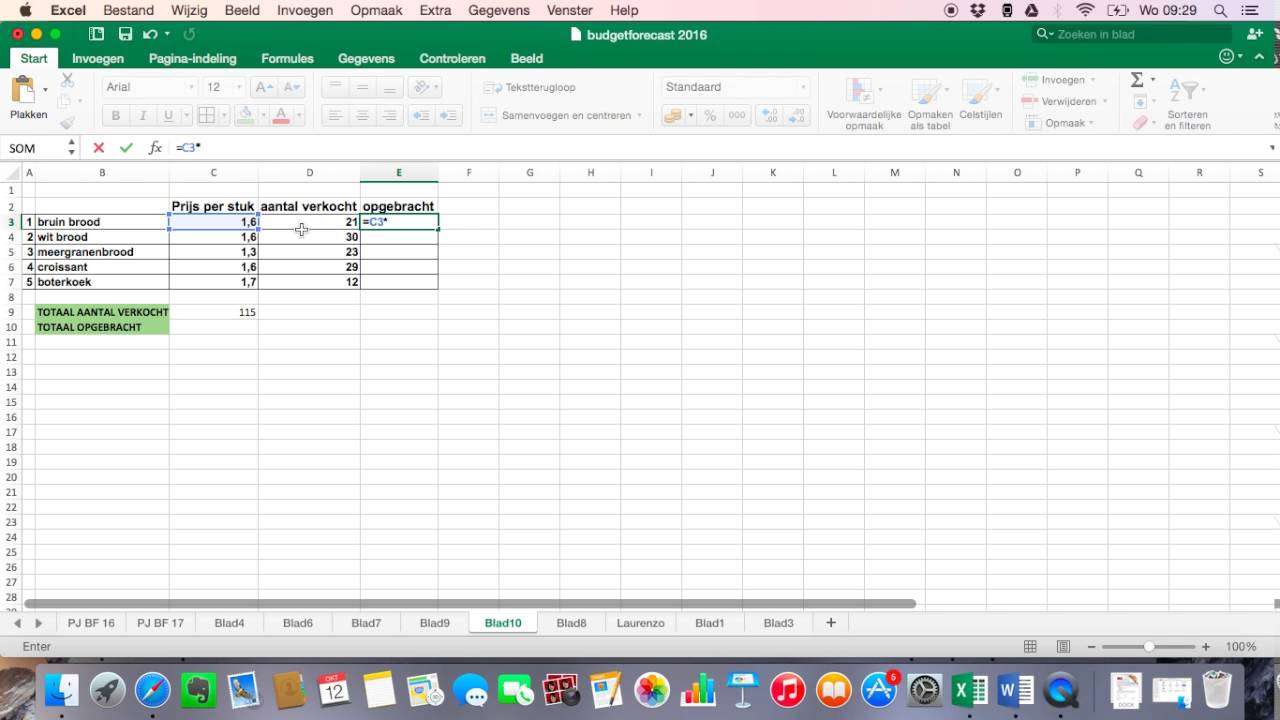
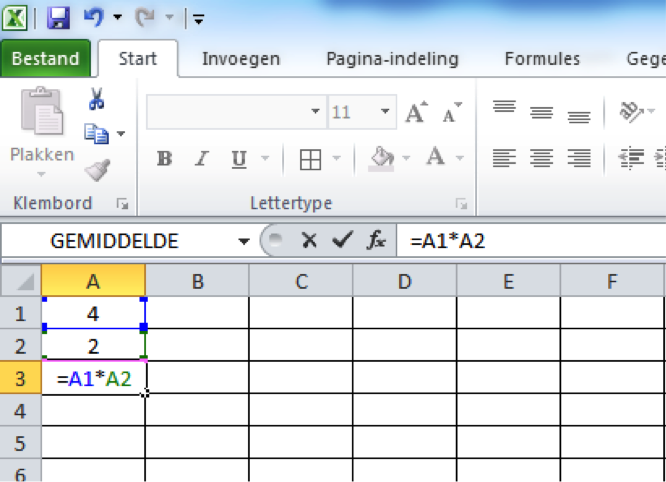
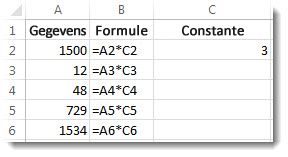
vermenigvuldigen in excel formule
Vermenigvuldig een bereikcellen met hetzelfde getal met / zonder formule
De Operations kenmerk van Kutools for Excel kan snel verschillende soorten wiskundige bewerkingen toepassen op een celbereik zonder een formule te gebruiken. U kunt het als volgt gebruiken om een celbereik met een getal te vermenigvuldigen.
1. Selecteer het bereik waarmee u een waarde wilt vermenigvuldigen, en klik Kutools > Meer > operatie, zie screenshot:
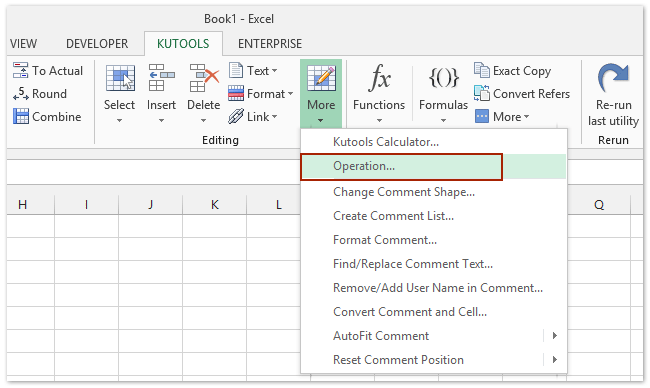
2. In de Bedieningstools dialoogvenster, kies Vermenigvuldiging van operatie box en voer het nummer in 8.7 in de operand in en klik op de Ok knop. Zie screenshot:
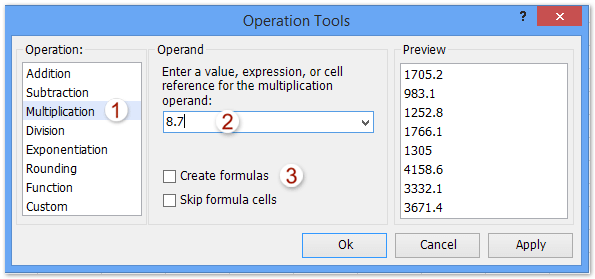
Opmerking: Als u ook formules wilt maken, kunt u dit aanvinken Maak formules optie. Als de geselecteerde cellen formules bevatten en u de berekende resultaten van formules niet wilt vermenigvuldigen, controleer dan Sla formulecellen over optie. Zie screenshot:
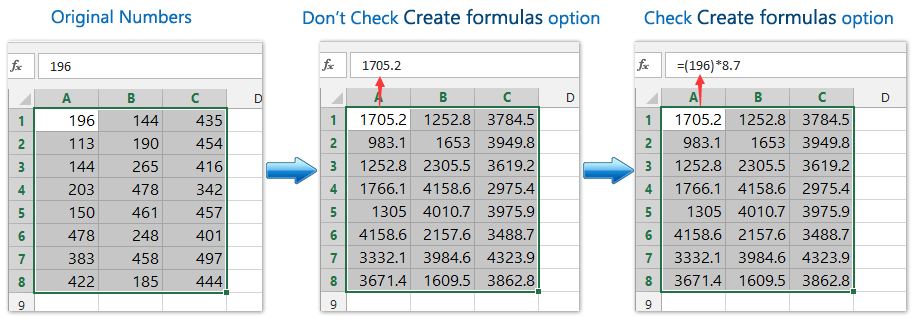
cellen delen in excel
You can see some more information related to hoe vermenigvuldig je in excel here
- Getallen vermenigvuldigen en delen in Excel – Microsoft Support
- Een kolom met getallen vermenigvuldigen met hetzelfde getal
- Vermenigvuldigen in Excel – Computrain
- Een eenvoudige formule maken in Excel – Microsoft Ondersteuning
- AutoSom gebruiken om getallen op te tellen – Microsoft Ondersteuning
- Een kolom met getallen vermenigvuldigen met hetzelfde getal
- Vermenigvuldigen in Excel – Computrain
- Vermenigvuldigen in excel – Handleiding Excel
- Hoe te vermenigvuldigen in Excel – Trucoteca ▷➡️
- Hoe vermenigvuldig je een celbereik met hetzelfde getal in …
- Hoe te Rijen Vermenigvuldig in Excel – Computer kennis
- Vermenigvuldigen in Excel – wikiHow
Comments
There are a total of 508 comments on this question.
- 603 comments are great
- 228 great comments
- 105 normal comments
- 128 bad comments
- 39 very bad comments
So you have finished reading the article on the topic hoe vermenigvuldig je in excel. If you found this article useful, please share it with others. Thank you very much.