Hoe Fotos Van Telefoon Naar Laptop Overzetten
How To Transfer Photos/Videos From Android To Laptop/Pc | Transfer Any Files From Android To Pc
Keywords searched by users: hoe fotos van telefoon naar laptop foto’s overzetten van samsung naar pc, foto’s van telefoon naar laptop zonder usb, foto’s overzetten van iphone naar pc, foto’s importeren van camera naar computer, foto’s van telefoon naar usb-stick, foto’s overzetten android, foto’s importeren naar pc, foto’s overzetten van samsung naar pc lukt niet
Hoe foto’s van telefoon naar laptop overzetten: Een complete handleiding
Het overzetten van foto’s van je telefoon naar je laptop kan handig zijn om je foto’s op een groter scherm te bekijken, een back-up te maken of ze te bewerken. Er zijn verschillende methoden om dit te doen, afhankelijk van het type besturingssysteem dat je telefoon gebruikt, de beschikbare apparaten en je persoonlijke voorkeuren. In dit artikel zullen we je gedetailleerde instructies geven over hoe je foto’s kunt overzetten van je telefoon naar je laptop op verschillende manieren. Volg gewoon de onderstaande stappen en je zult in een mum van tijd je foto’s op je laptop hebben!
1. Foto’s importeren van telefoon naar laptop via USB-kabel
Een van de meest gebruikelijke en eenvoudigste methoden om foto’s van je telefoon naar je laptop over te zetten, is via een USB-kabel. Volg deze stappen:
- Sluit je telefoon aan op je laptop met behulp van een USB-kabel. Zorg ervoor dat de kabel goed is aangesloten aan beide apparaten.
- Op je telefoon krijg je mogelijk een pop-upvenster met de vraag of je het apparaat wilt aansluiten als ‘Mediaspeler’ of ‘Bestandsoverdracht’. Kies ‘Bestandsoverdracht’.
- Op je laptop moet je een melding krijgen dat er een nieuw apparaat is aangesloten. Deze melding kan variëren afhankelijk van het besturingssysteem van je laptop. Klik op de melding om de bestanden te bekijken of open de Verkenner / Finder en zoek naar je telefoon.
- Zoek de map met je foto’s op je telefoon. Dit kan verschillen afhankelijk van het merk en model van je telefoon, maar meestal bevinden de foto’s zich in de map ‘DCIM’ (Digital Camera Image).
- Kopieer de gewenste foto’s van je telefoon naar een map op je laptop.
Gefeliciteerd! Je hebt zojuist succesvol foto’s van je telefoon naar je laptop overgezet met behulp van een USB-kabel.
2. Foto’s overzetten van telefoon naar laptop via cloudopslag
Als je liever geen kabels gebruikt, is het overzetten van foto’s via cloudopslag een handige methode. Hier zijn de stappen:
- Open de app van de cloudopslagprovider op je telefoon. Populaire opties zijn Google Drive, Dropbox of Microsoft OneDrive.
- Log in op je account of maak een nieuw account aan als je er nog geen hebt.
- Upload de foto’s die je wilt overzetten naar je cloudopslagaccount.
- Open de cloudopslag-app op je laptop en log in op hetzelfde account.
- Je zou nu toegang moeten hebben tot je geüploade foto’s op je laptop. Selecteer de foto’s die je wilt overzetten en download ze naar een map op je laptop.
Met deze methode kun je je foto’s gemakkelijk synchroniseren tussen je telefoon en laptop, zonder dat je een fysieke verbinding nodig hebt.
3. Foto’s overzetten van Samsung of Android telefoon naar laptop via Samsung Smart Switch
Als je een Samsung- of Android-telefoon hebt, kun je gebruikmaken van Samsung Smart Switch-software om je foto’s over te zetten naar je laptop. Volg deze stappen:
- Download en installeer de Samsung Smart Switch-software op je laptop via de officiële Samsung-website.
- Verbind je Samsung- of Android-telefoon met je laptop via een USB-kabel.
- Open de Samsung Smart Switch-software op je laptop.
- Selecteer ‘Back-up’ in de software en kies de gegevens die je wilt overzetten, inclusief je foto’s.
- Klik op ‘Back-up’ om het overdrachtsproces te starten.
- Wacht tot de software klaar is met het maken van de back-up en het overzetten van je foto’s.
- Nadat de overdracht is voltooid, kun je je foto’s vinden in de map die je hebt gekozen tijdens het back-upproces.
Met behulp van Samsung Smart Switch kun je gemakkelijk foto’s van je Samsung- of Android-telefoon overzetten naar je laptop zonder gedoe.
4. Draadloze overdracht van foto’s tussen telefoon en laptop via Wi-Fi
Als je geen kabels wilt gebruiken maar ook geen cloudopslag wilt gebruiken, kun je foto’s draadloos overzetten tussen je telefoon en laptop via Wi-Fi. Hier zijn twee bekende opties:
AirDroid:
- Download en installeer de AirDroid-app op je telefoon via de Google Play Store.
- Maak een AirDroid-account aan of log in met je bestaande account.
- Open de AirDroid-app op je telefoon en noteer het webadres dat wordt weergegeven.
- Open een webbrowser op je laptop en ga naar het eerder genoteerde webadres.
- Je krijgt nu toegang tot je telefoon vanaf je laptop. Blader door de bestanden op je telefoon en selecteer de foto’s die je wilt overzetten.
- Klik op ‘Downloaden’ om de geselecteerde foto’s naar je laptop te downloaden.
Microsoft Photos Companion:
- Download en installeer de Microsoft Photos Companion-app op je telefoon via de Google Play Store.
- Open de app en geef de app toestemming om toegang te krijgen tot de foto’s op je telefoon.
- Op je laptop ga je naar de website https://aka.ms/photoscompanion en scan je de QR-code die op de website wordt weergegeven met behulp van de Microsoft Photos Companion-app op je telefoon.
- Je telefoon en laptop zijn nu gekoppeld. Selecteer de foto’s die je wilt overzetten op je telefoon en tik op ‘Verzenden’.
- De geselecteerde foto’s worden nu draadloos overgezet van je telefoon naar je laptop.
Met behulp van deze software kun je foto’s gemakkelijk draadloos overzetten tussen je telefoon en laptop, zonder dat je een USB-kabel nodig hebt.
5. Foto’s delen tussen tablet en telefoon met behulp van Samsung & You-functie
Als je een Samsung-tablet en -telefoon hebt, kun je de Samsung & You-functie gebruiken om foto’s te delen tussen de twee apparaten. Hier is hoe:
- Zorg ervoor dat zowel je tablet als telefoon zijn ingeschakeld en verbonden met hetzelfde Wi-Fi-netwerk.
- Open de galerij-app op je telefoon en zoek de foto(‘s) die je wilt delen.
- Tik op ‘Delen’ en selecteer ‘Samsung & You’.
- Op je tablet ontvang je een melding dat foto’s worden gedeeld. Tik op de melding om de foto(‘s) te bekijken en op te slaan op je tablet.
Met behulp van de Samsung & You-functie kun je gemakkelijk foto’s delen tussen je Samsung-tablet en -telefoon zonder kabels of extra software.
6. Het verwijderen van foto’s van je telefoon na het overzetten naar je laptop
Als je eenmaal succesvol je foto’s hebt overgezet van je telefoon naar je laptop, wil je misschien de foto’s van je telefoon verwijderen om ruimte vrij te maken. Volg deze stappen om foto’s van je telefoon te verwijderen:
- Open de galerij-app op je telefoon.
- Blader door de foto’s en selecteer degene die je wilt verwijderen.
- Tik op het prullenbakpictogram of op ‘Verwijderen’ om de foto(‘s) te verwijderen.
- Bevestig de verwijdering wanneer daarom wordt gevraagd.
Let op: Zorg ervoor dat je een back-up hebt gemaakt van je foto’s voordat je ze verwijdert om permanent verlies te voorkomen.
Veelgestelde vragen (FAQ’s)
Hier zijn enkele veelgestelde vragen over het overzetten van foto’s van telefoon naar laptop:
1. Kan ik foto’s overzetten van mijn iPhone naar mijn pc?
Ja, je kunt foto’s overzetten van je iPhone naar je pc met behulp van de ingebouwde ‘Foto’s’-app op een Windows-pc of de ‘Fotolader’-app op een Mac. Sluit je iPhone aan op je pc met een USB-kabel en volg de instructies in de app om je foto’s over te zetten.
2. Hoe kan ik foto’s importeren van mijn camera naar mijn computer?
Om foto’s van je camera naar je computer te importeren, heb je een USB-kabel nodig die bij je camera is geleverd. Sluit de camera aan op je computer met de USB-kabel en volg de instructies op het scherm om de foto’s te importeren met behulp van de ingebouwde ‘Foto’s’-app of een specifieke software voor camerabeheer.
3. Kan ik foto’s direct overzetten van mijn telefoon naar een USB-stick?
Ja, als je telefoon een USB-OTG (On-The-Go) functie ondersteunt, kun je een USB-stick aansluiten op je telefoon met behulp van een USB-OTG-adapter. Gebruik een bestandsbeheer-app op je telefoon om de foto’s te lokaliseren en kopiëren naar de USB-stick.
4. Ik heb een Samsung-telefoon en kan geen foto’s overzetten naar mijn pc. Wat moet ik doen?
Als je problemen hebt met het overzetten van foto’s van je Samsung-telefoon naar je pc, controleer dan de volgende zaken:
- Zorg ervoor dat je de nieuwste versie van Samsung Smart Switch hebt geïnstalleerd op je pc.
- Zorg ervoor dat de USB-kabel goed is aangesloten en correct werkt.
- Controleer de USB-voorkeur op je Samsung-telefoon en selecteer ‘Bestandsoverdracht’ in plaats van ‘Alleen opladen’.
- Probeer een andere USB-poort op je pc. Soms kan een andere poort betere resultaten opleveren.
Als je nog steeds problemen ondervindt, raadpleeg dan de ondersteuningspagina van Samsung of neem contact op met de klantenservice voor aanvullende hulp.
Met deze uitgebreide handleiding ben je nu goed uitgerust om foto’s van je telefoon naar je laptop over te zetten, ongeacht welke methoden je verkiest. Of je nu via een USB-kabel, cloudopslag, Samsung Smart Switch, Wi-Fi of Samsung & You-functie wilt overzetten, volg gewoon de instructies en je zult je foto’s in een mum van tijd op je laptop hebben. Veel succes!
Categories: Samenvatting 19 Hoe Fotos Van Telefoon Naar Laptop

- Zet de telefoon aan en ontgrendel deze. …
- Selecteer op uw pc de Startknop en selecteer vervolgens Foto’s om de app Foto’s te openen.
- Selecteer Importeren > Vanaf een verbonden apparaat en volg de instructies.
- Sluit je telefoon via een USB-kabel aan de PC.
- Ontgrendel de smartphone zodat het toestel vindbaar is voor de PC.
- Klik op de PC op de startknop en klik vervolgens op het programma Foto’s om deze te openen.
- Selecteer Importeren > vanaf een USB-apparaat.
- Sluit je Android telefoon aan op een USB-kabel.
- Sluit deze USB-kabel aan op een pc.
- Ontgrendel je Android telefoon en druk op de melding Dit apparaat wordt opgeladen via USB.
- Druk bij USB gebruiken voor op Bestandsoverdracht.
Hoe Importeer Je Foto’S?
Hoe Kan Je Je Telefoon Verbinden Met Je Laptop?
1. Sluit je Android-telefoon aan op je laptop met behulp van een USB-kabel.
2. Zorg ervoor dat je telefoon ontgrendeld is en tik op de melding die aangeeft dat het apparaat wordt opgeladen via USB.
3. Er verschijnt een pop-upmenu op je telefoonscherm. Tik op “Bestandsoverdracht” om je telefoon te laten functioneren als een externe opslag op je laptop.
Met deze stappen kun je gemakkelijk bestanden, foto’s, video’s en andere gegevens overbrengen tussen je telefoon en laptop. Het is belangrijk om hiervoor de juiste USB-kabel te gebruiken en ervoor te zorgen dat de benodigde stuurprogramma’s op je laptop zijn geïnstalleerd. Door verbinding te maken tussen je telefoon en laptop via een USB-verbinding kun je efficiënter werken en bestanden gemakkelijk synchroniseren.
Hoe Krijg Ik De Foto’S Van Mijn Telefoon Op Mijn Tablet?
Hoe Koppel Ik Mijn Samsung Aan Mijn Pc?
Top 10 hoe fotos van telefoon naar laptop



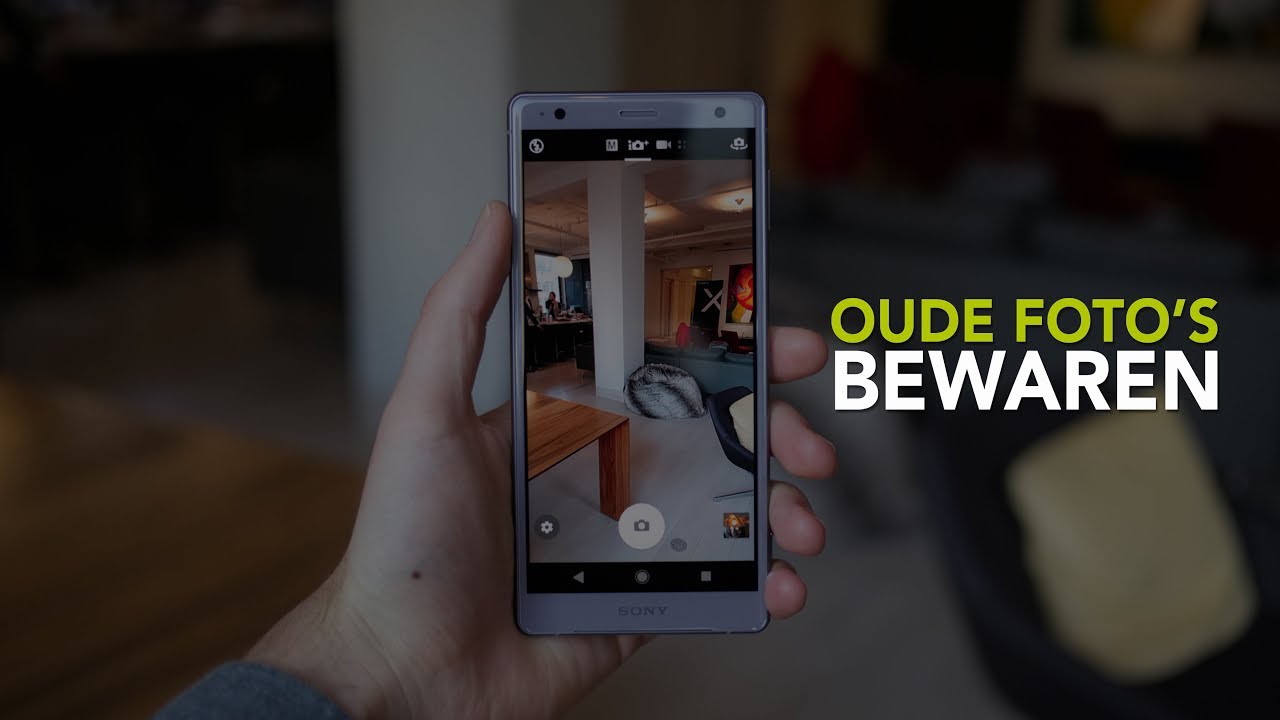
See more here: khoaluantotnghiep.net
Learn more about the topic hoe fotos van telefoon naar laptop.
- Foto’s en video’s importeren – Microsoft Ondersteuning
- Foto’s overzetten van smartphone <> PC – Telefoonwereld
- Samsung of Android telefoon koppelen met pc of laptop. – Odido
- Foto’s delen van en naar je tablet | Samsung & You – YouTube
- Verbinding maken op een nieuw niveau met Koppelen met Windows …
- Je foto’s en video’s verwijderen of terugzetten – Android – Google Help