Handtekening Digitaal Maken: De Beste Manieren Om Dit Mogelijk Te Maken.
How To Make Electronic Signature
Keywords searched by users: handtekening digitaal maken digitale handtekening maken telefoon, handtekening maken, digitale handtekening maken iphone, gratis digitale handtekening maken, digitale handtekening maken word, handtekening maken in word, digitale handtekening maken pdf, online handtekening maken
Wat is een digitale handtekening?
Een digitale handtekening is een elektronisch bestand dat wordt gebruikt om de authenticiteit, integriteit en non-repudiatie van een digitaal document of bericht te waarborgen. Het is een elektronische equivalent van een handgeschreven handtekening en biedt een manier om te verifiëren dat een bericht of document afkomstig is van de juiste bron en ongewijzigd is sinds de ondertekening.
Een digitale handtekening is opgebouwd uit cryptografische technieken, zoals asymmetrische encryptie en hashfuncties. Hierdoor kan de ontvanger van een digitaal document of bericht de handtekening verifiëren met behulp van de bijbehorende openbare sleutel. Deze technieken zorgen ervoor dat de handtekening uniek is voor elk document en niet kan worden gekopieerd of nagemaakt.
Waarom is een digitale handtekening belangrijk?
Een digitale handtekening is belangrijk omdat het de betrouwbaarheid van digitale communicatie en transacties vergroot. Door gebruik te maken van een digitale handtekening kunnen partijen ervan op aan dat een ontvangen document of bericht afkomstig is van de juiste persoon of organisatie en dat het niet is gewijzigd sinds de ondertekening.
Daarnaast biedt een digitale handtekening ook juridische zekerheid. In veel landen, waaronder Nederland, zijn digitale handtekeningen wettelijk erkend als een geldige vorm van handtekening. Dit betekent dat een document dat elektronisch is ondertekend met een digitale handtekening dezelfde juridische waarde heeft als een document dat met de hand is ondertekend.
Welke soorten digitale handtekeningen zijn er?
Er zijn verschillende soorten digitale handtekeningen, elk met hun eigen niveau van betrouwbaarheid en geschiktheid voor verschillende situaties. Enkele veelvoorkomende soorten digitale handtekeningen zijn:
- Gewone digitale handtekening: Dit is de basisvorm van een digitale handtekening. Het maakt gebruik van cryptografische technieken om de authenticiteit en integriteit van een document te waarborgen. Hoewel het niet het hoogste niveau van betrouwbaarheid biedt, is het geschikt voor de meeste algemene toepassingen.
- Gevorderde digitale handtekening: Dit type digitale handtekening vereist extra veiligheidsmaatregelen, zoals het gebruik van een persoonlijk identificatiemiddel (bijvoorbeeld een smartcard) om de identiteit van de ondertekenaar te verifiëren. Hierdoor biedt het een hoger niveau van betrouwbaarheid en wordt het vaak gebruikt voor juridische en zakelijke transacties.
- Qualified digitale handtekening: Dit is het hoogste niveau van betrouwbaarheid voor een digitale handtekening. Het voldoet aan specifieke wettelijke vereisten en wordt meestal uitgegeven door een erkende certificatiedienstverlener. Een gekwalificeerde digitale handtekening heeft dezelfde juridische waarde als een handgeschreven handtekening.
Hoe maak je een digitale handtekening voor PDF en Word bestanden?
Het maken van een digitale handtekening voor PDF- en Word-bestanden is relatief eenvoudig en vereist meestal het volgen van enkele eenvoudige stappen:
Voor PDF-bestanden:
- Open het te ondertekenen PDF-bestand in een PDF-lezer of -editor, zoals Adobe Acrobat.
- Zoek naar de optie “Handtekening toevoegen” of “Digitaal ondertekenen” in de werkbalk of het menu.
- Als je nog geen digitale handtekening hebt, kies dan voor de optie “Een nieuwe digitale ID maken” en volg de instructies om een digitale handtekening aan te maken.
- Selecteer de locatie in het document waar je de handtekening wilt plaatsen en voer indien nodig extra informatie in, zoals de reden voor de ondertekening.
- Klik op “Toepassen” of “Ondertekenen” om de digitale handtekening toe te voegen aan het PDF-bestand. Afhankelijk van de instellingen van het programma kun je mogelijk ook de optie hebben om een certificaat te selecteren voor extra beveiliging.
- Sla het ondertekende PDF-bestand op.
Voor Word-bestanden:
- Open het te ondertekenen Word-bestand in Microsoft Word.
- Klik op het tabblad “Invoegen” en zoek naar de optie “Handtekeningen” in de werkbalk.
- Als je nog geen digitale handtekening hebt, kies dan voor de optie “Microsoft Office Signature Line” en volg de instructies om een digitale handtekening aan te maken.
- Selecteer de locatie in het document waar je de handtekening wilt plaatsen.
- Klik met de rechtermuisknop op de handtekeningsregel en kies voor “Handtekening toevoegen”. Volg de instructies om een digitale handtekening te selecteren en toe te passen.
- Sla het ondertekende Word-bestand op.
Hoe voeg je een digitale handtekening toe aan Microsoft 365-bestanden?
Het toevoegen van een digitale handtekening aan Microsoft 365-bestanden is vrij eenvoudig en kan worden gedaan met behulp van de ingebouwde handtekeningsfunctie in Microsoft Office. Volg deze stappen:
- Open het Microsoft 365-bestand, zoals een Word-, Excel- of PowerPoint-document.
- Klik op het tabblad “Invoegen” en zoek naar de optie “Handtekeningen” in de werkbalk.
- Selecteer de locatie in het document waar je de handtekening wilt plaatsen.
- Klik met de rechtermuisknop op de handtekeningsregel en kies voor “Handtekening toevoegen”. Volg de instructies om een digitale handtekening te selecteren en toe te passen.
- Sla het bestand op met de toegevoegde digitale handtekening.
Hoe zet je een digitale handtekening op een elektronisch document?
Het plaatsen van een digitale handtekening op een elektronisch document kan op verschillende manieren worden gedaan, afhankelijk van het specifieke programma of platform dat wordt gebruikt. Over het algemeen volgt het proces echter een vergelijkbare reeks stappen:
- Open het elektronische document in het relevante programma of platform. Dit kan een PDF-lezer, een teksteditor of een specifieke elektronische handtekeningtoepassing zijn.
- Zoek naar de optie “Handtekening toevoegen” of een vergelijkbare functie in het menu of de werkbalk.
- Als je nog geen digitale handtekening hebt, kies dan voor de optie om een nieuwe handtekening aan te maken en volg de instructies om de noodzakelijke informatie in te voeren, zoals je naam en e-mailadres.
- Selecteer de locatie in het document waar je de handtekening wilt plaatsen en voer indien nodig extra informatie in, zoals de reden voor de ondertekening.
- Klik op “Toepassen” of “Ondertekenen” om de digitale handtekening toe te voegen aan het document. Afhankelijk van het programma of platform kun je mogelijk ook de optie hebben om een certificaat te selecteren voor extra beveiliging.
- Sla het ondertekende document op.
Wat zijn de eigenschappen van een geldige digitale handtekening?
Om een geldige digitale handtekening te zijn, moet een digitale handtekening voldoen aan bepaalde eigenschappen:
- Authenticiteit: Een geldige digitale handtekening moet de identiteit van de ondertekenaar aantonen. Dit wordt meestal bereikt door middel van cryptografische technieken die de handtekening verbinden met een specifieke persoon of organisatie.
- Integriteit: Een geldige digitale handtekening garandeert dat het ondertekende document of bericht niet is gewijzigd sinds de ondertekening. Eventuele wijzigingen in het document na de ondertekening zullen de handtekening ongeldig maken.
- Non-repudiatie: Een geldige digitale handtekening voorkomt dat de ondertekenaar later kan beweren dat hij de handtekening niet heeft gezet. Met behulp van cryptografische technieken kan de handtekening worden gekoppeld aan de specifieke persoon of organisatie die de ondertekening heeft uitgevoerd.
Hoe kan je een digitale handtekening verifiëren?
Het verifiëren van een digitale handtekening kan worden gedaan met behulp van de bijbehorende openbare sleutel van de ondertekenaar. Afhankelijk van het gebruikte programma of platform zijn er verschillende manieren om de verificatie uit te voeren:
- Bij een PDF-document: Open het PDF-document in een PDF-lezer en zoek naar de optie om de handtekening te verifiëren. Volg de instructies en controleer of de handtekening geldig is.
- Bij een Word-document: Open het Word-document in Microsoft Word en zoek naar de optie om de handtekening te verifiëren. Volg de instructies en controleer of de handtekening geldig is.
- Bij andere elektronische documenten: Raadpleeg de documentatie of helpfunctie van het specifieke programma of platform dat wordt gebruikt om de handtekening te verifiëren. De stappen kunnen variëren, maar over het algemeen moet je de handtekening selecteren en zoeken naar een optie om de verificatie uit te voeren.
Welke wetgeving is van toepassing op digitale handtekeningen in Nederland?
In Nederland is de wetgeving met betrekking tot digitale handtekeningen vastgelegd in de Europese eIDAS-verordening (Verordening (EU) Nr. 910/2014). Deze verordening bepaalt de juridische waarde van elektronische identificatie en vertrouwensdiensten, waaronder digitale handtekeningen, in de hele Europese Unie.
Volgens de eIDAS-verordening hebben digitale handtekeningen, met inbegrip van gewone, gevorderde en gekwalificeerde handtekeningen, dezelfde juridische waarde als handgeschreven handtekeningen. Ze zijn wettelijk bindend en worden erkend voor zowel particuliere als zakelijke transacties.
Daarnaast zijn er ook specifieke wetten en regelingen in Nederland die de elektronische communicatie en het gebruik van digitale handtekeningen regelen, zoals de Wet elektronische handtekeningen (WEH) en de Algemene Verordening Gegevensbescherming (AVG).
In Nederland wordt het gebruik van digitale handtekeningen steeds meer geaccepteerd en geïmplementeerd in verschillende sectoren, zoals de overheid, het bedrijfsleven en de gezondheidszorg. Het biedt een efficiënte en veilige manier om elektronische communicatie en transacties uit te voeren, en versnelt de digitale transformatie van de samenleving als geheel.
FAQs (Veelgestelde vragen)
1. Kan ik een digitale handtekening maken op mijn telefoon?
Ja, het is mogelijk om een digitale handtekening te maken op je telefoon. Er zijn verschillende apps en mobiele tools beschikbaar waarmee je elektronische handtekeningen gemakkelijk kunt maken op je smartphone. Deze apps maken vaak gebruik van een pen of je vinger om het ondertekeningsproces te simuleren. Zorg ervoor dat je een betrouwbare app gebruikt die voldoet aan de nodige beveiligings- en coderingsnormen.
2. Hoe kan ik een handtekening maken?
Categories: Verzamelen 22 Handtekening Digitaal Maken
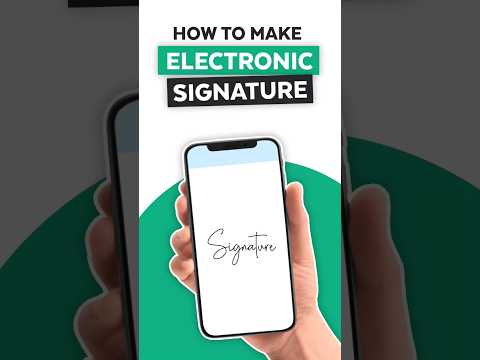
Eigenschappen: Voldoet aan hoge betrouwbaarheidseisen volgens het Europees beleid voor elektronische handtekeningen. Altijd rechtsgeldig, gelijkgesteld aan de handtekening met pen (natte handtekening).
- Open het pdf-bestand dat je wil ondertekenen.
- Klik in de werkbalk bovenin op het vulpen-teken. …
- Klik nog eens op Invullen en ondertekenen.
- Verplaats je muis naar waar je de handtekening wil zetten. …
- Klik op Handtekening en teken je nieuwe handtekening met je muis of trackpad.
- Klik op het tabblad Bestand.
- Klik op Info.
- Klik op Document beveiligen, Werkmap beveiligen of Presentatie beveiligen.
- Selecteer Een digitale handtekening toevoegen.
- Lees het bericht van Word, Excel of PowerPoint en klik op OK.
- Open het pdf-document dat u wilt ondertekenen.
- Klik in de werkbalk op Ondertekenen.
- Klik in de zijbalk onder ‘Zelf invullen en ondertekenen’ op Handtekening toevoegen.
- Bij de eerste keer ondertekenen zijn er drie opties: ‘Typen’, ‘Tekenen’ en ‘Afbeelding’.
Hoe Maak Je Een Digitale Handtekening In Word?
Als je een digitale handtekening wilt toevoegen aan een Word-document, Excel-spreadsheet of PowerPoint-presentatie, zijn er een paar stappen die je moet volgen. Ten eerste moet je op het tabblad Bestand klikken. Vervolgens klik je op Info. Daarna klik je op Document beveiligen voor Word, Werkmap beveiligen voor Excel, of Presentatie beveiligen voor PowerPoint. Daar kies je de optie om een digitale handtekening toe te voegen. Zorg ervoor dat je het bericht van Word, Excel of PowerPoint goed leest en klik op OK om door te gaan. Volg deze stappen en je zult in staat zijn om een digitale handtekening toe te voegen aan je Word-document.
Hoe Maak Ik Een Handtekening In Pdf?
1. Open het PDF-document dat u wilt ondertekenen.
2. Klik op de werkbalk op “Ondertekenen”.
3. Klik in de zijbalk onder ‘Zelf invullen en ondertekenen’ op “Handtekening toevoegen”.
4. Bij de eerste keer ondertekenen heeft u de keuze uit drie opties: ‘Typen’, ‘Tekenen’ en ‘Afbeelding’.
Kies de optie die het beste bij uw voorkeur past. Vergeet niet om de datum 19 september 2023 toe te voegen op uw handtekening.
Hoe Maak Je Eigen Handtekening?
Stap 1: Begin met het schrijven van je voornaam en achternaam meerdere keren op een vel papier.
Stap 2: Vraag volwassenen om je heen of je hun handtekening mag zien.
Stap 3: Ontwerp je eigen handtekening op basis van wat jij mooi vindt.
Stap 4: Oefen je handtekening met verschillende soorten pennen en potloden totdat je tevreden bent.
Is Een Digitale Handtekening Rechtsgeldig?
Een digitale handtekening is rechtsgeldig en voldoet aan hoge betrouwbaarheidseisen volgens het Europees beleid voor elektronische handtekeningen. Het wordt gelijkgesteld aan een handtekening met pen, ook wel bekend als een “natte handtekening”.
Hoe Ziet Een Digitale Handtekening Er Uit?
Verzamelen 27 handtekening digitaal maken
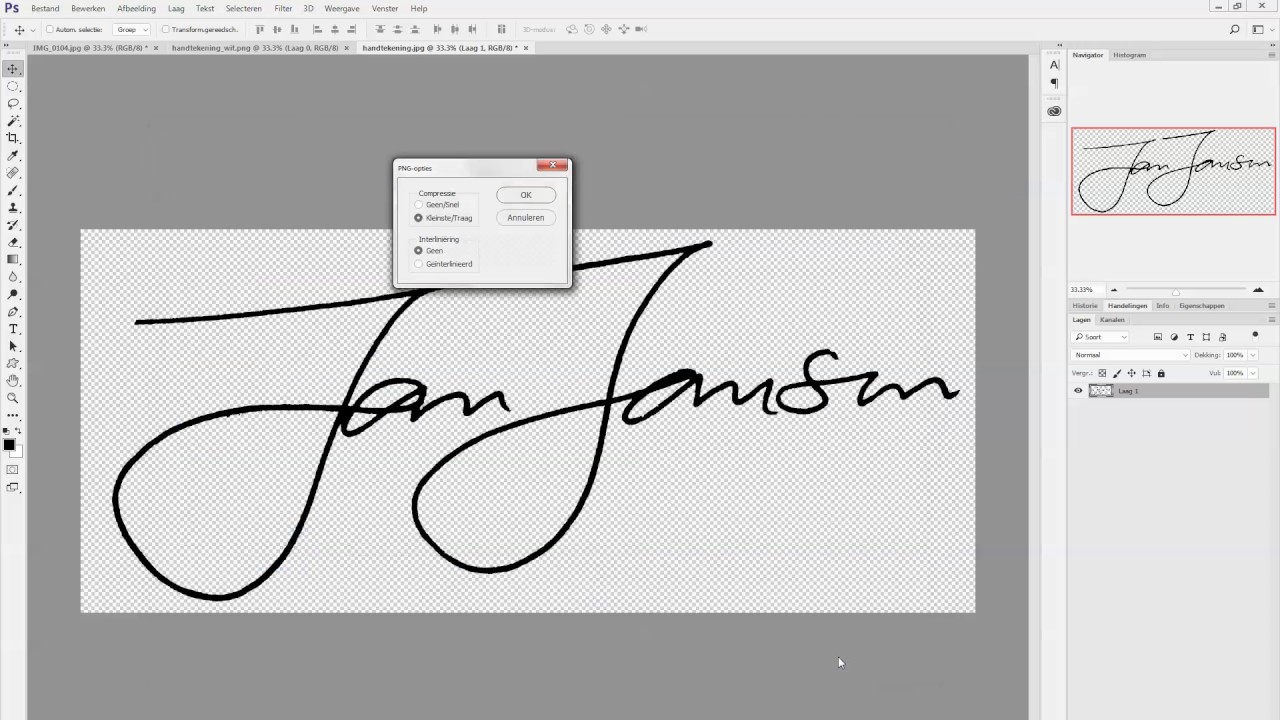

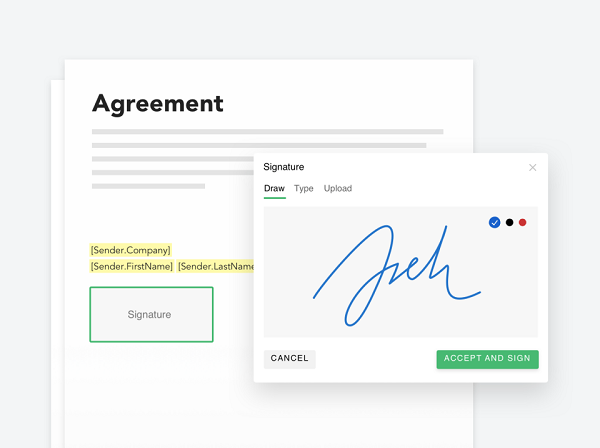
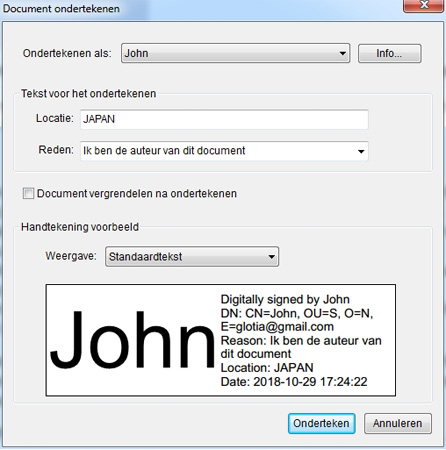

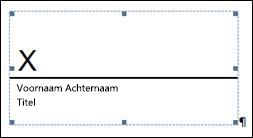
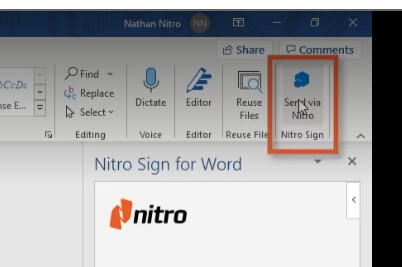
See more here: khoaluantotnghiep.net
Learn more about the topic handtekening digitaal maken.
- Digitale handtekening maken voor pdf en Word? Zo werkt het.
- Een digitale handtekening voor Microsoft 365-bestanden …
- Digitale handtekening zetten, hoe werkt dat? – Seniorweb
- Mijn eigen handtekening – Leukekinderactiviteiten.nl
- Wanneer gebruik ik een elektronische handtekening? | Rijksoverheid.nl
- Veelgestelde vragen digitale handtekeningen – Stiply