Gỡ Ảnh Đại Diện Zalo
Tìm hiểu về hình ảnh đại diện Zalo
Hình ảnh đại diện Zalo là ảnh hiển thị khi bạn sử dụng ứng dụng Zalo và nó sẽ xuất hiện trên trang cá nhân của bạn hoặc trong các cuộc trò chuyện. Những hình ảnh đại diện có thể được tùy chỉnh để phản ánh cá nhân của bạn, cung cấp thông tin về mình hoặc chỉ đơn giản là để tạo sự thể hiện riêng.
Làm thế nào để gỡ hình ảnh đại diện Zalo của bạn
Để gỡ hình ảnh đại diện Zalo trên điện thoại di động, bạn có thể làm theo các bước sau:
1. Mở ứng dụng Zalo trên điện thoại di động của bạn.
2. Nhấp vào biểu tượng “Cài đặt” (thường là biểu tượng hình vòng bánh răng) ở góc phải màn hình.
3. Chọn “Thông tin cá nhân” trong danh sách tùy chọn.
4. Nhấp vào hình ảnh đại diện hiện tại của bạn.
5. Chọn “Xóa” hoặc “Gỡ hình ảnh đại diện” trong menu.
6. Xác nhận lệnh xóa.
Để gỡ hình ảnh đại diện Zalo trên máy tính, bạn có thể thực hiện các bước sau:
1. Mở ứng dụng Zalo trên máy tính của bạn hoặc truy cập vào trang web Zalo trên trình duyệt.
2. Đăng nhập vào tài khoản Zalo của bạn.
3. Nhấp vào biểu tượng “Hồ sơ” ở góc trên phải màn hình.
4. Di chuột qua hình ảnh đại diện và nhấp vào biểu tượng “X”.
5. Xác nhận lệnh xóa hình ảnh đại diện.
Sử dụng các công cụ và tính năng của Zalo để gỡ ảnh đại diện
Ngoài việc gỡ ảnh đại diện thông qua cài đặt, Zalo cũng cung cấp các công cụ và tính năng khác để quản lý và tùy chỉnh hình ảnh đại diện của bạn.
Đối với điện thoại di động, bạn có thể tùy chỉnh hình ảnh đại diện bằng cách:
– Chọn từ thư viện ảnh của điện thoại và tải lên.
– Chụp ảnh mới bằng camera trực tiếp từ ứng dụng.
– Tăng hoặc giảm cỡ ảnh để cắt hoặc hiển thị phần mình muốn.
Đối với máy tính, bạn có thể tùy chỉnh hình ảnh đại diện bằng cách:
– Chọn ảnh từ máy tính của bạn và tải lên.
– Tăng hoặc giảm kích thước ảnh để cắt hoặc hiển thị phần mình muốn.
Gỡ ảnh đại diện Zalo để bảo mật và bảo vệ thông tin cá nhân
Gỡ ảnh đại diện Zalo thường được sử dụng để bảo vệ thông tin cá nhân của bạn và đảm bảo rằng chỉ có những người mà bạn cho phép mới có thể nhìn thấy thông tin cá nhân của bạn. Nếu bạn muốn giữ thông tin cá nhân của mình riêng tư, hãy xem xét việc gỡ hình ảnh đại diện hoàn toàn hoặc chỉ cho phép bạn bè gần nhất của bạn nhìn thấy thông tin này.
Gỡ hình ảnh đại diện Zalo khi không còn sử dụng tài khoản này nữa
Nếu bạn không còn sử dụng tài khoản Zalo này nữa và muốn gỡ hình ảnh đại diện, bạn có thể thực hiện các bước tương tự như trên để xóa hoặc thậm chí tắt hoàn toàn tài khoản Zalo. Điều này đảm bảo rằng thông tin cá nhân của bạn không bị lộ ra ngoài hoặc được sử dụng một cách trái phép sau này.
Những lỗi thường gặp khi gỡ ảnh đại diện trên Zalo và cách khắc phục chúng
Dưới đây là một số lỗi thường gặp khi gỡ ảnh đại diện Zalo và cách khắc phục chúng:
1. Ảnh không được cập nhật sau khi gỡ hình ảnh đại diện: Thử đăng xuất và đăng nhập lại vào tài khoản Zalo của bạn hoặc kiểm tra kết nối internet để đảm bảo rằng ứng dụng cập nhật thông tin từ máy chủ.
2. Không thể gỡ bỏ hình ảnh đại diện từ máy tính: Kiểm tra xem bạn đã đăng nhập vào tài khoản Zalo của mình trên máy tính hay chưa. Nếu đã đăng nhập, thử làm mới trang hoặc thử lại sau một thời gian ngắn.
Các lỗ hổng bảo mật khi gỡ hình ảnh đại diện trên Zalo
Trong quá trình gỡ hình ảnh đại diện Zalo, có một số lỗ hổng bảo mật mà bạn cần phải lưu ý để đảm bảo thông tin cá nhân của mình an toàn:
1. Lỡ quên đăng xuất khỏi tài khoản Zalo trên các thiết bị khác: Nếu bạn không đăng xuất khỏi tài khoản Zalo trên các thiết bị khác, người khác có thể truy cập vào tài khoản của bạn và thay đổi hoặc lấy cắp thông tin cá nhân của bạn. Hãy đảm bảo rằng bạn đăng xuất khỏi tài khoản Zalo trên tất cả các thiết bị mà bạn đã sử dụng.
2. Sử dụng mật khẩu mạnh cho tài khoản Zalo: Đảm bảo rằng mật khẩu của bạn là một số liệu phức tạp, với các ký tự đặc biệt, số và chữ cái hoa và thường. Điều này giúp tăng cường bảo mật tài khoản Zalo của bạn và ngăn chặn bất kỳ cuộc tấn công ngoại tuyến hoặc tấn công từ hacker.
Làm thế nào để thay đổi hình ảnh đại diện trên Zalo một cách an toàn và hiệu quả
Để thay đổi hình ảnh đại diện trên Zalo một cách an toàn và hiệu quả, hãy làm theo các bước sau:
1. Đảm bảo rằng bạn đăng nhập vào tài khoản Zalo của mình.
2. Tải lên hình ảnh mới từ bộ sưu tập hoặc chụp ảnh mới bằng camera trực tiếp từ ứng dụng Zalo.
3. Đảm bảo rằng hình ảnh mới phù hợp với những hướng dẫn của Zalo về kích thước và định dạng ảnh.
4. Lưu lại thay đổi và kiểm tra xem hình ảnh mới đã được cập nhật thành công trong trang cá nhân của bạn.
Cách để ảnh đại diện Zalo mặc định:
Để sử dụng ảnh đại diện Zalo mặc định, bạn có thể thực hiện các bước sau:
1. Mở ứng dụng Zalo và đăng nhập vào tài khoản của bạn.
2. Nhấp vào biểu tượng “Cài đặt” (thường là biểu tượng hình vòng bánh răng) ở góc phải màn hình.
3. Chọn “Thông tin cá nhân” trong danh sách tùy chọn.
4. Nhấp vào hình ảnh đại diện hiện tại của bạn.
5. Chọn “Mặc định” trong menu để chuyển về ảnh đại diện Zalo mặc định.
Avatar Zalo mặc định:
Hình ảnh đại diện mặc định của Zalo, còn được gọi là avatar, có sẵn trong ứng dụng và sẽ được hiển thị nếu bạn không tải lên hoặc chọn một hình ảnh đại diện khác.
FAQs:
1. Cách xóa ảnh đại diện Zalo trên iPhone?
Để xóa ảnh đại diện Zalo trên iPhone, hãy mở ứng dụng Zalo, vào cài đặt, chọn “Thông tin cá nhân” và nhấp vào hình ảnh đại diện của bạn để xóa nó.
2. Cách xóa ảnh đại diện trên Zalo trên máy tính?
Để xóa ảnh đại diện Zalo trên máy tính, hãy truy cập vào trang web Zalo, đăng nhập vào tài khoản của bạn và nhấp vào biểu tượng “Hồ sơ”. Di chuột qua hình ảnh đại diện và nhấp vào biểu tượng “X” để xóa nó.
3. Cách xóa ảnh bìa Zalo trên máy tính?
Để xóa ảnh bìa Zalo trên máy tính, hãy truy cập vào trang web Zalo, đăng nhập vào tài khoản của bạn và nhấp vào biểu tượng “Hồ sơ”. Di chuột qua ảnh bìa và nhấp vào biểu tượng “X” để xóa nó.
4. Cách ẩn ảnh đại diện trên Zalo?
Để ẩn ảnh đại diện trên Zalo, bạn có thể đăng nhập vào tài khoản của mình, vào cài đặt, chọn “Thông tin cá nhân” và tắt chức năng hiển thị ảnh đại diện.
5. Cách xóa ảnh bìa Zalo trên điện thoại?
Để xóa ảnh bìa Zalo trên điện thoại, hãy mở ứng dụng Zalo, vào cài đặt, chọn “Thông tin cá nhân” và nhấp vào ảnh bìa để xóa nó.
6. Ảnh đại diện Zalo?
Ảnh đại diện Zalo là hình ảnh hiển thị khi bạn sử dụng ứng dụng Zalo và nó sẽ xuất hiện trên trang cá nhân và trong các cuộc trò chuyện của bạn. Bạn có thể tải lên và tùy chỉnh ảnh này để phản ánh cá nhân của mình.
Tóm lại, gỡ ảnh đại diện Zalo là một quá trình đơn giản nhưng quan trọng để thay đổi hình ảnh hoặc bảo vệ thông tin cá nhân của bạn trên ứng dụng Zalo. Bạn có thể tiến hành gỡ ảnh đại diện trên điện thoại di động và máy tính bằng cách làm theo hướng dẫn ở trên. Đảm bảo rằng bạn cũng tận dụng các công cụ và tính năng của Zalo để bảo vệ và tùy chỉnh hình ảnh đại diện của mình một cách an toàn và hiệu quả.
Hướng Dẫn Cách Thay Đổi Ảnh Đại Diện Trên Zalo Chỉ Mình Tôi Không Ai Biết
Từ khoá người dùng tìm kiếm: gỡ ảnh đại diện zalo Cách để ảnh đại diện Zalo mặc định, Avatar Zalo mặc định, Cách xóa ảnh đại diện Zalo trên iPhone, Cách xóa ảnh đại diện trên Zalo trên máy tính, Cách xóa ảnh bìa Zalo trên máy tính, Cách ẩn ảnh đại diện trên Zalo, Cách xóa ảnh bìa Zalo trên điện thoại, Ảnh đại diện Zalo
Hình ảnh liên quan đến chủ đề gỡ ảnh đại diện zalo

Chuyên mục: Top 57 Gỡ Ảnh Đại Diện Zalo
Xem thêm tại đây: khoaluantotnghiep.net
Cách Để Ảnh Đại Diện Zalo Mặc Định
Cùng với sự phát triển của công nghệ, ứng dụng nhắn tin và gọi video đã trở nên phổ biến hơn bao giờ hết. Một trong những ứng dụng nhắn tin phổ biến nhất ở Việt Nam hiện nay là Zalo. Zalo không chỉ cho phép người dùng nhắn tin và gọi video miễn phí, mà còn cung cấp nhiều tính năng thú vị khác như đặt ảnh đại diện.
Tuy nhiên, không phải ai cũng biết cách để đặt ảnh đại diện Zalo mặc định. Trong bài viết này, chúng ta sẽ tìm hiểu cách để thiết lập ảnh đại diện mặc định trên Zalo và giải đáp một số câu hỏi thường gặp liên quan đến việc này.
Cách để đặt ảnh đại diện mặc định trên Zalo:
Bước 1: Mở ứng dụng Zalo trên điện thoại của bạn.
Bước 2: Trên thanh menu dưới cùng của màn hình, nhấn vào biểu tượng “Cá nhân” để truy cập vào trang thông tin cá nhân của bạn.
Bước 3: Tại trang thông tin cá nhân, nhấn vào ảnh đại diện hiện tại của bạn để mở cửa sổ “Chọn ảnh đại diện”.
Bước 4: Tại cửa sổ “Chọn ảnh đại diện”, bạn sẽ thấy một danh sách các ảnh đại diện mặc định có sẵn. Hãy cuộn qua danh sách này và chọn ảnh mà bạn muốn đặt làm ảnh đại diện mặc định.
Bước 5: Sau khi chọn ảnh, nhấn vào nút “Đặt làm ảnh đại diện” để xác nhận.
Bước 6: Bạn đã thành công thiết lập ảnh đại diện mặc định trên Zalo. Bạn có thể kiểm tra bằng cách vào trang thông tin cá nhân và xem ảnh đại diện của mình.
FAQs:
1. Tại sao tôi không thể đặt ảnh đại diện mặc định trên Zalo?
– Một trong những nguyên nhân phổ biến là do bạn đã tải lên quá nhiều ảnh đại diện cá nhân. Hãy xoá bớt một số ảnh để đặt ảnh đại diện mặc định.
2. Có thể tải lên ảnh đại diện tùy chỉnh trên Zalo không?
– Rất tiếc, hiện tại Zalo chỉ cho phép đặt ảnh đại diện từ danh sách các ảnh mặc định. Bạn không thể tải lên ảnh đại diện tùy chỉnh.
3. Tôi có thể thiết lập ảnh đại diện riêng cho từng cuộc trò chuyện trên Zalo không?
– Rõ ràng, bạn có thể thiết lập ảnh đại diện riêng cho mỗi cuộc trò chuyện trên Zalo. Điều này giúp nhận dạng nhanh hơn khi có nhiều người liên hệ với bạn.
4. Tại sao ảnh đại diện của tôi không được hiển thị cho người khác trên Zalo?
– Để đảm bảo ảnh đại diện của bạn được hiển thị cho người khác trên Zalo, hãy chắc chắn rằng bạn đã cập nhật phiên bản mới nhất của ứng dụng và kiểm tra kết nối Internet của bạn.
5. Có cách nào để đặt ảnh đại diện riêng cho mình và ảnh đại diện mặc định cho nhóm trên Zalo không?
– Hiện tại, Zalo không cho phép bạn đặt ảnh đại diện riêng cho cá nhân và ảnh đại diện mặc định cho nhóm. Bạn chỉ có thể chọn một ảnh đại diện mặc định cho tất cả các cuộc trò chuyện.
Như vậy, việc đặt ảnh đại diện mặc định trên Zalo không khó như nhiều người nghĩ. Bằng cách làm theo các bước đơn giản mà chúng tôi đã chỉ ra ở trên, bạn sẽ có thể thiết lập ảnh đại diện mặc định theo ý thích của mình. Hãy tận dụng tính năng này để tạo ra một sự thể hiện cá nhân của bạn trên Zalo.
Avatar Zalo Mặc Định
Đối với nhiều người dùng ứng dụng Zalo, việc thay đổi avatar mặc định của họ là một cách để tạo sự cá nhân hóa và thể hiện cá nhân của mình khi giao tiếp và kết nối với bạn bè. Trong bài viết này, chúng ta sẽ tìm hiểu về việc thay đổi avatar trên Zalo và cách tùy chỉnh nó để phù hợp với sở thích cá nhân của bạn.
1. Làm thế nào để thay đổi avatar trên Zalo?
Thay đổi avatar trên ứng dụng Zalo rất dễ dàng và không mất nhiều thời gian. Dưới đây là một số bước đơn giản để bạn có thể thực hiện:
Bước 1: Mở ứng dụng Zalo trên điện thoại di động của bạn.
Bước 2: Trang chủ Zalo sẽ xuất hiện. Bạn hãy chạm vào biểu tượng ảnh đại diện (avatar) hiện tại của bạn.
Bước 3: Một menu xuất hiện trên màn hình. Ở đây, bạn chọn “Thay đổi ảnh đại diện.”
Bước 4: Zalo sẽ cho phép bạn chọn ảnh từ thư viện ảnh của bạn hoặc chụp một ảnh mới ngay lập tức. Chọn phương pháp tùy chỉnh ảnh của bạn và tiến hành đến bước tiếp theo.
Bước 5: Bạn có thể cắt và chỉnh sửa ảnh để tạo ra kích thước và góc nhìn phù hợp cho avatar của bạn.
Bước 6: Khi hoàn tất, hãy nhấn “Lưu” để áp dụng thay đổi vào avatar của bạn.
2. Sử dụng ảnh mặc định có sẵn trên Zalo
Nếu bạn không muốn sử dụng ảnh cá nhân của mình, Zalo cung cấp một số ảnh mặc định để bạn có thể chọn. Điều này rất hữu ích nếu bạn không có ảnh cá nhân hoặc muốn bảo mật thông tin cá nhân của mình. Chỉ cần làm theo các bước sau:
Bước 1: Mở ứng dụng Zalo và truy cập vào phần thay đổi ảnh đại diện, giống như đã mô tả ở trên.
Bước 2: Thay vì chọn ảnh trong thư viện hoặc chụp ảnh mới, bạn hãy kéo xuống dưới cùng của danh sách và chọn “Chọn từ ảnh mặc định.”
Bước 3: Giao diện hiện ra danh sách các ảnh mặc định có sẵn. Hãy chọn ảnh phù hợp với sở thích của bạn.
Bước 4: Khi đã chọn xong, nhấn “Lưu” để áp dụng thay đổi.
3. Tùy chỉnh avatar trên Zalo
Ngoài việc thay đổi avatar mặc định, bạn cũng có thể tùy chỉnh avatar của mình để tăng tính cá nhân và sự khác biệt. Dưới đây là một số cách bạn có thể thực hiện:
3.1. Chỉnh sửa ảnh trước khi đặt làm avatar
Trước khi đặt ảnh làm avatar, bạn có thể sử dụng các ứng dụng chỉnh sửa ảnh phổ biến như Snapseed, VSCO, hoặc Photoshop Express để tăng cường màu sắc, chỉnh sửa ánh sáng, bổ sung hiệu ứng và nhiều tùy chọn khác. Điều này giúp bạn tạo ra một avatar độc đáo và sáng tạo hơn.
3.2. Sử dụng ảnh động làm avatar
Zalo cung cấp khả năng sử dụng ảnh động làm avatar. Bạn có thể tạo ra một video ngắn, hoặc sử dụng ảnh động đã có từ trước, và gán nó làm avatar của mình. Điều này tạo ra sự nổi bật và thu hút khi bạn giao tiếp với người khác trên ứng dụng.
3.3. Tải xuống ảnh đặt làm avatar từ các nguồn khác nhau
Ngoài việc sử dụng ảnh từ thư viện ảnh của bạn, bạn cũng có thể tải xuống ảnh từ các nguồn khác nhau trên Internet. Các trang web như Unsplash, Pexels, hoặc Pixabay cung cấp miễn phí ảnh chất lượng cao và có thể sử dụng với quyền riêng tư.
FAQs:
Q: Làm thế nào để xóa avatar trên Zalo?
A: Để xóa avatar trên Zalo bạn chỉ cần chạm vào biểu tượng avatar hiện tại của mình, sau đó chọn “Xóa ảnh đại diện” từ menu hiện ra. Xác nhận xóa và avatar sẽ trở thành ảnh mặc định.
Q: Làm sao để tạo ảnh động làm avatar trên Zalo?
A: Bạn có thể tạo ảnh động bằng cách sử dụng các ứng dụng chỉnh sửa video hoặc ứng dụng tạo GIF trên điện thoại của bạn. Sau khi tạo hoặc tìm kiếm ảnh động phù hợp, bạn chỉ cần chọn nó từ thư viện ảnh và đặt làm avatar trên Zalo.
Q: Tại sao avatar của tôi không được cắt đúng kích thước trên Zalo?
A: Điều này có thể xảy ra nếu ảnh bạn chọn không có tỉ lệ phù hợp với khung hình avatar của Zalo. Bạn có thể sử dụng các công cụ chỉnh sửa ảnh để cắt và điều chỉnh tỉ lệ ảnh trước khi đặt làm avatar trên Zalo.
Q: Có cách nào để xem lịch sử avatar trên Zalo?
A: Trên Zalo, bạn có thể xem lịch sử avatar truy cập vào trang cá nhân của mình và chạm vào biểu tượng “Ảnh” để xem tất cả những ảnh đại diện bạn đã sử dụng trước đây. Tuy nhiên, bạn chỉ có thể xem những ảnh đại diện mà bạn đã tải lên từ điện thoại của mình, không bao gồm ảnh mặc định của Zalo.
Cách Xóa Ảnh Đại Diện Zalo Trên Iphone
Zalo là một ứng dụng nhắn tin và gọi điện phổ biến tại Việt Nam. Khi bạn tạo tài khoản Zalo và cập nhật hình ảnh đại diện, có thể có lúc bạn muốn thay đổi hoặc xóa ảnh đại diện hiện tại trên iPhone. Trong bài viết này, chúng ta sẽ tìm hiểu cụ thể cách xóa ảnh đại diện Zalo trên iPhone và những câu hỏi thường gặp liên quan đến việc này.
Cách xóa ảnh đại diện Zalo trên iPhone:
1. Bước đầu tiên, hãy mở ứng dụng Zalo trên iPhone của bạn.
2. Sau khi mở ứng dụng, hãy chọn biểu tượng cài đặt ở góc phải dưới cùng màn hình.
3. Tại màn hình cài đặt, cuộn xuống và chọn “Tài khoản” để tiếp tục.
4. Tại màn hình tài khoản, bạn sẽ thấy ảnh đại diện hiện tại của mình. Chạm vào ảnh đại diện để chỉnh sửa.
5. Trên màn hình chỉnh sửa, bạn sẽ thấy nút “Xóa ảnh đại diện”. Chạm vào nút này để xóa ảnh đại diện hiện tại.
6. Một cửa sổ xác nhận sẽ xuất hiện để xác nhận việc xóa ảnh đại diện. Chạm vào “Xóa” để xác nhận và tiếp tục quá trình xóa.
7. Sau khi xác nhận, ảnh đại diện sẽ được xóa và khôi phục về ảnh mặc định của Zalo.
FAQs:
1. Tôi có thể khôi phục lại ảnh đại diện đã xóa không?
Rất tiếc, sau khi bạn xác nhận xóa ảnh đại diện, không có cách để khôi phục lại ảnh đó. Bạn sẽ cần chọn một ảnh mới để thêm vào.
2. Làm thế nào để chọn ảnh đại diện mới cho Zalo?
Sau khi xóa ảnh đại diện cũ, bạn có thể chọn ảnh mới bằng cách chạm vào biểu tượng chỉnh sửa ảnh đại diện. Bạn có thể chụp một bức ảnh mới ngay lúc đó hoặc chọn ảnh từ thư viện ảnh của mình.
3. Làm sao để thay đổi ảnh đại diện trên Zalo cho một nhóm?
Để thay đổi ảnh đại diện trên Zalo cho một nhóm, bạn cần là quản trị viên của nhóm đó. Vào phần quản lý nhóm, bạn có thể chọn chỉnh sửa nhóm và đặt ảnh đại diện mới cho nhóm đó.
4. Tại sao tôi không thể xóa ảnh đại diện trên Zalo?
Nếu bạn không thể xóa ảnh đại diện trên Zalo, có thể do một số lỗi kỹ thuật hoặc hạn chế từ phía Zalo, vui lòng kiểm tra kết nối mạng của bạn và thử lại sau. Nếu vấn đề không được giải quyết, hãy liên hệ với bộ phận hỗ trợ của Zalo để được trợ giúp.
5. Mất ảnh đại diện trên Zalo có đồng nghĩa với việc mất ảnh trong thư viện ảnh?
Không, việc xóa ảnh đại diện trên Zalo chỉ ảnh hưởng đến ảnh đại diện trên ứng dụng Zalo. Ảnh trong thư viện ảnh của bạn sẽ không bị xóa hoặc ảnh hưởng bởi việc thay đổi ảnh đại diện trên Zalo.
Với những bước đơn giản này, bạn có thể dễ dàng thay đổi hoặc xóa ảnh đại diện trên Zalo trên iPhone của mình. Hãy tận dụng tính năng này để cập nhật hình ảnh đại diện theo ý thích của bạn và tạo nên một trải nghiệm personal hơn trên Zalo.
Tìm thấy 30 hình ảnh liên quan đến chủ đề gỡ ảnh đại diện zalo.
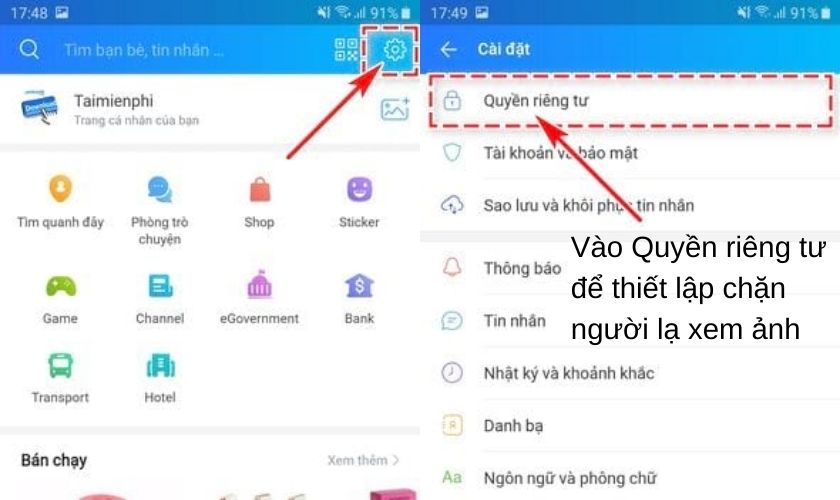
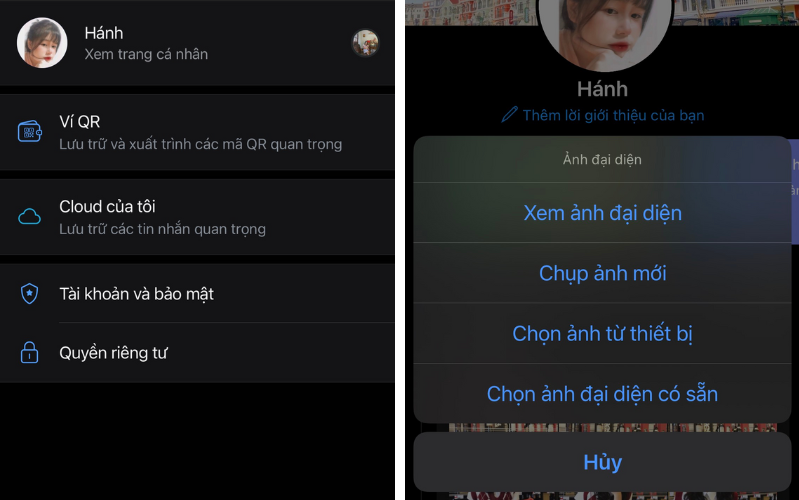
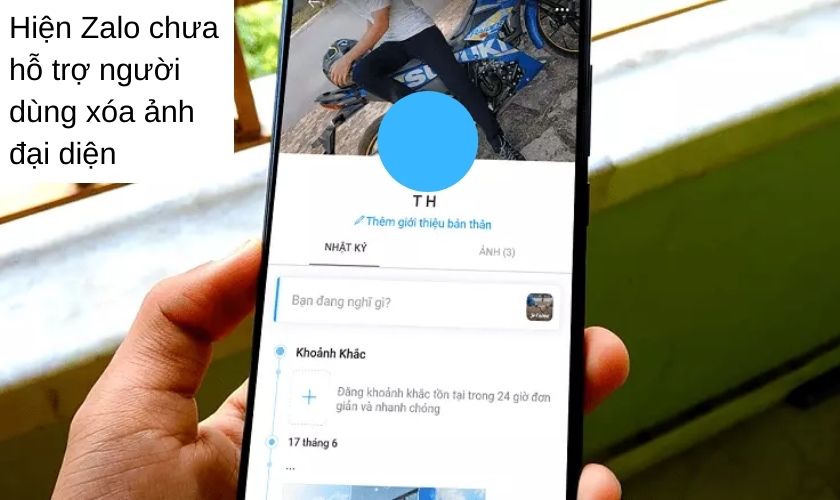
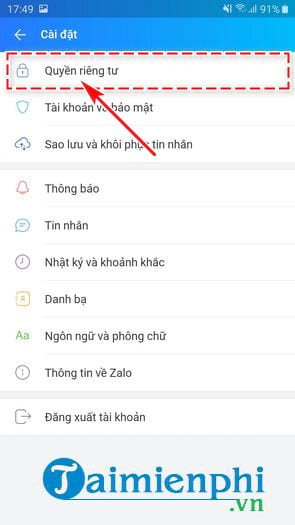
![Video] Cách xóa, thay đổi ảnh đại diện, ảnh bìa trên Zalo cực dễ dàng - Thegioididong.com Video] Cách Xóa, Thay Đổi Ảnh Đại Diện, Ảnh Bìa Trên Zalo Cực Dễ Dàng - Thegioididong.Com](https://cdn.tgdd.vn/hoi-dap/746357/huong-dan-cach-xoa-thay-doi-anh-dai-dien-anh-bia-tren-zalo-1-800x450.jpg)
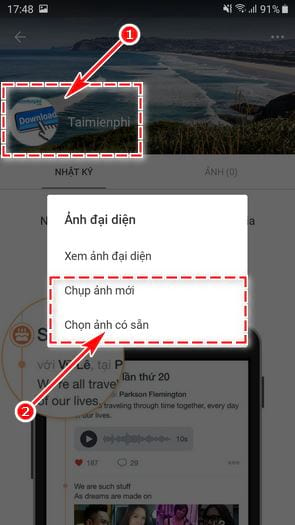
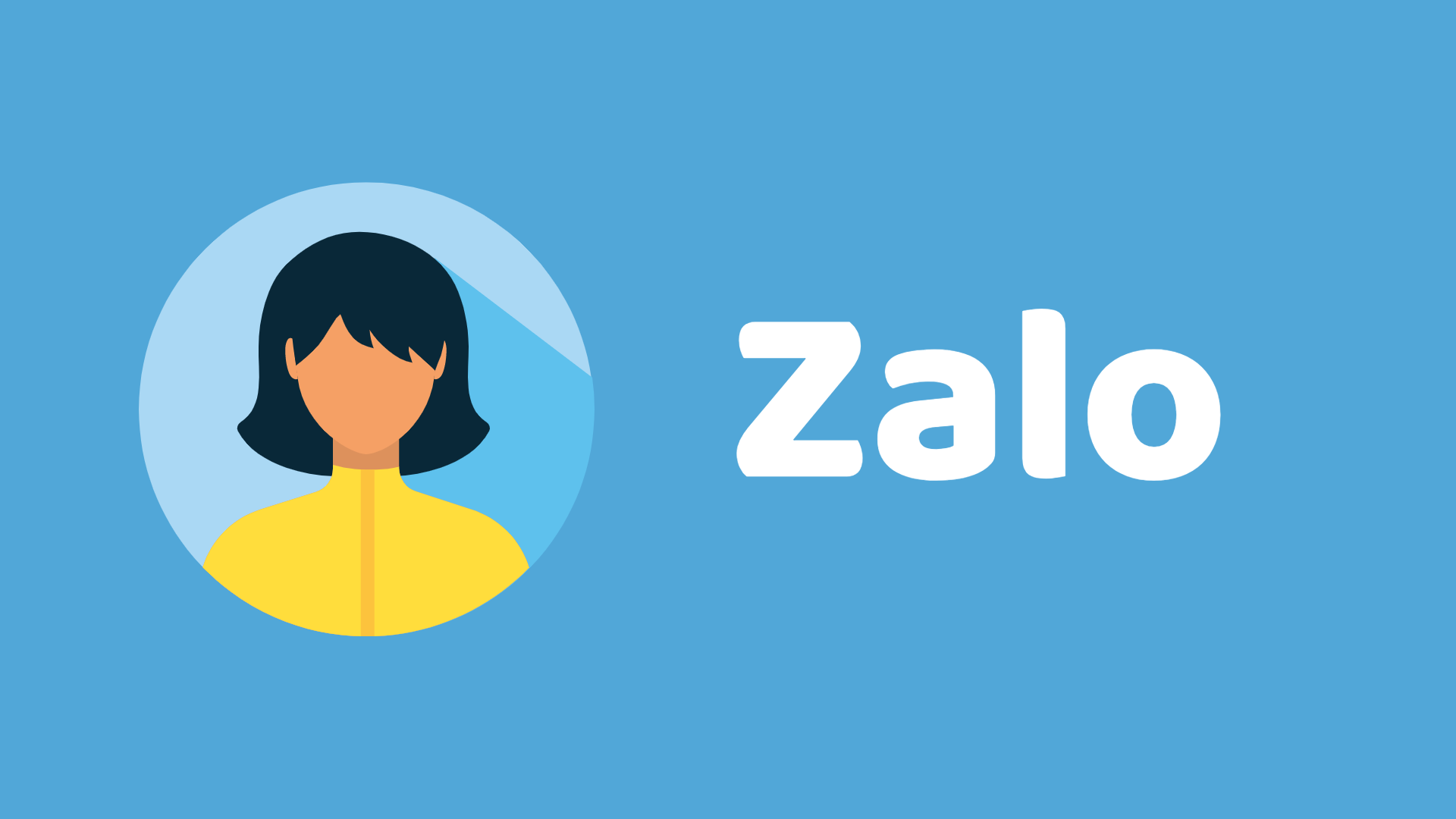
![Video] Cách xóa, thay đổi ảnh đại diện, ảnh bìa trên Zalo cực dễ dàng - Thegioididong.com Video] Cách Xóa, Thay Đổi Ảnh Đại Diện, Ảnh Bìa Trên Zalo Cực Dễ Dàng - Thegioididong.Com](https://cdn.tgdd.vn/hoi-dap/746357/huong-dan-cach-xoa-thay-doi-anh-dai-dien-anh-bia-tren-zalo-12-800x450.jpg)
![Video] Cách xóa, thay đổi ảnh đại diện, ảnh bìa trên Zalo cực dễ dàng - Thegioididong.com Video] Cách Xóa, Thay Đổi Ảnh Đại Diện, Ảnh Bìa Trên Zalo Cực Dễ Dàng - Thegioididong.Com](https://cdn.tgdd.vn/hoi-dap/746357/huong-dan-cach-xoa-thay-doi-anh-dai-dien-anh-bia-tren-zalo-5-800x450.jpg)

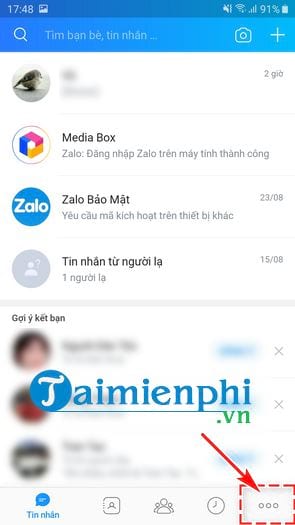


![Video] Cách xóa, thay đổi ảnh đại diện, ảnh bìa trên Zalo cực dễ dàng - Thegioididong.com Video] Cách Xóa, Thay Đổi Ảnh Đại Diện, Ảnh Bìa Trên Zalo Cực Dễ Dàng - Thegioididong.Com](https://cdn.tgdd.vn/hoi-dap/746357/huong-dan-cach-xoa-thay-doi-anh-dai-dien-anh-bia-tren-zalo-9-800x450.jpg)
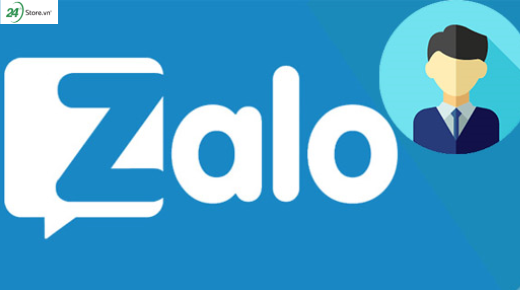


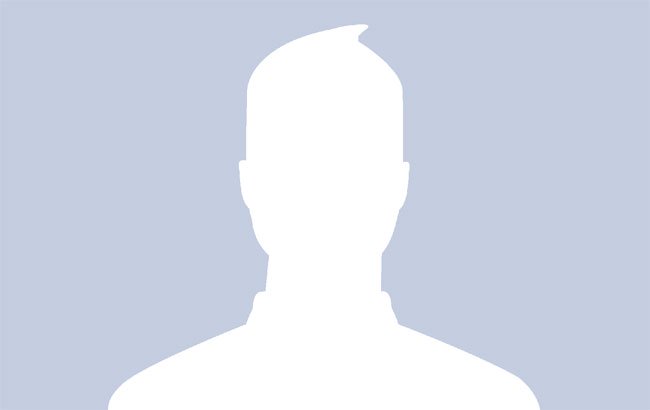

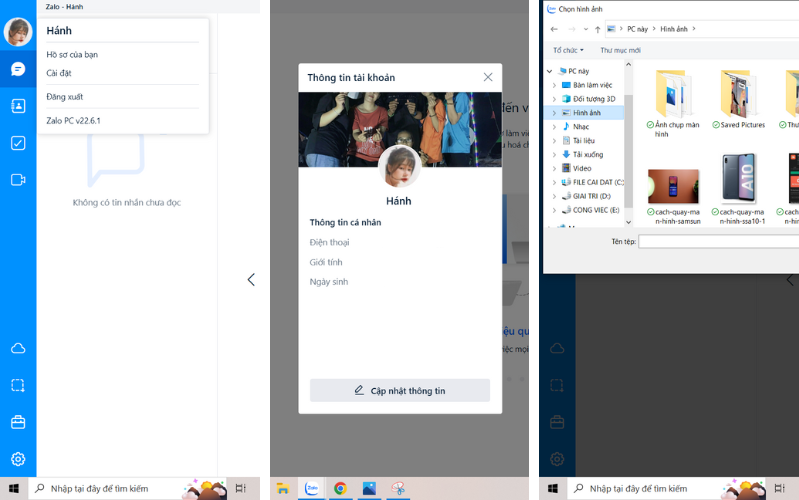
![Video] Cách xóa, thay đổi ảnh đại diện, ảnh bìa trên Zalo cực dễ dàng - Thegioididong.com Video] Cách Xóa, Thay Đổi Ảnh Đại Diện, Ảnh Bìa Trên Zalo Cực Dễ Dàng - Thegioididong.Com](https://cdn.tgdd.vn/hoi-dap/746357/huong-dan-cach-xoa-thay-doi-anh-dai-dien-anh-bia-tren-zalo-10-800x450.jpg)
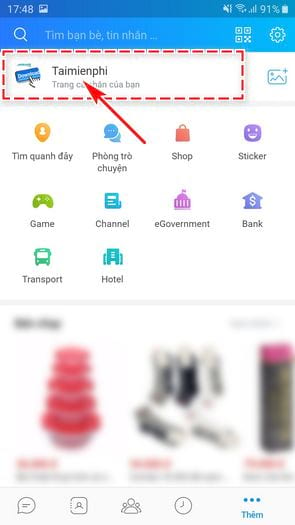


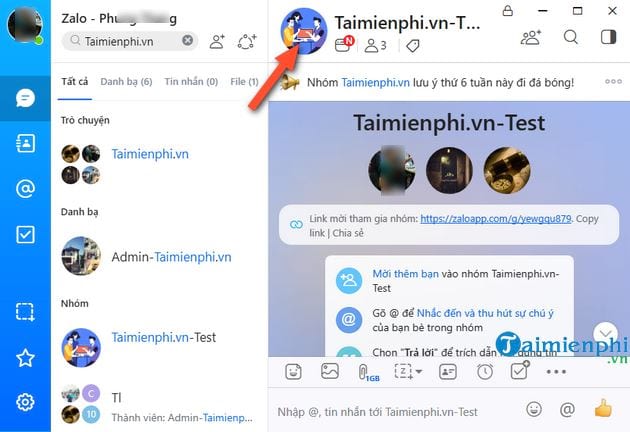

![Video] Cách xóa, thay đổi ảnh đại diện, ảnh bìa trên Zalo cực dễ dàng - Thegioididong.com Video] Cách Xóa, Thay Đổi Ảnh Đại Diện, Ảnh Bìa Trên Zalo Cực Dễ Dàng - Thegioididong.Com](https://cdn.tgdd.vn/hoi-dap/746357/huong-dan-cach-xoa-thay-doi-anh-dai-dien-anh-bia-tren-zalo-4-800x450.jpg)
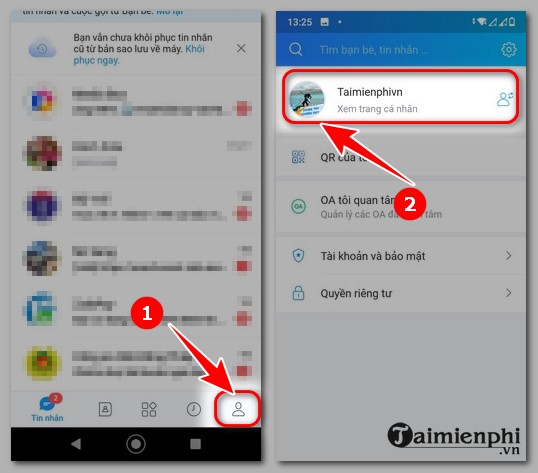
![Video] Cách xóa, thay đổi ảnh đại diện, ảnh bìa trên Zalo cực dễ dàng - Thegioididong.com Video] Cách Xóa, Thay Đổi Ảnh Đại Diện, Ảnh Bìa Trên Zalo Cực Dễ Dàng - Thegioididong.Com](https://cdn.tgdd.vn/hoi-dap/746357/huong-dan-cach-xoa-thay-doi-anh-dai-dien-anh-bia-tren-zalo-11-800x450.jpg)

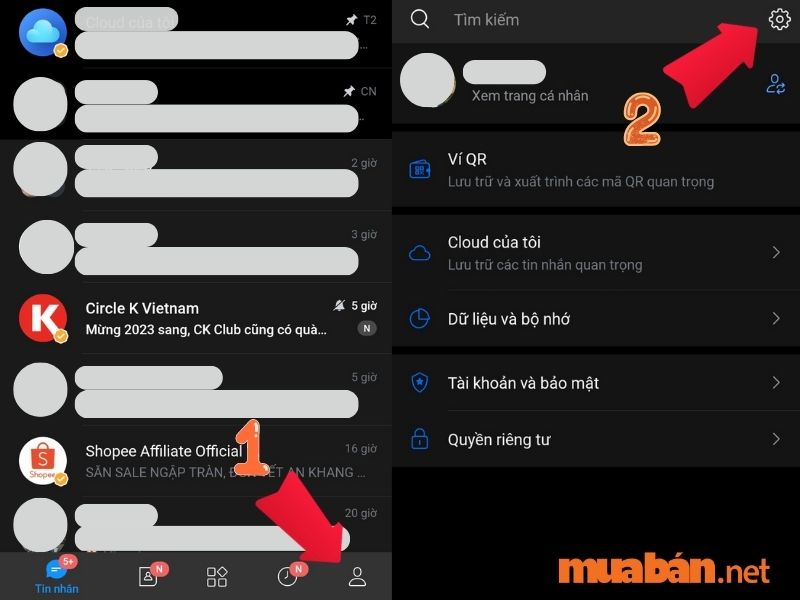


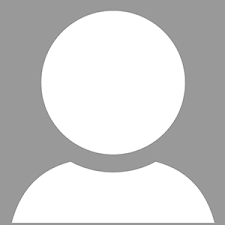






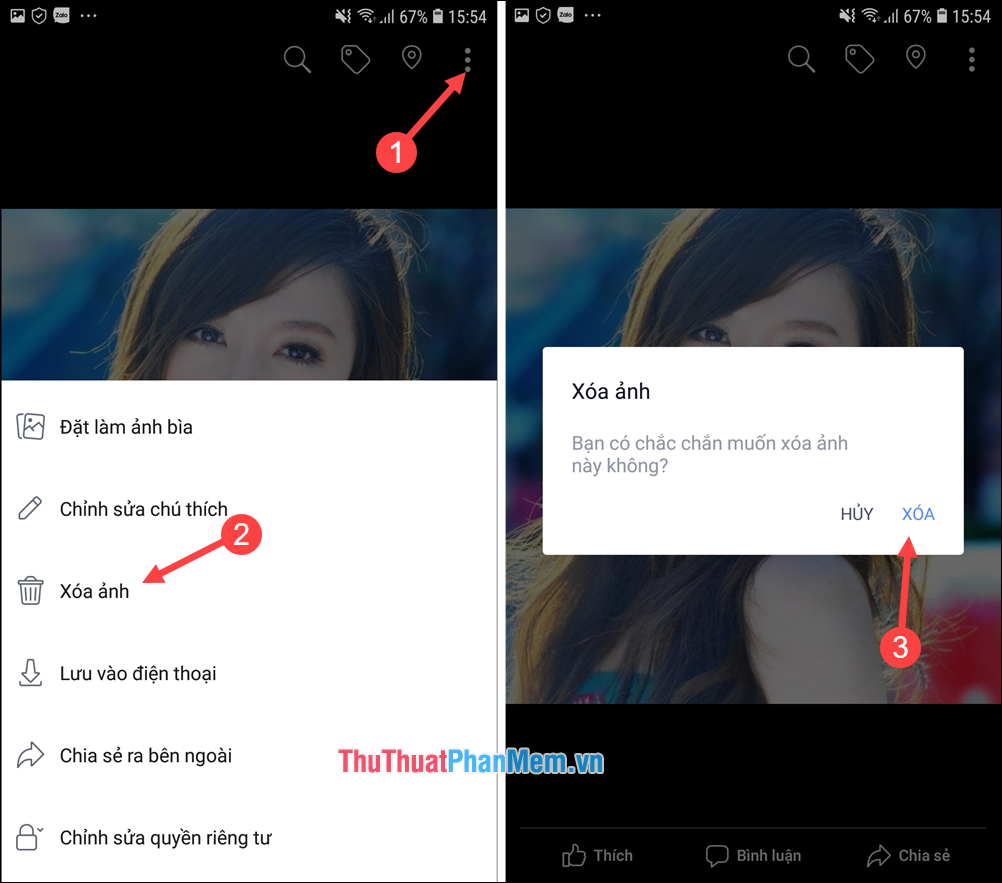
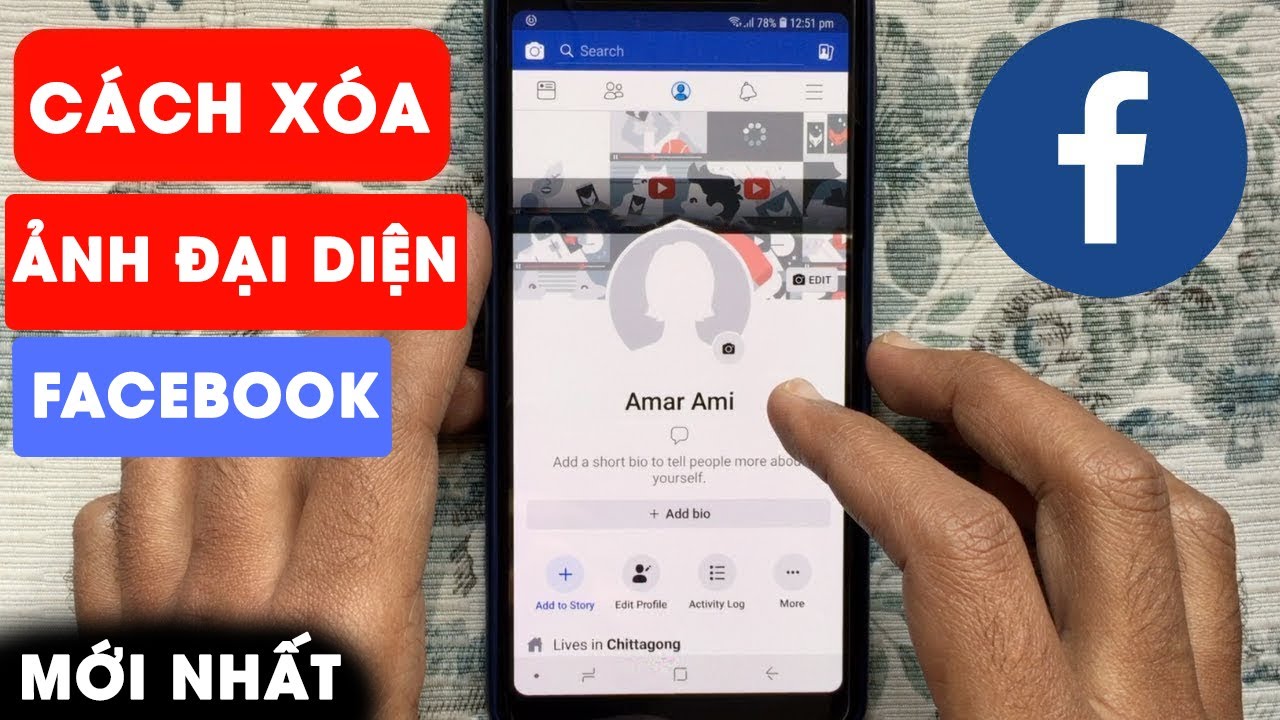
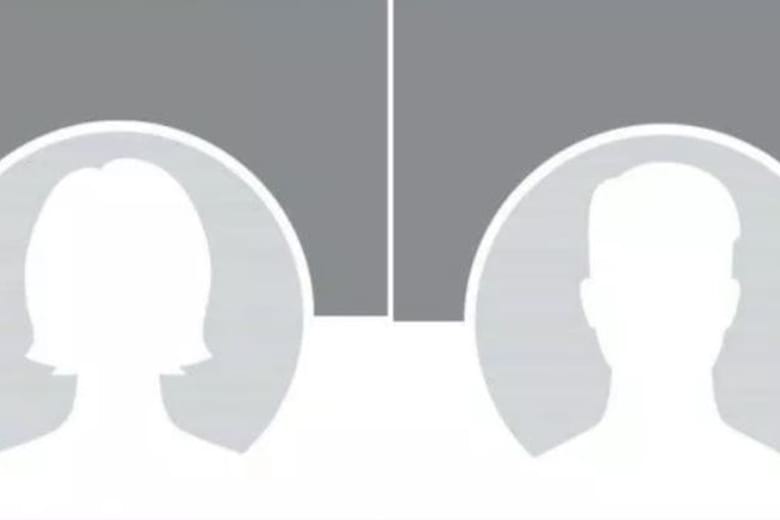
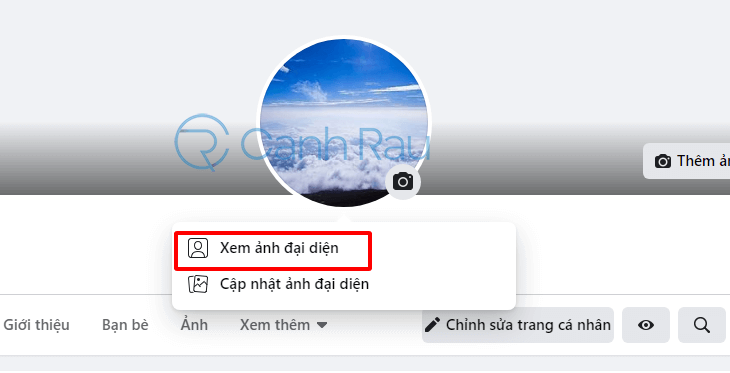
![Video] Cách xóa, thay đổi ảnh đại diện, ảnh bìa trên Zalo cực dễ dàng - Thegioididong.com Video] Cách Xóa, Thay Đổi Ảnh Đại Diện, Ảnh Bìa Trên Zalo Cực Dễ Dàng - Thegioididong.Com](https://cdn.tgdd.vn/hoi-dap/746357/huong-dan-cach-xoa-thay-doi-anh-dai-dien-anh-bia-tren-zalo-3-800x450.jpg)

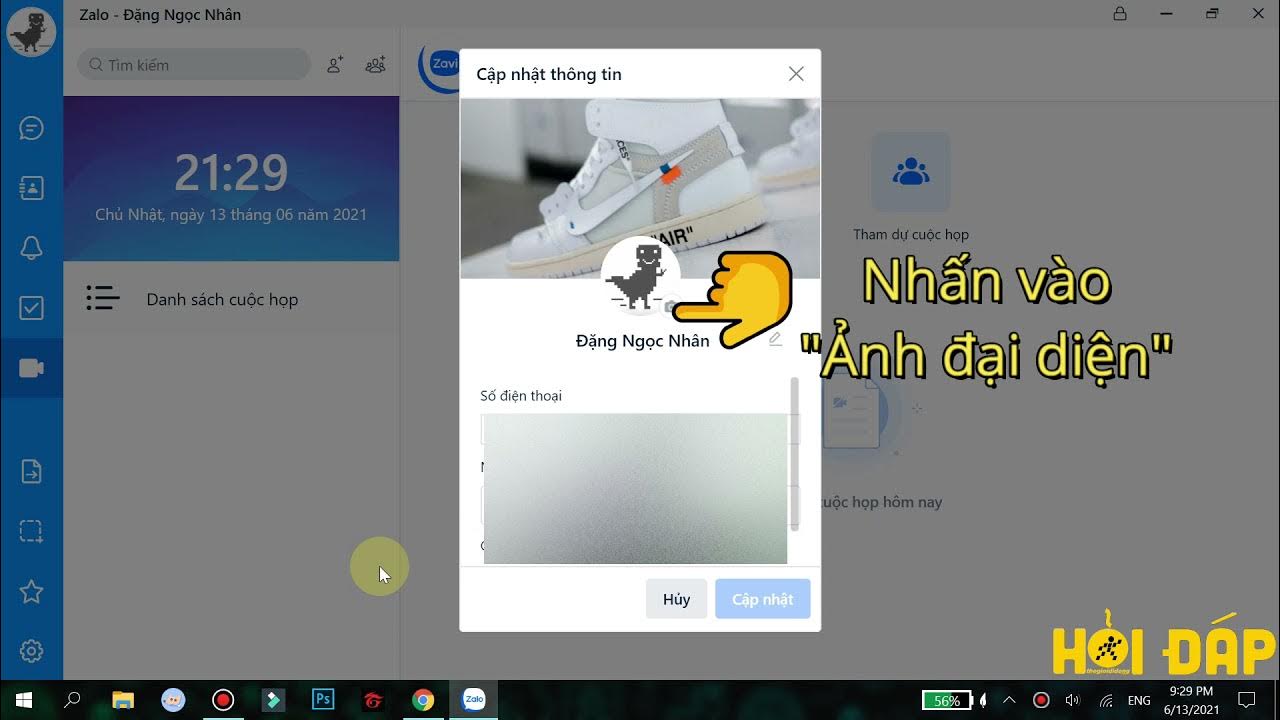


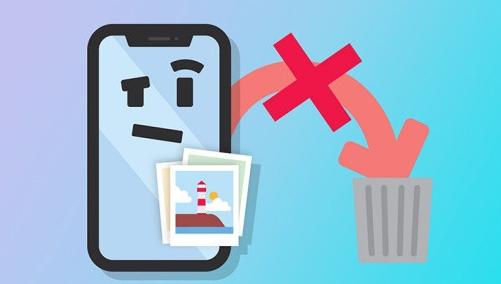
Link bài viết: gỡ ảnh đại diện zalo.
Xem thêm thông tin về bài chủ đề này gỡ ảnh đại diện zalo.
- Cách xóa ảnh đại diện trên Zalo không phải ai cũng biết
- Hướng dẫn xóa ảnh đại diện Zalo dễ dàng, nhanh chóng
- [Video] Cách xóa, thay đổi ảnh đại diện, ảnh bìa trên Zalo cực …
- Cách xóa ảnh đại diện zalo đơn giản nhất
- Xóa ảnh đại diện, ảnh bìa trên Zalo chỉ trong vài thao tác
- Hướng dẫn cách xóa ảnh đại diện Zalo nhanh chóng
- Cách xóa hình đại diện Zalo trên điện thoại – Thủ thuật
- Cách xóa, thay đổi ảnh đại diện trên Zalo nhanh chóng
- Cách xóa ảnh đại diện Zalo, đổi ảnh mới siêu nhanh
- Cách xóa ảnh đại diện zalo trên điện thoại, PC mới 2023
Xem thêm: https://khoaluantotnghiep.net/code/