Giảm Dung Lượng File Pdf Bằng Adobe Acrobat Pro
Adobe Acrobat Pro là một phần mềm mạnh mẽ được sử dụng để tạo và chỉnh sửa file PDF. Tuy nhiên, một vấn đề thường gặp khi làm việc với file PDF là kích thước của chúng. Khi một file PDF quá lớn, nó có thể gây khó khăn khi gửi qua email hoặc tải lên trang web. May mắn thay, Adobe Acrobat Pro cung cấp một số công cụ giúp giảm dung lượng file PDF một cách hiệu quả. Trong bài viết này, chúng ta sẽ tìm hiểu cách giảm dung lượng file PDF bằng Adobe Acrobat Pro.
Cách giảm dung lượng file PDF bằng Adobe Acrobat Pro:
1. Chọn tài liệu cần giảm dung lượng:
Trước khi bắt đầu quá trình giảm dung lượng, bạn cần xác định rõ tài liệu PDF nào cần được giảm dung lượng. Thông thường, các tài liệu chứa nhiều hình ảnh hoặc tài liệu quá dài là những tệp PDF có kích thước lớn. Hãy chắc chắn rằng bạn đã tìm hiểu và lựa chọn các tư liệu phù hợp để giảm dung lượng.
2. Áp dụng công cụ nén ảnh:
Một trong những nguyên nhân chính làm tăng kích thước file PDF là hình ảnh chất lượng cao. Adobe Acrobat Pro cho phép bạn nén hình ảnh trong file PDF với chất lượng giảm đi nhưng vẫn đảm bảo đủ chất lượng để có thể đọc được. Để làm điều này, bạn có thể điều chỉnh các thiết lập nén ảnh bằng cách truy cập vào menu “Tệp” sau đó chọn “Tối ưu hóa kích thước”.
3. Loại bỏ các trang, phần hoặc đối tượng không cần thiết:
Một cách hiệu quả để giảm dung lượng của file PDF là loại bỏ các trang hoặc phần không cần thiết. Adobe Acrobat Pro cung cấp các công cụ cắt, xoay và xóa trang để bạn có thể chỉ giữ lại những phần quan trọng. Bạn cũng có thể xóa các đối tượng không cần thiết như dấu mũi tên, hound từ hoặc hệ thống bước chân.
4. Nén cấu trúc font và tệp tin:
Một trong những nguyên nhân khác làm tăng dung lượng của file PDF là cấu trúc font và tệp tin. Tuy nhiên, bạn có thể sử dụng công cụ “Tối ưu hóa cấu trúc” của Adobe Acrobat Pro để nén font và cấu trúc tệp tin. Điều này giúp giảm dung lượng file PDF mà không ảnh hưởng đến chất lượng hay vẻ bề ngoài của tài liệu.
5. Kiểm tra kích thước file sau khi giảm dung lượng:
Sau khi thực hiện các bước trên, bạn nên kiểm tra kích thước của file PDF để xem xét hiệu quả của quá trình giảm dung lượng. Bạn có thể xem kích thước file bằng cách truy cập vào “Tệp” sau đó chọn “Thuộc tính”. So sánh kích thước file sau khi giảm dung lượng so với ban đầu để biết rõ kết quả.
6. Lưu file PDF đã giảm dung lượng:
Sau khi đã hoàn thành quá trình giảm dung lượng, bạn nên lưu file PDF đã thay đổi để không mất công làm lại. Sử dụng công cụ “Lưu” hoặc “Lưu dưới dạng” của Adobe Acrobat Pro để lưu file PDF đã giảm dung lượng.
FAQs:
1. Adobe Acrobat Pro có miễn phí không?
Adobe Acrobat Pro không miễn phí và yêu cầu bạn mua giấy phép để sử dụng.
2. Tôi có thể giảm dung lượng file PDF trực tuyến không?
Có, có nhiều công cụ trực tuyến miễn phí cho phép bạn giảm dung lượng file PDF như SmallPDF, I Love PDF hoặc PDF Compressor. Tuy nhiên, công cụ trực tuyến sẽ có hạn chế về chất lượng và quyền riêng tư.
3. Tôi có thể giảm dung lượng file PDF trên di động không?
Có, có nhiều ứng dụng di động như Adobe Acrobat Reader, Foxit PDF Reader hoặc SmallPDF cho phép bạn giảm dung lượng file PDF trên điện thoại di động.
4. Có phần mềm Alternatives nào khác để giảm dung lượng file PDF không?
Có, Foxit Reader cung cấp một loạt các công cụ để giảm dung lượng file PDF một cách dễ dàng và hiệu quả. Bạn có thể tải xuống Foxit Reader từ trang web chính thức của Foxit.
Giảm Dung Lượng File Pdf Bằng Acrobat Pro Dc
Từ khoá người dùng tìm kiếm: giảm dung lượng file pdf bằng adobe acrobat pro Giảm dung lượng file PDF bằng Adobe Acrobat, Giảm dung lượng file PDF cực mạnh, Phần mềm giảm dung lượng PDF, Giảm dung lượng file PDF bằng Foxit Reader, Cách giảm dung lượng file PDF trên điện thoại, Giảm dung lượng file PDF online, Cách giảm dung lượng file PDF bằng Adobe Reader, Cách giảm dung lượng file PDF trên máy tính
Hình ảnh liên quan đến chủ đề giảm dung lượng file pdf bằng adobe acrobat pro

Chuyên mục: Top 50 Giảm Dung Lượng File Pdf Bằng Adobe Acrobat Pro
Xem thêm tại đây: khoaluantotnghiep.net
Giảm Dung Lượng File Pdf Bằng Adobe Acrobat
PDF là một định dạng tài liệu phổ biến và rất hữu ích trong công việc và học tập. Tuy nhiên, một số tài liệu PDF có dung lượng lớn, gây khó khăn khi chia sẻ qua email hoặc truy cập trên các thiết bị có bộ nhớ hạn chế. Adobe Acrobat cung cấp một phương pháp đơn giản để giảm dung lượng file PDF, nhằm tăng hiệu suất và sự thuận tiện trong việc lưu trữ và chia sẻ tài liệu.
Bài viết này sẽ hướng dẫn bạn cách giảm dung lượng file PDF bằng Adobe Acrobat thông qua các bước chi tiết. Ngoài ra, chúng ta sẽ cùng tìm hiểu về các câu hỏi thường gặp liên quan đến việc giảm dung lượng file PDF.
Bước 1: Mở file PDF cần giảm dung lượng trong Adobe Acrobat. Nếu bạn chưa cài đặt phần mềm này, bạn có thể tải về từ trang web chính thức của Adobe và cài đặt trên máy tính của mình.
Bước 2: Tìm và chọn “File” trong thanh công cụ chính. Trong menu xuất hiện, bạn hãy chọn “Optimize PDF” để mở hộp thoại tùy chỉnh dung lượng file.
Bước 3: Trong hộp thoại “Optimize PDF”, bạn sẽ thấy các tùy chọn khác nhau để giảm dung lượng file PDF. Có thể bạn muốn chọn một trong những tùy chọn được đề xuất sẵn của Adobe Acrobat, hoặc bạn có thể tùy chỉnh theo yêu cầu của mình. Dưới đây là một số tùy chọn phổ biến:
– “Sửa ảnh”: Tùy chọn này cho phép bạn điều chỉnh chất lượng và độ phân giải của ảnh trong PDF. Bạn có thể giảm chất lượng ảnh để giảm dung lượng file.
– “Xóa dữ liệu ẩn”: Trong một số trường hợp, các tệp tin trong PDF có thể chứa dữ liệu ẩn không cần thiết. Bạn có thể chọn tùy chọn này để xóa những dữ liệu này và giảm dung lượng file.
– “Nén các trang”: Tùy chọn này cho phép bạn nén từng trang trong file PDF để giảm dung lượng.
– “Loại bỏ đối tượng”: Trong một số trường hợp, các đối tượng như hình ảnh nền, nền động, video, âm thanh, hình ảnh không cần thiết có thể làm tăng dung lượng file. Bạn có thể loại bỏ những đối tượng này để giảm dung lượng.
– “Tạo các gói ảnh bạn đọc”: Tùy chọn này sẽ tối ưu hóa hiệu năng đọc file PDF trên các thiết bị di động, trong đó chất lượng ảnh có thể bị giảm nhưng tăng tốc độ load file.
Bước 4: Khi đã chọn các tùy chọn phù hợp để giảm dung lượng file PDF, bạn hãy nhấp vào nút “Optimize” hoặc “OK” để bắt đầu quy trình tối ưu hóa. Adobe Acrobat sẽ thực hiện quá trình xử lý và tạo ra một phiên bản tài liệu PDF có dung lượng giảm.
FAQs:
Q: Làm thế nào để tải Adobe Acrobat về máy tính của tôi?
A: Bạn có thể tải Adobe Acrobat từ trang web chính thức của Adobe. Truy cập vào trang web, chọn phiên bản phù hợp và tải về theo hướng dẫn.
Q: Tôi có thể giảm dung lượng file PDF chỉ bằng cách sử dụng Adobe Reader không?
A: Không, Adobe Reader không cung cấp tính năng giảm dung lượng file. Bạn cần sử dụng Adobe Acrobat, phiên bản trả phí của Adobe, để có thể giảm dung lượng file PDF.
Q: Tôi có thể khôi phục các thay đổi sau khi giảm dung lượng file PDF không?
A: Có, Adobe Acrobat cho phép bạn làm việc với phiên bản gốc và lưu các thay đổi vào một bản sao mới. Vì vậy, bạn không cần phải lo lắng về việc mất dữ liệu gốc sau khi giảm dung lượng.
Q: Làm thế nào để xem dung lượng file PDF sau khi giảm dung lượng?
A: Bạn có thể xem dung lượng của file PDF sau khi giảm dung lượng bằng cách nhấp chuột phải vào file trong trình duyệt tệp tin của bạn và xem thuộc tính của nó. Dung lượng sẽ được hiển thị ở phần “Kích thước”.
Q: Tôi có thể giảm dung lượng file PDF đến mức nào?
A: Mức giảm dung lượng file PDF sẽ phụ thuộc vào nhiều yếu tố như chất lượng ảnh, số lượng trang, dữ liệu bổ sung và tùy chỉnh của bạn. Bạn có thể giảm dung lượng tới 75% trong một số trường hợp, nhưng điều này có thể ảnh hưởng đến chất lượng và độ phân giải của tài liệu PDF của bạn.
Việc giảm dung lượng file PDF bằng Adobe Acrobat sẽ giúp bạn tiết kiệm không gian bộ nhớ, tăng tốc độ truy cập và chia sẻ tài liệu dễ dàng hơn. Hãy thử nghiệm các tùy chọn đề xuất và tùy chỉnh để tìm ra phương pháp phù hợp nhất cho tài liệu PDF của bạn.
Giảm Dung Lượng File Pdf Cực Mạnh
Có nhiều lý do tại sao một tệp PDF có thể có kích thước lớn. Một trong những lý do phổ biến là công nghệ in ấn. Khi một PDF được tạo ra để in ấn, chất lượng hình ảnh và độ phân giải cao có thể tạo ra một tệp PDF cực kỳ lớn. Thậm chí khi bạn không cần đến chất lượng in ấn cao, kích thước của tệp PDF vẫn giữ nguyên.
Một lí do khác có thể là việc chèn các hình ảnh hoặc các phần tử đồ họa phức tạp vào tệp PDF. Các hình ảnh và đồ họa này thường có dung lượng cao. Đối với nhiều người dùng, việc giảm dung lượng file PDF cực mạnh là một giải pháp để lưu trữ và chia sẻ các tệp PDF mà không làm mất đi các phần tử quan trọng.
Có nhiều công cụ và phần mềm mạnh mẽ có thể được sử dụng để giảm dung lượng file PDF cực mạnh. Một số trong số này bao gồm công cụ trực tuyến có thể được sử dụng miễn phí hoặc có thể được mua bản quyền. Một số ứng dụng phổ biến bao gồm Adobe Acrobat, Nitro PDF, và Smallpdf.
Phần mềm và công cụ này thường cung cấp các tùy chọn tùy biến để điều chỉnh chất lượng và kích thước của tệp PDF. Bạn có thể giảm chất lượng hình ảnh, nén dữ liệu hoặc loại bỏ các phần tử không cần thiết để giảm kích thước của tệp. Một số ứng dụng cũng cung cấp các tùy chọn để giảm dung lượng file PDF mà không làm mất đi chất lượng.
FAQs (Các câu hỏi thường gặp):
1. Tôi có thể giảm dung lượng file PDF trực tuyến không?
– Có, có nhiều công cụ trực tuyến miễn phí mà bạn có thể sử dụng để giảm dung lượng file PDF trực tuyến. Một số công cụ phổ biến bao gồm Smallpdf và ilovepdf.
2. Có bất kỳ hạn chế nào khi giảm dung lượng file PDF cực mạnh?
– Một số nhược điểm có thể gặp phải khi giảm dung lượng file PDF cực mạnh là mất đi chất lượng của hình ảnh và đồ họa, chỉ số đòn bẩy, và các phần tử liên quan khác. Tuy nhiên, với các công cụ chất lượng, bạn có thể điều chỉnh các tùy chọn để giảm dung lượng file mà vẫn giữ được chất lượng mong muốn.
3. Tôi có thể giảm dung lượng file PDF mà không cần phải sử dụng phần mềm bên ngoài không?
– Có, nếu bạn đang sử dụng Adobe Acrobat, bạn có thể sử dụng tính năng giảm dung lượng tích hợp để giảm kích thước của tệp PDF ngay từ trong phần mềm.
4. Làm thế nào để xác định kích thước file PDF trước và sau khi giảm dung lượng?
– Bạn có thể xem kích thước tệp PDF trước và sau khi giảm dung lượng bằng cách nhấp chuột phải vào tệp, chọn “Thuộc tính” (Properties), và xem phần “Kích thước”.
5. Làm thế nào để chia sẻ tệp PDF sau khi đã giảm dung lượng?
– Sau khi giảm dung lượng file PDF, bạn có thể chia sẻ tệp bằng cách gửi qua email, tải lên lưu trữ điện toán đám mây (cloud storage) hoặc sử dụng các dịch vụ chia sẻ tệp trực tuyến như Dropbox hoặc Google Drive.
6. Tôi có thể desaudo (loại bỏ mật khẩu) một tệp PDF đã được giảm dung lượng không?
– Có, sau khi giảm dung lượng file PDF, bạn có thể sử dụng các công cụ loại bỏ mật khẩu để desaudo (loại bỏ mật khẩu) và mở tệp PDF.
Với các công cụ hiện đại và phần mềm mạnh mẽ hiện nay, giảm dung lượng file PDF cực mạnh không còn là vấn đề. Bạn có thể tiết kiệm không gian lưu trữ trên máy tính của mình và chia sẻ tệp PDF nhanh chóng và dễ dàng mà không ảnh hưởng tới chất lượng.
Có 16 hình ảnh liên quan đến chủ đề giảm dung lượng file pdf bằng adobe acrobat pro.

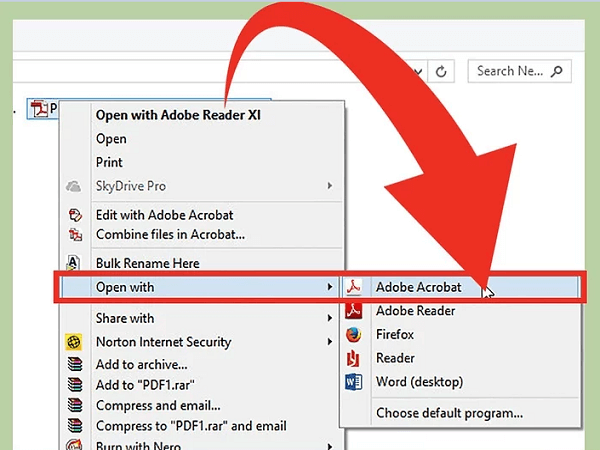
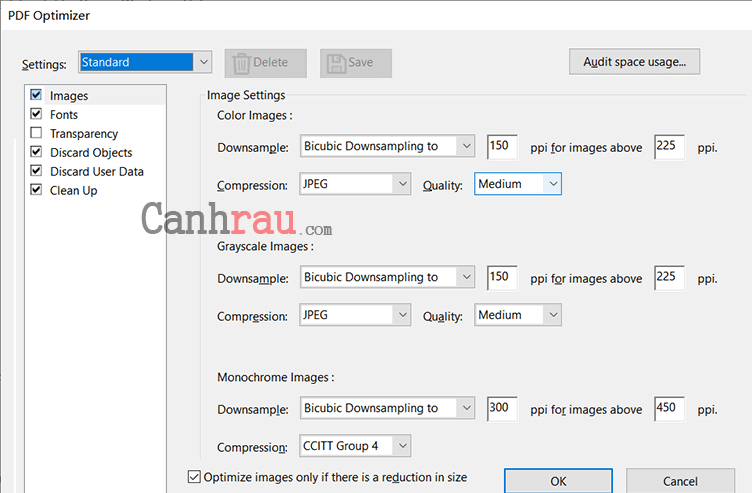
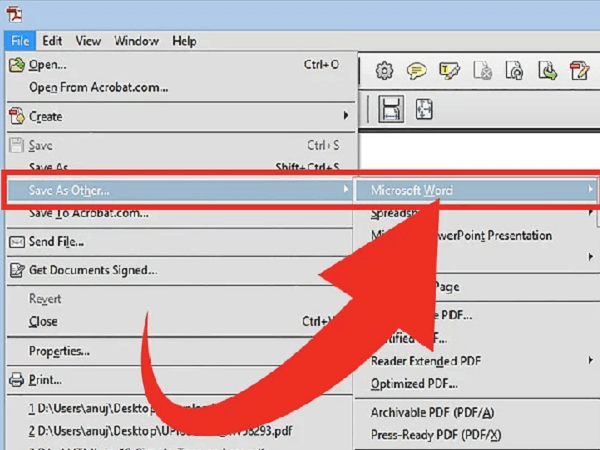
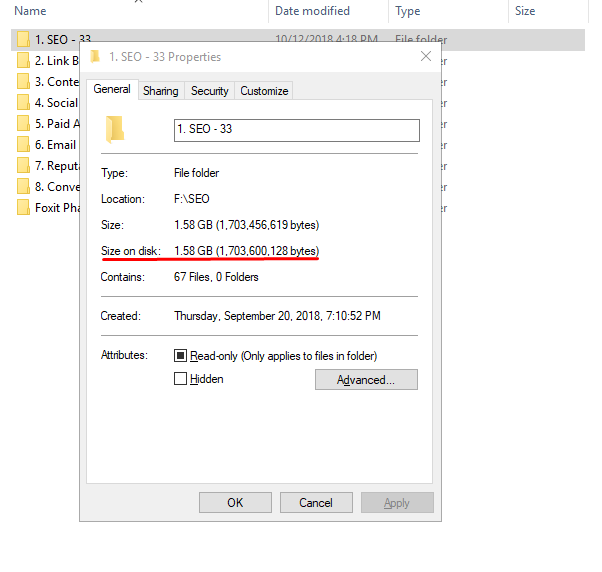



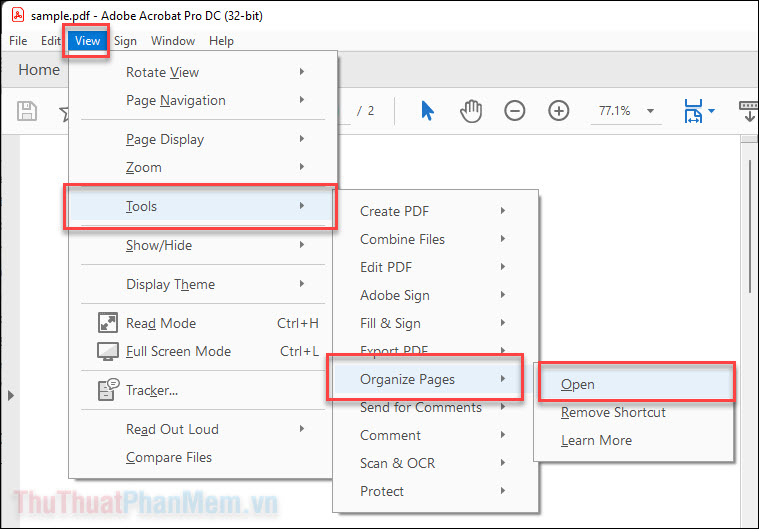

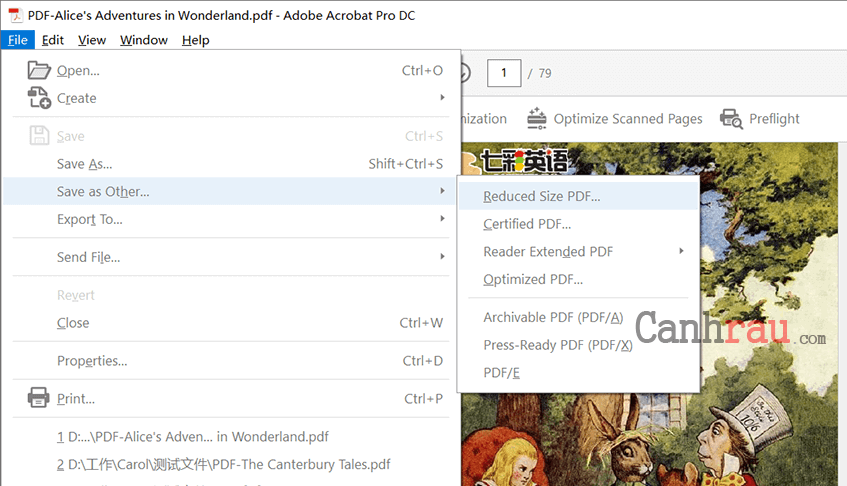
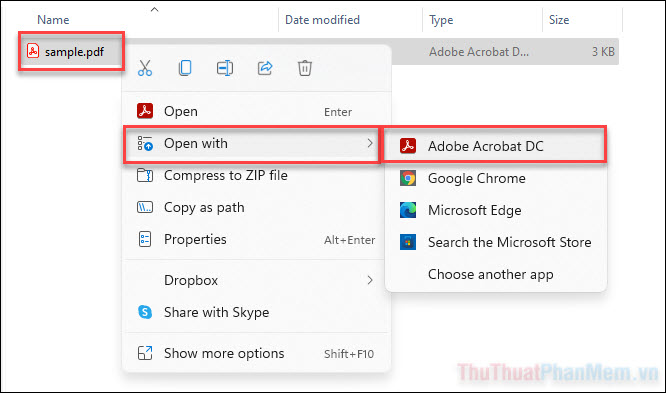
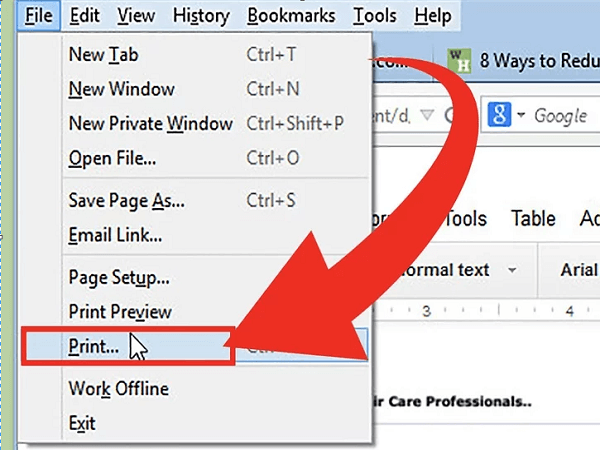




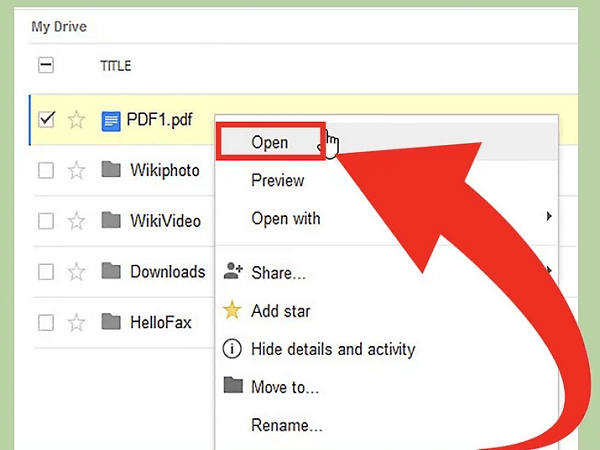

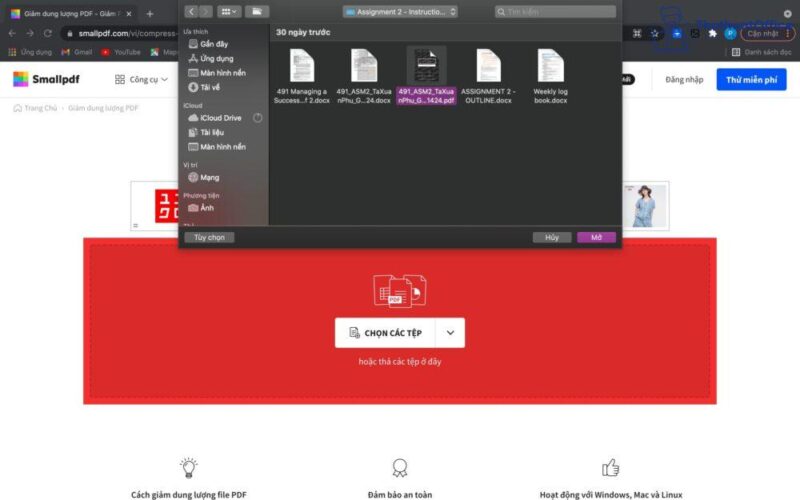
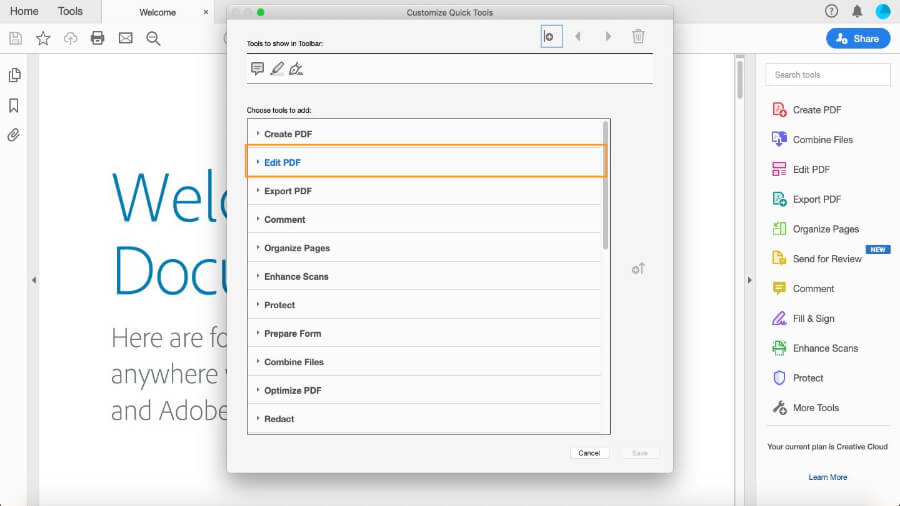


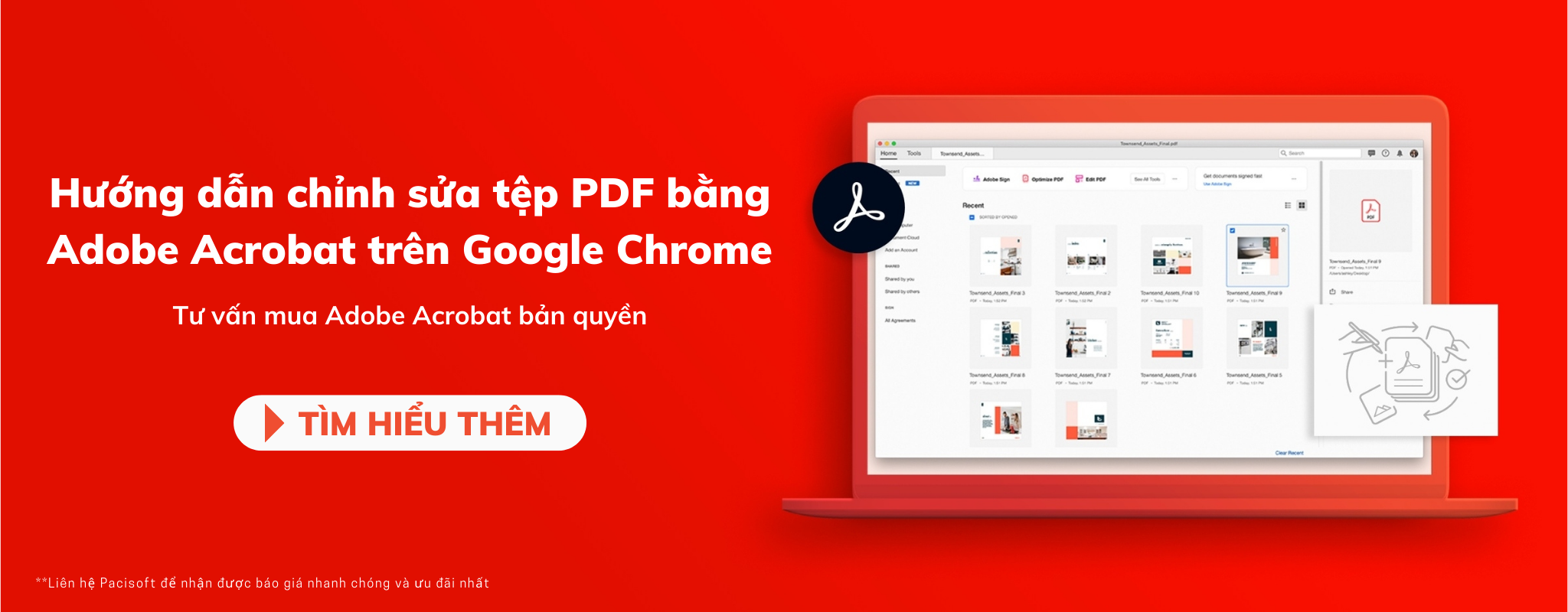
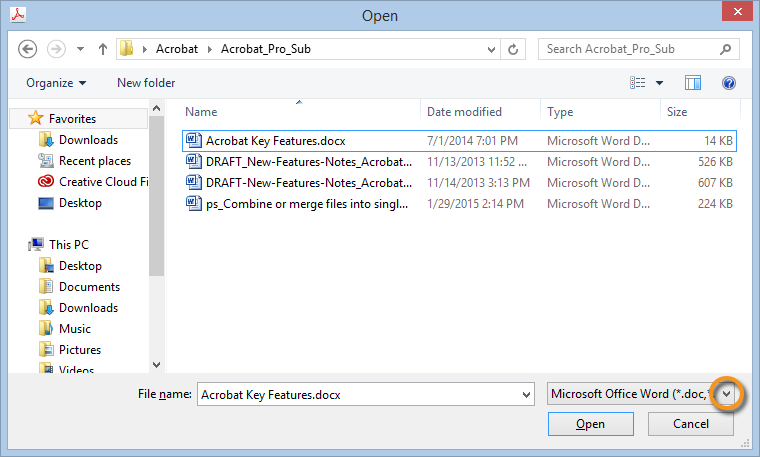

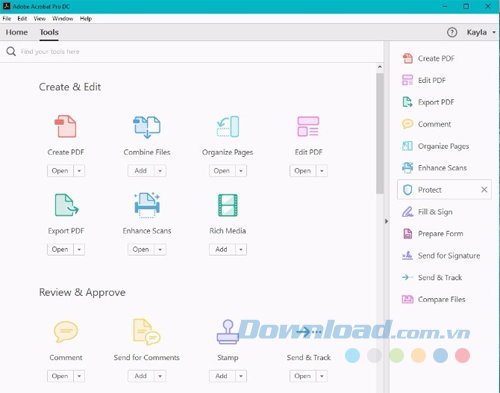
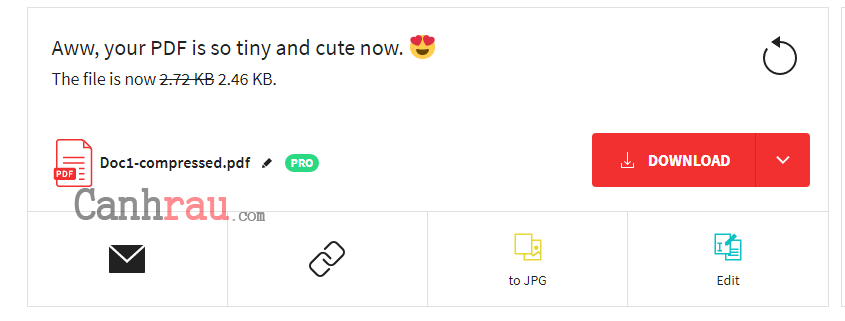



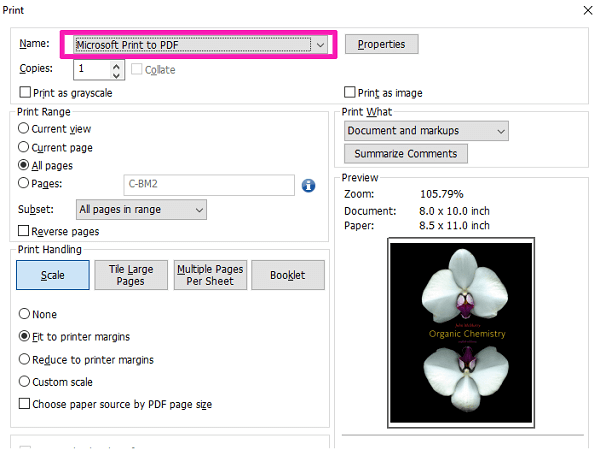
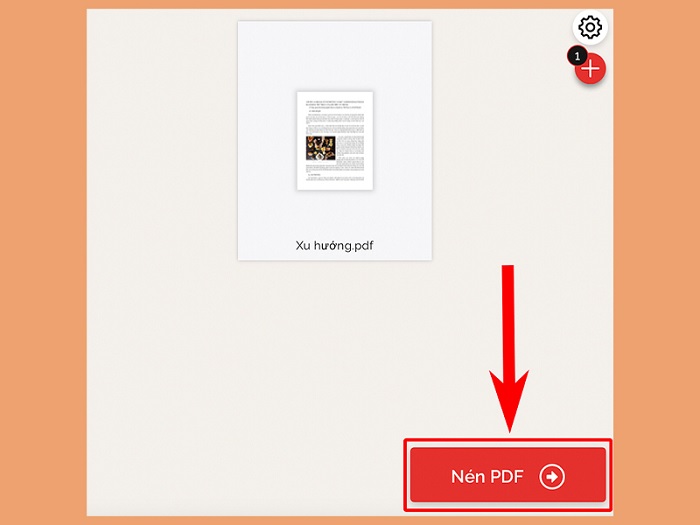




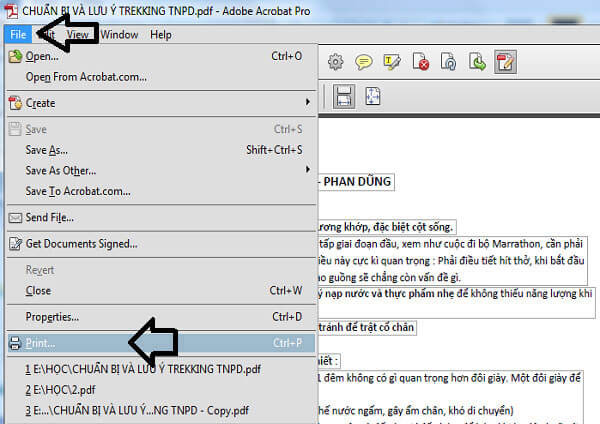


![Bật mí] 5 cách giảm dung lượng file PDF trên máy tính hiệu quả Bật Mí] 5 Cách Giảm Dung Lượng File Pdf Trên Máy Tính Hiệu Quả](https://khoavang.vn/resources/cache/600xx1/NewFolder-1/Mo-chuong-trinh-Free-PDF-Compressor-1677055372.webp)
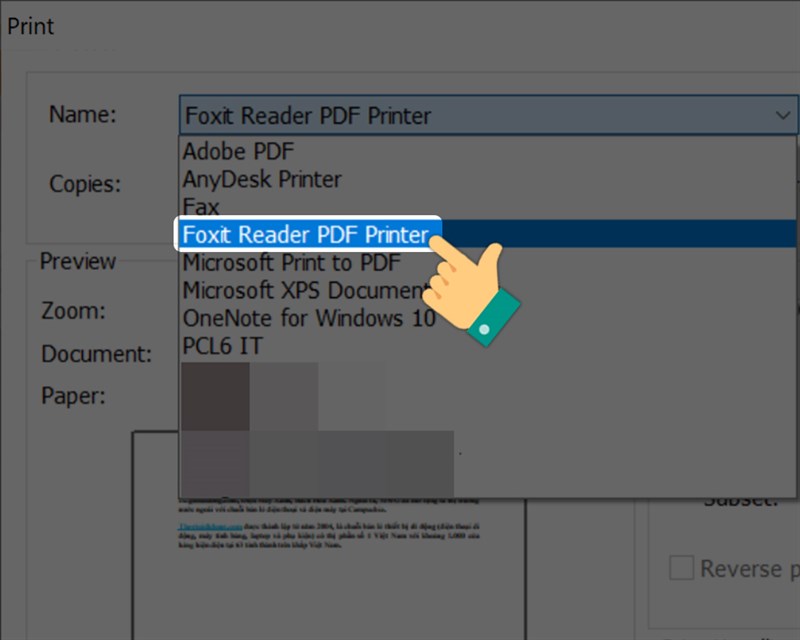
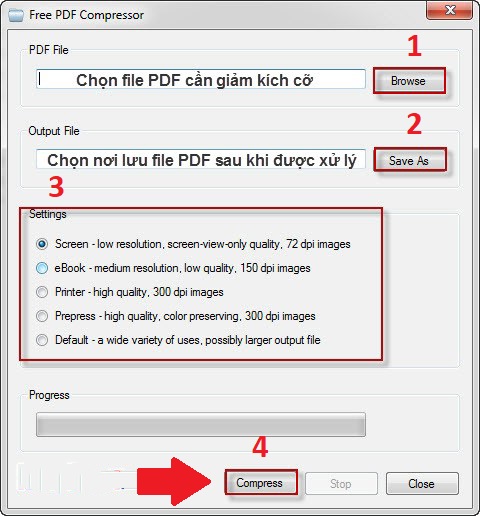
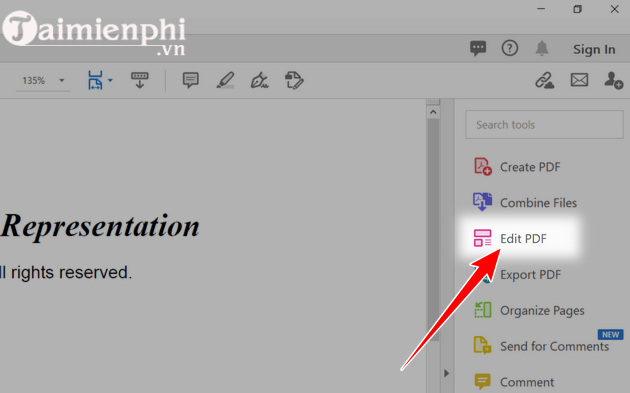

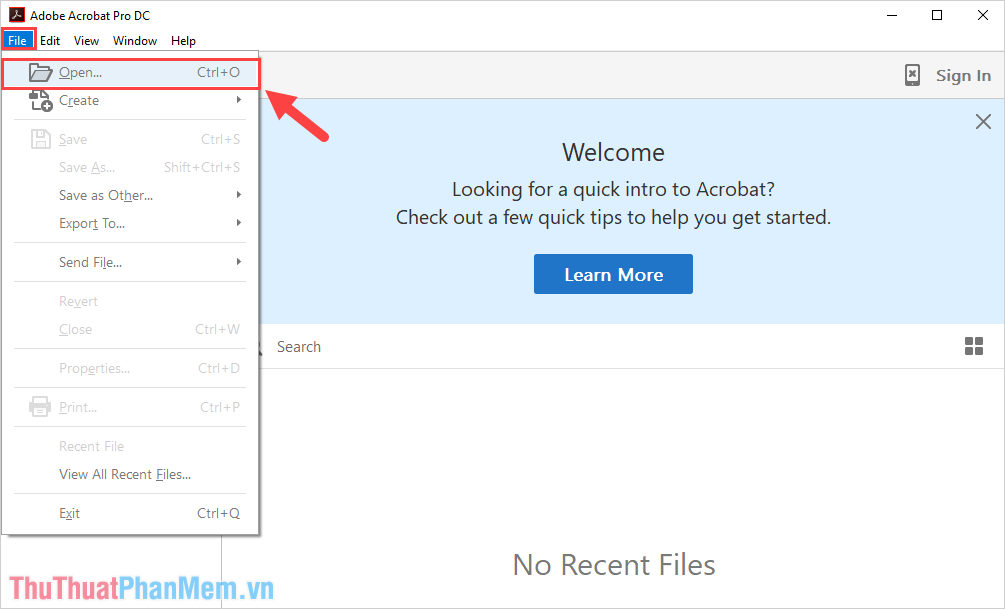
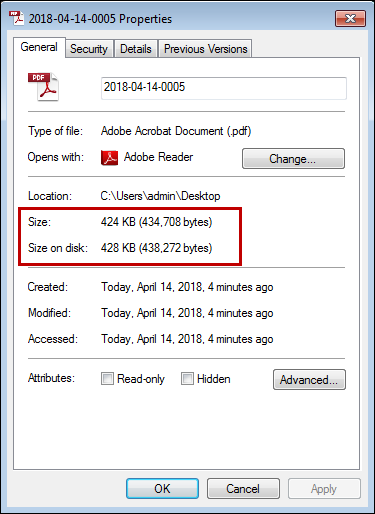
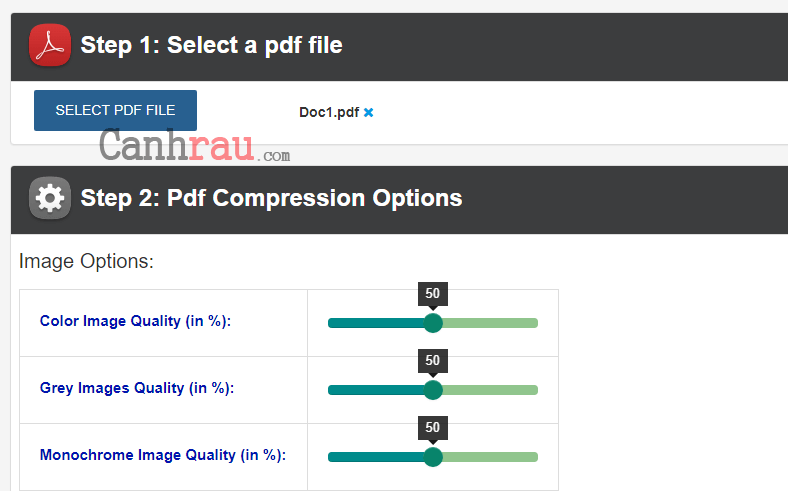
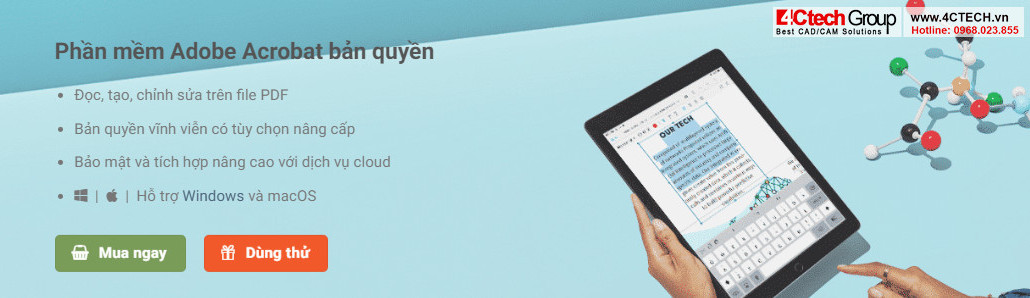
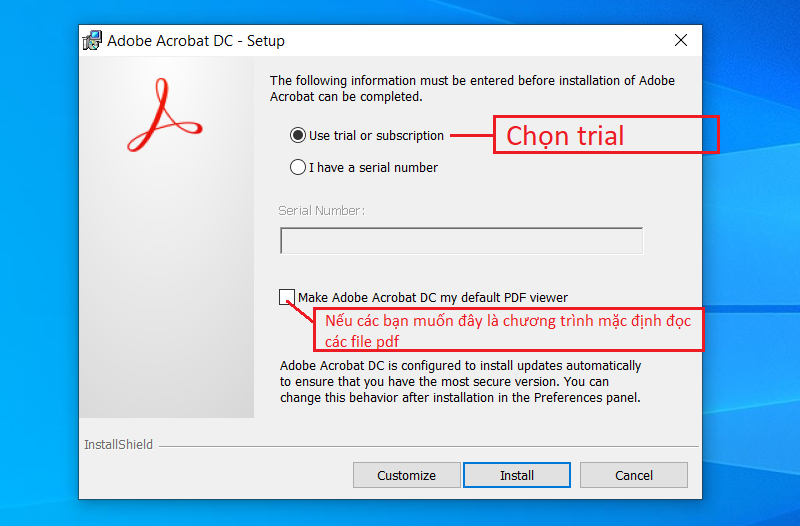
Link bài viết: giảm dung lượng file pdf bằng adobe acrobat pro.
Xem thêm thông tin về bài chủ đề này giảm dung lượng file pdf bằng adobe acrobat pro.
- Công cụ nén PDF: Nén tệp PDF trực tuyến miễn phí – Acrobat
- 5 Cách Giảm Dung Lượng File PDF Cực mạnh & Hiệu Quả
- Hướng dẫn giảm dung lượng file PDF trên Adobe Acrobat DC
- 4 cách giảm dung lượng PDF siêu dễ ai cũng làm được
- 7 Cách giảm dung lượng pdf tốt nhất 2022 – Thuvienthuthuat.net
- [Bật mí] 5 cách giảm dung lượng file PDF trên máy tính hiệu quả
- Cách giảm dung lượng file PDF – In ấn Ưu Việt
- Cách giảm dung lượng file PDF bằng Adobe Reader
- Hướng dẫn 5 cách giảm dung lượng file PDF theo ý muốn …
Xem thêm: https://khoaluantotnghiep.net/code/