Giảm Dung Lượng Ảnh Trong Photoshop
Các bước chuẩn bị trước khi giảm dung lượng ảnh trong Photoshop:
Trước khi bắt đầu quá trình giảm dung lượng ảnh trong Photoshop, có một số bước chuẩn bị bạn cần thực hiện để đảm bảo rằng quá trình chỉnh sửa và tối ưu hóa diễn ra một cách hiệu quả.
1. Sao lưu ảnh gốc: Trước khi bắt đầu chỉnh sửa và giảm dung lượng ảnh, hãy sao lưu ảnh gốc. Điều này đảm bảo rằng bạn sẽ không mất dữ liệu nếu bạn gặp sự cố trong quá trình chỉnh sửa.
2. Đảm bảo rằng phiên bản Photoshop của bạn đã được cập nhật: Việc sử dụng phiên bản mới nhất của Photoshop đảm bảo rằng bạn có tất cả các tính năng và cải tiến mới nhất để giảm dung lượng ảnh một cách hiệu quả.
Sau khi đã chuẩn bị mọi thứ, hãy tiến hành giảm dung lượng ảnh trong Photoshop bằng các phương pháp sau đây:
1. Cách chỉnh sửa kích thước hình ảnh: Một phương pháp đơn giản để giảm dung lượng ảnh là thay đổi kích thước của nó. Bằng cách giảm kích thước hình ảnh, bạn giảm đi số lượng điểm ảnh và do đó làm giảm dung lượng tệp. Để thay đổi kích thước ảnh trong Photoshop, bạn có thể chọn “Image” và sau đó chọn “Image Size”. Tại đây, bạn có thể chỉnh sửa kích thước theo kích thước mới mong muốn hoặc theo tỷ lệ phần trăm.
2. Sử dụng công cụ “Lưu dưới dạng”: Photoshop cung cấp một công cụ hữu ích có tên là “Lưu dưới dạng” để tùy chỉnh cấu hình file khi bạn lưu ảnh. Khi bạn chọn “File” và “Save As”, bạn có thể chọn “Lưu dưới dạng” và sau đó điều chỉnh các thiết lập như chất lượng, định dạng và lựa chọn lưu dưới dạng tốt nhất để giảm dung lượng.
3. Tối ưu hóa chất lượng ảnh: Bạn có thể tối ưu hóa chất lượng ảnh để giảm dung lượng tệp. Photoshop cung cấp các công cụ như “Optimize JPEG” hoặc “Save for Web” để giảm kích thước hình ảnh khi vẫn giữ được chất lượng tốt. Bạn có thể điều chỉnh các thiết lập như cấu hình màu sắc, mức nén và mức chất lượng để đạt được một mức giảm dung lượng hợp lý.
4. Cắt giảm số lượng màu sắc trong ảnh: Một cách hiệu quả để giảm dung lượng tệp là cắt giảm số lượng màu sắc trong ảnh. Điều này có thể được thực hiện bằng cách sử dụng công cụ “Indexed Color” trong Photoshop. Bạn có thể chuyển ảnh thành chế độ chỉ sử dụng một bảng màu cố định, từ đó giảm số lượng màu sắc và giảm dung lượng tệp.
5. Giảm chất lượng ảnh để giảm dung lượng: Một phương pháp đơn giản để giảm dung lượng ảnh là giảm chất lượng của nó. Bạn có thể điều chỉnh mức nén của ảnh để làm giảm dung lượng tệp. Tuy nhiên, bạn cần lưu ý rằng việc giảm chất lượng có thể ảnh hưởng đến khả năng nhìn thấy của ảnh, vì vậy hãy chọn mức giảm chất lượng phù hợp để tránh mất đi chi tiết quan trọng.
6. Sử dụng công cụ “Bước sóng” để giảm kích thước tệp: Công cụ “Bước sóng” trong Photoshop cho phép bạn giảm kích thước ảnh một cách có tỉ lệ, nhưng vẫn giữ được chi tiết. Bạn có thể tìm công cụ này trong menu “Filter”. Bằng cách sử dụng các cài đặt như bước sóng, hình ảnh sẽ được xuống kích thước một cách hợp lý mà không làm mất chi tiết quan trọng.
7. Xoá metadata của ảnh: Metadata là các thông tin liên quan đến tệp như ngày chụp, loại máy ảnh và thông tin vị trí. Xoá metadata có thể giảm dung lượng tệp một cách đáng kể. Bạn có thể sử dụng công cụ “Metadata” trong Photoshop để xoá các dữ liệu không cần thiết này trước khi lưu ảnh.
8. Sử dụng các plugin và công cụ tiện ích để giảm dung lượng ảnh: Ngoài các tính năng có sẵn trong Photoshop, có nhiều plugin và công cụ tiện ích bên ngoài có thể giúp bạn giảm dung lượng ảnh một cách hiệu quả. Ví dụ như TinyPNG, JPEG Mini, hay các ứng dụng trực tuyến khác.
Các faq:
1. Giảm dung lượng ảnh mà không giảm chất lượng trong Photoshop?
– Bạn có thể giảm dung lượng ảnh mà không giảm chất lượng bằng cách sử dụng các công cụ và công nghệ như tối ưu hóa, chỉnh sửa kích thước, giảm số lượng màu sắc và xoá metadata.
2. Thay đổi kích thước ảnh trong Photoshop không làm giảm chất lượng?
– Đúng! Bằng cách thay đổi kích thước ảnh trong Photoshop một cách chính xác và sử dụng các công cụ phù hợp, bạn có thể giảm dung lượng ảnh mà vẫn giữ được chất lượng tốt.
3. Giảm dung lượng file PSD online?
– Có nhiều công cụ trực tuyến và plugin dành cho Photoshop để giảm dung lượng file PSD. Bạn có thể sử dụng các công cụ này để nén và tối ưu hóa file PSD của bạn.
4. Giảm dung lượng ảnh hàng loạt bằng Photoshop?
– Bằng cách sử dụng các công cụ tự động hoặc các plugin, bạn có thể giảm dung lượng ảnh hàng loạt trong Photoshop. Điều này sẽ tiết kiệm thời gian và công sức khi bạn xử lý nhiều tệp cùng lúc.
5. Giảm dung lượng ảnh JPG?
– Bằng cách sử dụng các công cụ chỉnh sửa và tối ưu hóa, bạn có thể giảm dung lượng ảnh JPG một cách hiệu quả trong Photoshop mà vẫn giữ được chất lượng tốt.
Tự Học Photoshop – Giảm Dung Lượng File Ảnh Trong Photoshop
Từ khoá người dùng tìm kiếm: giảm dung lượng ảnh trong photoshop Giảm dung lượng ảnh mà không giảm chất lượng trong Photoshop, Thay đổi kích thước ảnh trong Photoshop không làm giảm chất lượng, Giảm dung lượng file PSD online, Giảm dung lượng ảnh hàng loạt bằng Photoshop, Giảm dung lượng ảnh JPG, Giảm dung lượng ảnh trên điện thoại, Tăng dung lượng ảnh trong Photoshop, Giảm dung lượng ảnh PNG bằng Photoshop
Hình ảnh liên quan đến chủ đề giảm dung lượng ảnh trong photoshop

Chuyên mục: Top 41 Giảm Dung Lượng Ảnh Trong Photoshop
Xem thêm tại đây: khoaluantotnghiep.net
Giảm Dung Lượng Ảnh Mà Không Giảm Chất Lượng Trong Photoshop
Tối ưu hóa dung lượng ảnh là một công việc quan trọng khi chia sẻ ảnh trên mạng xã hội hoặc website. Việc giảm dung lượng ảnh giúp tăng tốc độ tải trang, giảm lưu lượng dữ liệu và tiết kiệm không gian trên máy tính hoặc thiết bị di động. Trong bài viết này, chúng ta sẽ tìm hiểu cách giảm dung lượng ảnh mà không làm giảm chất lượng sử dụng Photoshop.
Bước 1: Tối ưu hóa hình ảnh
Trước khi đi vào phần biên tập, bạn cần tối ưu hóa ảnh ban đầu để giảm dung lượng ngay từ đầu. Bạn có thể sử dụng các công cụ và phần mềm trực tuyến để tối ưu hình ảnh trước khi nhập vào Photoshop. Một số công cụ phổ biến như TinyPNG, JPEGmini hay Squoosh giúp bạn giảm dung lượng file ảnh mà không ảnh hưởng đến chất lượng.
Bước 2: Sử dụng định dạng phù hợp
Photoshop cung cấp nhiều định dạng file hình ảnh khác nhau như JPEG, PNG, GIF, và SVG. Mỗi định dạng này có các ưu điểm và hạn chế riêng, vì vậy bạn cần chọn đúng định dạng phù hợp với nhu cầu sử dụng của mình để giảm dung lượng mà không làm mất chất lượng.
Thông thường, định dạng JPEG được sử dụng phổ biến nhất với ảnh có màu sắc nhiều và độ phân giải cao. JPEG có thể giảm dung lượng một cách hiệu quả nhưng cần lưu ý là nó làm mất đi một vài chi tiết rõ nét trong ảnh. Đối với ảnh có phần trong suốt hoặc cần giữ nguyên lớp transparency, định dạng PNG hay GIF là lựa chọn tốt hơn.
Bước 3: Sử dụng công cụ ‘Export As’
Photoshop cung cấp công cụ ‘Export As’ giúp tối ưu hóa ảnh một cách dễ dàng. Bạn chỉ cần chọn ảnh cần xuất, sau đó vào menu File > Export > Export As. Trong cửa sổ Export As, bạn có thể chọn định dạng, kích thước và chất lượng cho ảnh.
Nếu bạn muốn giảm dung lượng ảnh mà không làm mất nhiều chi tiết, bạn có thể giảm chất lượng của ảnh ở mức tương đối nhỏ. Điều này thường không gây ra sự thay đổi đáng kể trong chất lượng nhìn thấy nhưng lại mang lại hiệu quả giảm dung lượng tốt.
Bước 4: Tinh chỉnh độ phân giải
Một cách hiệu quả khác để giảm dung lượng ảnh là tinh chỉnh độ phân giải. Để làm điều này, bạn cần đánh giá nhu cầu sử dụng ảnh của mình. Nếu bạn chỉ muốn sử dụng ảnh trên mạng xã hội hoặc website với kích thước nhỏ, bạn có thể giảm độ phân giải của ảnh.
Trong Photoshop, bạn có thể sử dụng công cụ ‘Image Size’ để tinh chỉnh kích thước ảnh. Bạn chỉ cần vào menu Image > Image Size, sau đó điều chỉnh kích thước theo nhu cầu của bạn. Lưu ý là việc giảm kích thước ảnh sẽ làm mất đi một số chi tiết, vì vậy bạn cần cân nhắc nhu cầu sử dụng và tìm điểm cân bằng phù hợp.
FAQs:
1. Điều gì sẽ xảy ra nếu giảm dung lượng ảnh quá nhiều?
Nếu bạn giảm dung lượng ảnh quá nhiều, chất lượng của ảnh sẽ giảm đi đáng kể và có thể làm mất đi nhiều chi tiết quan trọng trong ảnh. Vì vậy, bạn cần tìm điểm cân bằng phù hợp giữa dung lượng và chất lượng.
2. Tại sao nên tối ưu hình ảnh trước khi nhập vào Photoshop?
Tối ưu hình ảnh trước khi nhập vào Photoshop giúp bạn tiết kiệm thời gian và công sức. Nhờ sử dụng các công cụ và phần mềm trực tuyến, bạn có thể giảm dung lượng ảnh một cách nhanh chóng và dễ dàng.
3. Có cách nào tối ưu hóa ảnh mà không cần sử dụng Photoshop?
Có, bạn có thể sử dụng các công cụ và phần mềm trực tuyến như đã đề cập ở trên để tối ưu hình ảnh mà không cần sử dụng Photoshop.
4. Làm thế nào để xác định độ phân giải phù hợp cho ảnh?
Để xác định độ phân giải phù hợp cho ảnh, bạn cần tìm hiểu nhu cầu sử dụng của mình. Nếu bạn chỉ muốn sử dụng ảnh trên mạng xã hội hoặc website với kích thước nhỏ, bạn có thể giảm độ phân giải của ảnh một cách thích hợp.
Thay Đổi Kích Thước Ảnh Trong Photoshop Không Làm Giảm Chất Lượng
Photoshop là phần mềm chỉnh sửa ảnh phổ biến nhất hiện nay. Được sử dụng bởi các nhiếp ảnh gia, nhà thiết kế đồ họa và người dùng cá nhân, Photoshop cung cấp nhiều công cụ và tính năng độc đáo để chỉnh sửa ảnh. Một trong số đó là thay đổi kích thước ảnh, là công việc cần thiết khi muốn ảnh phù hợp với yêu cầu sử dụng, bao gồm cả in ấn.
Nhưng có một câu hỏi phổ biến từ người dùng là liệu việc thay đổi kích thước ảnh trong Photoshop có ảnh hưởng đến chất lượng ảnh hay không? Trong bài viết này, chúng ta sẽ tìm hiểu về việc thay đổi kích thước ảnh trong Photoshop và xem liệu quá trình này có ảnh hưởng đến chất lượng ảnh hay không.
Thông tin chung về thay đổi kích thước ảnh trong Photoshop
Thay đổi kích thước ảnh trong Photoshop là quá trình thay đổi kích thước hình ảnh ban đầu thành kích thước mới dựa trên mong muốn của người dùng. Ví dụ: từ ảnh ban đầu có kích thước 1000x1000px, bạn có thể thay đổi nó thành 500x500px hoặc bất kỳ kích thước nào bạn muốn. Điều này rất hữu ích khi bạn cần điều chỉnh ảnh để phù hợp với một công việc cụ thể hoặc một nền tảng sử dụng cụ thể.
Phương pháp thay đổi kích thước ảnh trong Photoshop phổ biến nhất là sử dụng công cụ “Image Size” (Kích thước ảnh). Được tìm thấy trong menu “Image” (Ảnh), công cụ này cho phép bạn thay đổi kích thước ảnh bằng cách nhập kích thước mới hoặc thay đổi tỷ lệ phần trăm. Bạn cũng có thể chọn giữ nguyên tỷ lệ chiều rộng và chiều cao, hoặc crop (cắt ảnh) để thay đổi kích thước.
Ảnh hưởng đến chất lượng ảnh khi thay đổi kích thước trong Photoshop
Việc thay đổi kích thước ảnh trong Photoshop có thể ảnh hưởng đến chất lượng ảnh, tuy nhiên, nếu thực hiện đúng cách để tránh làm giảm chất lượng ảnh, chúng ta có thể đạt được kết quả tốt.
Cách quan trọng nhất để tránh làm giảm chất lượng ảnh là không làm lớn kích thước ảnh. Khi bạn thay đổi kích thước ảnh, Photoshop cần phải điều chỉnh lại số lượng điểm ảnh có trong ảnh, gọi là resampling (nội suy lại). Quá trình này có thể tổng hợp thông tin và làm mất một số chi tiết. Do đó, nếu bạn làm lớn kích thước ảnh, Photoshop phải thêm nhiều điểm ảnh mới dựa trên thông tin được sử dụng. Điều này có thể gây ra hiện tượng mờ, pixelation (bị giấy tờ hóa), và mất nét.
Tuy nhiên, nếu bạn thu nhỏ kích thước ảnh, Photoshop cần xóa bớt một số điểm ảnh không cần thiết. Vì số lượng điểm ảnh giảm, ảnh có thể trông tương đối mờ mờ và lỗ hoặc nguyên tắc giống như pixelation cũng có thể xảy ra.
Để tránh những tác động không mong muốn, hãy chắc chắn rằng bạn chọn resampling method (phương pháp nội suy lại) phù hợp. Trong tùy chọn của công cụ Image Size, bạn có thể chọn một trong các phương pháp như Bicubic Sharper (sắc nét hơn) hoặc Preserve Details (bảo tồn chi tiết) để giảm thiểu mất nét khi thay đổi kích thước ảnh.
FAQs (Câu hỏi thường gặp)
1. Liệu rằng việc thay đổi kích thước ảnh trong Photoshop ảnh hưởng đến định dạng tệp tin ảnh không?
– Không, việc thay đổi kích thước ảnh không ảnh hưởng đến định dạng tệp tin ảnh. Bạn có thể thay đổi kích thước của ảnh PNG, JPEG, GIF và nhiều định dạng ảnh khác mà không làm thay đổi định dạng của tệp.
2. Tôi có thể lặp lại quá trình thay đổi kích thước ảnh nhiều lần không?
– Có, bạn có thể lặp lại quá trình thay đổi kích thước ảnh nhiều lần. Tuy nhiên, mỗi lần thay đổi kích thước, ảnh có thể mất đi một ít chất lượng. Vì vậy, nên thận trọng và chỉ thay đổi kích thước ảnh khi cần thiết.
3. Làm thế nào để chắc chắn rằng ảnh sẽ không mất nét khi thay đổi kích thước?
– Để tránh làm mất nét khi thay đổi kích thước ảnh trong Photoshop, hãy chọn phương pháp resampling (nội suy lại) như Bicubic Sharper (sắc nét hơn) hoặc Preserve Details (bảo tồn chi tiết). Điều này giúp giảm thiểu mất nét và tăng chất lượng ảnh.
4. Tôi có thể thay đổi kích thước ảnh thành kích thước không chuẩn không?
– Có, bạn có thể thay đổi kích thước ảnh thành bất kỳ kích thước nào bạn muốn. Photoshop cho phép bạn nhập kích thước mới theo pixel hoặc tỷ lệ phần trăm.
Trong bài viết này, chúng ta đã tìm hiểu về việc thay đổi kích thước ảnh trong Photoshop và cách mà điều này có thể ảnh hưởng đến chất lượng ảnh. Bằng cách chọn phương pháp resampling (nội suy lại) thích hợp và thực hiện công việc một cách cẩn thận, bạn có thể thay đổi kích thước ảnh mà không làm giảm chất lượng. Hãy cẩn thận và thử nghiệm những phương pháp khác nhau để tìm ra cách làm phù hợp nhất cho số lượng điểm ảnh và kích thước ảnh mà bạn mong muốn.
Giảm Dung Lượng File Psd Online
Trong bài viết này, chúng ta sẽ xem xét một số công cụ phổ biến nhất để giảm dung lượng file PSD online và cung cấp câu trả lời cho một số câu hỏi thường gặp liên quan đến chủ đề này.
1. Công cụ giảm dung lượng file PSD online:
– TinyPNG: Đây là một công cụ phổ biến và mạnh mẽ để nén file PSD. TinyPNG sử dụng thuật toán nén không mất mát để giảm dung lượng mà vẫn giữ được chất lượng ảnh ban đầu. Người dùng chỉ cần truy cập trang web TinyPNG, tải lên file PSD và công cụ sẽ xử lý tự động để tạo ra một phiên bản nén nhỏ hơn.
– Compress JPEG: Mặc dù tên gọi chỉ dùng cho file JPEG, công cụ này cũng có thể xử lý file PSD. Compress JPEG cho phép người dùng kéo và thả file PSD vào trang web của họ để giảm dung lượng. Công cụ này sử dụng thuật toán nén Progressive Lossy để tối ưu hóa quá trình nén.
– PS2PDF: PS2PDF là một công cụ trực tuyến mạnh mẽ cho phép bạn chuyển đổi file PSD sang định dạng PDF và trong quá trình đó, nó có thể giảm dung lượng của file. Một lợi ích khác là bạn có thể sử dụng định dạng PDF để chia sẻ tệp trong khi vẫn giữ nguyên định dạng và chất lượng ban đầu.
2. Các câu hỏi thường gặp liên quan đến việc giảm dung lượng file PSD online:
Q: Tại sao việc giảm dung lượng file PSD quan trọng?
A: Giảm dung lượng file PSD giúp tiết kiệm không gian lưu trữ trên máy tính và giảm thời gian tải file khi chia sẻ hay gửi qua Internet. Ngoài ra, nó cũng giúp làm giảm khả năng lỗi khi làm việc với file lớn và tăng hiệu suất xử lý.
Q: Có ảnh hưởng tới chất lượng tác phẩm không?
A: Với các công cụ giảm dung lượng file PSD thông minh và tiên tiến, chất lượng ảnh ban đầu sẽ không bị ảnh hưởng đáng kể. Tuy nhiên, sự ảnh hưởng cũng phụ thuộc vào mức độ nén bạn chọn và đặc điểm cụ thể của từng file.
Q: Có cần mất nhiều thời gian để giảm dung lượng file PSD online không?
A: Thời gian để giảm dung lượng file PSD online thường không lâu, tùy thuộc vào kích thước và số lượng layer của file. Các công cụ giảm dung lượng file PSD thường có khả năng tối ưu hóa quá trình một cách tự động, giúp tiết kiệm thời gian.
Q: Có thể khôi phục lại chất lượng ban đầu của file PSD sau khi giảm dung lượng không?
A: Công cụ giảm dung lượng file PSD thường không làm mất mát đáng kể về chất lượng, nhưng việc khôi phục lại chất lượng ban đầu sau này có thể khó khăn hơn. Vì vậy, trước khi giảm dung lượng file, nên sao lưu file gốc để tránh mất mát không mong muốn.
Q: Có giới hạn về kích thước file khi sử dụng công cụ để giảm dung lượng không?
A: Mỗi công cụ sẽ có giới hạn về kích thước file tải lên, thường dao động từ vài MB đến vài chục MB. Trước khi sử dụng công cụ, bạn nên kiểm tra quy định và hạn chế kích thước tệp cụ thể của công cụ đó.
Q: Có phải trả phí khi sử dụng các công cụ giảm dung lượng file PSD không?
A: Nhiều công cụ giảm dung lượng file PSD online có gói dịch vụ miễn phí và gói trả phí với tính năng cao cấp. Gói trả phí thường cho phép bạn tải lên và xử lý nhiều tệp cùng một lúc, cung cấp tùy chọn nén linh hoạt hơn và không có giới hạn về kích thước tệp.
Tóm lại, việc giảm dung lượng file PSD online là quan trọng để tiết kiệm không gian lưu trữ và tối ưu hóa hiệu suất làm việc của bạn. Sử dụng các công cụ giảm dung lượng file PSD online, bạn có thể dễ dàng giảm dung lượng mà vẫn giữ được chất lượng tác phẩm. Hãy cân nhắc sử dụng những công cụ này để tăng hiệu quả làm việc của bạn trong lĩnh vực thiết kế đồ họa.
Có 7 hình ảnh liên quan đến chủ đề giảm dung lượng ảnh trong photoshop.

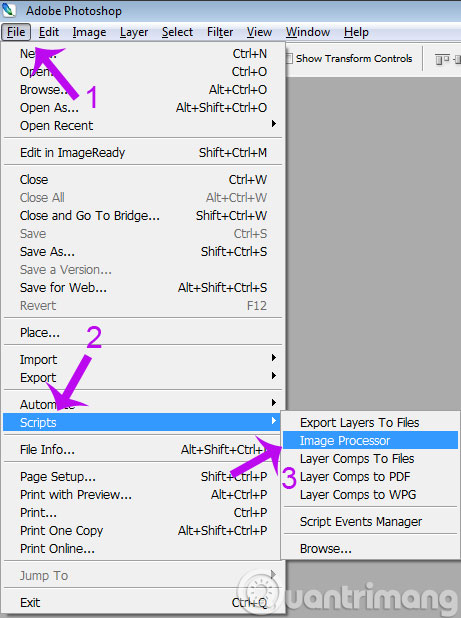
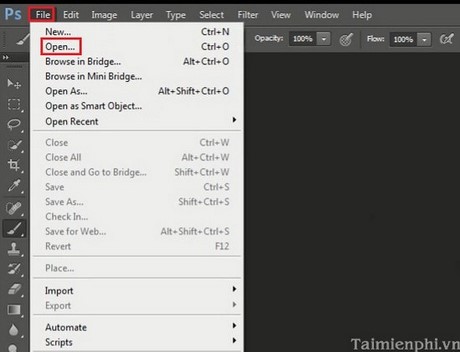


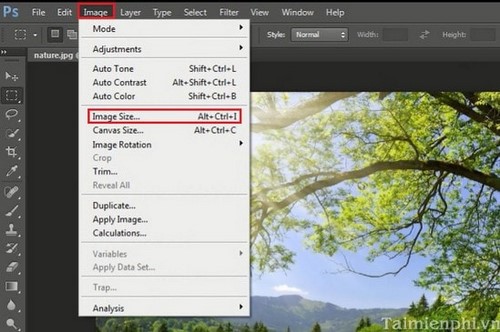

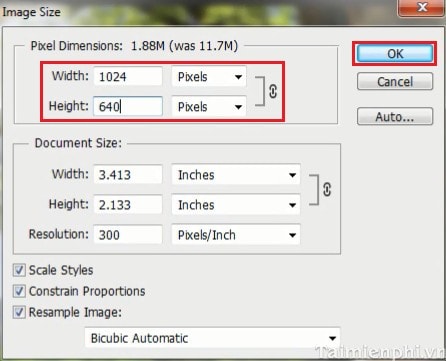


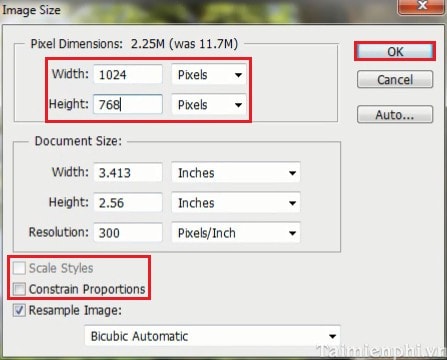
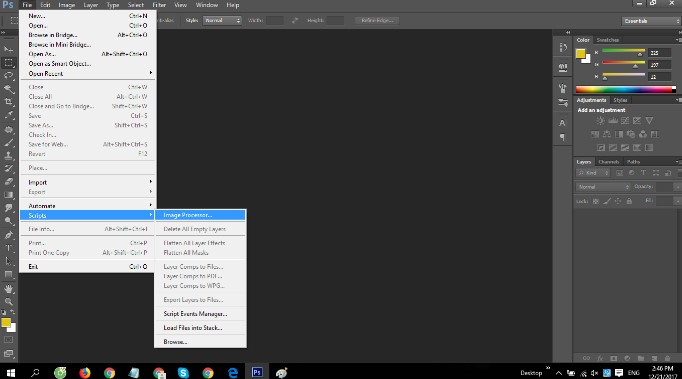
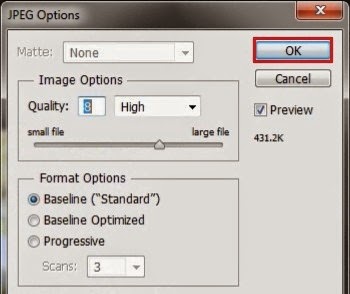

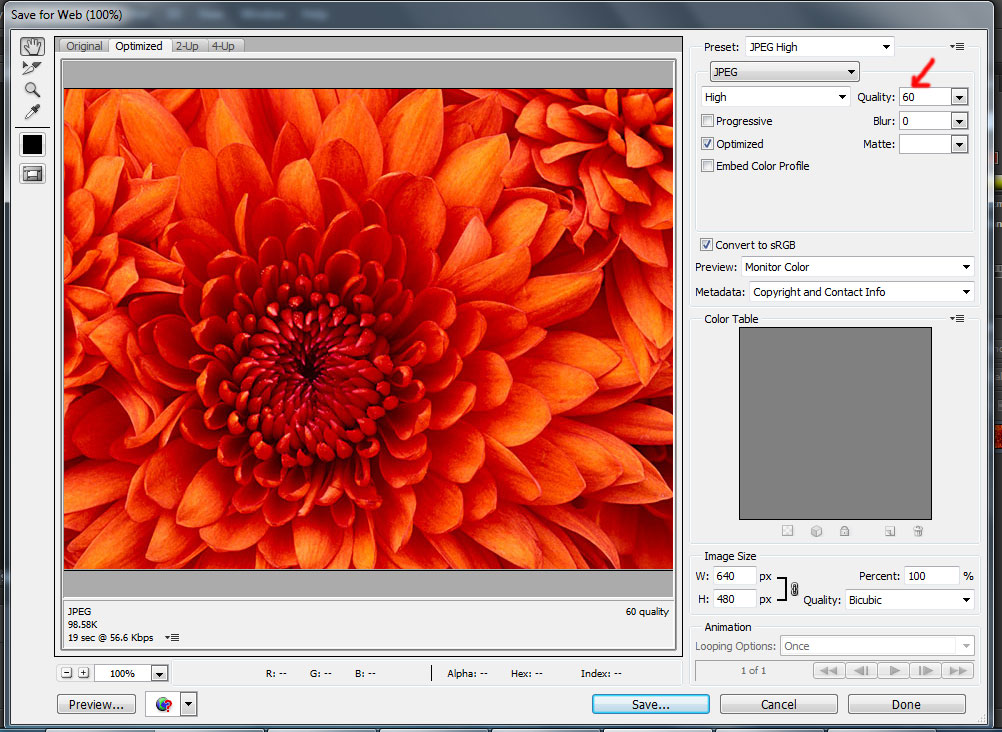
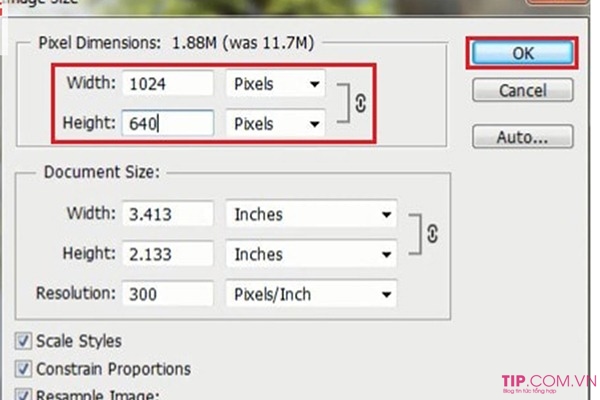



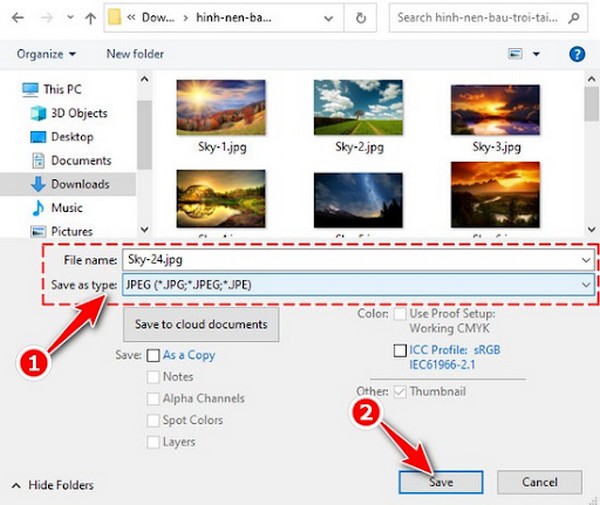
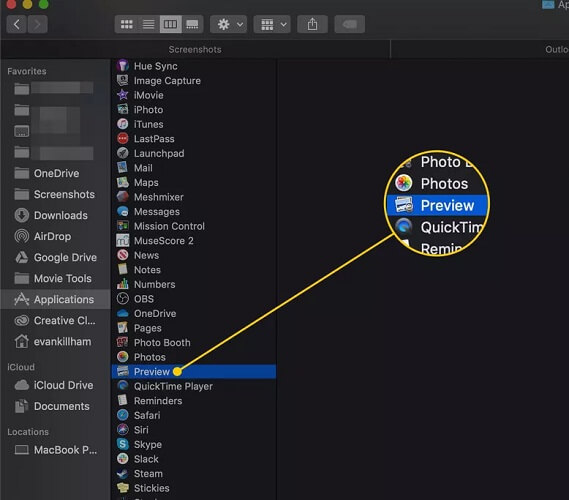

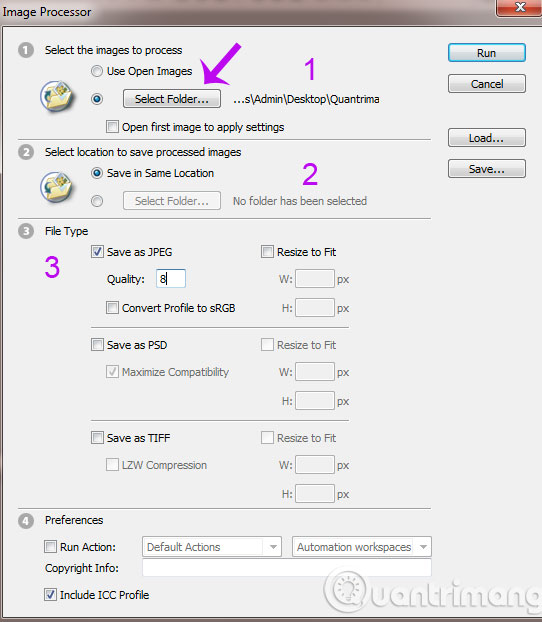
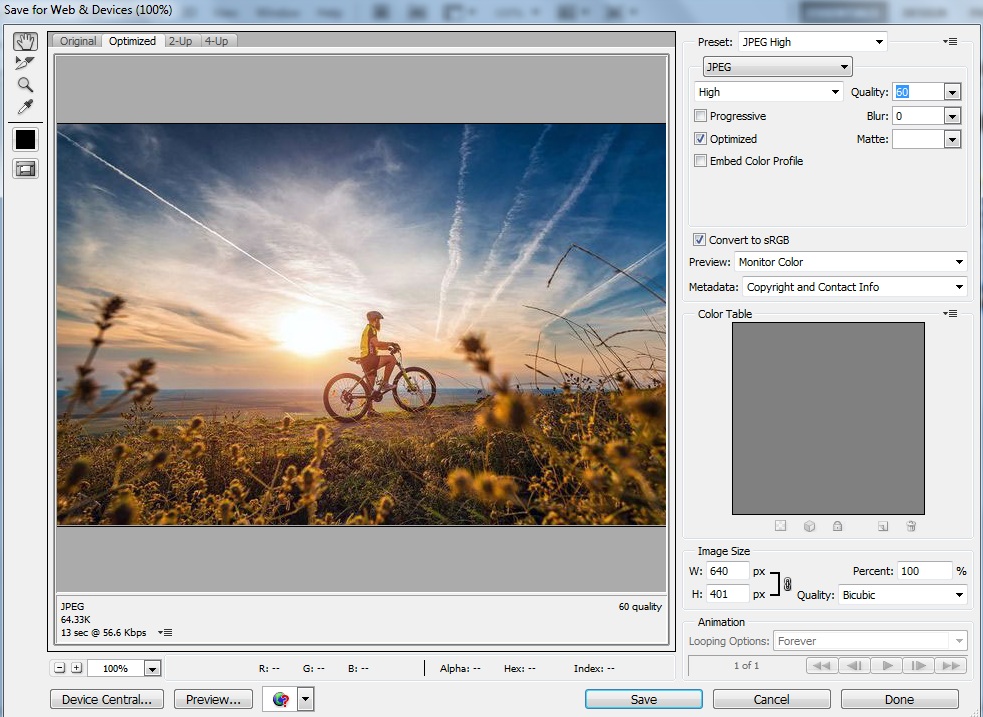



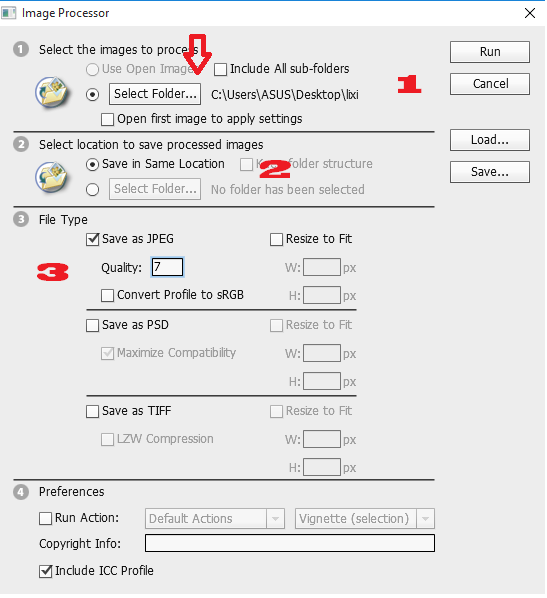
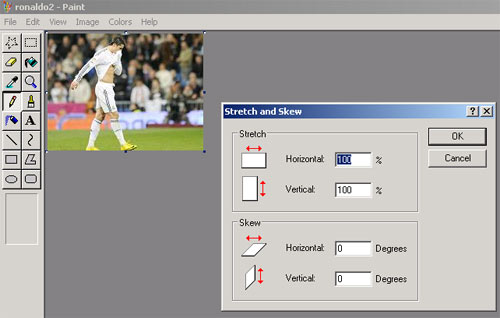

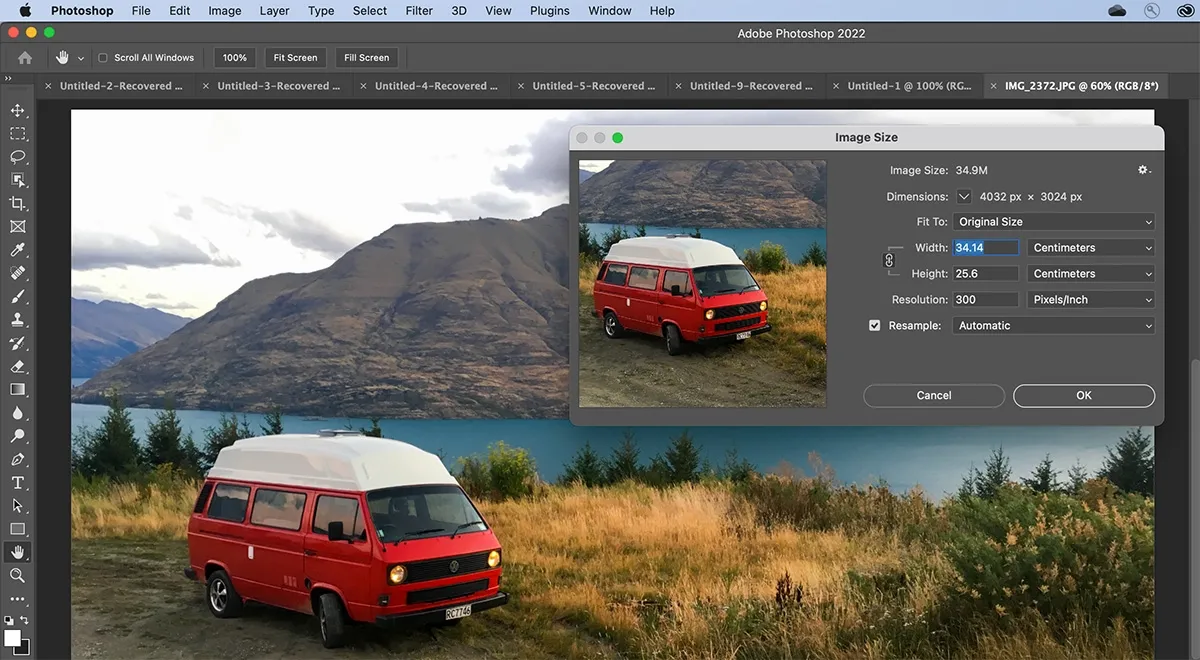
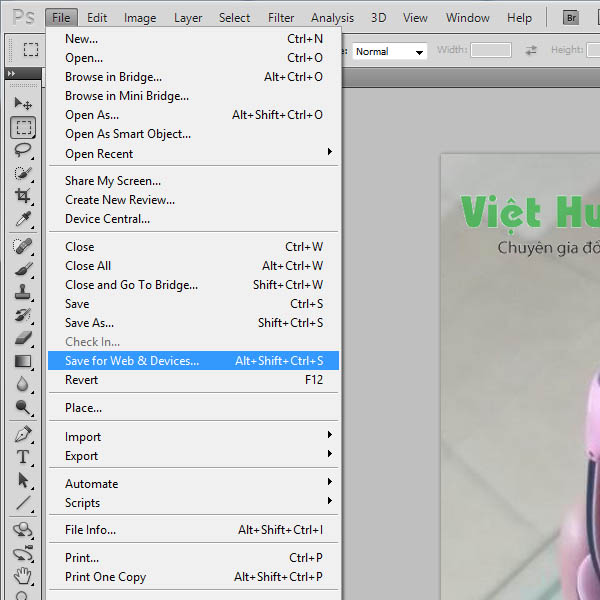


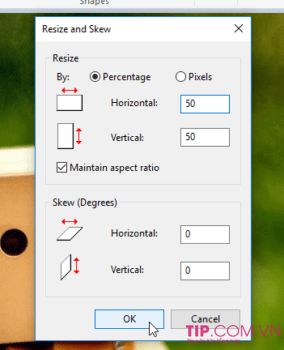
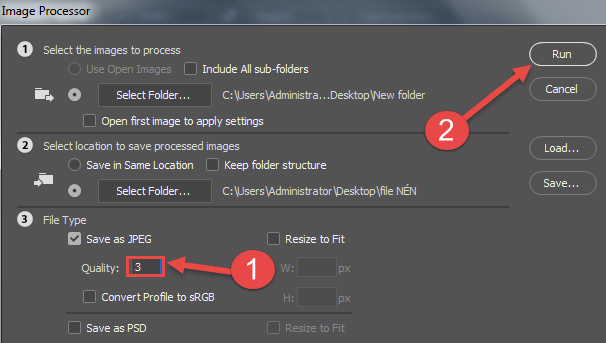
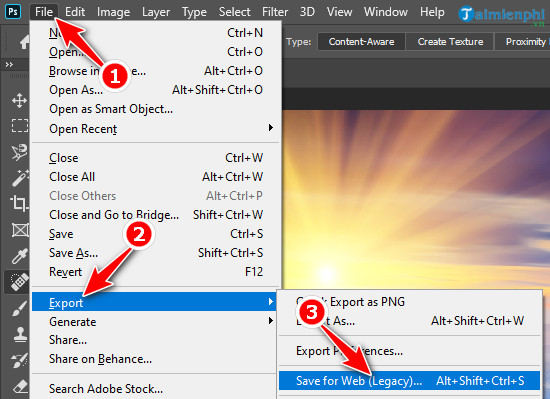
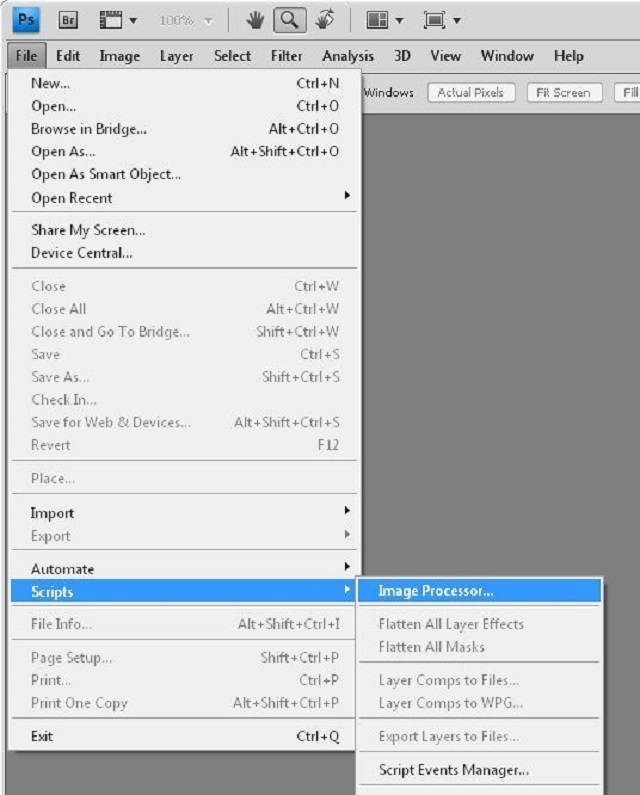

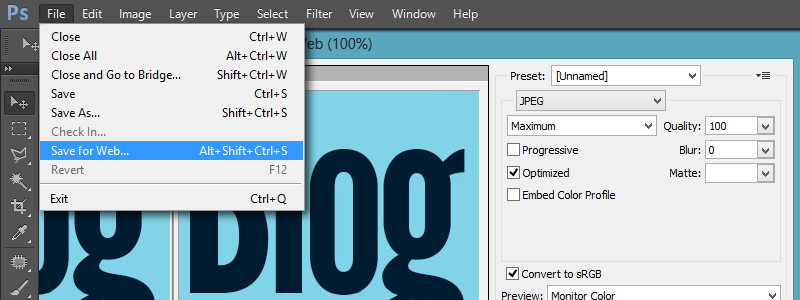

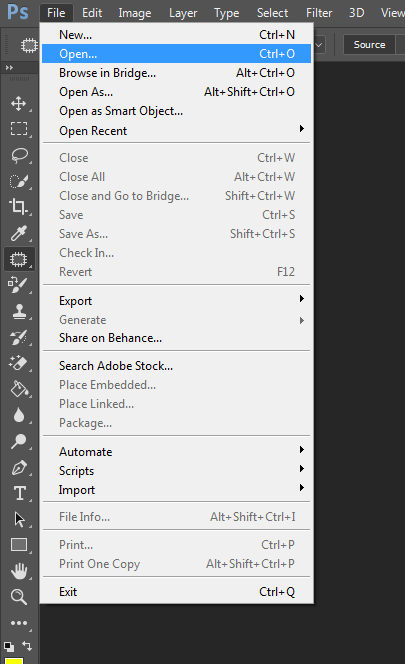
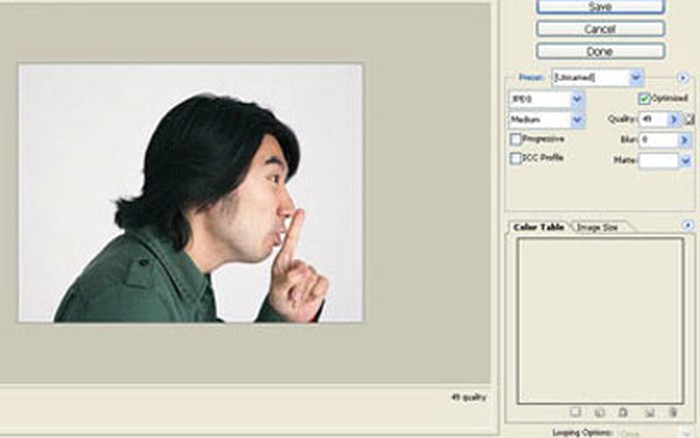
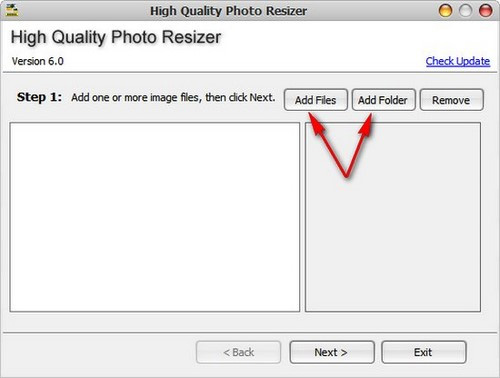
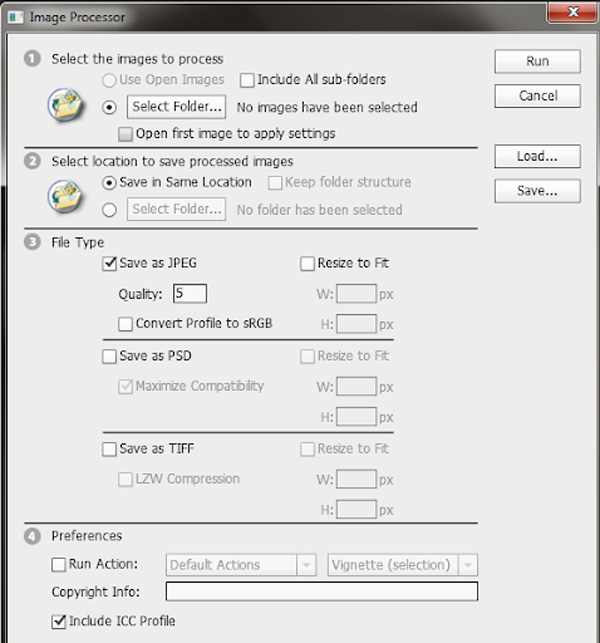
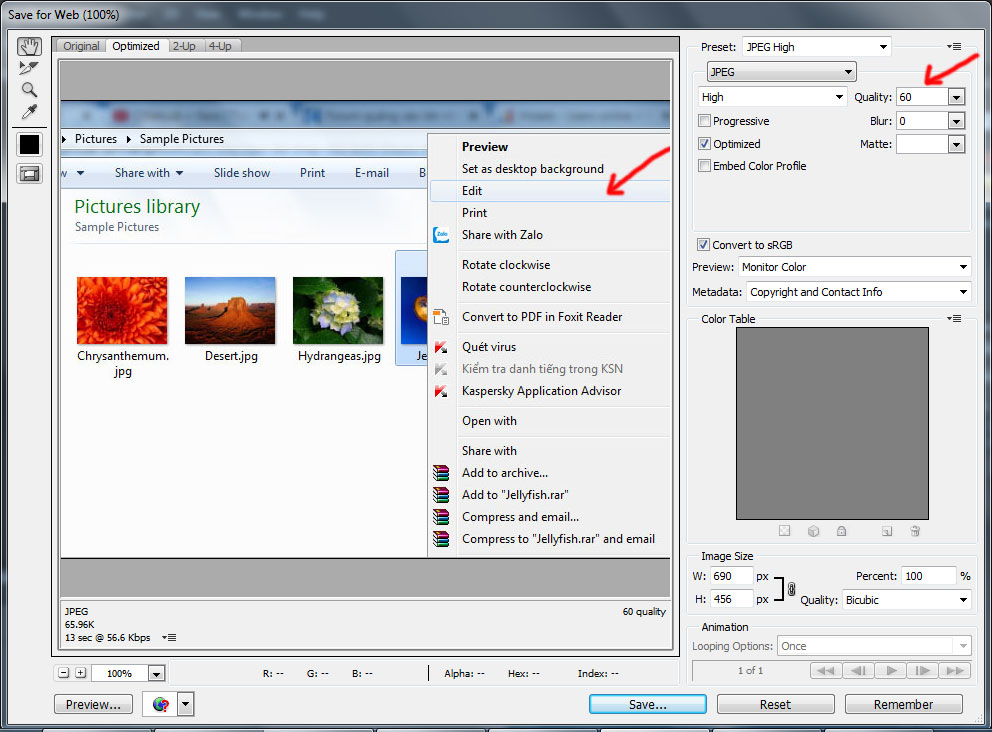
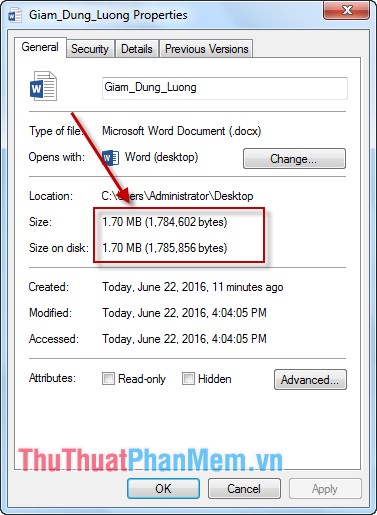

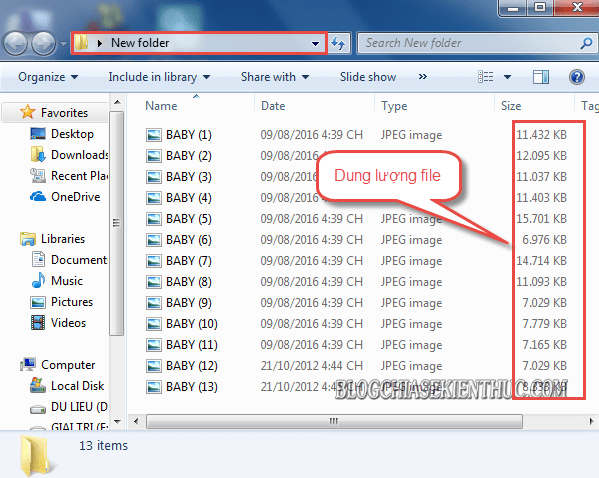
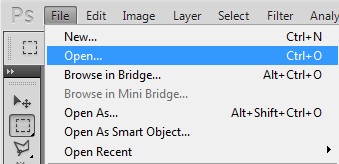
Link bài viết: giảm dung lượng ảnh trong photoshop.
Xem thêm thông tin về bài chủ đề này giảm dung lượng ảnh trong photoshop.
- Hướng dẫn cách giảm dung lượng ảnh trong Photoshop cực …
- CÁCH GIẢM DUNG LƯỢNG ẢNH TRONG PHOTOSHOP 2020
- Giảm dung lượng ảnh bằng photoshop, cách giảm kích cỡ …
- Giảm dung lượng hình ảnh Photoshop bằng Image Size và …
- Hướng dẫn những cách giảm dung lượng ảnh hàng loạt cực …
- Cách giảm dung lượng ảnh bằng photoshop – Kenhit.vn
- Hướng dẫn cách nén ảnh, giảm dung lượng ảnh bằng …
- Cách giảm dung lượng ảnh bằng Photoshop (xử lý hàng loạt)
- Mẹo giảm dung lượng tệp .PSD cho chiến dịch POD trên …
- Cách giảm dung lượng ảnh không làm mất chất lượng cực kỳ …
Xem thêm: https://khoaluantotnghiep.net/code/