Giải Phóng Dung Lượng Ổ C
Giới thiệu về việc giải phóng dung lượng ổ C
Giải phóng dung lượng ổ C là quá trình làm sạch và tối ưu hóa ổ đĩa hệ thống của bạn để giảm bớt tình trạng đầy dung lượng và duy trì hiệu suất tốt của máy tính. Khi ổ C không còn đủ dung lượng trống, hệ thống sẽ gặp khó khăn trong việc thực thi các quy trình và lưu trữ dữ liệu. Những bước sau đây có thể giúp bạn giải phóng dung lượng ổ C:
1. Xem xét các tệp tin và thư mục không cần thiết trên ổ C: Kiểm tra xem có bất kỳ tệp tin hoặc thư mục không cần thiết nào được lưu trữ trong ổ C. Điều này có thể bao gồm các tệp tin tạm thời, tệp tin tải xuống không cần thiết hoặc các thư mục chứa dữ liệu không cần thiết. Xóa những tệp tin và thư mục này để giải phóng dung lượng.
2. Xóa các tệp tin và thư mục không sử dụng: Kiểm tra xem có bất kỳ tệp tin hoặc thư mục không được sử dụng nào trong ổ C. Điều này có thể xảy ra khi bạn gỡ bỏ các chương trình hoặc ứng dụng mà không xóa hết dữ liệu liên quan. Xóa những tệp tin và thư mục không sử dụng này để giải phóng dung lượng.
3. Xóa các bản sao lưu không cần thiết trên ổ C: Nếu bạn thường xuyên sao lưu dữ liệu của mình trên ổ C hoặc các ổ đĩa khác, hãy kiểm tra xem có bất kỳ bản sao lưu không cần thiết nào trong ổ C. Xóa những bản sao lưu không cần thiết này để tiết kiệm dung lượng.
4. Tối ưu hóa phân vùng ổ C: Tối ưu hóa phân vùng ổ C có thể giúp bạn tiết kiệm dung lượng bằng cách nén các tệp tin và thư mục không cần thiết. Bạn cũng nên xóa các tệp tin và thư mục trùng lặp để tiết kiệm không gian lưu trữ. Sử dụng các công cụ tối ưu hóa ổ đĩa có sẵn để giải phóng dung lượng.
5. Chuyển dữ liệu sang ổ đĩa khác: Nếu không thể giải phóng đủ dung lượng trên ổ C, bạn có thể chuyển tệp tin và thư mục ít sử dụng sang ổ đĩa khác. Bạn cũng có thể chuyển các ứng dụng hoặc chương trình cài đặt sang ổ đĩa khác để giảm tải cho ổ C. Sử dụng công cụ di chuyển dữ liệu để đảm bảo không mất dữ liệu quan trọng.
6. Mở rộng dung lượng ổ C: Nếu không còn cách nào khác, bạn có thể mở rộng dung lượng ổ C bằng cách xóa các tệp tin không cần thiết trong các ứng dụng và chương trình cài đặt, hoặc sử dụng công cụ mở rộng dung lượng ổ đĩa để tăng kích thước ổ C. Bạn cũng có thể sử dụng một ổ cứng ngoài hoặc điểm kết nối đám mây để lưu trữ dữ liệu thay vì lưu trữ trên ổ C.
Tìm hiểu về các công cụ bổ trợ giải phóng dung lượng
Ngoài những bước đã đề cập ở trên, có nhiều công cụ và phần mềm bổ trợ khác có thể giúp bạn giải phóng dung lượng ổ C một cách hiệu quả. Dưới đây là một số công cụ và phần mềm bạn có thể tìm hiểu để hỗ trợ việc này:
1. Công cụ quản lý ổ đĩa: Có nhiều công cụ quản lý ổ đĩa miễn phí và trả phí cho phép bạn kiểm tra và giải phóng dung lượng ổ C. Các công cụ này thường cung cấp các tính năng như tối ưu hóa ổ đĩa, xóa tập tin và thư mục không cần thiết, và quản lý không gian lưu trữ. Bạn có thể tìm kiếm và lựa chọn công cụ phù hợp với nhu cầu của mình.
2. Phần mềm quét và tối ưu hóa ổ đĩa: Có nhiều phần mềm quét và tối ưu hóa ổ đĩa giúp bạn tìm kiếm và xóa các tệp tin và thư mục không cần thiết. Các phần mềm này thường cung cấp tính năng tự động quét và tối ưu hóa ổ đĩa để giải phóng dung lượng. Bạn có thể tìm hiểu về các phần mềm như CCleaner, Wise Disk Cleaner hoặc Auslogics Disk Defrag để khắc phục tình trạng ổ C đầy.
3. Các cách tiếp cận khác nhau để giải phóng dung lượng ổ C: Bên cạnh các bước và công cụ đã đề cập, còn có nhiều cách tiếp cận khác nhau để giải phóng dung lượng ổ C. Bạn có thể tìm hiểu về cách chuyển thư mục dữ liệu của các ứng dụng hoặc thay đổi đường dẫn lưu trữ mặc định. Nếu bạn không rõ về cách làm, hãy tìm kiếm hướng dẫn hoặc yêu cầu sự hỗ trợ từ chuyên gia.
FAQs:
Q: Làm thế nào để giải phóng dung lượng ổ C trên Windows 7?
A: Để giải phóng dung lượng ổ C trên Windows 7, bạn có thể xóa các tệp tin tạm thời không cần thiết, xóa các tệp tin và thư mục không sử dụng, tối ưu hóa phân vùng ổ C, chuyển dữ liệu sang ổ đĩa khác hoặc mở rộng dung lượng ổ C bằng cách xóa các tệp tin không cần thiết hoặc sử dụng công cụ mở rộng dung lượng ổ đĩa.
Q: Làm thế nào để giải phóng dung lượng ổ C trên Windows 10?
A: Để giải phóng dung lượng ổ C trên Windows 10, bạn có thể xóa các tệp tin tạm thời không cần thiết, xóa các tệp tin và thư mục không sử dụng, tối ưu hóa phân vùng ổ C, chuyển dữ liệu sang ổ đĩa khác hoặc mở rộng dung lượng ổ C bằng cách xóa các tệp tin không cần thiết hoặc sử dụng công cụ mở rộng dung lượng ổ đĩa.
Q: Làm thế nào để giải phóng dung lượng ổ C trên Windows 11?
A: Để giải phóng dung lượng ổ C trên Windows 11, bạn có thể xóa các tệp tin tạm thời không cần thiết, xóa các tệp tin và thư mục không sử dụng, tối ưu hóa phân vùng ổ C, chuyển dữ liệu sang ổ đĩa khác hoặc mở rộng dung lượng ổ C bằng cách xóa các tệp tin không cần thiết hoặc sử dụng công cụ mở rộng dung lượng ổ đĩa.
Q: Làm thế nào để khắc phục ổ C bị đầy trên Windows 7?
A: Để khắc phục ổ C bị đầy trên Windows 7, bạn có thể xóa các tệp tin tạm thời không cần thiết, xóa các tệp tin và thư mục không sử dụng, tối ưu hóa phân vùng ổ C, chuyển dữ liệu sang ổ đĩa khác hoặc mở rộng dung lượng ổ C bằng cách xóa các tệp tin không cần thiết hoặc sử dụng công cụ mở rộng dung lượng ổ đĩa.
Q: Làm thế nào để tăng dung lượng ổ C?
A: Để tăng dung lượng ổ C, bạn có thể xóa các tệp tin không cần thiết trong các ứng dụng và chương trình cài đặt, sử dụng công cụ mở rộng dung lượng ổ đĩa để tăng kích thước ổ C, hoặc sử dụng ổ cứng ngoài hoặc điểm kết nối đám mây để lưu trữ dữ liệu.
Q: Làm thế nào để khắc phục ổ C bị đầy trên Windows 11?
A: Để khắc phục ổ C bị đầy trên Windows 11, bạn có thể xóa các tệp tin tạm thời không cần thiết, xóa các tệp tin và thư mục không sử dụng, tối ưu hóa phân vùng ổ C, chuyển dữ liệu sang ổ đĩa khác hoặc mở rộng dung lượng ổ C bằng cách xóa các tệp tin không cần thiết hoặc sử dụng công cụ mở rộng dung lượng ổ đĩa.
Q: Làm thế nào để dọn ổ C trên Windows 10 để giải phóng dung lượng?
A: Để dọn ổ C trên Windows 10 và giải phóng dung lượng, bạn có thể xóa các tệp tin tạm thời không cần thiết, xóa các tệp tin và thư mục không sử dụng, tối ưu hóa phân vùng ổ C, chuyển dữ liệu sang ổ đĩa khác hoặc mở rộng dung lượng ổ C bằng cách xóa các tệp tin không cần thiết hoặc sử dụng công cụ mở rộng dung lượng ổ đĩa.
Nguyên Nhân Ổ C Bị Đầy Và Cách Giải Phóng Dung Lượng Ổ C Chi Tiết Windows 10 2022
Từ khoá người dùng tìm kiếm: giải phóng dung lượng ổ c Giải phóng dung lượng ổ C win 7, Cách giải phóng dung lượng ổ C win 10, Giải phóng dung lượng ổ C win 11, Khắc phục ổ C bị đầy win 7, Tăng dung lượng ổ C, Khắc phục ổ C bị đầy win 11, Ổ C bị đầy, Dọn ổ C Win 10
Hình ảnh liên quan đến chủ đề giải phóng dung lượng ổ c

Chuyên mục: Top 83 Giải Phóng Dung Lượng Ổ C
Xem thêm tại đây: khoaluantotnghiep.net
Giải Phóng Dung Lượng Ổ C Win 7
Giải phóng dung lượng ổ C là một trong những việc quan trọng khi sử dụng hệ điều hành Windows 7. Một ổ đĩa C đầy đủ dung lượng sẽ giới hạn không chỉ hiệu suất của hệ thống mà còn gây trở ngại cho quá trình cài đặt phần mềm và bản cập nhật hệ điều hành.
Tại sao bạn cần giải phóng dung lượng ổ C?
Hệ điều hành Windows 7 cần một không gian trống đủ lớn trên ổ đĩa C để hoạt động tốt. Khi không còn đủ dung lượng, hệ thống sẽ trở nên chậm chạp và không hoạt động một cách hiệu quả. Bên cạnh đó, bạn cũng cần có đủ dung lượng để cài đặt các ứng dụng mới, bản cập nhật hệ điều hành hay lưu trữ tài liệu cá nhân.
Cách giải phóng dung lượng ổ C trên Windows 7:
Dưới đây là một số phương pháp để giải phóng dung lượng ổ C trên Windows 7:
1. Xóa các tệp tin không cần thiết: Bạn có thể xóa các tệp tin không cần thiết như tệp tin tạm, bộ nhớ đệm và thùng rác. Chúng thường chiếm không ít dung lượng và loại bỏ chúng có thể mang lại không gian trống đáng kể.
2. Gỡ bỏ các chương trình không sử dụng: Truy cập Control Panel (Bảng điều khiển) và chọn “Uninstall a program” (Gỡ bỏ chương trình). Tại đây, bạn có thể xem và gỡ bỏ các chương trình không còn cần thiết hoặc không sử dụng.
3. Chuyển dữ liệu ra khỏi ổ C: Nếu có nhiều dữ liệu cá nhân như hình ảnh, video hay tài liệu văn bản được lưu trữ trên ổ C, bạn có thể di chuyển chúng sang ổ đĩa khác để giải phóng dung lượng.
4. Xóa bộ nhớ đệm và tệp tin tạm: Mở My Computer (Máy tính của tôi), chuột phải vào ổ đĩa C và chọn “Properties” (Thuộc tính). Trong tab “General” (Chung), bạn có thể nhấp vào “Disk Cleanup” (Dọn dẹp đĩa) để xóa bộ nhớ đệm và các tệp tin tạm thời.
5. Nén dữ liệu: Bạn có thể nén các tệp tin và thư mục ít được sử dụng để tiết kiệm dung lượng đĩa. Chuột phải vào tệp tin hoặc thư mục, chọn “Properties” (Thuộc tính) và trong tab “General” (Chung), nhấp vào “Advanced” (Nâng cao). Tại đây, bạn có thể chọn “Compress contents to save disk space” (Nén nội dung để tiết kiệm dung lượng đĩa).
6. Sử dụng tiện ích diệt virus: Một số tiện ích như Windows Defender hoặc các phần mềm diệt virus của bên thứ ba giúp quét và xóa các tệp tin độc hại trên ổ đĩa C. Điều này không chỉ giải phóng dung lượng mà còn giúp bảo vệ máy tính của bạn khỏi các mối đe dọa an ninh.
FAQs:
1. Làm thế nào để kiểm tra dung lượng ổ C trên Windows 7?
Để kiểm tra dung lượng ổ C trên Windows 7, bạn có thể mở Windows Explorer (Khám phá Windows) và xem dung lượng được hiển thị dưới biểu đồ thanh trạng thái của ổ đĩa C.
2. Có thể di chuyển thư mục Windows ra khỏi ổ C không?
Việc di chuyển thư mục Windows ra khỏi ổ C không được khuyến nghị, vì đây là vị trí mặc định của hệ điều hành và các tập tin liên quan. Việc di chuyển thư mục này có thể gây xung đột và gây trục trặc cho hệ thống.
3. Tăng kích thước ổ C có khả thi không?
Tăng kích thước ổ C có thể khá phức tạp và không khả thi, tùy thuộc vào cấu hình phần cứng và phân vùng ổ đĩa của bạn. Đôi khi, bạn có thể sử dụng công cụ quản lý phân vùng để giảm thiểu dung lượng ổ D và tăng kích thước ổ C.
4. Có thể xóa các tệp tin hệ thống trên ổ C không?
Xóa các tệp tin hệ thống trên ổ C có thể gây hủy hoại hệ thống và gây lỗi. Không nên xóa các tệp tin hệ thống trừ khi bạn có hiểu biết và kỹ năng về nền tảng Windows.
5. Làm thế nào để thay đổi đường dẫn cài đặt cho các chương trình mới?
Khi cài đặt các chương trình mới, bạn thường có thể chọn đường dẫn cài đặt. Trong trình cài đặt, bạn có thể chọn một đường dẫn khác trên ổ đĩa khác để giải phóng không gian trên điều bất kỳ ổ đĩa nào trong hệ thống của bạn.
6. Tại sao dung lượng ổ C của tôi không tăng sau khi xóa các tệp tin?
Khi bạn xóa các tệp tin, chúng thường được gửi vào thùng rác. Để giải phóng dung lượng thật sự, bạn cần xóa các tệp tin trong thùng rác bằng cách nhấp chuột phải vào biểu tượng thùng rác và chọn “Empty Recycle Bin” (Rỗng thùng rác).
Cách Giải Phóng Dung Lượng Ổ C Win 10
Việc giải phóng dung lượng ổ đĩa C trên máy tính là một vấn đề được quan tâm bởi nhiều người dùng, đặc biệt là khi không còn đủ không gian để cài đặt phần mềm mới hay lưu trữ dữ liệu. Trong bài viết này, chúng ta sẽ tìm hiểu về cách giải phóng dung lượng ổ C trên hệ điều hành Windows 10.
1. Xóa các tệp không cần thiết:
Đầu tiên, một trong những phương pháp đơn giản nhất để giải phóng dung lượng đĩa C là xóa các tệp tin không cần thiết. Bạn có thể sử dụng Tùy chọn Tạm xóa của Windows để xóa các tệp tin tạm thời, các tệp tin trong thùng rác hoặc xóa lịch sử trình duyệt.
2. Gỡ bỏ các ứng dụng không sử dụng:
Trên Windows 10, bạn có thể dễ dàng gỡ bỏ các ứng dụng không sử dụng thông qua Tùy chọn Thêm hoặc gỡ bỏ chương trình trong Cài đặt hoặc qua Cửa hàng ứng dụng. Hãy xem xét các ứng dụng không còn cần thiết và gỡ bỏ chúng để giải phóng không gian trên ổ C.
3. Di chuyển các tệp hình ảnh và video sang ổ đĩa khác:
Các tệp hình ảnh và video có kích thước lớn và chiếm nhiều dung lượng không gian lưu trữ. Bạn có thể giải phóng dung lượng ổ C bằng cách di chuyển những tệp này sang một đĩa khác hoặc ổ đĩa ngoài.
4. Sử dụng công cụ “Điều chỉnh dĩa”:
Windows 10 cung cấp một công cụ tích hợp gọi là “Điều chỉnh dĩa” giúp bạn quản lý dung lượng đĩa một cách hiệu quả. Bằng cách sử dụng công cụ này, bạn có thể làm sạch ổ đĩa, xóa các tệp không cần thiết, tối ưu hoá dung lượng và phân chia lại phân vùng đĩa.
5. Sử dụng công cụ “Dọn sạch ổ đĩa”:
Windows 10 cũng cung cấp công cụ “Dọn sạch ổ đĩa” để xóa các tệp không cần thiết và tải trọng thừa tồn đọng trên ổ C. Bạn có thể truy cập công cụ này bằng cách gõ “Disk Cleanup” trong hộp tìm kiếm. Sau khi chạy công cụ, nó sẽ hiển thị danh sách các tệp cần xóa và bạn có thể chọn tùy chọn để giải phóng dung lượng không gian lưu trữ.
6. Kích hoạt “Bộ nhớ ảo”:
Kích hoạt tính năng “Bộ nhớ ảo” là một cách để Windows 10 sử dụng một phần dung lượng đĩa không sử dụng làm bộ nhớ tạm thời. Điều này có thể giúp giải phóng dung lượng đĩa C. Bạn có thể kích hoạt tính năng này bằng cách làm theo các bước sau: Truy cập vào Cài đặt > Hệ thống > Giải pháp lưu trữ > Bộ nhớ ảo > Chỉnh sửa > Chọn “Kích hoạt bộ nhớ ảo” và chọn ổ đĩa để sử dụng làm bộ nhớ tạm thời.
FAQs:
1. Làm thế nào để kiểm tra dung lượng đĩa C trên Windows 10?
Để kiểm tra dung lượng đĩa C trên Windows 10, bạn có thể mở Trình Khám phá File Explorer, nhấp chuột phải vào ổ đĩa C và chọn Thuộc tính. Giao diện thuộc tính sẽ cho bạn thấy tổng dung lượng, dung lượng đã sử dụng và dung lượng trống còn lại trên ổ đĩa C.
2. Tôi nên giải phóng dung lượng đĩa C như thế nào?
Cách giải phóng dung lượng đĩa C phụ thuộc vào tình trạng của máy tính và những ứng dụng, tệp tin nào đang sử dụng nhiều dung lượng. Bạn có thể bắt đầu bằng việc xóa các tệp không cần thiết, gỡ bỏ các ứng dụng không sử dụng, di chuyển các tệp hình ảnh và video sang đĩa khác, sử dụng các công cụ tích hợp có sẵn như “Điều chỉnh dĩa” và “Dọn sạch ổ đĩa”, và kích hoạt tính năng “Bộ nhớ ảo”. Tùy thuộc vào tình trạng và nhu cầu của bạn, bạn nên sử dụng một hoặc nhiều phương pháp này để giải phóng dung lượng đĩa C.
3. Tôi có thể di chuyển hệ điều hành và ứng dụng sang ổ đĩa khác để giải phóng dung lượng ổ C không?
Có, bạn có thể di chuyển hệ điều hành và ứng dụng sang ổ đĩa khác để giải phóng dung lượng ổ C. Tuy nhiên, quá trình này phức tạp và đòi hỏi kiến thức kỹ thuật. Bạn nên tham khảo hướng dẫn chi tiết hoặc tìm kiếm sự hỗ trợ từ các chuyên gia nếu bạn quyết định thực hiện việc này.
Giải Phóng Dung Lượng Ổ C Win 11
Windows 11 là hệ điều hành mới nhất của Microsoft, với giao diện người dùng thân thiện và nhiều tính năng mới hấp dẫn. Tuy nhiên, sau khi nâng cấp lên Windows 11, nhiều người dùng phát hiện rằng dung lượng ổ C của họ đã bị chiếm dụng một cách nhanh chóng. Trong bài viết này, chúng ta sẽ tìm hiểu cách giải phóng dung lượng ổ C trên Windows 11 và một số câu hỏi thường gặp liên quan đến vấn đề này.
I. Giải phóng dung lượng ổ C trên Windows 11
Có một số lý do khiến dung lượng ổ C của bạn bị chiếm dụng một cách nhanh chóng khi nâng cấp lên Windows 11. Một trong những lý do chính đó là quá trình cài đặt và nâng cấp hệ điều hành việc tạo các bản sao lưu và tập tin tạm thời. Sau đây là một số phương pháp để giải phóng dung lượng ổ C trên Windows 11:
1. Xoá các tập tin tạm thời: Windows 11 tạo ra nhiều tập tin tạm thời trong quá trình sử dụng. Để giải phóng dung lượng ổ C, bạn có thể mở “Tìm” và gõ “%temp%” để truy cập vào thư mục tập tin tạm thời. Sau đó, hãy xoá toàn bộ các tập tin trong thư mục này.
2. Xoá các bản sao lưu: Windows 11 tạo ra các bản sao lưu tập tin trong quá trình cài đặt và cập nhật hệ điều hành. Bạn có thể dọn dẹp các bản sao lưu này bằng cách mở “Tùy chọn máy tính” -> “Lưu trữ” -> “Dọn dẹp hệ thống”. Tại đây, bạn có thể xoá bỏ các bản sao lưu không cần thiết.
3. Nén hoặc xoá các tập tin không cần thiết: Một số ứng dụng và tập tin không cần thiết khác có thể chiếm dụng không gian trên ổ C. Bằng cách nén hoặc xoá những tập tin này, bạn có thể giải phóng dung lượng ổ C một cách dễ dàng.
4. Sử dụng công cụ tích hợp: Windows 11 cung cấp một số công cụ tích hợp để giúp giải phóng dung lượng ổ C. Bạn có thể truy cập vào “Cài đặt” -> “Sửa dụng căn bản” -> “Bảo mật và bảo mật” -> “Giảm tỷ lệ lưu trữ” để giảm kích thước bộ nhớ cache và loại bỏ các tập tin không cần thiết khác.
II. Câu hỏi thường gặp
1. Tại sao dung lượng ổ C của tôi giảm một cách nhanh chóng sau khi nâng cấp lên Windows 11?
Trong quá trình cài đặt và nâng cấp Windows 11, hệ điều hành tạo ra các bản sao lưu và tập tin tạm thời, làm chiếm dụng không gian trên ổ C của bạn.
2. Tôi có thể xoá các tập tin tạm thời trên Windows 11 như thế nào?
Bạn có thể mở “Tìm” và gõ “%temp%” để truy cập vào thư mục tập tin tạm thời. Sau đó, hãy xoá toàn bộ các tập tin trong thư mục này.
3. Làm thế nào để giảm kích thước bộ nhớ cache trên Windows 11?
Bạn có thể truy cập vào “Cài đặt” -> “Sửa dụng căn bản” -> “Bảo mật và bảo mật” -> “Giảm tỷ lệ lưu trữ” để giảm kích thước bộ nhớ cache trên Windows 11.
4. Có cách nào giải phóng dung lượng ổ C tự động trên Windows 11 không?
Windows 11 cung cấp một số công cụ tích hợp để giúp giải phóng dung lượng ổ C một cách tự động. Bạn có thể truy cập vào “Cài đặt” -> “Sửa dụng căn bản” -> “Bảo mật và bảo mật” -> “Giảm tỷ lệ lưu trữ” để thiết lập các tùy chọn giải phóng không gian tự động.
5. Có an toàn khi xoá các tập tin không cần thiết trên Windows 11?
Trước khi xóa bất kỳ tập tin nào, luôn luôn sao lưu các tập tin quan trọng để đảm bảo an toàn dữ liệu. Bạn cũng có thể sử dụng công cụ quản lý ổ đĩa của Windows để kiểm tra xem các tập tin nào cần được giữ lại và các tập tin nào có thể xoá bỏ an toàn.
Xem thêm 43 hình ảnh liên quan đến chủ đề giải phóng dung lượng ổ c.




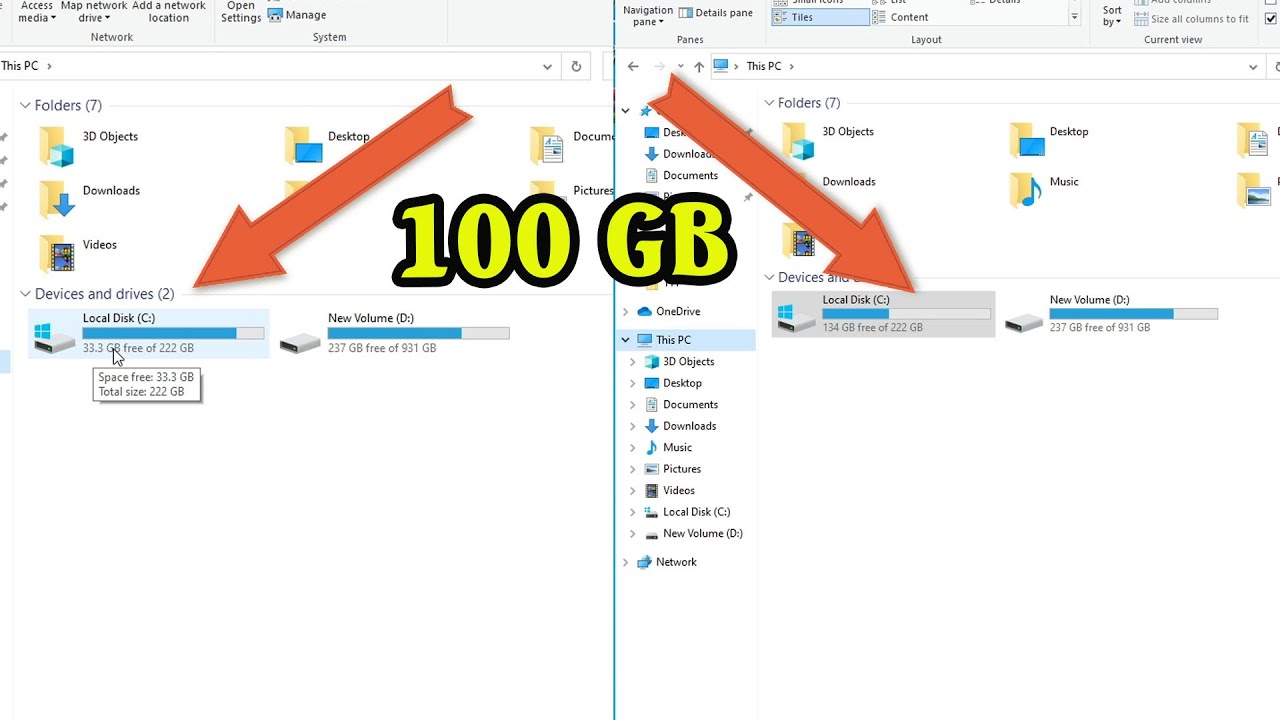





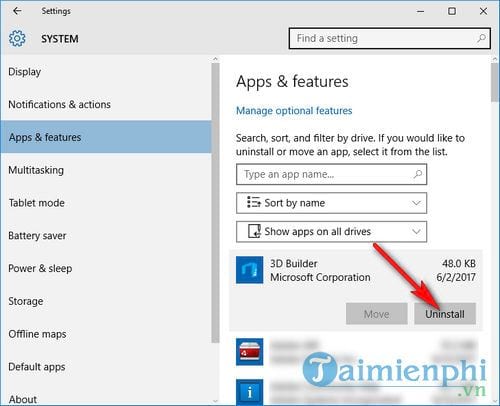

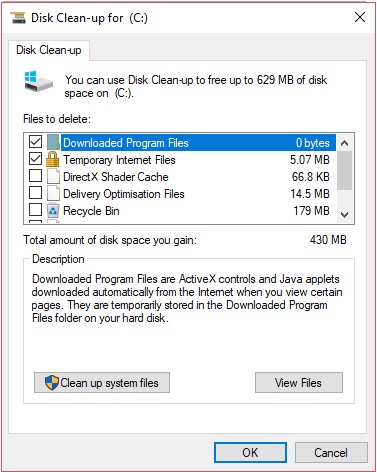



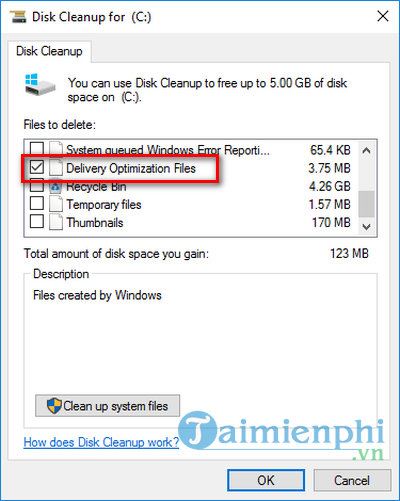
/fptshop.com.vn/uploads/images/tin-tuc/151586/Originals/o-c-bi-day-win-11%20(13).jpg)

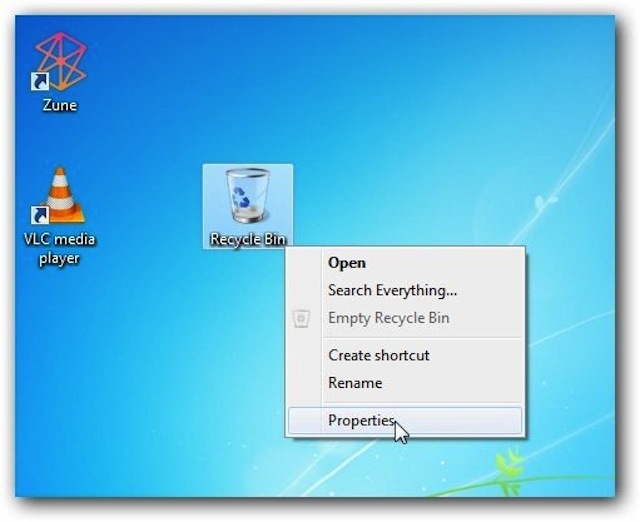
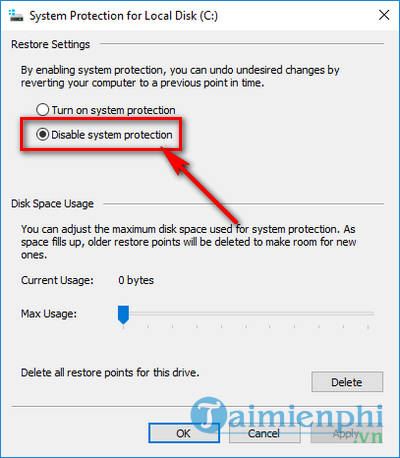








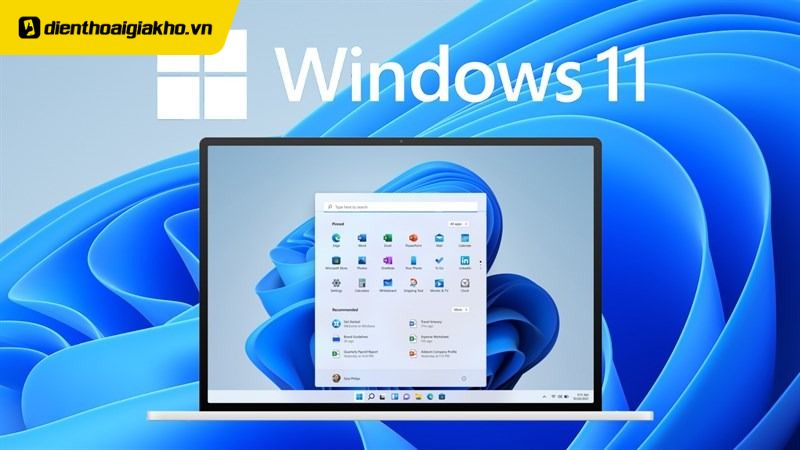


![HƯỚNG DẪN] Cách giải phóng dung lượng ổ C Win 11 Hướng Dẫn] Cách Giải Phóng Dung Lượng Ổ C Win 11](https://irecovery.vn/uploads/images/cach-giai-phong-dung-luong-o-c-win-11.jpg)


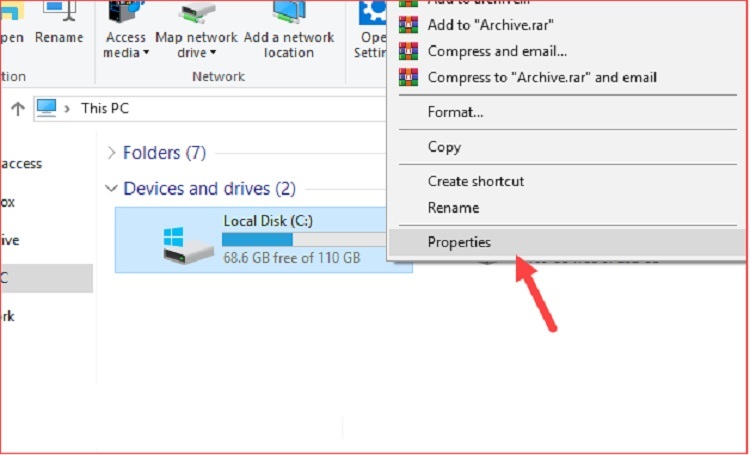
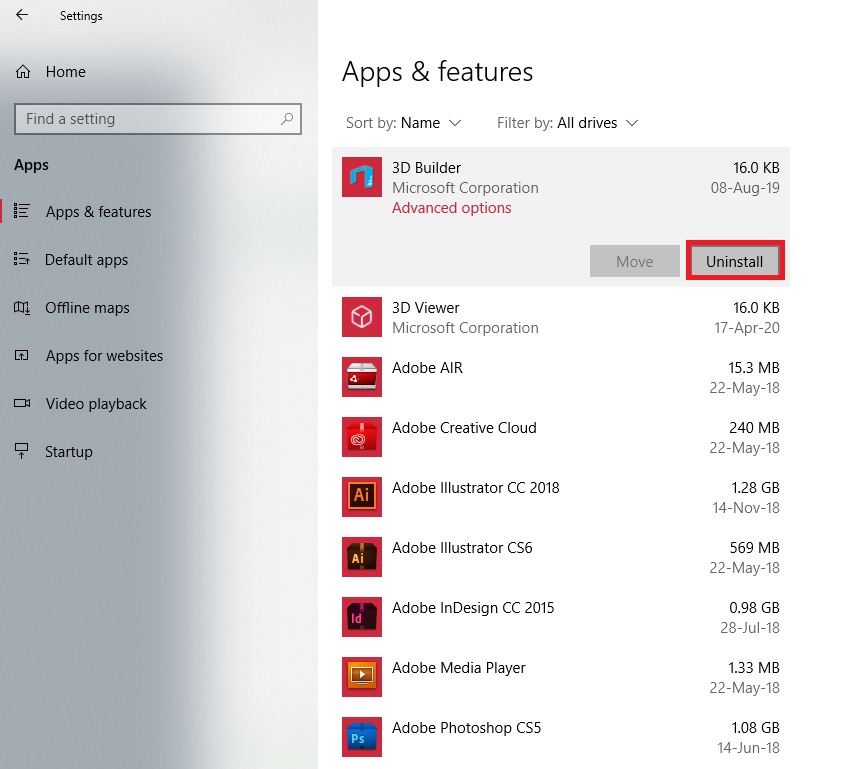
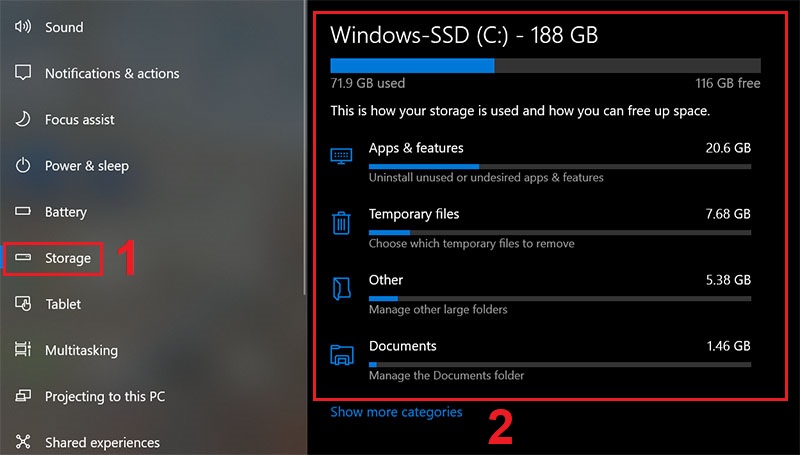
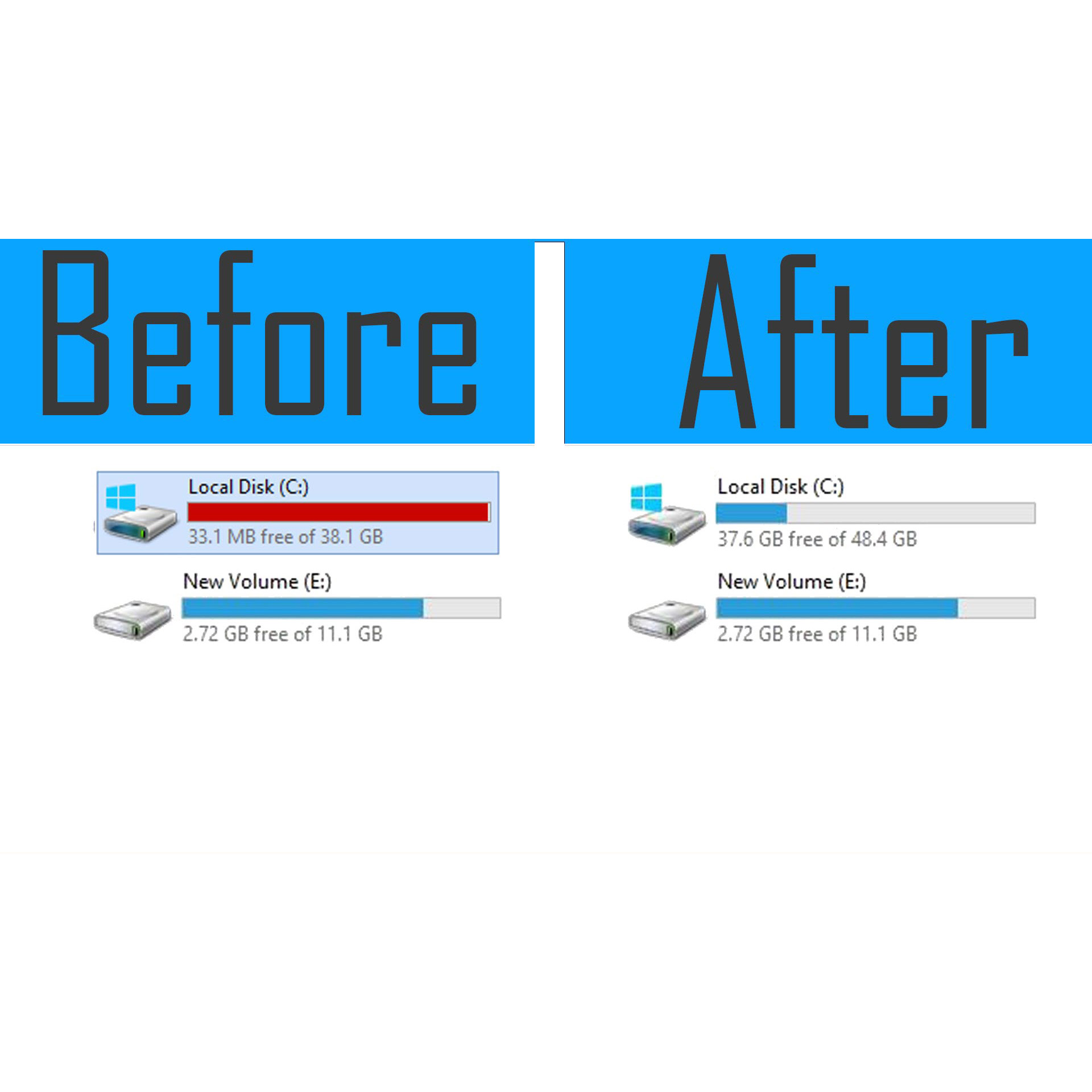
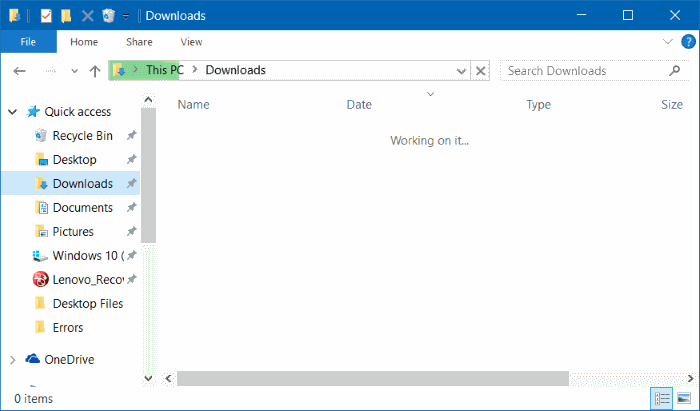

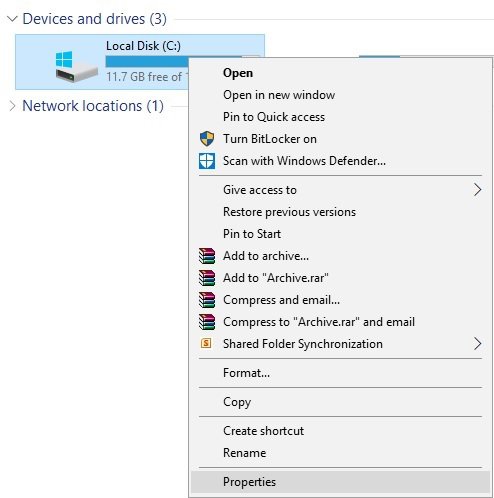


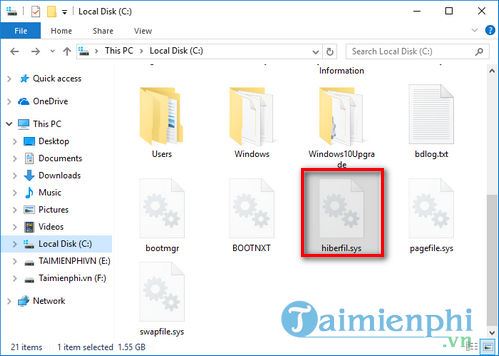
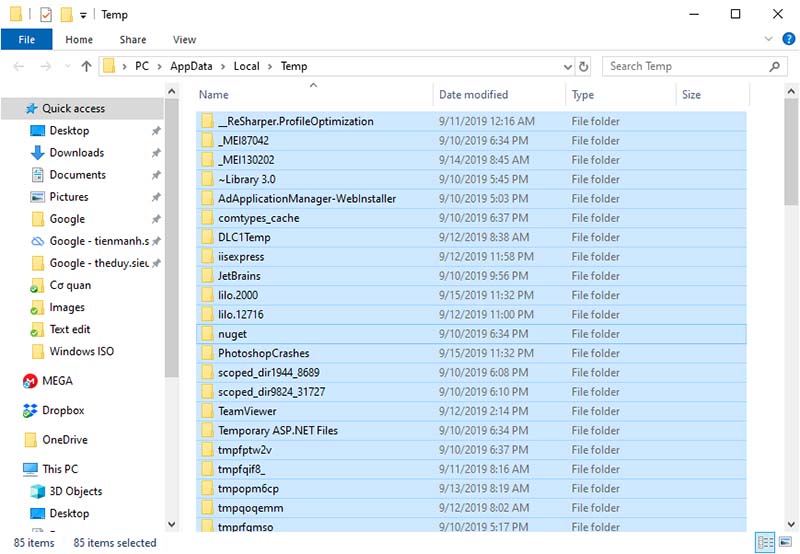
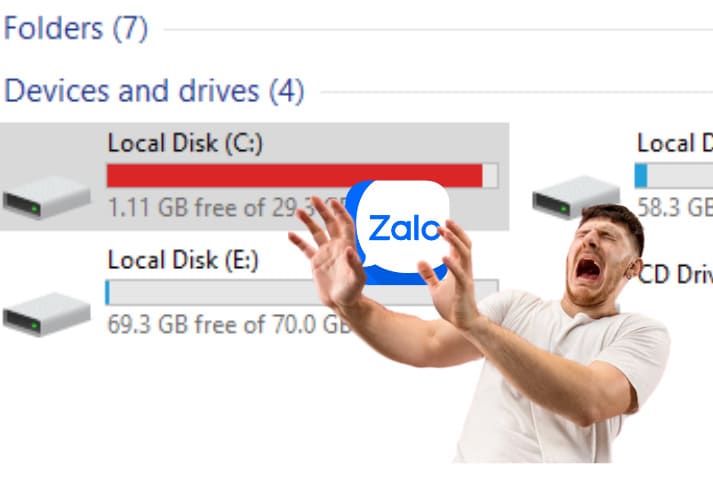



Link bài viết: giải phóng dung lượng ổ c.
Xem thêm thông tin về bài chủ đề này giải phóng dung lượng ổ c.
- Nguyên nhân ổ C bị đầy và cách giải phóng dung lượng ổ C …
- Cách fix lỗi ổ C bị đầy, giải phóng ổ đĩa C trên Windows 10
- 15 bước giải phóng dung lượng ổ C trên Windows 10/11 cực …
- Nguyên nhân ổ C đầy và cách giải phóng dung lượng ổ C chi …
- 7 Cách giải quyết đầy bộ nhớ trên ổ C hiệu quả ngay lập tức
- Ổ C bị đầy trên Windows 10 – Nguyên nhân và cách khắc phục
- Mẹo để giải phóng dung lượng ổ đĩa trên PC của bạn
- 9 Cách giảm dung lượng ổ C win 10 hiệu quả nhất 2022
- Mẹo giải phóng không gian ổ cứng trên Windows 10
- 10+ cách giải phóng dung lượng ổ đĩa C trên máy tính
Xem thêm: https://khoaluantotnghiep.net/code/