Hoe Maak Je Foto’S Scherper In Photoshop?
Een Foto Scherper Maken Met Slim Verscherpen (Photoshop)
Keywords searched by users: foto scherper maken photoshop foto scherper maken gratis, foto scherper maken online, onscherpe foto scherp maken lightroom, slim verscherpen photoshop, foto scherper maken windows, canva foto scherper maken, afbeelding vervagen photoshop, pixels scherper maken
Hoe foto’s scherper maken in Photoshop: Een complete handleiding
Photoshop is een van de meest populaire en krachtige beeldbewerkingsprogramma’s die beschikbaar zijn. Het biedt een breed scala aan tools en functies waarmee je verschillende aspecten van een foto kunt aanpassen, inclusief het verbeteren van de scherpte.
1. Verscherpingstools in Photoshop
Voordat we ingaan op specifieke technieken om foto’s scherper te maken in Photoshop, is het belangrijk om de beschikbare verscherpingstools te begrijpen. Hier zijn enkele handige tools die je kunt gebruiken:
- Unsharp Mask: De Unsharp Mask-functie is een van de meestgebruikte verscherpingstools in Photoshop. Het maakt gebruik van een algoritme dat het contrast vergroot tussen aangrenzende pixels, waardoor de illusie van scherpte ontstaat.
- Smart Sharpen: Smart Sharpen is een krachtigere tool die geavanceerdere instellingen biedt om foto’s scherper te maken. Het maakt gebruik van complexe algoritmen om de scherpte te verbeteren en tegelijkertijd ruis te verminderen.
- High Pass-filter: Het High Pass-filter is een andere techniek om foto’s scherper te maken. Het versterkt de hogere frequenties in een afbeelding, waardoor de details beter tot hun recht komen.
2. Het toepassen van de Unsharp Mask-functie
Een van de gemakkelijkste manieren om foto’s scherper te maken in Photoshop is door de Unsharp Mask-functie te gebruiken. Volg deze stappen om de Unsharp Mask toe te passen:
- Open je foto in Photoshop.
- Ga naar Filter in het bovenste menugedeelte en selecteer Verscherpen en vervolgens Onscherp masker.
- In het dialoogvenster dat verschijnt, kun je verschillende instellingen aanpassen, zoals de mate van verscherping, de straal en de drempel. Experimenteer met deze instellingen om het gewenste effect te bereiken.
- Klik op OK om de verscherping toe te passen.
3. Het gebruik van Smart Sharpen in Photoshop
Als je meer controle en geavanceerdere opties wilt bij het verscherpen van je foto’s, kun je de Smart Sharpen-tool gebruiken. Volg deze stappen om Smart Sharpen toe te passen:
- Open je foto in Photoshop.
- Ga naar Filter in het bovenste menugedeelte en selecteer Verscherpen en vervolgens Smart verscherpen.
- In het dialoogvenster dat verschijnt, kun je verschillende instellingen aanpassen, zoals de mate van verscherping, de straal, het contrast en de onderdrukking van ruis.
- Gebruik de voorvertoningsoptie om de resultaten te bekijken terwijl je de instellingen aanpast.
- Klik op OK om de verscherping toe te passen.
4. Het aanpassen van de helderheid en contrast van de foto
Soms kan het aanpassen van de helderheid en het contrast van een foto de illusie van scherpte vergroten. Dit kun je doen door de volgende stappen te volgen:
- Open je foto in Photoshop.
- Ga naar Beeld in het bovenste menugedeelte en selecteer Aanpassingen en vervolgens Helderheid/contrast.
- Schuif de helderheids- en contrastregelaars om de gewenste aanpassingen te maken.
- Klik op OK om de aanpassingen toe te passen.
5. Het verminderen van ruis en korreligheid van de foto
Ruis en korreligheid kunnen de scherpte van een foto beïnvloeden. Gelukkig kun je deze problemen verminderen door de volgende stappen te volgen:
- Open je foto in Photoshop.
- Ga naar Filter in het bovenste menugedeelte en selecteer Ruis en vervolgens Ruis verminderen.
- In het dialoogvenster kun je verschillende instellingen aanpassen, zoals de hoeveelheid ruis en de details.
- Klik op OK om de bewerking toe te passen.
6. Het gebruik van de High Pass-filtertechniek
De High Pass-filtertechniek is een andere effectieve methode om foto’s scherper te maken in Photoshop. Volg deze stappen om de High Pass-filtertechniek toe te passen:
- Open je foto in Photoshop.
- Dupliceer de achtergrondlaag door deze naar het pictogram “Nieuwe laag maken” onderaan het lagenvenster te slepen.
- Selecteer de gedupliceerde laag.
- Ga naar Filter, selecteer Overige en vervolgens Hoogdoorlaat.
- In het dialoogvenster kun je de straal instellen op basis van de gewenste verscherping.
- Klik op OK om de filter toe te passen.
- Verander de mengmodus van de gedupliceerde laag naar “Bedekken”.
- Pas de dekking van de gedupliceerde laag aan om de gewenste scherpte te bereiken.
7. Het verbeteren van de scherpte op specifieke delen van de foto
Soms wil je mogelijk alleen specifieke delen van een foto scherper maken. Dit kan worden bereikt door de volgende stappen te volgen:
- Open je foto in Photoshop.
- Maak een nieuwe laag aan boven de foto.
- Selecteer het penseelgereedschap en stel de gewenste grootte en hardheid in.
- Schilder over de delen van de foto die je scherper wilt maken.
- Verander de mengmodus van de nieuwe laag naar “Bedekken” of “Hard licht”.
- Indien nodig kun je de dekking van de nieuwe laag aanpassen om het gewenste effect te bereiken.
8. Het werken met lagen en maskers voor verscherping
Om meer controle en precisie te hebben tijdens het verscherpen van foto’s, kun je werken met lagen en maskers. Volg deze stappen om lagen en maskers te gebruiken:
- Open je foto in Photoshop.
- Dupliceer de achtergrondlaag door deze naar het pictogram “Nieuwe laag maken” onderaan het lagenvenster te slepen.
- Voer de gewenste verscherping uit op de gedupliceerde laag met behulp van een van de bovengenoemde technieken.
- Voeg een laagmasker toe aan de gedupliceerde laag door op het pictogram “Laagmasker toevoegen” onderaan het lagenvenster te klikken.
- Selecteer het penseelgereedschap, stel de voorgrondkleur in op zwart en schilder over de delen van de foto die je niet verscherpt wilt hebben.
- Pas indien nodig de penseelhardheid aan voor zachtere overgangen.
9. Het gebruik van andere software en online tools voor fotoverscherping
Naast het gebruik van Photoshop zijn er ook andere software en online tools beschikbaar waarmee je foto’s scherper kunt maken. Enkele populaire opties zijn:
- Adobe Lightroom: Lightroom biedt ook verscherpingstools waarmee je gemakkelijk foto’s scherper kunt maken. Het heeft een gebruiksvriendelijke interface en biedt veel aanpassingsmogelijkheden.
- Canva: Canva is een online ontwerptool die ook verscherpingsopties biedt voor afbeeldingen. Het is eenvoudig te gebruiken en ideaal voor niet-professionele gebruikers.
- Online tools: Er zijn verschillende online tools beschikbaar waarmee je foto’s gratis en eenvoudig scherper kunt maken. Een paar voorbeelden zijn Adobe Express, PhotoWorks en Google Foto’s.
10. Tips voor het fotograferen van scherpere foto’s
Naast het gebruik van software en tools om foto’s scherper te maken, zijn er ook enkele tips die je kunt volgen tijdens het fotograferen om scherpere foto’s te verkrijgen:
- Zorg voor een stabiele ondergrond: Gebruik een statief of plaats je camera op een stabiel oppervlak om bewegingsonscherpte te voorkomen.
- Gebruik de juiste scherpsteltechnieken: Leer hoe je de autofocus op je camera kunt gebruiken en experimenteer met handmatig scherpstellen om de gewenste scherpte te bereiken.
- Controleer de belichting: Zorg voor voldoende belichting om onscherpte als gevolg van een te lange sluitertijd te voorkomen.
- Maak gebruik van de juiste lens: Sommige lenzen zijn scherper dan andere. Investeer in kwaliteitslenzen voor scherpere foto’s.
Met deze tips en technieken kun je foto’s scherper maken in Photoshop en je fotografievaardigheden verbeteren. Experimenteer met verschillende instellingen en ontdek wat het beste voor jou werkt. Vergeet niet dat oefening en ervaring de sleutel zijn tot het verkrijgen van scherpere foto’s!
Frequently Asked Questions (Veelgestelde vragen)
Wat is de beste manier om foto’s scherper te maken in Photoshop?
Er zijn verschillende manieren om foto’s scherper te maken in Photoshop, maar de beste techniek hangt af van de foto en het gewenste resultaat. Enkele populaire methoden zijn het gebruik van de Unsharp Mask-functie, Smart Sharpen en de High Pass-filtertechniek. Experimenteer met deze technieken en pas de instellingen aan om het gewenste effect te bereiken.
Kan ik foto’s scherper maken zonder Photoshop te gebruiken?
Ja, er zijn andere software en online tools beschikbaar waarmee je foto’s scherper kunt maken zonder Photoshop te gebruiken. Enkele populaire opties zijn Adobe Lightroom, Canva en verschillende gratis online foto-editor tools zoals Adobe Express, PhotoWorks en Google Foto’s. Deze tools bieden ook verscherpingsopties en zijn gebruiksvriendelijk, zelfs voor niet-professionele gebruikers.
Zijn er specifieke tips voor het fotograferen van scherpere foto’s?
Ja, er zijn verschillende tips die je kunt volgen tijdens het fotograferen om scherpere foto’s te verkrijgen. Zorg voor een stabiele ondergrond om bewegingsonscherpte te voorkomen, gebruik de juiste
Categories: Update 71 Foto Scherper Maken Photoshop

Ja, je kunt een wazige foto verscherpen met de functie Scherper. Er zijn ook andere tools voor afbeeldingsverbetering in de Adobe Express-app, waaronder contrast en helderheid, waarmee je een wazige afbeelding kunt verbeteren.Als je een Android-gebruiker bent, raden we je aan Pixlr te proberen. Om de scherpte te verbeteren, selecteer je een foto, ga je naar het tabblad Extra en tik je op Verscherpen. Vervolgens hoef je alleen maar de schuifknop te verslepen.Verbeter op Android-toestellen of de iPhone/iPad eenvoudig eigen foto’s met Google Foto’s. Pas bijvoorbeeld de belichting of het contrast aan.
- Selecteer een afbeelding, laag of gebied in de werkruimte Bewerken.
- Kies Verbeteren > Onscherp masker.
- Selecteer de optie Voorbeeld.
- Stel de volgende opties naar wens in en klik op OK: Hoeveel. Hiermee bepaalt u hoeveel het contrast van de pixels moet worden vergroot.
Kun Je Een Wazige Foto Scherp Maken?
Hoe Kan Ik Fotos Scherper Maken?
Welke App Maakt Fotos Scherper?
Hoe Foto Scherper Maken Op Iphone?
Je kunt scherpte toevoegen aan je foto’s op de iPhone door gebruik te maken van autofocus. Dit kan gedaan worden door simpelweg op het scherm te tikken wanneer je een foto maakt. Hierdoor zal de camera scherpstellen op het gekozen punt en zal de foto scherper worden.
Daarnaast kun je ook de helderheid van je foto’s aanpassen met behulp van autofocus op de iPhone. Door de autofocus functie te gebruiken, kun je niet alleen scherpstellen, maar ook de helderheid van de foto wijzigen. Dit kan handig zijn als je merkt dat je foto te donker of te licht is.
Hoe Krijg Ik Een Overbelichte Foto Goed?
Om een overbelichte foto goed te krijgen, begin je met het corrigeren van de hooglichten. Dit betekent dat je de delen in de foto aanpast waar het licht het felst is. Het verminderen van de belichting in deze gebieden kan al een aanzienlijke verbetering geven. Als dit niet voldoende is, ga dan verder met het aanpassen van de algemene belichting in de foto.
Datum van publicatie: 21 september 2020.
Update 7 foto scherper maken photoshop


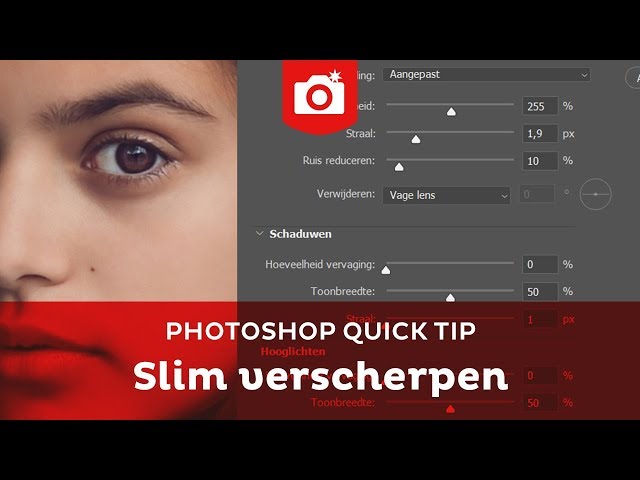
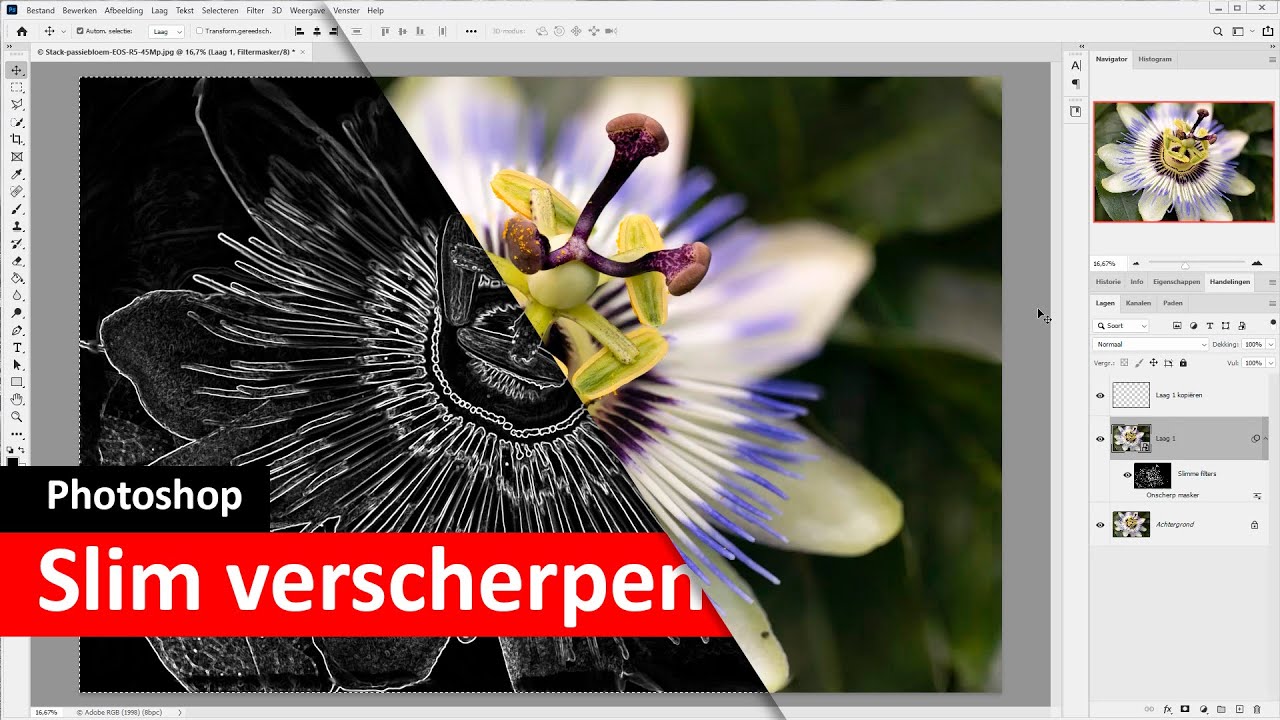

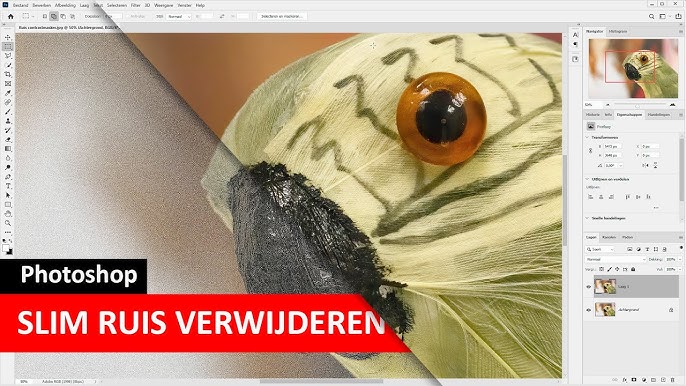
See more here: khoaluantotnghiep.net
Learn more about the topic foto scherper maken photoshop.
- Foto’s verscherpen – Adobe Support
- Gratis een afbeelding scherper maken: verscherp online … – Adobe
- Hoe wazige foto’s scherper maken in één klik – PhotoWorks
- Foto’s bewerken met Google Foto’s-app – Seniorweb
- Zo kun je de helderheid van foto’s aanpassen op iPhone en iPad
- Tips om een verkeerd belichte foto te redden – Zoom Academy