Makkelijk En Snel: Foto’S Overzetten Van Iphone Naar Samsung
How To Transfer Photos From Iphone To Android? 3 Free Methods Here
Keywords searched by users: foto’s overzetten van iphone naar samsung iphone overzetten naar samsung zonder kabel, gegevens overzetten van iphone naar samsung met kabel, hoe zet ik alles over van iphone naar samsung, kabel van iphone naar samsung, contacten overzetten van iphone naar android via bluetooth, whatsapp overzetten van iphone naar samsung, van iphone naar samsung ervaringen, samsung naar iphone overzetten
1. Samsung Smart Switch gebruiken om foto’s over te zetten
Voor veel mensen is een telefoon een belangrijk apparaat waarop ze hun kostbare herinneringen opslaan, zoals foto’s. Wanneer je overschakelt van een iPhone naar een Samsung-telefoon, wil je graag je foto’s meenemen naar je nieuwe toestel. Gelukkig is het overzetten van foto’s van een iPhone naar een Samsung-telefoon een eenvoudig proces, vooral als je gebruikmaakt van de Samsung Smart Switch-app.
Met behulp van Samsung Smart Switch kun je niet alleen foto’s overzetten, maar ook andere gegevens, waaronder contacten, berichten en kalenders. Het beste van alles is dat deze app gratis is en beschikbaar is voor zowel iOS- als Android-apparaten. Hier zijn de stappen om foto’s over te zetten van een iPhone naar een Samsung-telefoon met behulp van Samsung Smart Switch:
- Download de Samsung Smart Switch-app op je nieuwe Samsung-telefoon vanuit de Google Play Store.
- Open de app en tik op “iOS-apparaat”.
- Als je een draadloze verbinding wilt gebruiken, tik je op “Via Wi-Fi”. Als je de oude en nieuwe telefoon via een USB-kabel wilt verbinden, tik je op “Via USB-kabel”.
- Volg de instructies op het scherm om de apparaten met elkaar te verbinden.
- Selecteer de gegevens die je wilt overzetten, inclusief foto’s, en tik op “Overzetten”.
- Wacht tot het overzettingsproces is voltooid. Dit kan enige tijd duren, afhankelijk van de hoeveelheid gegevens die je overzet.
- Zodra het proces is voltooid, kun je je iPhone loskoppelen en genieten van je foto’s op je nieuwe Samsung-telefoon.
Met Samsung Smart Switch kun je niet alleen foto’s overzetten van een iPhone naar een Samsung-telefoon, maar ook andere belangrijke gegevens. Het is een handige tool om een probleemloze overgang naar je nieuwe telefoon te garanderen.
2. Gegevens overzetten van iOS naar Samsung met behulp van Smart Switch
Naast het overzetten van foto’s van een iPhone naar een Samsung-telefoon, kun je met Samsung Smart Switch ook andere gegevens overzetten, zoals contacten, berichten en kalenders. Deze app biedt een eenvoudige en snelle manier om al je belangrijke gegevens over te zetten naar je nieuwe Samsung-telefoon.
Om gegevens over te zetten van iOS naar Samsung met behulp van Samsung Smart Switch, volg je de onderstaande stappen:
- Download de Samsung Smart Switch-app op zowel je iPhone als je nieuwe Samsung-telefoon.
- Open de app op beide apparaten.
- Tik op “Android-apparaat” op je Samsung-telefoon en tik vervolgens op “Van iOS-apparaat”.
- Tik op “Start” op je Samsung-telefoon en volg de instructies op het scherm.
- Op je iPhone wordt er een verificatiecode weergegeven. Voer deze code in op je Samsung-telefoon.
- Selecteer de gegevens die je wilt overzetten, zoals contacten, berichten en kalenders. Je kunt ook ervoor kiezen om foto’s en video’s over te zetten.
- Tik op “Overzetten” om het overzettingsproces te starten.
- Wacht tot het proces is voltooid en controleer of alle gegevens correct zijn overgezet naar je Samsung-telefoon.
Samsung Smart Switch maakt het overzetten van gegevens van een iPhone naar een Samsung-telefoon snel en eenvoudig. Volg de bovenstaande stappen om te genieten van een probleemloze overgang naar je nieuwe telefoon.
3. Stap-voor-stap handleiding voor het overzetten van foto’s van iPhone naar Samsung
Het overzetten van foto’s van een iPhone naar een Samsung-telefoon kan soms verwarrend lijken, vooral voor mensen die niet erg technisch onderlegd zijn. Gelukkig is het proces vrij eenvoudig en kun je binnen enkele minuten je waardevolle foto’s overzetten naar je nieuwe Samsung-telefoon. Volg deze stap-voor-stap handleiding om te leren hoe je foto’s van een iPhone naar een Samsung-telefoon kunt overzetten:
- Maak verbinding met een Wi-Fi-netwerk op zowel je iPhone als je Samsung-telefoon.
- Op je iPhone, open de “Instellingen” app en tik op je Apple ID bovenaan het scherm.
- Tik op “iCloud” en schakel de schakelaar naast “Foto’s” in om ervoor te zorgen dat al je foto’s zijn gesynchroniseerd met iCloud.
- Wacht tot je iPhone klaar is met het uploaden van al je foto’s naar iCloud.
- Op je Samsung-telefoon, ga naar de “Play Store” en download de “Google Foto’s” app.
- Open de app en meld je aan met je Google-account.
- Tik op de drie horizontale lijnen in de linkerbovenhoek van het scherm en selecteer “Instellingen”.
- Tik op “Back-up en synchronisatie” en schakel de schakelaar in om ervoor te zorgen dat je foto’s worden geüpload naar Google Foto’s.
- Wacht tot de foto’s zijn geüpload naar Google Foto’s.
- Open de “Google Foto’s” app op je Samsung-telefoon en je zou al je foto’s moeten zien die zijn geüpload vanaf je iPhone.
Met behulp van iCloud en Google Foto’s kun je gemakkelijk al je foto’s overzetten van een iPhone naar een Samsung-telefoon. Volg de bovenstaande stappen en je kunt genieten van al je kostbare herinneringen op je nieuwe telefoon.
4. Foto’s en video’s importeren van een iPhone naar een pc
Soms wil je misschien je foto’s en video’s van je iPhone naar een pc overzetten om ruimte vrij te maken op je telefoon of om een back-up te maken van je kostbare herinneringen. Het overzetten van foto’s en video’s van een iPhone naar een pc is eenvoudig en kan op verschillende manieren gebeuren.
Hier zijn de verschillende manieren om foto’s en video’s van een iPhone naar een pc te importeren:
1. Via iCloud
- Open de “Instellingen” app op je iPhone en tik op je Apple ID bovenaan het scherm.
- Tik op “iCloud” en schakel de schakelaar naast “Foto’s” in om ervoor te zorgen dat al je foto’s zijn gesynchroniseerd met iCloud.
- Op je pc, ga naar icloud.com en log in met je Apple ID.
- Klik op “Foto’s” en je kunt al je foto’s en video’s bekijken die zijn gesynchroniseerd met iCloud.
- Selecteer de foto’s en video’s die je wilt importeren en klik op de downloadknop om ze op je pc op te slaan.
2. Via iTunes
- Sluit je iPhone aan op je pc met behulp van een USB-kabel en open iTunes.
- Klik op het iPhone-pictogram in de linkerbovenhoek van het iTunes-venster.
- Klik op het tabblad “Foto’s” in het linkerdeelvenster.
- Vink het vakje “Synchroniseer foto’s” aan en selecteer de foto’s en video’s die je wilt importeren naar je pc.
- Klik op de knop “Toepassen” om de foto’s en video’s te importeren.
Met behulp van iCloud of iTunes kun je gemakkelijk je foto’s en video’s van een iPhone naar een pc importeren. Kies de methode die het beste bij je past en geniet van het bekijken en beheren van je mediabestanden op je pc.
5. Gebruikmaken van iCloud om foto’s over te zetten van iPhone naar Samsung
Een andere handige manier om foto’s over te zetten van een iPhone naar een Samsung-telefoon is door gebruik te maken van iCloud. iCloud is een cloudopslagdienst van Apple waarmee je al je foto’s en andere gegevens kunt synchroniseren tussen al je Apple-apparaten.
Om gebruik te maken van iCloud om foto’s over te zetten van een iPhone naar een Samsung-telefoon, volg je deze stappen:
- Zorg ervoor dat al je foto’s zijn gesynchroniseerd met iCloud op je iPhone. Dit kun je controleren door naar de “Instellingen” app te gaan, op je Apple ID te tikken en vervolgens op “iCloud” te tikken.
- Op je Samsung-telefoon, ga naar de “Play Store” en download de “Google Foto’s” app.
- Open de app en meld je aan met je Google-account.
- Tik op de drie horizontale lijnen in de linkerbovenhoek van het scherm en selecteer “Instellingen”.
- Tik op “Back-up en synchronisatie” en schakel de schakelaar in om ervoor te zorgen dat je foto’s worden geüpload naar Google Foto’s.
- Wacht tot de foto’s zijn geüpload naar Google Foto’s.
- Op je Samsung-telefoon, open de “Google Foto’s” app en tik op “Bibliotheek”.
- Je zou al je foto’s moeten zien die zijn geüpload vanaf je iPhone.
Met behulp van iCloud en Google Foto’s kun je gemakkelijk al je foto’s overzetten van een iPhone naar een Samsung-telefoon. Volg de bovenstaande stappen en je kunt genieten van al je kostbare herinneringen op je nieuwe Samsung-telefoon.
6. Hoe je foto’s kunt overzetten van iPhone naar Samsung met behulp van een USB-kabel
Als je de voorkeur geeft aan een directe, bedrade verbinding om foto’s over te zetten van een iPhone naar een Samsung-telefoon, kun je gebruikmaken van een USB-kabel. Dit is een snelle en eenvoudige manier om foto’s over te zetten zonder het gedoe van het gebruik van een cloudservice of een externe app.
Volg deze stappen om foto’s over te zetten van een iPhone naar een Samsung-telefoon met behulp van een USB-kabel:
- Sluit je iPhone aan op je pc met behulp van een USB-kabel.
- Op je pc, open de “Verkenner” en zoek naar je iPhone onder “Apparaten en stations”.
- Dubbelklik op je iPhone en zoek de map met je foto’s en video’s.
- Selecteer de foto’s en video’s die je wilt overzetten en kopieer ze naar een map op je pc.
- Verwijder de USB-kabel van je iPhone en sluit deze aan op je Samsung-telefoon.
- Op je Samsung-telefoon, open de “
Categories: Top 76 Foto’S Overzetten Van Iphone Naar Samsung
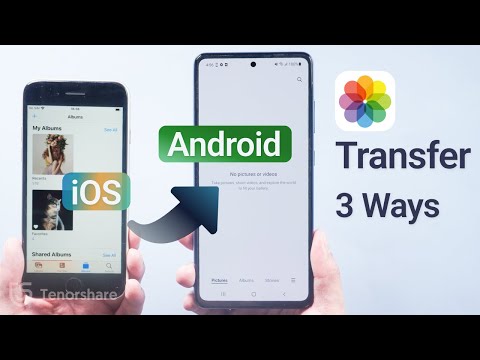
Ga naar instellingen, druk op Smart Switch en koppel vervolgens de USB-kabel aan beide apparaten. Selecteer de inhoud en druk op Overzetten. Al jouw contacten, foto’s en overige bestanden worden in een handomdraai gekopieerd waardoor je vrijwel onmiddellijk gebruik kunt maken van je nieuwe Android telefoon!Gegevens overzetten van een iPhone naar je Samsung
Open eerst Smart Switch op je nieuwe Samsung: Ga naar het instellingenmenu en kies ‘Accounts’. Tik vervolgens op ‘Back-up’ en ‘Smart Switch’. Kies voor ‘Gegevens van een oud apparaat halen’.Stap voor stap uitgelegd:
Tik op ‘Back-up en synchronisatie’ en vink ‘Back-up en synchronisatie’ aan. Geef eventueel nog handmatig aan welke mappen er gesynchroniseerd moeten worden. Open op je nieuwe telefoon de Google Photos-app met hetzelfde Google-account. Je foto’s zijn nu direct overgezet!
- Download Smart Switch op je computer of Mac.
- Start Smart Switch.
- Selecteer je iPhone.
- Je kan nu kiezen welke gegevens je wil overzetten naar je Samsung telefoon.
- Druk op Start transfer.
- Je gegevens worden nu overgezet.
- Download Google Drive op je iPhone of iPad.
- Log in op Google Drive.
- Ga naar ‘Back-up’
- Maak een back-up.
- Ga op je Android telefoon of tablet naar accounts.
- Log in op je Google account.
- Synchroniseer je gegevens.
Hoe Zet Je Foto’S Over Van Iphone Naar Android?
Kan Ik Van Iphone Naar Samsung Overzetten?
Hoe Zet Ik Alles Over Van Iphone Naar Android?
Om over te stappen van iOS naar Android, volg je de volgende stappen:
1. Download Google Drive op je iPhone of iPad via de App Store.
2. Log in op Google Drive met je Google-account.
3. Ga naar het tabblad ‘Back-up’ en maak een back-up van al je gegevens.
4. Neem vervolgens je Android-telefoon of -tablet en ga naar de accountsinstellingen.
5. Log in op je Google-account op je Android-apparaat.
6. Synchroniseer nu je gegevens vanuit Google Drive naar je Android-apparaat.
7. Op deze manier worden al je gegevens, inclusief contacten, foto’s, apps en instellingen, overgezet van je iPhone naar je Android-apparaat.
Met deze stappen kun je eenvoudig al je belangrijke gegevens overzetten van je iPhone naar je nieuwe Android-apparaat. Veel succes!
Ontdekken 28 foto’s overzetten van iphone naar samsung
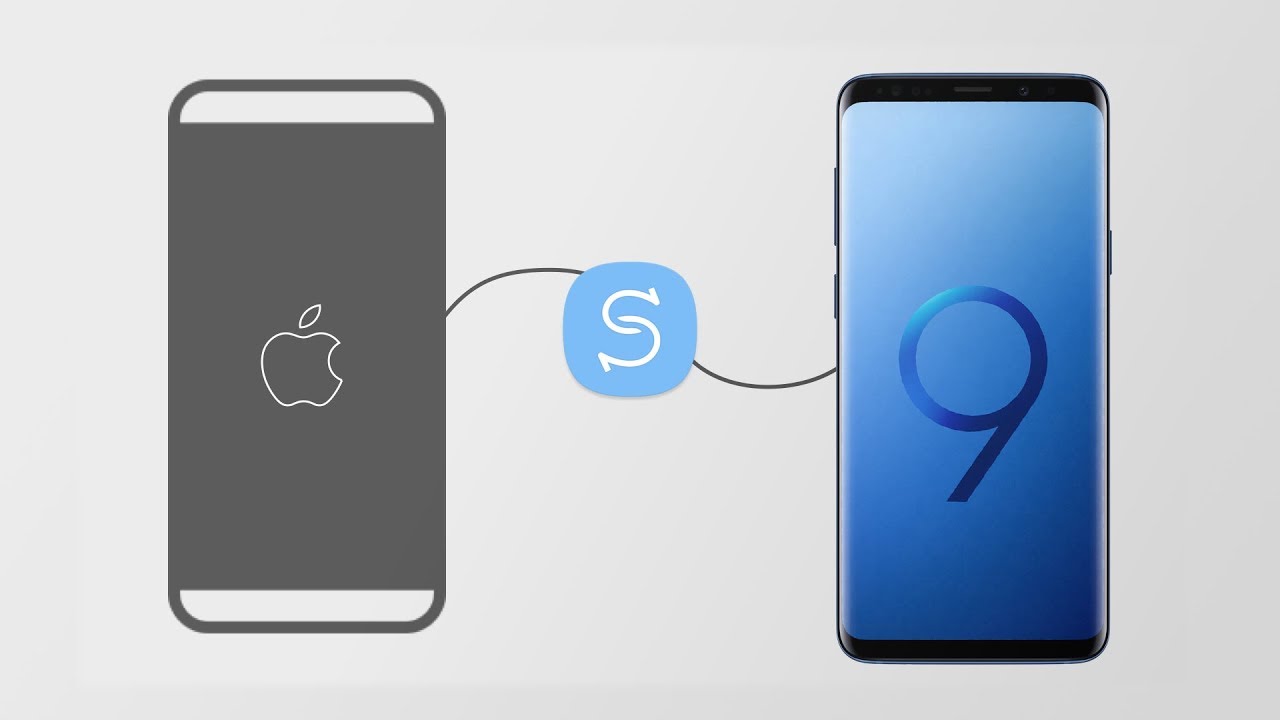


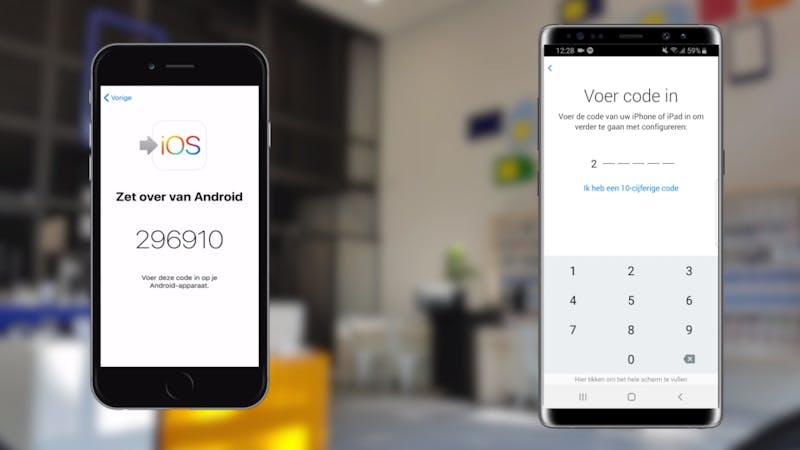


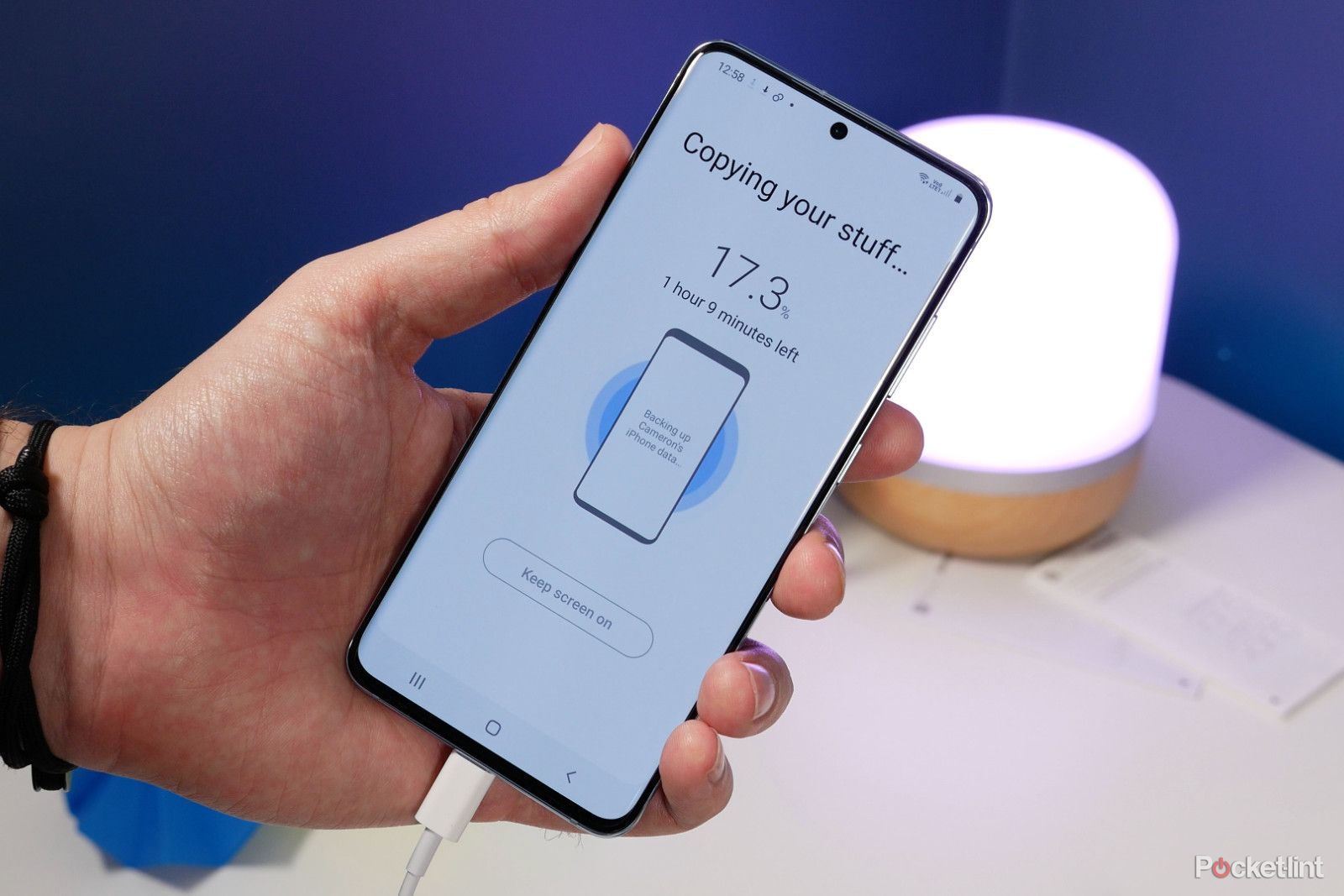
See more here: khoaluantotnghiep.net
Learn more about the topic foto’s overzetten van iphone naar samsung.
- Van iPhone naar Samsung gegevens & contacten overzetten.
- Gegevens overzetten van iOS naar Android telefoon – Samsung
- Gegevens overzetten met Samsung Smart Switch | Ben Blog
- Hoe stap ik over van iOS naar Android? – Coolblue – alles voor een glimlach
- Overstappen van Android naar Android – Belsimpel
- Foto’s en video’s van een iPhone importeren naar een pc