You are looking for information on the topic “excel in het nederlands zetten”. khoaluantotnghiep.net will gather information to answer your questions in this article. Please read this article to the end to find the information you want to see. You can also check out some other related articles here: https://khoaluantotnghiep.net/wiki/ weergavetaal excel wijzigen, word in engels zetten, word van engels naar nederlands zetten, word nederlands instellen, excel in engels zetten mac, excel taal veranderen mac, office weergavetaal verwijderen, office naar nederlands zetten.
View information about the excel in het nederlands zetten
Information about this question
- Question: excel in het nederlands zetten
- Time: Asked 51 minute ago
- Modified: Asked 124 hours ago
- View: 19114
excel in het nederlands zetten
Om Excel in het Nederlands in te stellen, volg je deze stappen:
- Open Excel en klik op “Bestand” in de menubalk bovenaan.
- Klik op “Opties” in het linkerpaneel.
- Klik op “Taal” in het linkerpaneel van het dialoogvenster Opties.
- Selecteer “Nederlands” in de lijst “Kies bewerkings- of weergavetalen”.
- Klik op “Standaard” als je de geselecteerde taal wilt instellen als de standaardtaal voor Excel. Klik anders op “Toevoegen” om de taal toe te voegen aan de lijst met talen die Excel gebruikt.
- Klik op “OK” om de wijzigingen op te slaan en het dialoogvenster Opties te sluiten.
- Excel zou nu in het Nederlands moeten worden weergegeven.
Mocht je nog vragen hebben, dan hoor ik het graag!
Watch videos related to “excel in het nederlands zetten”
Excel in Nederlands zetten
Hoe zet ik Office 365 in het Nederlands?
Om Office 365 in het Nederlands in te stellen, volg je deze stappen:
-
Ga naar de Office 365-inlogpagina en log in met je Microsoft-account.
-
Klik rechtsboven op het pictogram met je initialen en selecteer “Mijn account”.
-
Klik onder het kopje “Office-instellingen” op “Taal en tijdzone”.
-
Selecteer onder “Taal” de optie “Nederlands” in het dropdownmenu.
-
Klik op “Opslaan” om de wijzigingen op te slaan.
-
Sluit vervolgens alle Office-toepassingen en start deze opnieuw op. Office zou nu in het Nederlands moeten zijn.
Als het niet werkt, kan het zijn dat de Nederlandse taalmodule nog niet is geïnstalleerd op je computer. Ga in dat geval naar de website van Microsoft en download de Nederlandse taalmodule voor Office.
Hoe kan ik de Taal veranderen?
Dat hangt af van welke taal je wilt veranderen en in welke context. Als je bijvoorbeeld de taal van je mobiele telefoon of computer wilt veranderen, kun je meestal naar de instellingen gaan en de taal selecteren die je wilt gebruiken. Als je de taal van een website wilt veranderen, kun je vaak een taalkeuzemenu vinden ergens op de pagina of in de instellingen van je webbrowser.
Als je een tweede taal wilt leren, zijn er veel verschillende manieren om dat te doen. Je kunt bijvoorbeeld een cursus volgen, een taaluitwisselingspartner vinden, luisteren naar podcasts of muziek in de taal die je wilt leren, of proberen om dagelijks een beetje te oefenen door bijvoorbeeld te lezen of te schrijven in die taal. Het belangrijkste is om regelmatig te oefenen en niet bang te zijn om fouten te maken – dat hoort erbij als je een nieuwe taal leert!
Hoe verander je de controle Taal in Word?
Als je de taalinstellingen in Word wilt wijzigen, kun je de volgende stappen volgen:
- Open Word en klik op het tabblad “Bestand”.
- Klik op “Opties” in het linker menu.
- Klik op “Taal” in het linker menu.
- Klik op de knop “Taalvoorkeuren” onder het kopje “Kies bewerkings- en weergavetalen”.
- Klik op de pijl naast de taal die je momenteel gebruikt en selecteer de nieuwe taal die je wilt gebruiken.
- Klik op “Standaardinstellingen voor documenten opslaan” als je de nieuwe taal als standaard wilt instellen voor alle nieuwe documenten die je maakt.
- Klik op “OK” om de wijzigingen op te slaan en af te sluiten.
Nu zal de nieuwe taal die je hebt geselecteerd als de standaard taal gebruikt worden voor de spelling- en grammaticacontrole in Word. Houd er rekening mee dat je mogelijk een taalpakket moet downloaden en installeren als de taal die je wilt gebruiken niet al op je computer is geïnstalleerd.
Images related to excel in het nederlands zetten
Found 50 excel in het nederlands zetten related images.
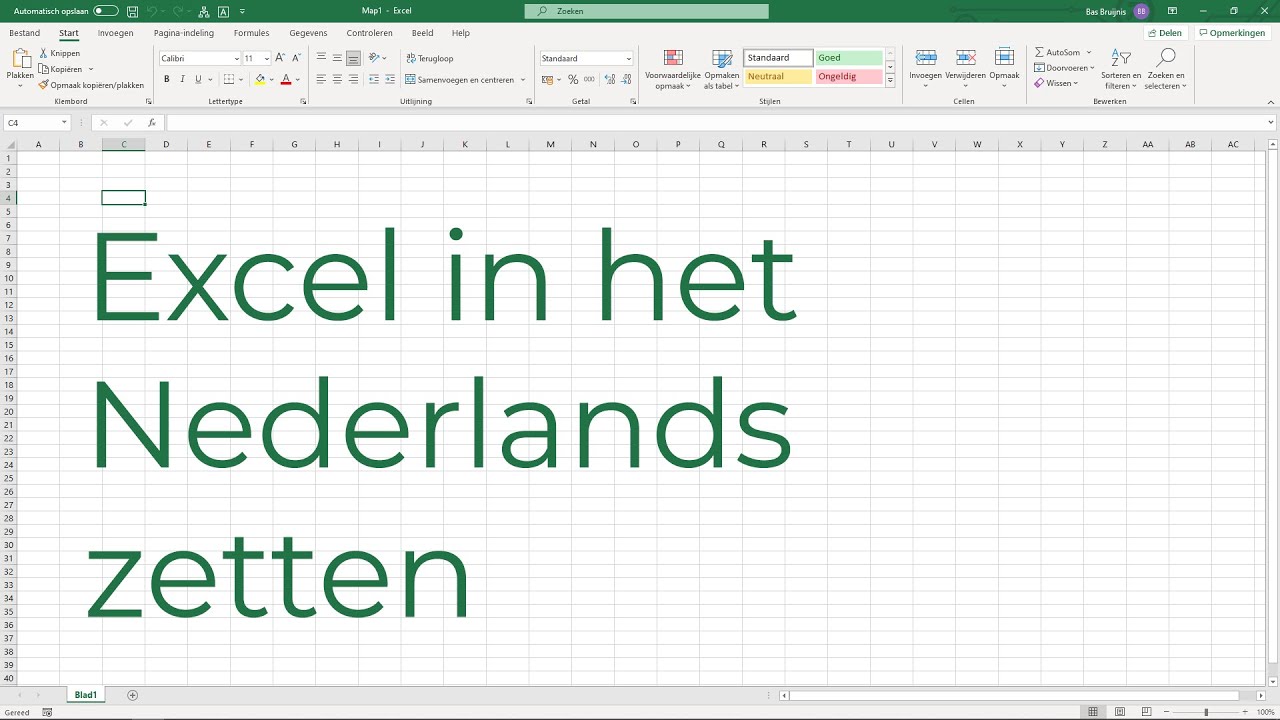
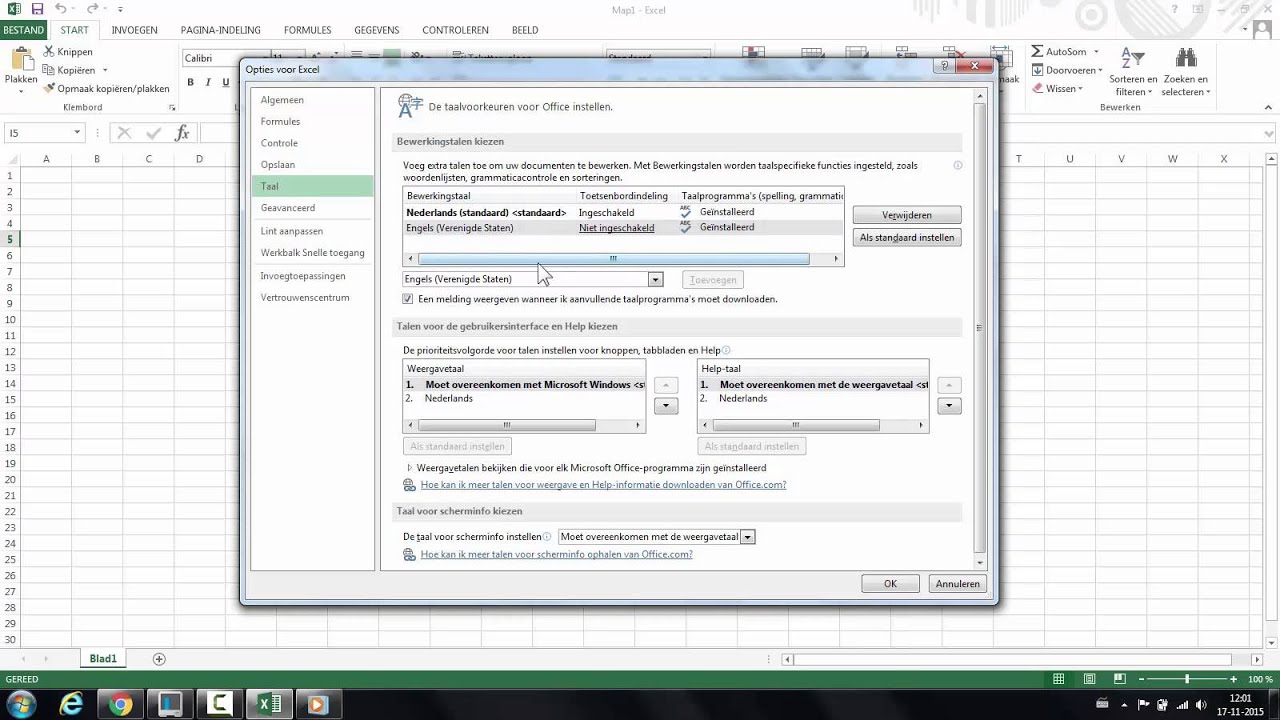
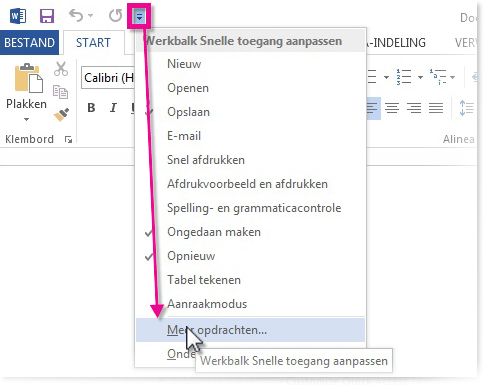
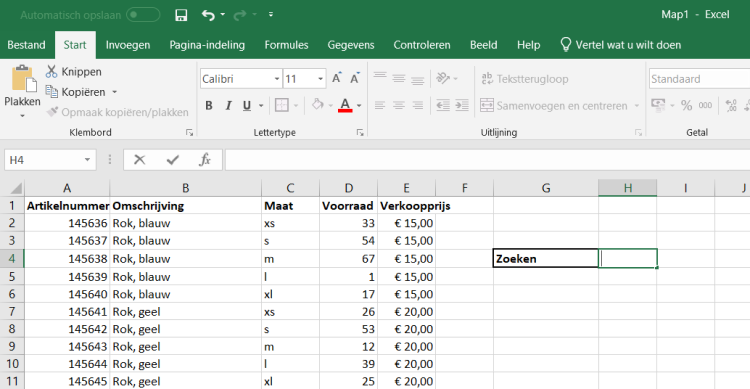
weergavetaal excel wijzigen
Als je de weergavetaal van Excel wilt wijzigen, volg dan deze stappen:
-
Open Excel en klik op ‘Bestand’ in het menu.
-
Klik op ‘Opties’ in het linkerpaneel.
-
Klik op ‘Taal’ in het linkerpaneel.
-
Selecteer de gewenste taal in de vervolgkeuzelijst onder ‘Kies bewerkings-, weergave- en Help-talen’.
-
Klik op ‘Als standaard instellen’ als je de geselecteerde taal als standaard taal voor Excel wilt instellen.
-
Klik op ‘OK’ om de wijzigingen op te slaan en te sluiten.
-
Start Excel opnieuw op om de wijzigingen door te voeren.
Opmerking: Houd er rekening mee dat als je een andere taal kiest, de opdrachten en functies in Excel mogelijk anders worden weergegeven of zelfs een andere naam hebben.
word in engels zetten
Sure, please provide me with the word you would like me to translate into English.
You can see some more information related to excel in het nederlands zetten here
- Een taal toevoegen of taalvoorkeuren instellen in Office
- De taal van Microsoft Office voor menu’s en taalprogramma’s …
- Uw taal op internet wijzigen – Android – Google-account Help
- Spelling en grammatica controleren in een andere taal – Microsoft Support
- De tijdzone- en taalinstellingen wijzigen in Outlook.com
- De taal van Microsoft Office voor menu’s en taalprogramma’s …
- Kun je de taal in Excel veranderen?
- Hoe kan ik de taal in Microsoft Excel wijzigen – tlmaxwells.com
- Taal wijzigen van je Office-programma’s – YoCa
- Excel in Engels zetten – SnelExcel.nl
- Hoe zet je Microsoft excel in het Nederlands? – Startpagina.nl
- Excel in het Engels zetten doe je op deze manier! – Lees snel
- Excel In Het Nederlands Zetten Top 13 Posts With The Most …
Comments
There are a total of 360 comments on this question.
- 689 comments are great
- 698 great comments
- 147 normal comments
- 50 bad comments
- 35 very bad comments
So you have finished reading the article on the topic excel in het nederlands zetten. If you found this article useful, please share it with others. Thank you very much.