You are looking for information on the topic “excel bestand afdrukken op 1 pagina”. khoaluantotnghiep.net will gather information to answer your questions in this article. Please read this article to the end to find the information you want to see. You can also check out some other related articles here: https://khoaluantotnghiep.net/wiki/ excel pdf op 1 pagina, excel passend maken op 1 pagina pdf, excel bestand > afdrukken met lijnen, excel 1 pagina in beeld, excel afdrukken hele pagina, excel pagina-indeling wijzigen, excel pagina-einde instellen, excel bestand groter afdrukken.
View information about the excel bestand afdrukken op 1 pagina
Information about this question
- Question: excel bestand afdrukken op 1 pagina
- Time: Asked 212 hours ago
- Modified: Updated 116 hours ago
- View: 15648
excel bestand afdrukken op 1 pagina
Om een Excel-bestand op één pagina af te drukken, zijn er een paar stappen die je kunt volgen:
-
Open het Excel-bestand dat je wilt afdrukken.
-
Selecteer het tabblad “Pagina-indeling” in het lint bovenaan het scherm.
-
Klik op de knop “Schaal” en selecteer “Breedte aanpassen aan X pagina(‘s) breed” in het drop-downmenu. Voer vervolgens “1” in het vakje naast “pagina(‘s) breed”.
-
Controleer of het vakje naast “Hoogte aanpassen aan” leeg is.
-
Ga terug naar het tabblad “Start” en klik op de knop “Afdrukken”.
-
Selecteer de juiste printer en klik op de knop “Afdrukken”.
Op deze manier zal Excel het bestand schalen zodat het op één pagina past bij het afdrukken. Houd er rekening mee dat afhankelijk van de grootte van de gegevens en de instellingen van de printer, sommige informatie mogelijk te klein wordt weergegeven om leesbaar te zijn.
Watch videos related to “excel bestand afdrukken op 1 pagina”
Afdrukbereik bepalen
Hoe Excel bestand goed uitprinten?
Om een Excel-bestand goed af te drukken, zijn er een aantal stappen die u kunt volgen:
-
Controleer of alle gegevens correct zijn ingevoerd en op de juiste manier zijn opgemaakt. Dit omvat bijvoorbeeld het instellen van de juiste datum- en tijdnotatie, het toepassen van de juiste valutanotatie en het uitlijnen van cellen en kolommen.
-
Bekijk de inhoud van uw werkblad en bepaal welke delen u wilt afdrukken. U kunt bijvoorbeeld bepaalde rijen of kolommen selecteren, of een bepaalde afdrukgebied instellen.
-
Voer een afdrukvoorbeeld uit om te controleren of de inhoud van uw werkblad past op de pagina. Als dat niet het geval is, kunt u de afdrukopties aanpassen, zoals het formaat van de pagina, de marges en de schaal van de afdruk.
-
Pas de afdrukopties aan om de afdruk naar wens in te stellen. Dit omvat bijvoorbeeld het kiezen van het gewenste papierformaat, de oriëntatie van de pagina, de marges en de schaal van de afdruk.
-
Voer de afdrukopdracht uit. Zorg ervoor dat de juiste printer is geselecteerd en dat er voldoende papier en inkt of toner in de printer aanwezig is.
Als u deze stappen volgt, zou u uw Excel-bestand goed moeten kunnen afdrukken.
Hoe Excel passend maken?
Als u bedoelt dat u de grootte van de inhoud in de cellen wilt aanpassen aan de grootte van de cel zelf, dan kunt u het volgende doen:
- Selecteer de cellen waarvan u de grootte wilt aanpassen.
- Klik met de rechtermuisknop op de selectie en selecteer “Cel opmaken”.
- Klik op het tabblad “Afstand” in het dialoogvenster Cel opmaken.
- Selecteer de optie “Inhoud passend maken” onder “Horizontaal” en “Verticaal”.
- Klik op “OK” om de wijzigingen op te slaan.
Als u de grootte van de kolommen of rijen wilt aanpassen, dan kunt u dat doen door de scheidingslijnen tussen de kolommen of rijen te slepen. Als u de grootte van meerdere kolommen of rijen tegelijkertijd wilt aanpassen, selecteert u de kolommen of rijen die u wilt aanpassen en sleept u de scheidingslijnen tussen de geselecteerde kolommen of rijen.
Hoe stel ik het afdrukbereik in Excel?
Het instellen van het afdrukbereik in Excel is vrij eenvoudig en kan op de volgende manier worden gedaan:
-
Open het Excel-bestand dat u wilt afdrukken.
-
Selecteer het werkblad of de werkbladen die u wilt afdrukken.
-
Klik op het tabblad “Pagina-indeling” in het lint.
-
Klik op de knop “Afdrukbereik” in het gedeelte “Pagina-instelling”.
-
Selecteer “Afdrukbereik instellen” in het uitklapmenu.
-
Voer de gewenste afdrukbereik in het dialoogvenster “Afdrukbereik” in.
U kunt het afdrukbereik op verschillende manieren instellen, zoals het selecteren van de cellen die u wilt afdrukken, het typen van het gewenste bereik in het vak “Afdrukbereik” of het slepen van de muiscursor over de cellen die u wilt afdrukken terwijl u de linker muisknop ingedrukt houdt.
-
Klik op “OK” om het afdrukbereik in te stellen.
-
U kunt nu uw werkblad afdrukken door op “Afdrukken” te klikken in het lint of door op de sneltoets “Ctrl+P” te drukken.
Opmerking: Als u het afdrukbereik wilt verwijderen, gaat u naar het dialoogvenster “Afdrukbereik” en selecteert u “Geen” of verwijdert u het bereik dat u hebt ingevoerd.
Images related to excel bestand afdrukken op 1 pagina
Found 47 excel bestand afdrukken op 1 pagina related images.
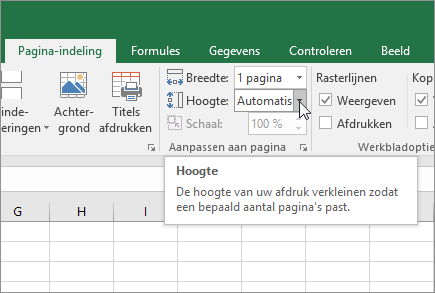
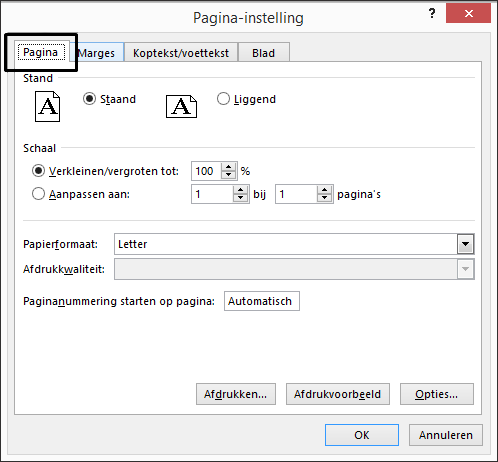
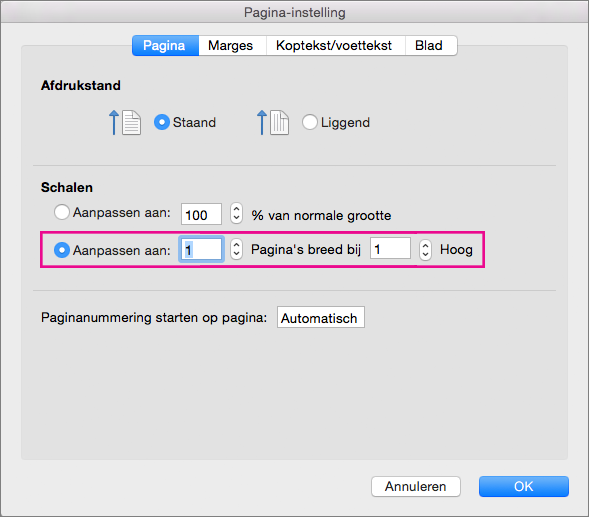
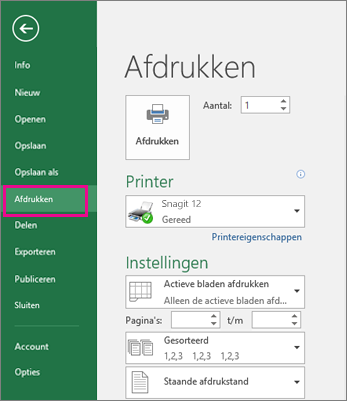
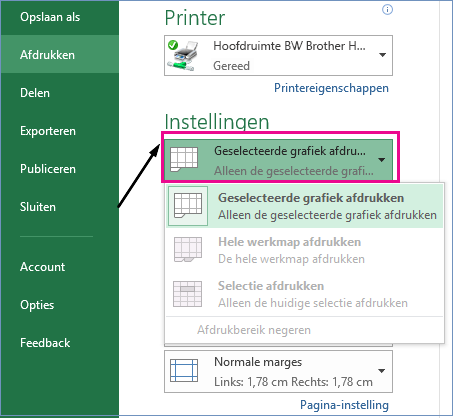
excel pdf op 1 pagina
Het is mogelijk om een Excel-bestand op één pagina als PDF op te slaan door de printinstellingen van Excel aan te passen voordat u het bestand als PDF opslaat. Hieronder vindt u een stapsgewijze handleiding:
- Open het Excel-bestand dat u wilt opslaan als PDF.
- Ga naar het tabblad “Pagina-indeling” in het Excel-lint.
- Klik op de knop “Afdrukstand” en selecteer “Liggend” als de afdrukstand.
- Klik op de knop “Formaat” en selecteer het gewenste papierformaat (bijv. A4).
- Ga naar het tabblad “Pagina-instelling” in het Excel-lint.
- Klik op de knop “Schaal” en selecteer “Eén pagina breed” en “Hoogte automatisch aanpassen”.
- Klik op “OK” om de wijzigingen op te slaan.
- Ga naar “Bestand” en selecteer “Opslaan als”.
- Kies bij “Opslaan als type” voor “PDF”.
- Klik op “Opslaan” om het bestand op te slaan als PDF.
Het Excel-bestand wordt nu opgeslagen als PDF met alle gegevens op één pagina.
excel passend maken op 1 pagina pdf
Als je een Excel-bestand hebt dat je wilt afdrukken als een PDF en je wilt ervoor zorgen dat het op één pagina past, zijn er een paar stappen die je kunt volgen:
-
Open het Excel-bestand dat je wilt afdrukken.
-
Selecteer alle cellen die je wilt afdrukken. Dit kan de hele werkmap zijn of alleen bepaalde delen ervan.
-
Ga naar het tabblad ‘Pagina-indeling’ in Excel en klik op ‘Afdrukstand’. Kies vervolgens ‘Liggend’ als je werkblad breder is dan hoog, of ‘Staand’ als het hoger is dan breed.
-
Klik op ‘Formaat’ en kies het papierformaat dat je wilt gebruiken. Als je bijvoorbeeld een A4-papier wilt gebruiken, selecteer dan ‘A4’ in de lijst met opties.
-
Ga naar het tabblad ‘Schaal’ en kies ‘Passend maken op 1 pagina’ in het dropdown-menu. Excel past nu de grootte van je werkblad aan zodat het past op één pagina.
-
Als je tevreden bent met hoe het eruit ziet, klik dan op ‘Bestand’ en kies ‘Afdrukken’. In het dialoogvenster dat verschijnt, selecteer je ‘Microsoft Print to PDF’ als printer en klik je op ‘Afdrukken’.
-
Geef het bestand een naam en sla het op als PDF-bestand. Open het PDF-bestand om te controleren of alles er goed uitziet.
Als je deze stappen volgt, zou je Excel-bestand op één pagina moeten passen als je het als PDF afdrukt.
You can see some more information related to excel bestand afdrukken op 1 pagina here
- Aanpassen aan één pagina – Microsoft Ondersteuning
- Video: Werkbladen en werkmappen afdrukken – Microsoft Support
- De kolombreedte of rijhoogte wijzigen – Microsoft Ondersteuning
- Een afdrukbereik op een werkblad wijzigen of wissen – Microsoft Support
- Een werkblad opslaan – Microsoft Ondersteuning
- De schaal van een werkblad aanpassen. – Microsoft Support
- Werkblad in Excel naar wens afdrukken – Seniorweb
- Excel op 1 pagina printen – Easy Template
- Hoe kun je meerdere werkbladen printen op één pagina in …
- Printen in Excel – Tekstblad
- Hoe kan ik in Excel een A4-formaat afdrukken?
- Hoe u een Excel-spreadsheet op één enkele pagina kunt …
Comments
There are a total of 783 comments on this question.
- 276 comments are great
- 116 great comments
- 30 normal comments
- 108 bad comments
- 32 very bad comments
So you have finished reading the article on the topic excel bestand afdrukken op 1 pagina. If you found this article useful, please share it with others. Thank you very much.