You are looking for information on the topic “excel als functie meerdere voorwaarden”. khoaluantotnghiep.net will gather information to answer your questions in this article. Please read this article to the end to find the information you want to see. You can also check out some other related articles here: https://khoaluantotnghiep.net/wiki/ als functie excel tussen 3 waarden, als en functie excel, als functie excel tussen 2 waarden, als functie excel met tekst, excel als waarde gelijk is aan dan, geavanceerde als-functie excel, als dan functie excel, als.voorwaarden engels.
View information about the excel als functie meerdere voorwaarden
Information about this question
- Question: excel als functie meerdere voorwaarden
- Time: Asked 54 days ago
- Modified: Asked 4 days ago
- View: 17761
excel als functie meerdere voorwaarden
Ja, Excel biedt de mogelijkheid om functies te gebruiken met meerdere voorwaarden. Er zijn verschillende functies die u kunt gebruiken, afhankelijk van uw specifieke behoeften. Hier zijn enkele van de meest gebruikte functies met meerdere voorwaarden:
- IF-functie: De IF-functie in Excel controleert een voorwaarde en geeft een resultaat terug als de voorwaarde waar is en een ander resultaat als de voorwaarde niet waar is. U kunt meerdere voorwaarden combineren met behulp van de logische operators “AND” en “OR”. Hier is een voorbeeld:
=IF(AND(A1>10, B1=”Ja”), “Goedkeuring”, “Afkeuring”)
Deze formule controleert of cel A1 groter is dan 10 en of cel B1 de waarde “Ja” bevat. Als aan beide voorwaarden is voldaan, geeft de formule “Goedkeuring” terug. Zo niet, dan geeft het “Afkeuring” terug.
- SUMIFS-functie: De SUMIFS-functie in Excel telt de waarden op in een bereik dat voldoet aan meerdere voorwaarden. Hier is een voorbeeld:
=SUMIFS(C1:C10, A1:A10, “>10”, B1:B10, “Ja”)
Deze formule telt de waarden op in het bereik C1:C10, maar alleen als aan de voorwaarden wordt voldaan dat de waarde in het bereik A1:A10 groter is dan 10 en de waarde in het bereik B1:B10 “Ja” is.
- COUNTIFS-functie: De COUNTIFS-functie in Excel telt het aantal cellen in een bereik dat voldoet aan meerdere voorwaarden. Hier is een voorbeeld:
=COUNTIFS(A1:A10, “>10”, B1:B10, “Ja”)
Deze formule telt het aantal cellen in het bereik A1:A10 dat groter is dan 10 en waarin het bereik B1:B10 de waarde “Ja” bevat.
Er zijn nog veel meer functies die u kunt gebruiken met meerdere voorwaarden, afhankelijk van uw specifieke behoeften. Het is altijd een goed idee om de Excel Help-functie te raadplegen of online tutorials te zoeken voor meer informatie over het gebruik van deze functies.
Watch videos related to “excel als functie meerdere voorwaarden”
Excel – ALS.DAN | OF | EN
Hoeveel voorwaarden kun je toevoegen in een als voorwaarden functie?
Het aantal voorwaarden dat je kunt toevoegen aan een “als-voorwaarden” functie, ook wel bekend als een “als-statement” of “if-statement”, hangt af van de programmeertaal die je gebruikt en de specifieke syntaxis van die taal.
Over het algemeen kunnen de meeste programmeertalen een onbeperkt aantal voorwaarden bevatten in een “als-statement”, zolang elke voorwaarde afzonderlijk geëvalueerd kan worden en de syntaxis van de programmeertaal wordt gevolgd. In sommige programmeertalen kan het gebruik van te veel voorwaarden echter de leesbaarheid van de code verminderen en het risico op programmeerfouten vergroten.
Een voorbeeld van een “als-statement” in Python met drie voorwaarden ziet er als volgt uit:
cssif a > 5 and b < 10 and c == "hello": print("Alle voorwaarden zijn waar")
In dit voorbeeld bevat het “als-statement” drie voorwaarden, gescheiden door de logische operatoren “and”. Het “als-statement” zal alleen worden uitgevoerd als alle drie de voorwaarden waar zijn.
Hoe gebruik je de if functie in Excel?
In Excel kun je de if-functie gebruiken om een logische test uit te voeren en op basis van het resultaat van die test een waarde terug te geven. De syntax van de if-functie is als volgt:
scss=IF(logische_test, waarde_als_waar, waarde_als_onwaar)
De argumenten van deze functie zijn als volgt:
logische_test: Dit is de test die je wilt uitvoeren. Het kan bijvoorbeeld een vergelijking zijn tussen twee waarden of een functie die een waarde retourneert. Als de test waar is, geeft de functie de waarde terug die je hebt opgegeven alswaarde_als_waar. Als de test onwaar is, geeft de functie de waarde terug die je hebt opgegeven alswaarde_als_onwaar.waarde_als_waar: Dit is de waarde die de if-functie teruggeeft als delogische_testwaar is.waarde_als_onwaar: Dit is de waarde die de if-functie teruggeeft als delogische_testonwaar is.
Laten we een voorbeeld bekijken. Stel dat je in cel A1 het aantal verkochte eenheden van een product hebt en dat je in cel B1 wilt aangeven of dit aantal voldoende is of niet. Als je wilt dat de cel “Voldoende” weergeeft als het aantal verkochte eenheden groter is dan of gelijk is aan 100, en “Onvoldoende” als het aantal verkochte eenheden minder is dan 100, dan kun je de volgende formule gebruiken in cel B1:
python=IF(A1>=100, "Voldoende", "Onvoldoende")
Als het aantal verkochte eenheden in cel A1 bijvoorbeeld 150 is, dan zal de formule “Voldoende” retourneren in cel B1. Als het aantal verkochte eenheden echter 75 is, zal de formule “Onvoldoende” retourneren in cel B1.
Hoe formules combineren Excel?
In Excel kun je formules combineren door meerdere functies en operatoren te gebruiken binnen één formule. Hieronder volgen enkele voorbeelden van het combineren van formules in Excel:
-
Nesten van functies:
Je kunt een functie binnen een andere functie gebruiken. Bijvoorbeeld, als je de som wilt berekenen van het resultaat van een wiskundige functie (zoals sinus) en een ander getal, kun je de SOM-functie en de SIN-functie combineren als volgt:
=SOM(SIN(A1), B1) -
Gebruik van operatoren:
Je kunt ook operatoren gebruiken om formules te combineren. Bijvoorbeeld, als je de som wilt berekenen van twee cellen vermenigvuldigd met elkaar, kun je de volgende formule gebruiken:
=(A1B1)+(C1D1) -
Gebruik van logische functies:
Je kunt logische functies gebruiken om formules te combineren op basis van bepaalde voorwaarden. Bijvoorbeeld, als je de gemiddelde waarde wilt berekenen van een bepaalde reeks getallen, maar je wilt alleen rekening houden met getallen die groter zijn dan 10, kun je de volgende formule gebruiken:
=GEMIDDELDE.ALS(A1:A10,”>10″) -
Gebruik van referenties naar andere werkbladen:
Je kunt ook formules combineren door verwijzingen naar andere werkbladen te gebruiken. Bijvoorbeeld, als je een som wilt berekenen van de waarden in kolom A van het werkblad ‘Sheet2’, kun je de volgende formule gebruiken:
=SUM(Sheet2!A:A)
Door deze methoden te gebruiken, kun je formules combineren en complexere berekeningen uitvoeren in Excel.
Images related to excel als functie meerdere voorwaarden
Found 48 excel als functie meerdere voorwaarden related images.
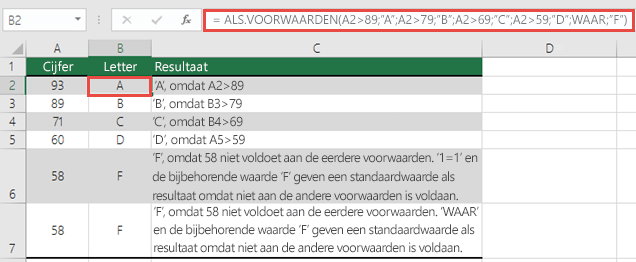
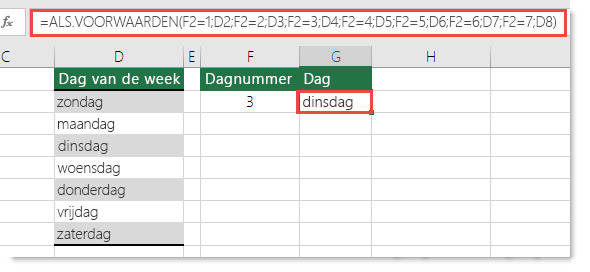
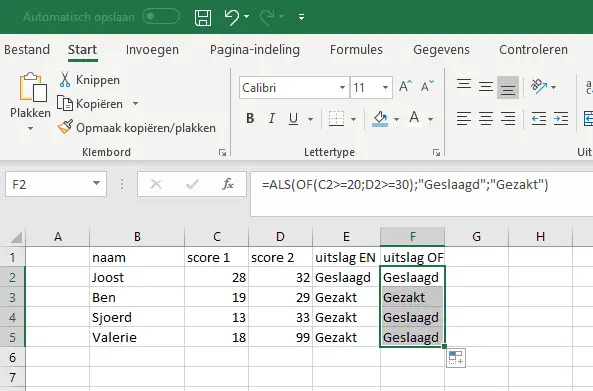
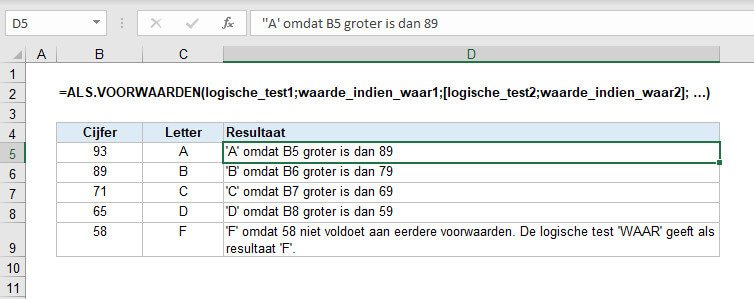
als functie excel tussen 3 waarden
De functie in Excel om te bepalen of een waarde tussen twee andere waarden ligt, is de IF-functie in combinatie met de AND-functie. Hier is een voorbeeld:
Stel dat we willen controleren of een waarde in cel A1 tussen de waarden 10 en 20 ligt. We kunnen dit doen met de volgende formule:
=IF(AND(A1>=10,A1<=20),”Ja”,”Nee”)
Deze formule controleert eerst of de waarde in cel A1 groter is dan of gelijk is aan 10, en tegelijkertijd kleiner is dan of gelijk aan 20. Als dit waar is, zal de formule “Ja” teruggeven, anders zal de formule “Nee” teruggeven. Je kunt de tekst “Ja” en “Nee” natuurlijk vervangen door andere tekst of formules, afhankelijk van wat je wilt bereiken.
als en functie excel
“ALS” (in het Engels “IF”) is een functie in Excel die wordt gebruikt om een voorwaardelijke vergelijking te maken en op basis van die vergelijking een bepaalde actie uit te voeren. De syntaxis voor de “ALS” functie is als volgt:
=ALS(logische_test; [waarde_als_waar]; [waarde_als_onwaar])
Hierbij zijn:
- “logische_test” is de voorwaardelijke vergelijking die u wilt uitvoeren. Als deze test waar is, geeft de functie “waarde_als_waar” terug. Als de test onwaar is, geeft de functie “waarde_als_onwaar” terug.
- “[waarde_als_waar]” is de waarde die de functie teruggeeft als de voorwaardelijke vergelijking waar is.
- “[waarde_als_onwaar]” is de waarde die de functie teruggeeft als de voorwaardelijke vergelijking onwaar is.
Hieronder vindt u enkele voorbeelden van hoe u de “ALS” functie kunt gebruiken in Excel:
- Voorbeeld 1: Als het getal in cel A1 groter is dan 10, geef dan “Ja” terug. Zo niet, geef dan “Nee” terug.
=ALS(A1>10; “Ja”; “Nee”)
- Voorbeeld 2: Als de waarde in cel A1 gelijk is aan “Ja”, geef dan 1 terug. Zo niet, geef dan 0 terug.
=ALS(A1=”Ja”; 1; 0)
- Voorbeeld 3: Als het totaalbedrag in cel A1 hoger is dan 1000, geef dan 10% korting. Zo niet, geef dan geen korting.
=ALS(A1>1000; A1*0,1; 0)
Met de “ALS” functie kunt u complexe berekeningen uitvoeren op basis van voorwaardelijke vergelijkingen in Excel.
You can see some more information related to excel als functie meerdere voorwaarden here
- Als functie in Excel met meerdere voorwaarden – Excelweb
- ALS.VOORWAARDEN, functie – Microsoft Ondersteuning
- ALS Functie (IF) in Excel – PerfectXL
- De tekst van twee of meer cellen combineren in één cel
- Video: Geneste ALS-functies – Microsoft Ondersteuning
- Excel-tutorial: Zo werkt ALS (IF) – CM Web
- Hoe de ALS-functie te gebruiken met EN, OF en NIET in Excel?
- ALS.VOORWAARDEN functie uitgelegd in Excel – Excel.Wiki
- ALS functie met meerdere voorwaarden – Oplossing.be
- ALS Functie (IF) in Excel – PerfectXL
Comments
There are a total of 776 comments on this question.
- 463 comments are great
- 760 great comments
- 463 normal comments
- 84 bad comments
- 11 very bad comments
So you have finished reading the article on the topic excel als functie meerdere voorwaarden. If you found this article useful, please share it with others. Thank you very much.