You are looking for information on the topic “excel als cel waarde bevat dan”. khoaluantotnghiep.net will gather information to answer your questions in this article. Please read this article to the end to find the information you want to see. You can also check out some other related articles here: https://khoaluantotnghiep.net/wiki/ excel als cel bepaalde tekst bevat dan waarde uit andere cel, excel als waarde gelijk is aan dan, als(en of functie excel combineren), als functie met tekst, als functie excel met tekst, excel als cel bepaalde tekst bevat dan vba, als-functie excel tussen 3 waarden, als functie excel tekst bevat.
View information about the excel als cel waarde bevat dan
Information about this question
- Question: excel als cel waarde bevat dan
- Time: Updated 98 minute ago
- Modified: Updated 27 days ago
- View: 10073
excel als cel waarde bevat dan
Als je in Excel wilt controleren of een cel een bepaalde waarde bevat, kun je een formule gebruiken. De formule die je gebruikt, hangt af van wat je wilt doen met de cel als de waarde is gevonden.
Hier zijn enkele veelgebruikte formules om te controleren of een cel een bepaalde waarde bevat:
-
ALS-functie: De ALS-functie kan worden gebruikt om te controleren of een cel een bepaalde waarde bevat en vervolgens een actie uit te voeren op basis van de resultaten. De formule ziet er als volgt uit: =ALS(A1=”waarde”, “actie als waar”, “actie als niet waar”). Hierbij vervang je “waarde” door de waarde die je zoekt en “actie als waar” en “actie als niet waar” door de acties die je wilt uitvoeren als de waarde wel of niet is gevonden.
-
ZOEKEN-functie: De ZOEKEN-functie kan worden gebruikt om te zoeken naar een bepaalde tekststring in een cel. De formule ziet er als volgt uit: =ZOEKEN(“tekststring”, A1). Hierbij vervang je “tekststring” door de tekst die je zoekt en “A1” door de cel die je wilt doorzoeken.
-
FILTER-functie: De FILTER-functie kan worden gebruikt om te filteren op een bepaalde waarde in een bereik van cellen. De formule ziet er als volgt uit: =FILTER(bereik, voorwaarde). Hierbij vervang je “bereik” door het bereik van cellen dat je wilt doorzoeken en “voorwaarde” door de voorwaarde die je wilt gebruiken om te filteren op de waarde die je zoekt.
Met deze formules kun je controleren of een cel een bepaalde waarde bevat en vervolgens een actie uitvoeren op basis van de resultaten. Je kunt deze formules aanpassen aan jouw specifieke behoeften.
Watch videos related to “excel als cel waarde bevat dan”
Excel – ALS.DAN | OF | EN
Hoe verwijs je in Excel naar een andere cel?
Om in Excel naar een andere cel te verwijzen, gebruik je de celreferentie van die cel. Dit wordt aangegeven door de kolomletter en rijnummer van de cel waar je naar wilt verwijzen.
De celreferentie wordt als volgt genoteerd:
- Eerst de kolomletter, gevolgd door het rijnummer. Bijvoorbeeld, de cel in de eerste kolom en de eerste rij wordt genoteerd als A1, terwijl de cel in de tweede kolom en de derde rij wordt genoteerd als B3.
- Als je verwijst naar een cel in een andere werkmap, voeg je de werkmapnaam toe aan de verwijzing, gevolgd door een uitroepteken (!). Bijvoorbeeld, als de werkmap “Boek1.xlsx” heet en de cel die je wilt verwijzen naar A1 is, zou de verwijzing er als volgt uitzien: =Boek1.xlsx!A1.
Er zijn verschillende manieren om naar een andere cel te verwijzen in Excel, zoals:
- Klikken op de cel waarnaar je wilt verwijzen en de celreferentie wordt automatisch ingevuld in de formulebalk.
- Typen van de celreferentie in de formulebalk of in de cel waarin je aan het werken bent.
- Gebruikmaken van de muis of het toetsenbord om te navigeren naar de cel waarnaar je wilt verwijzen en de celreferentie automatisch laten invullen door Excel. Bijvoorbeeld, als je de celreferentie van de cel linksboven van de actieve cel wilt gebruiken, typ je “=linksbovencel” (zonder de aanhalingstekens) in de formulebalk en druk je op Enter.
Hoe maak je een Celverwijzing?
Een celverwijzing in Excel is een manier om naar een andere cel in hetzelfde of een ander werkblad te verwijzen. Er zijn twee soorten celverwijzingen in Excel: absolute celverwijzing en relatieve celverwijzing.
-
Relatieve celverwijzing:
Een relatieve celverwijzing wordt gebruikt wanneer de celverwijzing relatief is ten opzichte van de cel waarin de formule zich bevindt. Bijvoorbeeld, als de formule zich in cel B2 bevindt en verwijst naar cel C3, dan wordt de celverwijzing in de formule weergegeven als “C3”. Als u de formule kopieert naar cel B3, wordt de celverwijzing automatisch aangepast naar “C4” omdat deze relatief is ten opzichte van de cel waarin de formule zich bevindt. -
Absolute celverwijzing:
Een absolute celverwijzing wordt gebruikt wanneer u wilt dat de celverwijzing niet verandert wanneer u de formule naar een andere cel kopieert. Bijvoorbeeld, als u een formule hebt die verwijst naar cel C3 en u wilt dat deze celverwijzing niet verandert wanneer u de formule kopieert naar een andere cel, dan kunt u een absolute celverwijzing gebruiken. Een absolute celverwijzing wordt aangegeven door een dollarteken ($) voor de rij- en/of kolomverwijzing. Bijvoorbeeld, als u de celverwijzing $C$3 gebruikt, zal de celverwijzing niet veranderen wanneer u de formule naar een andere cel kopieert.
Om een celverwijzing te maken:
- Selecteer de cel waarin u de formule wilt invoegen.
- Typ het gelijkteken (=) om aan te geven dat u een formule wilt invoeren.
- Typ de celverwijzing van de cel waarnaar u wilt verwijzen, bijvoorbeeld “A1”.
- Druk op Enter om de formule toe te passen.
Om een absolute celverwijzing te maken, voegt u een dollarteken ($) toe voor de rij- en/of kolomverwijzing. Bijvoorbeeld, als u wilt verwijzen naar cel A1 met een absolute celverwijzing, typt u “$A$1”.
Hoe deel van tekst uit cel halen Excel?
Als u een deel van een tekst uit een cel in Excel wilt halen, kunt u gebruikmaken van de functie “TEKST.VERTAKEN” (of “LEFT” in de Engelse versie) om de linkerkant van de cel te extraheren, “TEKST.AFSLUITEN” (of “RIGHT”) om de rechterkant van de cel te extraheren of “TEKST.DEEL” (of “MID”) om een deel van de tekst uit het midden van de cel te extraheren.
Hier zijn de basisformules voor elk scenario:
-
Om de linkerkant van een cel te extraheren (bijvoorbeeld de eerste 5 tekens): =TEKST.VERTAKEN(A1,5)
-
Om de rechterkant van een cel te extraheren (bijvoorbeeld de laatste 3 tekens): =TEKST.AFSLUITEN(A1,3)
-
Om een deel van de tekst uit het midden van een cel te extraheren (bijvoorbeeld tekens 3 tot en met 6): =TEKST.DEEL(A1,3,4)
In deze voorbeelden wordt ervan uitgegaan dat de oorspronkelijke tekstcel zich in cel A1 bevindt. U kunt de formules aanpassen voor uw specifieke situatie door de celverwijzing en de gewenste lengte van de tekst te wijzigen.
Images related to excel als cel waarde bevat dan
Found 50 excel als cel waarde bevat dan related images.
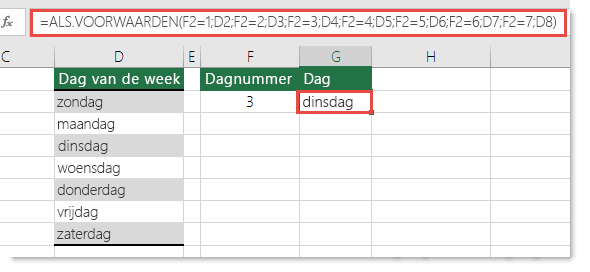
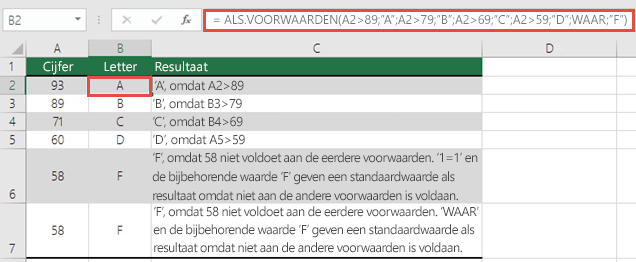
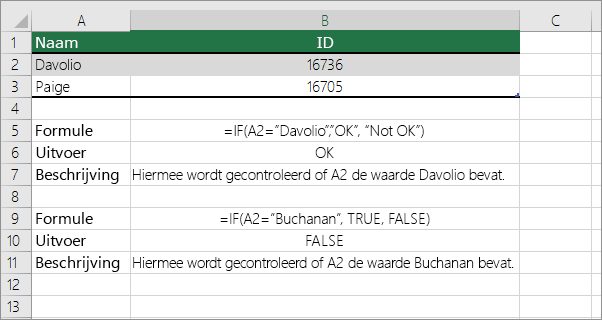
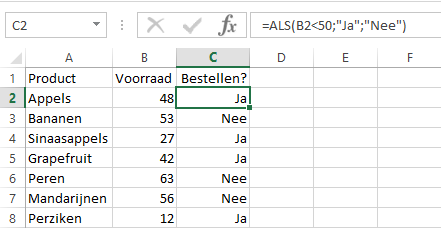
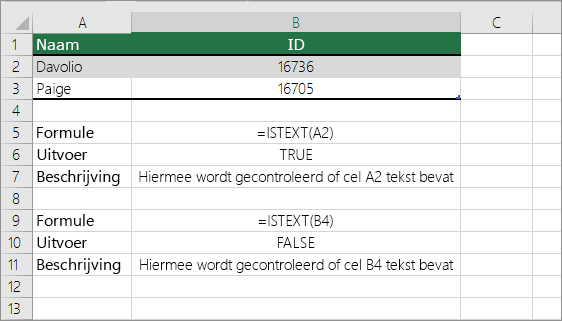
excel als cel bepaalde tekst bevat dan waarde uit andere cel
Als je wilt dat Excel een bepaalde tekst in een cel zoekt en een andere cel op basis daarvan een waarde toekent, dan kun je de functie “IF” gebruiken in combinatie met de functie “SEARCH” of “FIND”.
Laten we als voorbeeld nemen dat je een lijst hebt met verschillende producten en bijbehorende prijzen, en je wilt de prijs van een specifiek product vinden op basis van de naam van het product.
In dit geval kun je de volgende formule gebruiken:
=IF(ISNUMBER(SEARCH(“Productnaam”,A2)),B2,””)
Deze formule zoekt naar de tekst “Productnaam” in cel A2 en als deze gevonden wordt, retourneert de formule de waarde in cel B2. Als de tekst niet gevonden wordt, dan retourneert de formule een lege cel (“”).
Je kunt deze formule kopiëren en plakken in de rest van de kolommen om de prijzen van de verschillende producten te vinden. Zorg er wel voor dat je de verwijzingen naar de juiste cellen aanpast (bijvoorbeeld A3 en B3 als je de formule in cel C3 plakt).
excel als waarde gelijk is aan dan
In Excel kun je de functie IF gebruiken om te controleren of een waarde gelijk is aan een bepaalde waarde en vervolgens een actie uit te voeren op basis van het resultaat. Het formaat van de IF-functie is als volgt:
=IF(logische_test, value_if_true, value_if_false)
De logische_test is de voorwaarde die moet worden gecontroleerd, de value_if_true is de waarde die moet worden geretourneerd als de voorwaarde waar is, en de value_if_false is de waarde die moet worden geretourneerd als de voorwaarde niet waar is.
Als je bijvoorbeeld wilt controleren of de waarde in cel A1 gelijk is aan “Ja”, kun je de volgende formule gebruiken:
=IF(A1=”Ja”, “Goed”, “Fout”)
Dit controleert of de waarde in cel A1 gelijk is aan “Ja”. Als dat het geval is, retourneert de functie “Goed”. Zo niet, dan retourneert de functie “Fout”.
Je kunt deze functie aanpassen aan jouw specifieke situatie door de celverwijzing en de gewenste waarden te wijzigen.
You can see some more information related to excel als cel waarde bevat dan here
- ALS Functie (IF) in Excel – PerfectXL
- ALS-functie Excel | Computrain
- Als cel waarde bevat dan.. – Helpmij.nl Forum
- Celverwijzingen gebruiken in een formule – Microsoft Ondersteuning
- Een celverwijzing maken of wijzigen – Microsoft Ondersteuning
- Tekstfuncties in Excel of Spreadsheets – Informaticalessen
- Handig om te weten: zo zet je een cel vast in een Excel formule
- Intelligente formules maken door middel van de ALS functie
- Functies – Lessons 4 You
Comments
There are a total of 877 comments on this question.
- 711 comments are great
- 883 great comments
- 95 normal comments
- 162 bad comments
- 68 very bad comments
So you have finished reading the article on the topic excel als cel waarde bevat dan. If you found this article useful, please share it with others. Thank you very much.