You are looking for information on the topic “excel aantal gevulde cellen tellen”. khoaluantotnghiep.net will gather information to answer your questions in this article. Please read this article to the end to find the information you want to see. You can also check out some other related articles here: https://khoaluantotnghiep.net/wiki/ excel aantal cellen met tekst tellen, excel aantal gevulde cellen tellen met filter, excel aantal cellen tellen, aantal namen tellen excel, aantal waarden tellen excel, aantal tekst tellen excel, aantal kolommen tellen excel, excel tellen hoe vaak een woord voorkomt.
View information about the excel aantal gevulde cellen tellen
Information about this question
- Question: excel aantal gevulde cellen tellen
- Time: Updated 71 minute ago
- Modified: Asked 16 minute ago
- View: 12977
excel aantal gevulde cellen tellen
Om het aantal gevulde cellen in Excel te tellen, kun je de volgende stappen volgen:
- Selecteer het bereik waarin je het aantal gevulde cellen wilt tellen.
- Klik op het tabblad “Start” en selecteer de functie “Aantal”.
- Als je de formule hebt geselecteerd, typ dan het bereik waarin je het aantal gevulde cellen wilt tellen. Bijvoorbeeld: “=AANTAL(A1:A10)”.
- Druk op Enter en Excel zal het aantal gevulde cellen in het geselecteerde bereik weergeven.
Je kunt ook de functie “AANTALARG” gebruiken om het aantal gevulde cellen in een bepaald bereik te tellen, inclusief cellen die tekst bevatten.
Watch videos related to “excel aantal gevulde cellen tellen”
Rijen tellen die voldoen aan criteria (AANTAL.ALS en AANTALLEN.ALS).
Hoe lege cellen tellen in Excel?
U kunt het aantal lege cellen in Excel tellen met behulp van de functie AANTAL.LEGE.CELLEN.
Volg deze stappen:
-
Selecteer de cel waarin u het aantal lege cellen wilt weergeven.
-
Typ “=AANTAL.LEGE.CELLEN(“.
-
Selecteer het bereik waarin u het aantal lege cellen wilt tellen.
-
Sluit de haakjes en druk op Enter.
De formule zou er bijvoorbeeld als volgt uit kunnen zien: “=AANTAL.LEGE.CELLEN(A1:A10)”.
Excel telt nu het aantal lege cellen in het opgegeven bereik en toont het resultaat in de cel waarin u de formule hebt ingevoerd.
Hoe werkt Aantalarg?
Het is niet duidelijk wat u bedoelt met “Aantalarg”. Als u meer informatie of context kunt geven, kan ik u misschien helpen begrijpen waar u naar op zoek bent en een antwoord bieden op uw vraag.
Hoe werkt aantallen als in Excel?
Aantallen in Excel verwijzen naar het tellen van het aantal cellen in een bepaald bereik dat voldoet aan bepaalde criteria. Excel heeft verschillende functies om aantallen uit te voeren, afhankelijk van het type gegevens en de criteria die u wilt tellen.
Hier zijn enkele van de meest voorkomende functies voor het tellen van aantallen in Excel:
-
COUNT: telt het aantal cellen in een bereik dat numerieke waarden bevat, zoals getallen of datums.
-
COUNTA: telt het aantal cellen in een bereik dat alle waarden bevat, inclusief tekst en lege cellen.
-
COUNTBLANK: telt het aantal lege cellen in een bereik.
-
COUNTIF: telt het aantal cellen in een bereik dat voldoet aan een bepaalde voorwaarde. Bijvoorbeeld, =COUNTIF(A1:A10, “>5”) telt het aantal cellen in het bereik A1:A10 die groter zijn dan 5.
-
COUNTIFS: telt het aantal cellen in een bereik dat voldoet aan meerdere voorwaarden. Bijvoorbeeld, =COUNTIFS(A1:A10, “>5”, B1:B10, “<10”) telt het aantal cellen in het bereik A1:A10 die groter zijn dan 5 en het bereik B1:B10 die kleiner zijn dan 10.
-
SUMIF: telt de numerieke waarden in een bereik die voldoen aan een bepaalde voorwaarde. Bijvoorbeeld, =SUMIF(A1:A10, “>5”, B1:B10) telt de waarden in het bereik B1:B10 voor elke cel in het bereik A1:A10 die groter is dan 5.
-
SUMIFS: telt de numerieke waarden in een bereik die voldoen aan meerdere voorwaarden. Bijvoorbeeld, =SUMIFS(B1:B10, A1:A10, “>5”, A1:A10, “<10”) telt de waarden in het bereik B1:B10 voor elke cel in het bereik A1:A10 die groter is dan 5 en kleiner dan 10.
Het is belangrijk om de juiste functie te kiezen voor het tellen van aantallen, afhankelijk van het type gegevens en de voorwaarden waaraan moet worden voldaan.
Images related to excel aantal gevulde cellen tellen
Found 23 excel aantal gevulde cellen tellen related images.
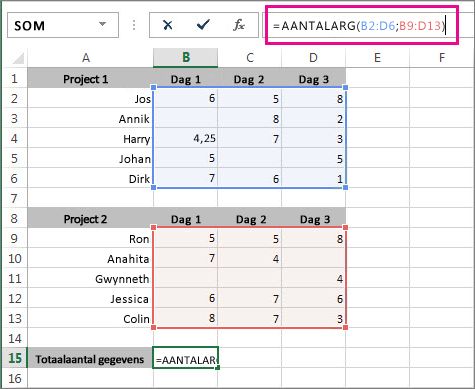
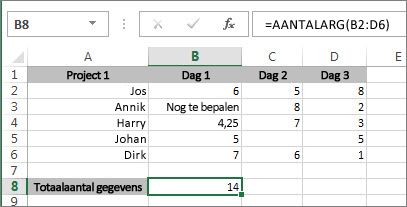
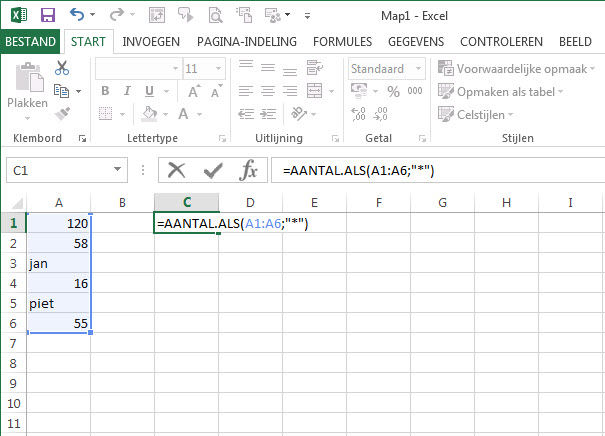
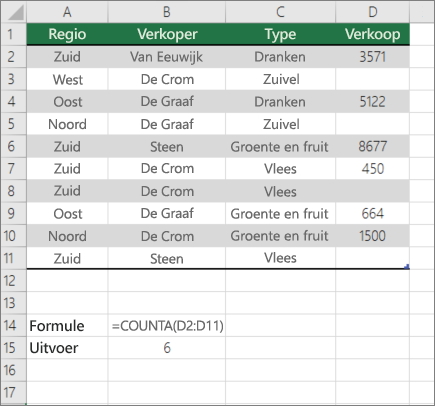
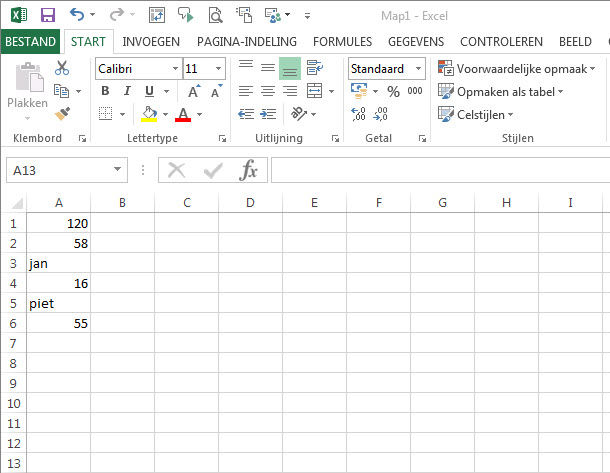
excel aantal cellen met tekst tellen
Om het aantal cellen met tekst in Excel te tellen, kun je de functie “AANTALARG” gebruiken in combinatie met de functie “LEN”. Deze functies tellen respectievelijk het aantal cellen in een bepaald bereik en de lengte van de tekst in die cellen. Je kunt ze als volgt combineren:
- Selecteer het bereik waarin je het aantal cellen met tekst wilt tellen.
- Klik op het tabblad “Start” en klik op de functie “AutoSom” in de groep “Bewerken”.
- Typ de formule “=AANTALARG(A1:A10)-AANTAL.LEGE.CELLEN(A1:A10)” in de formulebalk bovenaan het werkblad en druk op Enter.
- Excel telt het aantal cellen in het bereik dat niet leeg is.
In deze formule telt “AANTALARG(A1:A10)” het totale aantal cellen in het bereik A1 tot A10 en “AANTAL.LEGE.CELLEN(A1:A10)” telt het aantal lege cellen in dat bereik. Door het aantal lege cellen af te trekken van het totale aantal cellen, houd je alleen het aantal cellen over met tekst.
excel aantal gevulde cellen tellen met filter
Om het aantal gevulde cellen te tellen met een filter in Excel, volg je de onderstaande stappen:
- Selecteer het bereik van cellen waarin je het aantal gevulde cellen wilt tellen.
- Klik op het tabblad “Start” en selecteer “Sorteren en filteren” in de groep “Bewerken”.
- Klik op “Filter” om een filter toe te voegen aan de kolom.
- Klik op het filterpictogram naast de kolomkop en selecteer de optie “Filter op kleur”.
- Selecteer de kleur die je wilt filteren en klik op “OK”.
- De gefilterde cellen worden weergegeven en het aantal gevulde cellen wordt weergegeven in de statusbalk onderaan het Excel-venster.
Als alternatief kun je ook de functie AANTALARG gebruiken om het aantal cellen te tellen die aan een bepaalde voorwaarde voldoen, zoals een specifieke kleur. Voer de volgende formule in:
=AANTALARG(Bereik; Voorwaarde)
Bereik is het bereik van cellen dat je wilt tellen en Voorwaarde is de voorwaarde die je wilt gebruiken om te tellen, bijvoorbeeld de kleur van de cellen.
You can see some more information related to excel aantal gevulde cellen tellen here
- Manieren om cellen te tellen in een gegevensbereik
- AANTAL.LEGE.CELLEN, functie – Microsoft Ondersteuning
- AANTALARG, functie – Microsoft Ondersteuning
- Video: AANTALLEN.ALS en SOMMEN.ALS – Microsoft Ondersteuning
- Unieke waarden onder duplicaten tellen – Microsoft Ondersteuning
- Niet-lege cellen tellen – Microsoft Ondersteuning
- Excel AANTALARG-Functie
- Functies voor het weergeven van aantallen | EXHELP.BE
- gevulde cellen tellen in een kolom
Comments
There are a total of 429 comments on this question.
- 618 comments are great
- 575 great comments
- 498 normal comments
- 74 bad comments
- 40 very bad comments
So you have finished reading the article on the topic excel aantal gevulde cellen tellen. If you found this article useful, please share it with others. Thank you very much.