Edit Video Trên Macbook
Bên cạnh việc sử dụng Macbook để làm việc hay giải trí hàng ngày, bạn cũng có thể sử dụng nó để chỉnh sửa video một cách chuyên nghiệp với phần mềm miễn phí iMovie. iMovie được phát triển bởi Apple và tích hợp sẵn trên hệ điều hành Mac, đây là một công cụ mạnh mẽ và dễ sử dụng cho việc chỉnh sửa video trên MacBook.
Bài viết này sẽ cung cấp cho bạn một hướng dẫn chi tiết về cách sử dụng iMovie để chỉnh sửa video trên MacBook. Ngoài ra, chúng tôi cũng sẽ chia sẻ một số mẹo và kỹ thuật chuyên sâu để giúp bạn tạo ra những video chất lượng cao. Hãy cùng khám phá ngay!
Các bước thiết lập và cài đặt iMovie trên MacBook
Trước tiên, bạn cần xác định xem iMovie đã được cài đặt sẵn trên MacBook của bạn chưa. Để làm điều này, hãy mở Launchpad trên Dock và tìm kiếm biểu tượng iMovie. Nếu bạn không tìm thấy nó, bạn có thể tải iMovie miễn phí từ App Store.
Sau khi xác định rằng iMovie đã có sẵn trên MacBook của bạn, hãy mở ứng dụng và tiến hành cài đặt. Bạn sẽ gặp màn hình chào mừng và được yêu cầu tạo một thư viện mới hoặc mở một thư viện đã tồn tại. Chọn tùy chọn phù hợp với mong muốn của bạn và tiếp tục.
Sử dụng các công cụ cơ bản trong iMovie để cắt, ghép và chia nhỏ video
Sau khi đã thiết lập iMovie, bạn có thể bắt đầu chỉnh sửa video trên MacBook của mình. iMovie cung cấp nhiều công cụ cơ bản để cắt, ghép và chia nhỏ video một cách dễ dàng.
Đầu tiên, để cắt video, hãy kéo và thả video vào khu vực dự án trong giao diện của iMovie. Video của bạn sẽ xuất hiện trong thư viện phương tiện và bạn có thể kéo video đó vào bản dự án.
Để cắt video, hãy di chuyển con trỏ đến điểm bạn muốn cắt, sau đó nhấn tổ hợp phím “Command + B” hoặc nhấp chuột phải và chọn “Cắt dự án” từ menu xuất hiện.
Để sắp xếp các phân đoạn video, bạn chỉ cần kéo và thả chúng trong khu vực dự án. Bạn cũng có thể chia nhỏ video bằng cách kéo thanh chia phân đoạn nằm trên thanh thời gian.
Thêm hiệu ứng và lớp trang trí vào video bằng iMovie
iMovie cho phép bạn thêm hiệu ứng và lớp trang trí vào video của mình để tạo ra một cái nhìn độc đáo và chuyên nghiệp. Để thêm hiệu ứng vào video, hãy chọn video muốn thêm hiệu ứng và chọn tab “Sửa đổi” trên thanh công cụ. Từ đó, bạn có thể thêm, xóa hoặc điều chỉnh các hiệu ứng.
Để thêm lớp trang trí vào video, hãy chọn tab “Trang trí” trên thanh công cụ. iMovie cung cấp nhiều lớp trang trí khác nhau như văn bản, hình ảnh, biểu tượng và nhiều hơn nữa. Bạn chỉ cần kéo và thả lớp trang trí muốn thêm vào video.
Tạo và chỉnh sửa âm thanh trong iMovie
Không chỉ có thể chỉnh sửa video, bạn cũng có thể tạo và chỉnh sửa âm thanh trong iMovie. iMovie cung cấp nhiều tùy chọn để chỉnh sửa âm thanh như điều chỉnh âm lượng, cắt âm thanh, thay đổi hiệu ứng âm thanh và nhiều hơn thế nữa.
Để chỉnh sửa âm thanh, hãy chọn video muốn chỉnh sửa âm thanh và chọn tab “Âm thanh” trên thanh công cụ. Từ đó, bạn có thể điều chỉnh âm lượng, cắt âm thanh, thêm hiệu ứng âm thanh và thậm chí thêm nhạc nền từ thư viện nhạc của iMovie.
Sử dụng iMovie để chỉnh sửa video theo phong cách chuyên nghiệp
Nếu bạn muốn tạo ra những video đẹp mắt và chuyên nghiệp, iMovie cũng cung cấp các công cụ và tính năng phức tạp hơn để đáp ứng nhu cầu của bạn.
Bạn có thể sử dụng iMovie để thay đổi màu sắc và ánh sáng của video, tạo hiệu ứng chuyển động đẹp mắt, thêm các phần tử đồ họa và nhiều hơn nữa. Hãy tự khám phá các tùy chọn và tính năng này để tạo ra những video độc đáo và chất lượng cao.
Chia sẻ và xuất bản video chỉnh sửa từ iMovie trên MacBook
Sau khi hoàn thành quá trình chỉnh sửa video, bạn có thể chia sẻ và xuất bản video từ iMovie trên MacBook của mình.
Để chia sẻ video đã chỉnh sửa, hãy chọn tab “Chia sẻ” trên thanh công cụ. iMovie cung cấp nhiều tùy chọn chia sẻ như chia sẻ trực tiếp lên YouTube hoặc Facebook, lưu trữ cục bộ hoặc tạo ra một tệp video đầu ra.
Một số mẹo và kỹ thuật chuyên sâu khi sử dụng iMovie để chỉnh sửa video trên MacBook
Dưới đây là một số mẹo và kỹ thuật chuyên sâu để bạn có thể tận dụng tối đa iMovie và tạo ra những video chất lượng cao trên MacBook của mình:
1. Sử dụng các bộ lọc để tạo hiệu ứng độc đáo cho video của bạn.
2. Chỉnh sửa video theo thứ tự logic để giữ cho quá trình mượt mà hơn.
3. Sử dụng các chức năng tìm kiếm và thay thế để nhanh chóng chỉnh sửa các phần trong video.
4. Tùy chỉnh các đường ranh giới và điểm mắt hướng dẫn để tạo hiệu ứng chọn lọc và loupes.
5. Sử dụng âm bản quyền hoặc âm thanh được cung cấp sẵn từ iMovie để tăng tính chuyên nghiệp cho video của bạn.
Phần mềm chỉnh sửa video trên MacBook khác
Nếu iMovie không phải là phần mềm chỉnh sửa video phù hợp với nhu cầu của bạn, MacBook cũng hỗ trợ nhiều phần mềm chỉnh sửa video khác. Dưới đây là một số phần mềm chỉnh sửa video phổ biến cho MacBook:
1. Final Cut Pro: Đây là một phần mềm chỉnh sửa video chuyên nghiệp có nhiều tính năng mạnh mẽ. Tuy nhiên, nó có giá phải chăng và thích hợp cho những người làm việc chuyên nghiệp trong lĩnh vực chỉnh sửa video.
2. Adobe Premiere Pro: Là một phần mềm chỉnh sửa video chuyên nghiệp khác được sử dụng rộng rãi trên nền tảng Macbook. Nó cung cấp nhiều công cụ và hiệu ứng phong phú để chỉnh sửa video.
3. Capcut: Đây là một ứng dụng chỉnh sửa video miễn phí và mạnh mẽ cho Macbook. Nó cung cấp các tính năng tương tự như iMovie và được đánh giá cao về tính ổn định và dễ sử dụng.
Các câu hỏi thường gặp
1. MacBook Air có thể chỉnh sửa video không?
MacBook Air cũng có thể chỉnh sửa video một cách dễ dàng bằng việc sử dụng các phần mềm chỉnh sửa video như iMovie, Final Cut Pro hoặc Adobe Premiere Pro.
2. Làm thế nào để tải iMovie cho Mac?
iMovie có sẵn miễn phí trên Mac App Store. Bạn có thể tìm kiếm và tải xuống iMovie từ đó.
3. Có cách nào cắt video trên MacBook không?
Có, bạn có thể sử dụng iMovie hoặc các phần mềm chỉnh sửa video khác để cắt video trên MacBook.
4. MacBook có hỗ trợ phần mềm chỉnh sửa video miễn phí nào khác không?
Ngoài iMovie, MacBook cũng hỗ trợ nhiều phần mềm chỉnh sửa video miễn phí khác như Capcut.
5. Cách sử dụng iMovie trên MacBook như thế nào?
Để sử dụng iMovie trên MacBook, bạn cần thiết lập và cài đặt ứng dụng, sau đó bạn có thể sử dụng các công cụ cơ bản trong iMovie để cắt, ghép, chia nhỏ video, thêm hiệu ứng và lớp trang trí, tạo và chỉnh sửa âm thanh và cuối cùng là chia sẻ và xuất bản video chỉnh sửa của bạn.
Tóm lại, việc chỉnh sửa video trên MacBook bằng iMovie là một công việc đơn giản và có thể thực hiện một cách chuyên nghiệp. Với các tính năng và phần mềm miễn phí như iMovie, bạn có thể tạo ra những video đẹp mắt và chất lượng cao. Đừng ngần ngại khám phá công cụ này trên MacBook của bạn và chắc chắn bạn sẽ khám phá ra những khả năng tuyệt vời.
Cách Mình Edit Video Trên Mac Và Các App Mình Dùng
Từ khoá người dùng tìm kiếm: edit video trên macbook Phần mềm làm video trên Macbook miễn phí, Phần mềm chỉnh sửa video trên MacBook, MacBook Air có edit video được không, iMovie, Capcut trên MacBook, Cách sử dụng iMovie trên MacBook, Tải iMovie cho Mac, Cắt video trên Macbook
Hình ảnh liên quan đến chủ đề edit video trên macbook

Chuyên mục: Top 11 Edit Video Trên Macbook
Xem thêm tại đây: khoaluantotnghiep.net
Phần Mềm Làm Video Trên Macbook Miễn Phí
Macbook là một trong những máy tính xách tay được ưa chuộng nhất trên thị trường hiện nay. Với hiệu năng mạnh mẽ và hệ điều hành đồng nhất, nó là công cụ lý tưởng để tạo và chỉnh sửa video chất lượng cao. Trên Macbook, người dùng có thể tìm thấy nhiều phần mềm làm video miễn phí dễ sử dụng và chất lượng. Trong bài viết này, chúng ta sẽ tìm hiểu về một số phần mềm làm video miễn phí phổ biến nhất trên Macbook.
1. iMovie:
iMovie là một phần mềm làm video miễn phí được phát triển bởi Apple và có sẵn trên Macbook. Với giao diện thân thiện và đơn giản, iMovie cung cấp các công cụ chỉnh sửa video nâng cao như cắt, ghép, thay đổi hiệu ứng và âm thanh. Nó cũng hỗ trợ xuất video với chất lượng cao và hỗ trợ định dạng phổ biến như MP4, MOV và AVI.
2. Davinci Resolve:
Davinci Resolve là một phần mềm làm video chuyên nghiệp có phiên bản miễn phí cho Macbook. Được phát triển bởi Blackmagic Design, Davinci Resolve cung cấp nhiều tính năng mạnh mẽ như chỉnh sửa màu sắc chuyên nghiệp, hiệu ứng đặc biệt và âm thanh. Nó cũng hỗ trợ xuất video với chất lượng cao và hỗ trợ định dạng đa dạng.
3. HitFilm Express:
HitFilm Express là một phần mềm làm video miễn phí với giao diện trực quan và dễ sử dụng. Được thiết kế cho các nhà làm phim tự do và biên tập viên video, HitFilm Express cung cấp hàng trăm hiệu ứng đặc biệt, như hiệu ứng phim hành động, hiệu ứng ánh sáng và âm thanh chất lượng cao. Nó cũng hỗ trợ một loạt các định dạng video và âm thanh để xuất bản.
4. Blender:
Blender ban đầu là một phần mềm chỉnh sửa 3D, nhưng cũng hỗ trợ làm video trên Macbook. Với giao diện phức tạp hơn và học đòi hơn so với các phần mềm khác, Blender cung cấp các công cụ mạnh mẽ để chỉnh sửa video, tạo hiệu ứng đặc biệt và hoạt hình 3D. Nó là một lựa chọn tốt cho những người muốn tiếp cận với làm video chuyên nghiệp.
Dưới đây là một số câu hỏi thường gặp:
1. Tại sao nên xài phần mềm làm video miễn phí trên Macbook?
Phần mềm làm video miễn phí không chỉ tiết kiệm chi phí mà còn cung cấp đủ tính năng cần thiết để tạo và chỉnh sửa video chất lượng. Đối với những người mới bắt đầu hoặc muốn làm video cho cá nhân, phần mềm miễn phí là một lựa chọn tốt.
2. Có những giới hạn gì khi sử dụng phần mềm làm video miễn phí trên Macbook?
Phần mềm làm video miễn phí thường có giới hạn về số lượng công cụ và hiệu ứng so với các phiên bản trả phí. Ngoài ra, một số phần mềm miễn phí có thể có quảng cáo hoặc hạn chế đối với xuất video với chất lượng cao.
3. Phần mềm nào tốt nhất cho việc chỉnh sửa video trên Macbook?
Điều này phụ thuộc vào nhu cầu và kỹ năng của bạn. iMovie được coi là lựa chọn tốt cho người mới bắt đầu và cần một phần mềm dễ sử dụng. Davinci Resolve và HitFilm Express là các phần mềm chuyên nghiệp với nhiều tính năng mạnh mẽ. Blender là một lựa chọn tốt cho những người muốn làm video và hoạt hình 3D.
Trên Macbook, người dùng có nhiều phần mềm làm video miễn phí để lựa chọn. Tùy thuộc vào mục đích và nhu cầu của bạn, bạn có thể chọn phần mềm phù hợp để tạo và chỉnh sửa những video chất lượng cao.
Phần Mềm Chỉnh Sửa Video Trên Macbook
MacBook là một trong những máy tính xách tay phổ biến nhất hiện nay, đặc biệt được ưa chuộng bởi những người làm việc trong lĩnh vực giải trí như chỉnh sửa video. Với hệ điều hành macOS mạnh mẽ và giao diện người dùng thân thiện, MacBook cung cấp nền tảng lý tưởng để tạo ra và chỉnh sửa những tác phẩm video chất lượng cao.
Trên MacBook, có nhiều phần mềm chỉnh sửa video khác nhau có sẵn để giúp người dùng tận dụng tối đa tiềm năng sáng tạo của mình. Dưới đây là một số phần mềm phổ biến được sử dụng trên MacBook:
1. Final Cut Pro X: Là một trong những ứng dụng chỉnh sửa video chuyên nghiệp nhất dành riêng cho hệ điều hành macOS. Final Cut Pro X cung cấp cách tiếp cận linh hoạt và toàn diện để cắt, ghép, hiệu chỉnh âm thanh và hiệu ứng hình ảnh. Với giao diện sắp xếp thông minh, nó cho phép người dùng làm việc nhanh chóng và hiệu quả.
2. iMovie: Đây là một ứng dụng tạo và chỉnh sửa video miễn phí có sẵn trên các thiết bị Apple. Dù iMovie được coi là một phần mềm đơn giản hơn so với Final Cut Pro X, nhưng nó vẫn cung cấp một loạt các tính năng mạnh mẽ để chỉnh sửa video và thêm hiệu ứng hấp dẫn.
3. Adobe Premiere Pro: Premiere Pro là một phần mềm chỉnh sửa video chuyên nghiệp rất phổ biến không chỉ trên MacBook mà còn trên Windows. Với giao diện người dùng thân thiện và hỗ trợ đa nền tảng, Premiere Pro cung cấp các công cụ mạnh mẽ như công cụ ghép, chỉnh sửa màu sắc, và hỗ trợ đa âm thanh, giúp bạn tạo ra những video chất lượng cao.
4. DaVinci Resolve: Được biết đến như một phần mềm chỉnh sửa video chuyên nghiệp miễn phí, DaVinci Resolve đã tạo ra sự chú ý với tính năng chỉnh sửa hình ảnh và màu sắc đáng kinh ngạc. Với công cụ ghép linh hoạt và tích hợp sâu với công nghệ hiệu chỉnh màu sắc, nó làm cho quá trình chỉnh sửa video trở nên dễ dàng và chuyên nghiệp.
Q&A:
1. Phần mềm chỉnh sửa video nào là tốt nhất cho người mới bắt đầu?
Nếu bạn mới bắt đầu và đang tìm hiểu về chỉnh sửa video, iMovie là một lựa chọn tuyệt vời. Với giao diện đơn giản và dễ sử dụng, iMovie cung cấp các công cụ cơ bản để tạo và chỉnh sửa video một cách nhanh chóng và dễ dàng.
2. Tôi muốn tạo ra các hiệu ứng hình ảnh độc đáo cho video, nên chọn phần mềm nào?
Final Cut Pro X cung cấp nhiều công cụ mạnh mẽ để tạo ra hiệu ứng hình ảnh độc đáo. Nó có thư viện hiệu ứng phong phú và công cụ chỉnh sửa điểm khung hình, cho phép bạn tạo ra những hiệu ứng động và chuyển động đáng kinh ngạc.
3. Tôi cần một phần mềm chỉnh sửa video chuyên nghiệp, nên chọn phần mềm nào?
Final Cut Pro X và Adobe Premiere Pro là hai lựa chọn hàng đầu cho những người đang tìm kiếm một phần mềm chỉnh sửa video chuyên nghiệp. Cả hai đều cung cấp các công cụ mạnh mẽ và tính năng đa dạng để tạo ra những tác phẩm video chất lượng cao.
4. DaVinci Resolve có khác biệt gì so với các phần mềm chỉnh sửa video khác?
DaVinci Resolve là một phần mềm chỉnh sửa video miễn phí nhưng vẫn cung cấp rất nhiều tính năng mạnh mẽ. Đặc biệt, nó có khả năng hiệu chỉnh màu sắc chuyên nghiệp và tích hợp sâu với công cụ chỉnh sửa hình ảnh, giúp tạo ra những video với màu sắc và hình ảnh xuất sắc.
Trên MacBook, người dùng có rất nhiều lựa chọn phần mềm chỉnh sửa video để phát triển sự sáng tạo của mình và tạo ra các tác phẩm video chất lượng cao. Tùy thuộc vào nhu cầu và kỹ năng cá nhân, việc chọn phần mềm phù hợp sẽ mang lại hiệu quả tốt nhất. Vì vậy, hãy tận dụng sức mạnh của MacBook và bắt đầu tạo ra những video độc đáo của riêng bạn ngay hôm nay!
Xem thêm 48 hình ảnh liên quan đến chủ đề edit video trên macbook.


![TOP 6 Phần Mềm Làm Video Trên Macbook [Mới Nhất 2022] – MACNET Top 6 Phần Mềm Làm Video Trên Macbook [Mới Nhất 2022] – Macnet](https://caidatmac.net/wp-content/uploads/2021/07/Final-Cut-Pro-phan-mem-chinh-sua-video-macbook.jpg)




.jpg)
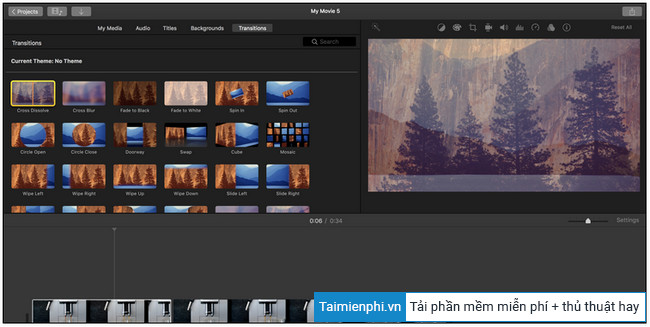



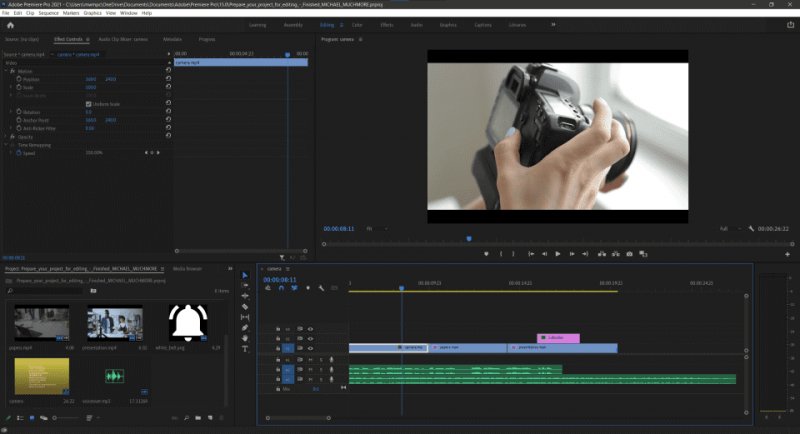
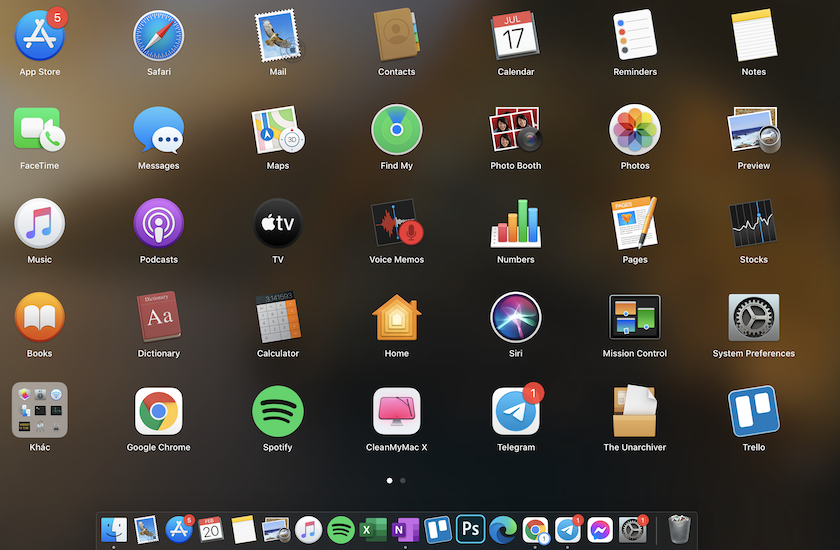


![Video] Cách sử dụng iMovie trên MacBook chi tiết A-Z cho người mới - Thegioididong.com Video] Cách Sử Dụng Imovie Trên Macbook Chi Tiết A-Z Cho Người Mới - Thegioididong.Com](https://cdn.tgdd.vn/hoi-dap/1361106/video-cach-su-dung-imovie-tren-macbook-chi-tiet-a-z-cho3-800x500.jpg)



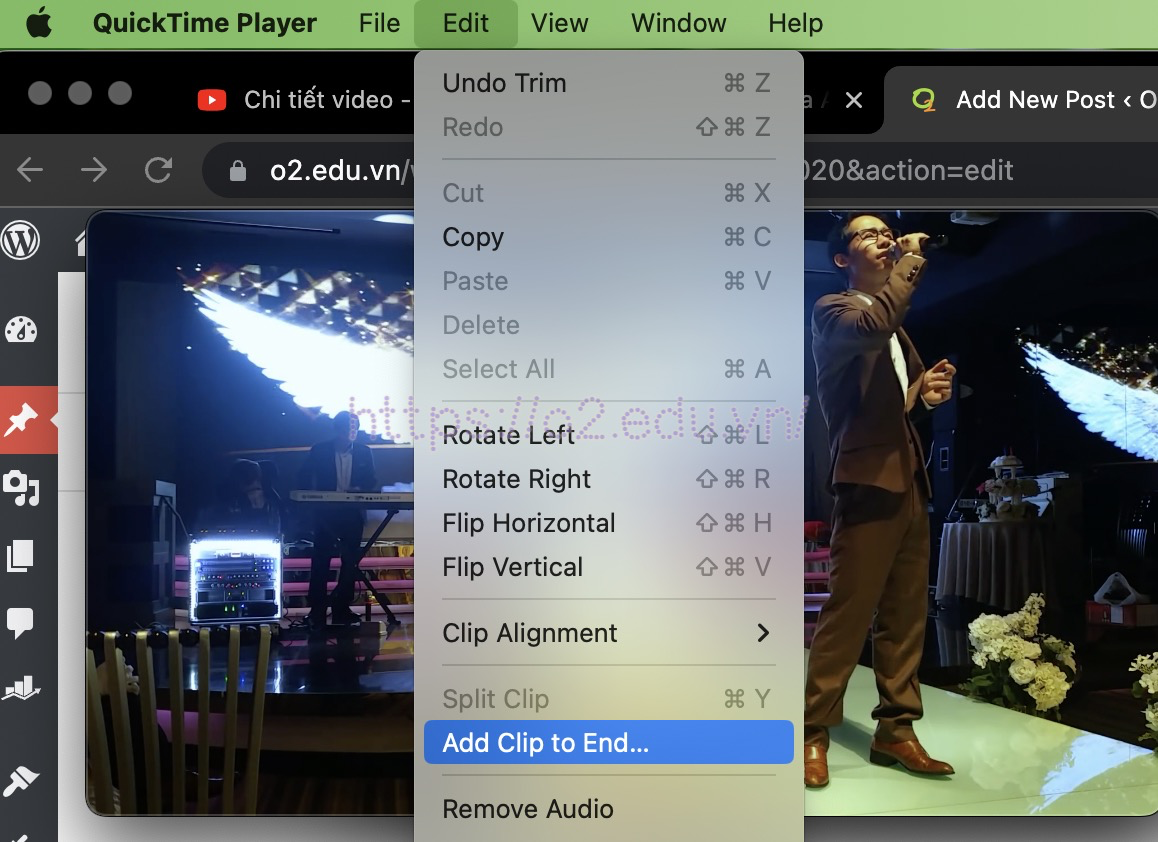

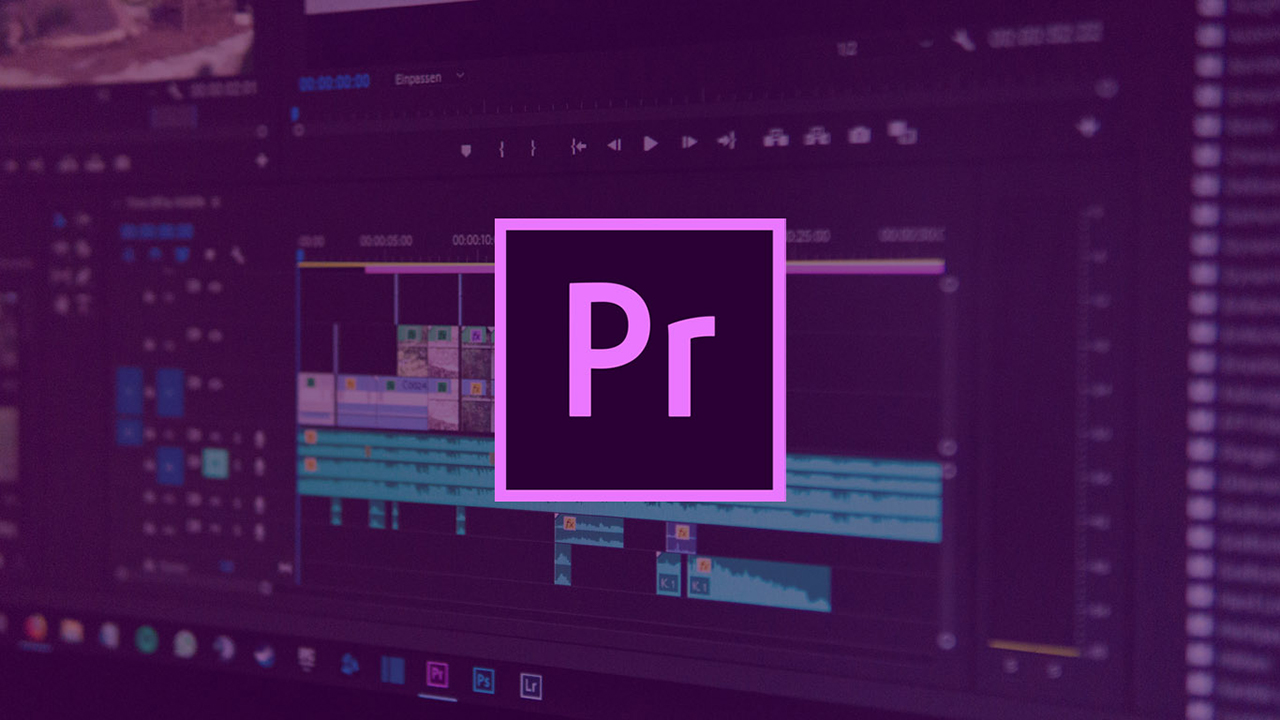
/fptshop.com.vn/uploads/images/2015/Tin-Tuc/Nguyen/T6-2017/5-phan-mem-chinh-sua-video-chuyen-nghiep-nhat-2.jpg)

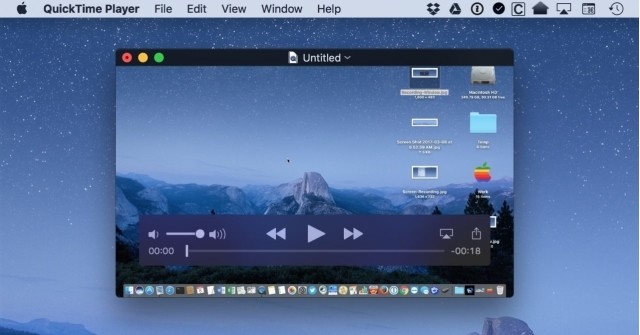
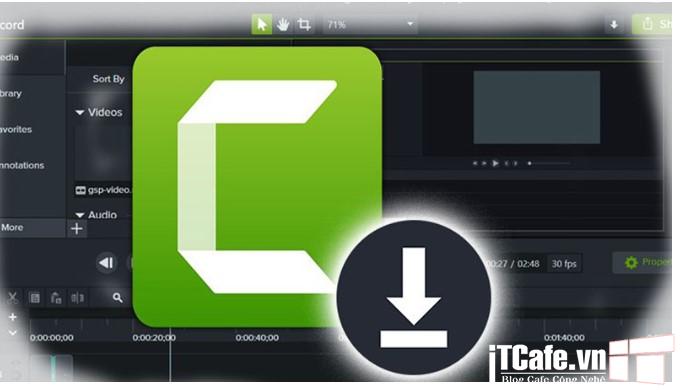

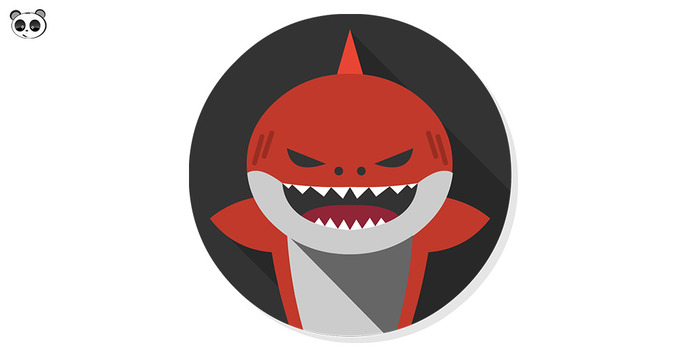
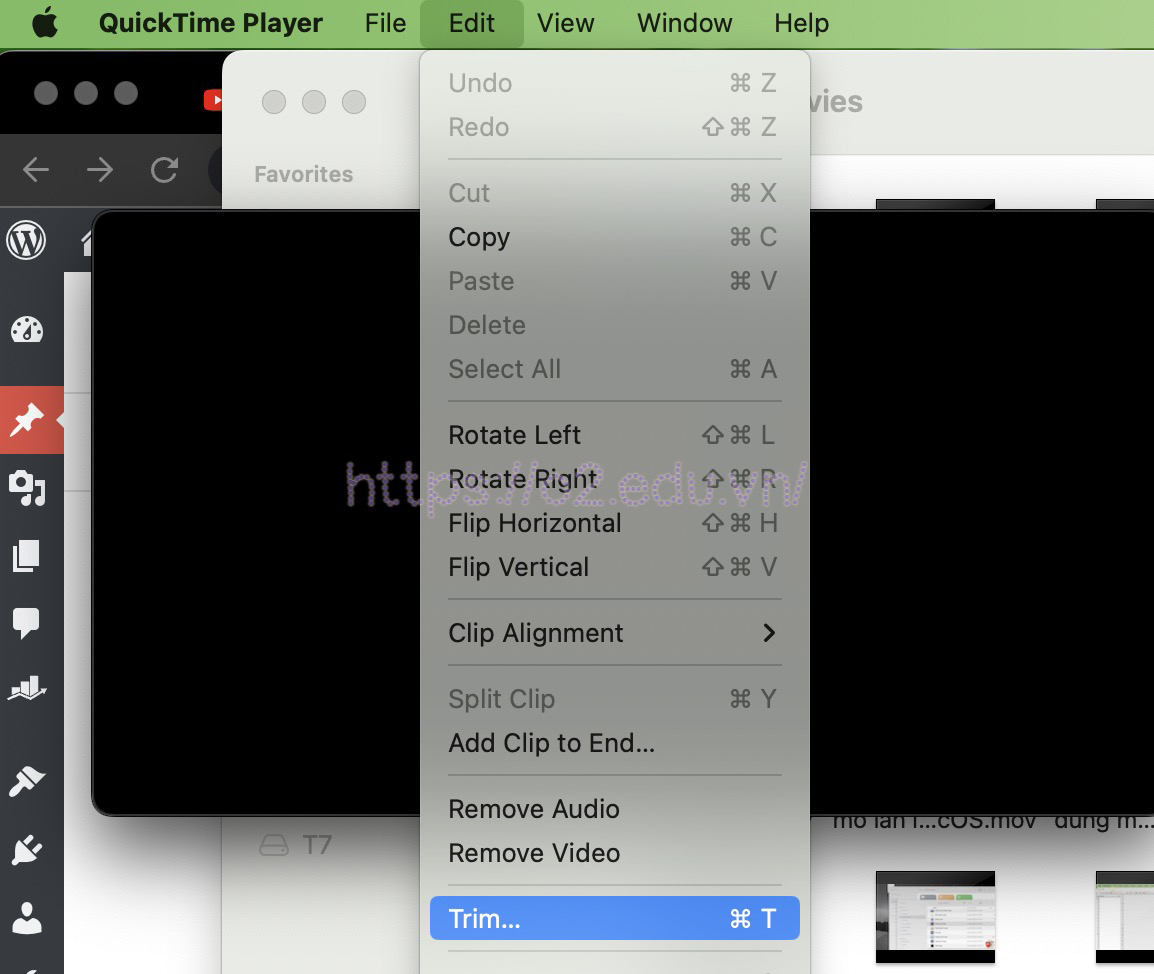
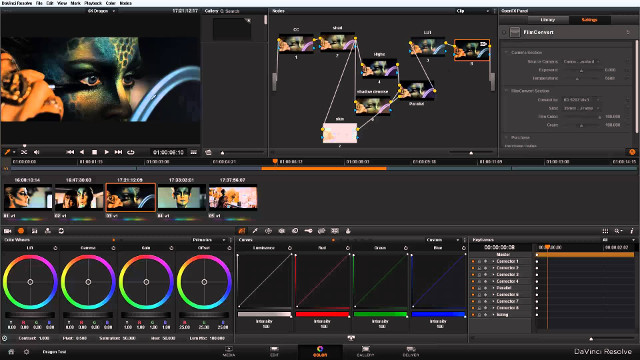
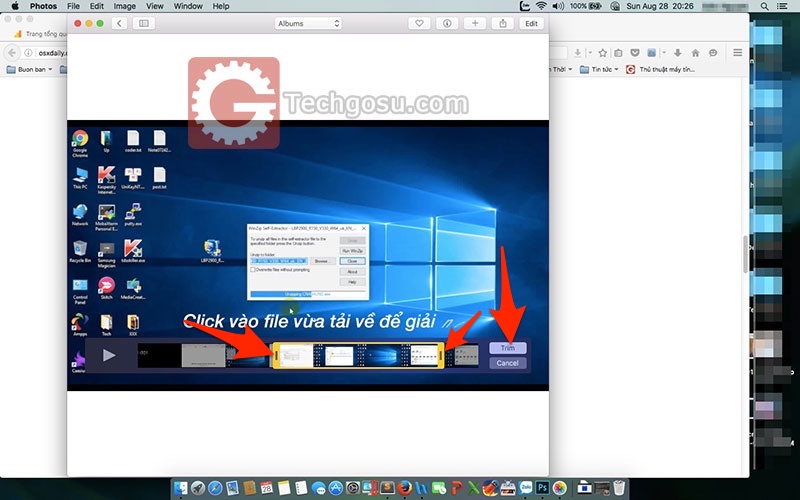

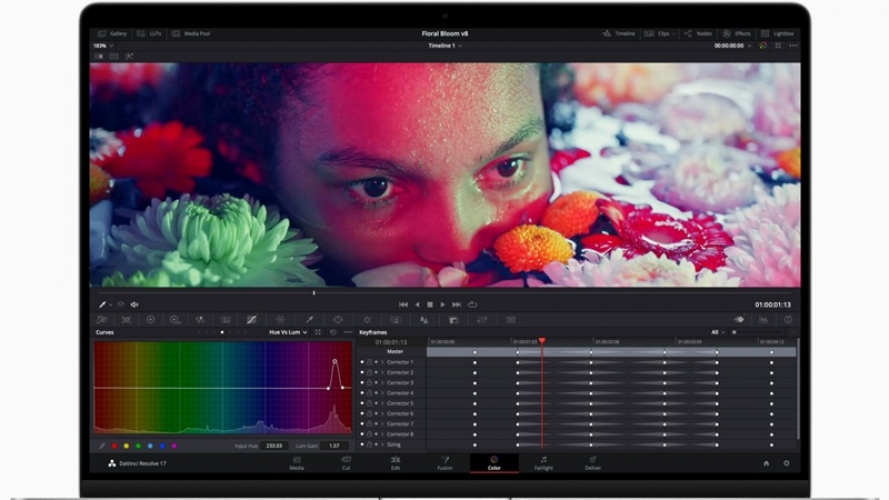
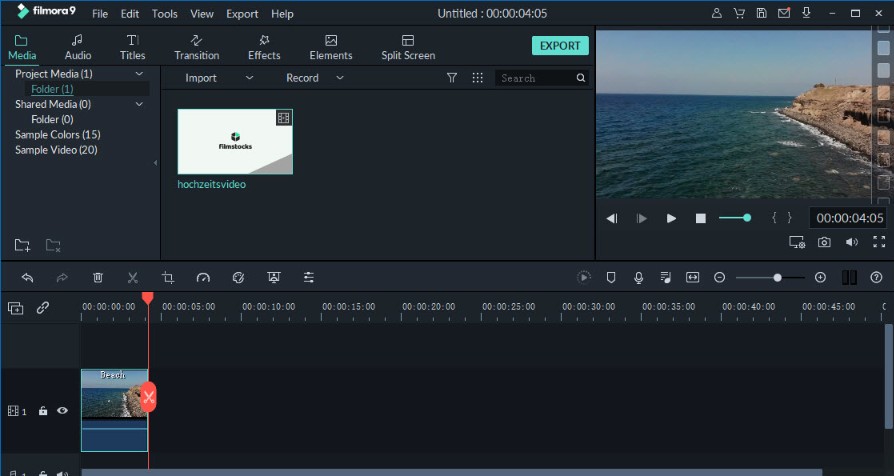






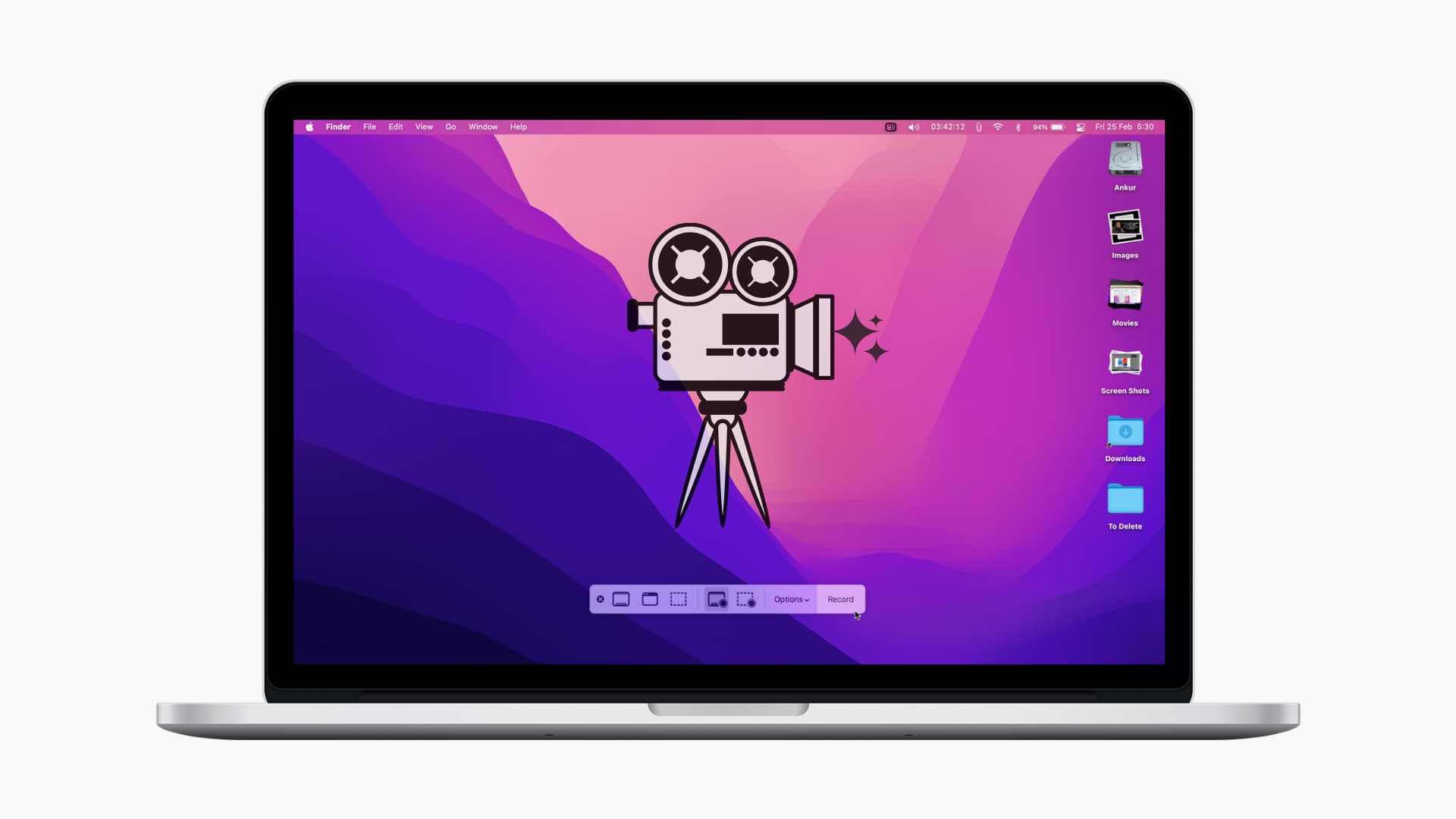
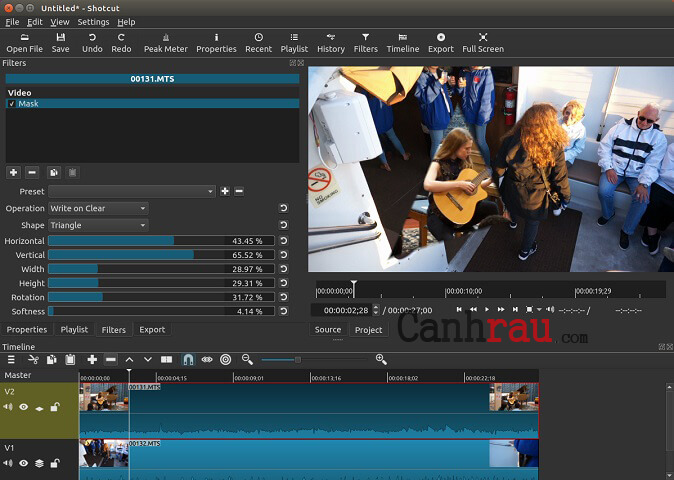




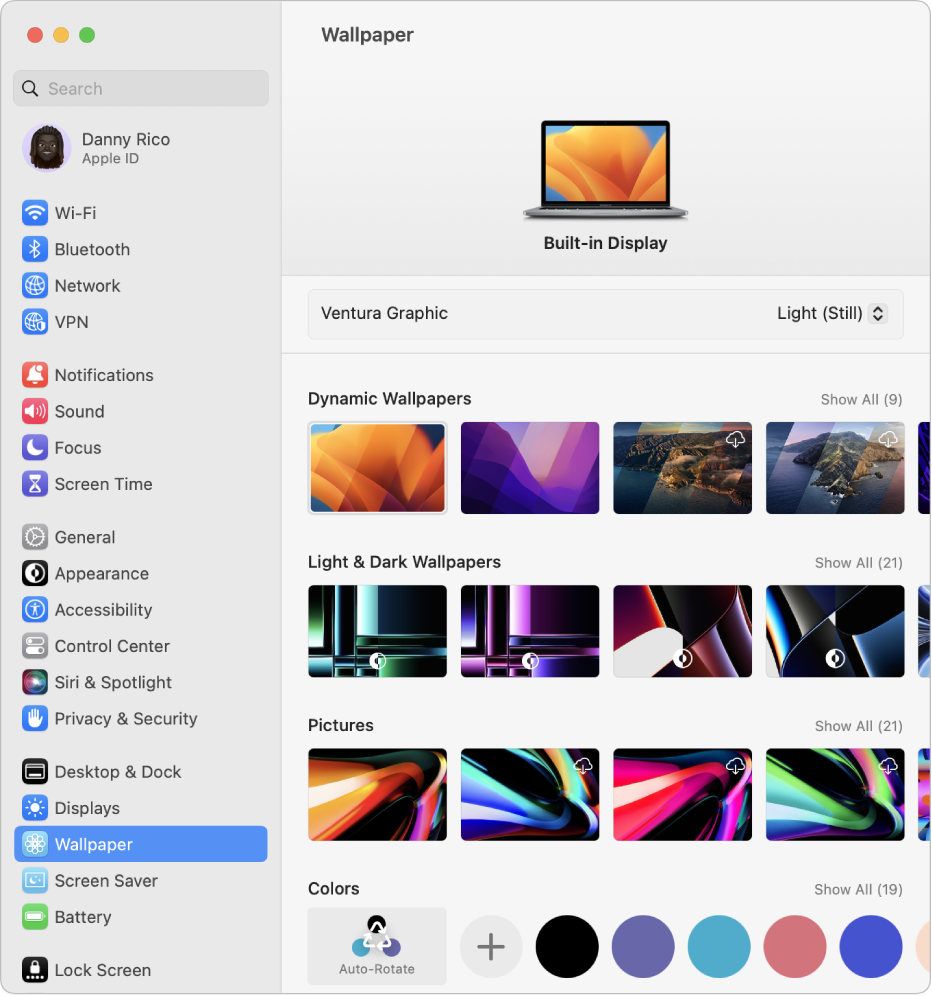

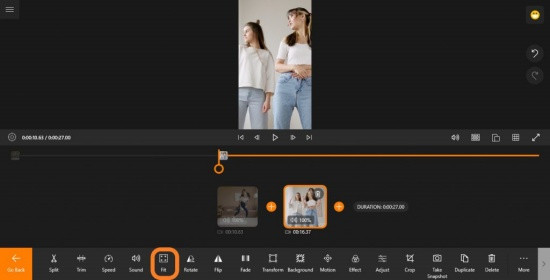
Link bài viết: edit video trên macbook.
Xem thêm thông tin về bài chủ đề này edit video trên macbook.
- Top 6 phần mềm chỉnh sửa video trên MacBook tốt nhất 2022
- Top phần mềm làm video trên MacBook cực hay – HC
- Top 6 Phần Mềm Edit Video Trên MacBook Tốt Nhất Hiện Nay
- Top 8 phần mềm chỉnh sửa video trên Macbook – HNMAC
- Top 6 phần mềm edit video cho Macbook chuyên nghiệp nhất
- Chỉnh sửa video với các ứng dụng miễn phí tốt nhất trên Mac
- Top phần mềm chỉnh sửa video macbook tốt nhất 2022
- Hướng dẫn chỉnh sửa video trên Macbook đơn giản – Thủ thuật
- [Video] Cách sử dụng iMovie trên MacBook chi tiết A-Z cho …
Xem thêm: khoaluantotnghiep.net/code